Как найти пароль от вайфая на телефоне андроид хонор
Содержание:
- Возможно, ли взломать
- Как узнать пароль от вайфая в чужой сети
- Через ПК
- Как поделиться подключенным паролем через QR-код?
- Предисловие
- Как узнать пароль от «вай-фая» на телефоне от чужой сети
- Файловая система
- Как узнать пароль от своего wifi на компьютере
- Способ 1 – Вход в настройки роутера
- Другие способы
- Как узнать ключ безопасности беспроводной сети на ноутбуке, ПК и смартфоне
- Использование возможностей оболочки Android и iPhone для просмотра пароля через QR-код от сохраненной точки доступа
Возможно, ли взломать
Как взламывать вай-фай сети, рассматривается далее. В первую очередь пользователям необходимо понимать, что сделать это действительно можно.
К сведению! Защитить свой вай-фай на 100 %, увы, не удается никому.
Взлом Wi-Fi пароля путем его подбора
Как подобрать пароль к вай-фаю? Если говорить об обычном подборе паролей, то для начала рекомендуется проверить самые простые и распространенные: 12345678, 87654321, 1213141516 и т. д. В данном случае не имеет значения, через что производится взлом: через компьютер, телефон с системой Android или iPhone.
Обратите внимание! Варианты можно подбирать разные, всегда встречаются пользователи, которые не слишком сильно заморачивается с защитой, а значит, угадать тоже получится
Брутфорс
Брутфорс, он же метод автоматического пароля или взламыватель. Если ничего не получилось, всегда можно воспользоваться программами для автоматического подбора паролей. Их работа достаточно проста, они просто подбирают все возможные комбинации до тех пор, пока не отыщут нужную. Сам процесс может занять как несколько минут, так и пару часов.
У данного варианта имеются свои плюсы и минусы. На старых моделях роутеров отсутствует защита от подобного рода атак, а вот на новых она есть. При этом после обнаружения самого факта взлома машина маркируется. Как результат, может происходить временная или постоянная блокировка к вай-фай подключению. Еще одна проблема заключается в том, что на андроиде или айфоне подобные программы работают не всегда качественно, это скорее для ноутбуков.
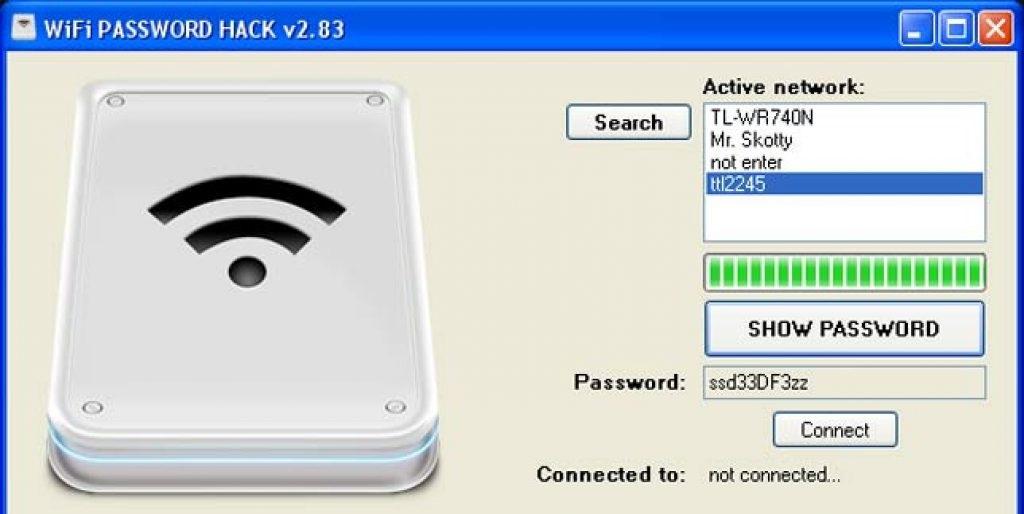
Подборка пароля возможна через специальную программу
Перехват хэндшейка
Еще вариант, как подключиться к чужим Wi-Fi, не зная пароля — это перехват хэндшейка. Данный метод считается наиболее рабочим. По факту это дополнительная разновидность брута, но с предварительным перехватом шифра и последующей его расшифровкой. Как примерно это выглядит:
- Человек работает в Сети.
- Соединение на короткое время прекращается.
- Происходит перезагрузка, а затем повторное подключение.
Вся суть в том, что во время перезагрузки устройство повторно направляет пароль от вай-фая в роутер. При успешном исходе происходит соединение с Сетью. Именно на этом этапе и происходит перехват. В простонародье его называют «рукопожатием».
Важно! Минус данного метода заключается в том, что изначально все данные передаются в зашифрованном виде, однако при желании их можно будет разобрать
WPS-код
Данный способ подходит для тех роутеров, на которых есть функция WPS. С ее помощью можно проводить подключение к Сети в упрощенном режиме. По умолчанию данная функция находится в автоматическом режиме на многих устройствах.
Разблокировка в данном случае проводится через ввод ПИН-кода от WPS. Это пароль, состоящий из восьми цифр. Подобрать их достаточно просто, тем более, что на некоторых моделях роутеров устанавливается единый заводской ПИН.
Обратите внимание! Пользователям рекомендуется отключать WPS функцию на своем адаптере. Фактически для работы она не несет никакой ценности, но повышает шансы на взлом
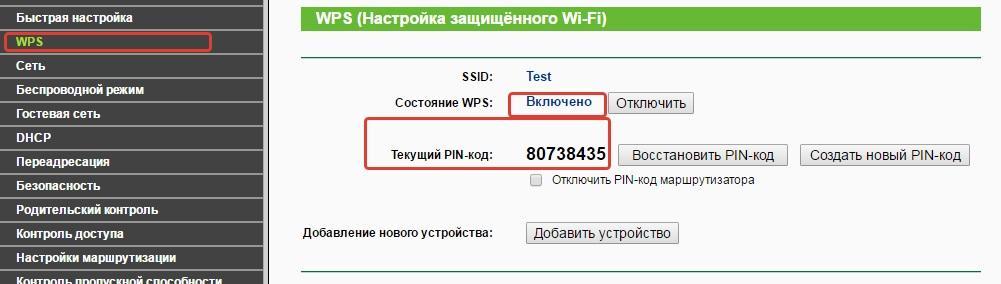
Взлом WPS кода
Фишинг
Относительно современный метод. С его помощью можно сделать вывод у другого пользователя сети своей страницы. При этом не обязательно нужно подключение. Самый простой вариант, как это можно сделать — создать точку доступа к сети вай-фай с идентичным наименованием. При наличии хорошего сигнала и одинакового имени пользователь рано или поздно ошибется и введет свои данные не в том поле. После того как пароль будет введен, он придет и на компьютер взломщика.
Базы паролей
Как подобрать пароль к вай-фай? Некоторые предпочитают использовать базы паролей. Однако стоит помнить, что в основном в них собраны данные по общественным местам, в которых есть Wi-Fi, это кафе, кинотеатры, зоны общепита и т. д. Стоит ли использовать подобные системы, решать самому пользователю.
Как узнать пароль от вайфая в чужой сети
Есть несколько способов взлома находящегося неподалёку Wi-Fi. Сравним их с помощью таблицы.
| Название | Уровень сложности | Суть метода |
| Перехват и дешифровка пакетов данных | Высокий | Данный метод подходит только тем, кто хорошо разбирается в принципах работы беспроводных сетей. Маршрутизатор раздает интернет устройствам, которые сначала послали запрос к роутеру и предоставили правильный пароль. Даже после удачного подключения роутер обменивается с устройствами из сети пакетами данных, которые содержат код доступа. Если перехватить и расшифровать эти пакеты, можно узнать пароль. |
| Подбор WPS-кода доступа | Средний | Воспользоваться этим методом можно лишь при помощи специальных приложений-взломщиков. Они считывают не пароль, а специальный WPS-код девайса. |
| Обход фильтров | Средний | Каждый маршрутизатор имеет белый список mac-адресов, которым он позволяет подключиться к сети. Задача взломщика — пройти путем подмены mac-адреса. |
| Фишинг | Высокий | Необходимо создать фейковую точку Вай-Фай и назвать ее так же, как называется соседская (или общественная — к которой вы хотите подключиться). Когда знающие пароль пользователи перепутают точки доступа и попытаются подключиться к фейковой сети, будут считываться пароли. |
| Ручной подбор паролей | Низкий | Наиболее простой способ подключиться к чужой сети. Заключается в механическом перебирании возможных паролей или использовании специальных программ. |
Последний способ является самым простым из всего списка. Рассмотрим его подробнее.
Вы удивитесь, но большинство роутеров защищены стандартными комбинациями, типа:
- 12345678.
- 87654321.
- Password.
- 1234567890.
- qwerty.
- 11223344.
- 11111111.
- 12345qwerty.
Если ни один из вариантов не сработал, можете установить на телефон одну из бесплатных программ-взломщиков, которые автоматические перебирают различные наборы символов и со временем находят нужную комбинацию.
Сведения из этой статьи носят обзорный характер. Советуем не взламывать чужие беспроводные сети! Этот материал можно использоваться только для общего образования, для расширения осведомленности по информационной безопасности.
Через ПК
Узнать ключ от вайфай с помощью компьютера несложно, если с него уже подключались к беспроводной Wi-Fi сети. Для этого можно использовать командную строку.
Параметры беспроводной сети
Алгоритм:
- щелкаем правой кнопкой мыши по иконке сетевого подключения, который расположен внизу справа, и выбираем вторую строку «Открыть Параметры сети и Интернет»;
- в появившемся окне нужно кликнуть на раздел «Настройка параметров адаптера»;
- В новом окне необходимо щелкнуть правой кнопкой мыши по работающему Wi-Fi соединению и выбрать пункт «Состояние»;
- далее нужно нажать на пункт «Свойства беспроводной сети»;
- в следующем окне требуется перейти на вкладку «Безопасность» и отметить строку «Отображать вводимые знаки»;
Теперь можно прочитать пароль от вайфай в строке «Ключ безопасности сети».
Командная строка
Также несложно определить код доступа к вайфай, используя командную строку.
Алгоритм действий:
- сначала нажать одновременно клавиши «Win»+«R»;
- в появившемся диалоговом окне требуется набрать команду «cmd» и нажать кнопку «ОК»;
- набрать «netsh wlan show profiles» и запустить ее на выполнение;
- появится окно, в котором будут перечислены все наименования wi-fi сетей, с которыми соединялся компьютер, и ключи доступа от которых были сохранены;
- теперь нужно ввести и выполнить следующую команду: «netsh wlan show profiles name=SSID подключения key=clear». Вместо «SSID подключения» нужно ввести имя интересующей вас вайфай сети, ключ доступа от которой требуется узнать.

после этого на экране должны появиться подробные сведения о выбранном беспроводном соединении, в том числе в разделе «Параметры безопасности», в последней строке «Содержимое ключа» будет пароль вайфай сети.
Связка ключей в OS Х
Если у вас компьютер с Mac OS X, то узнать пароль от Wi-Fi соединения можно при помощи функции «Связка ключей». Эту утилиту можно найти, забив ее название в поиск Spotlight. Или в Finder выбрать «Программы», а потом «Утилиты». После запуска программы нужно:
- выбрать пункт «Система» и категорию «Пароли»;
- в правой части окна выберите нужную вайфай сеть и щелкните по ней два раза;
- внизу появившегося окна в строке «Показать пароль» поставьте галочку;
- появится новое диалоговое окно, в котором необходимо ввести имя пользователя и пароль администратора компьютера.
- после этого в строке «Показать пароль» появится нужный код.
Также узнать пароль от Wi-Fi соединения можно с помощью команд терминала. Для этого требуется:
- запустить утилиту «терминал»;
- ввести команду «security find-generic-password -wa «ИмяСети» (вместо «ИмяСети» введите SSID нужного вай фай соединения);
- после этого появится диалоговое окно, в котором введите имя администратора компьютера и его пароль;
- в результате появится строка, в которой будет написан ключ доступа к нужной сети.
Специальные программы
Рассмотрим две самые популярные бесплатные программы, которые можно использовать для поиска сохраненных ключей доступа от вайфай соединений.
- Бесплатное приложение для просмотра и хранения паролей WiFi Password Decryptor. Чтобы начать с ней работать, ее нужно скачать на сайте производителя, распаковать и инсталлировать. После инсталляции приложение можно запустить. Имя требуемой сети можно найти в колонке «Wi-Fi name (SSID)», а ключ в «Password Key (text)».
- Утилита WirelessKeyView не нуждается в установке. С ее помощью можно посмотреть все сохраненные на ПК пароли от Wi-Fi соединений. Скачать ее можно с официального сайта компании. Там же можно загрузить файл с расширением *.ini для русификации приложения.
Как поделиться подключенным паролем через QR-код?
Вы пользуетесь смартфоном с современной версией Android? Отлично, тогда поделиться паролем от подключенной сети Wi-Fi с другим человек можно без установки дополнительных приложений, а главное – полностью без root-прав. Все действия будут выполняться через настройки смартфона, так что давайте переходить к инструкциям для разных устройств.
На Xiaomi
Итак, на телефоне Xiaomi нужная вкладка расположена на главной странице настроек
Но мы всё равно рекомендуем обратить внимание на пошаговую инструкцию:
- Открываем настройки и переходим в раздел «Wi-Fi».
- Нажимаем по названию подключенной сети.
- В появившемся окне видим заветный QR-код.
Другому человеку остается запустить на своем смартфоне сканер, навести камеру на код, а после отсканировать его. Подключение к выбранной точке доступа Wi-Fi будет выполнено автоматически.
Samsung Galaxy
Как и во всех предыдущих случаях, нужно открыть папку с настройками. Выбрать «Вай-Фай», затем – «Подключения».
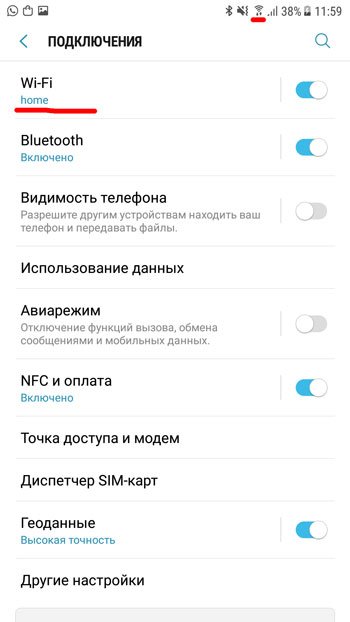
После этого необходимо отыскать в списке доступных сетей нужную позицию. Подключение к ней осуществляется также через сканер QR-кода. Это занимает меньше 5 минут.
Honor
Разницы в поиске ключа беспроводной сети с ранее описанным принципом в принципе нет. Опять-таки, нужно зайти в «Настройки», выбрать графу Wi-fi и открыть ее:
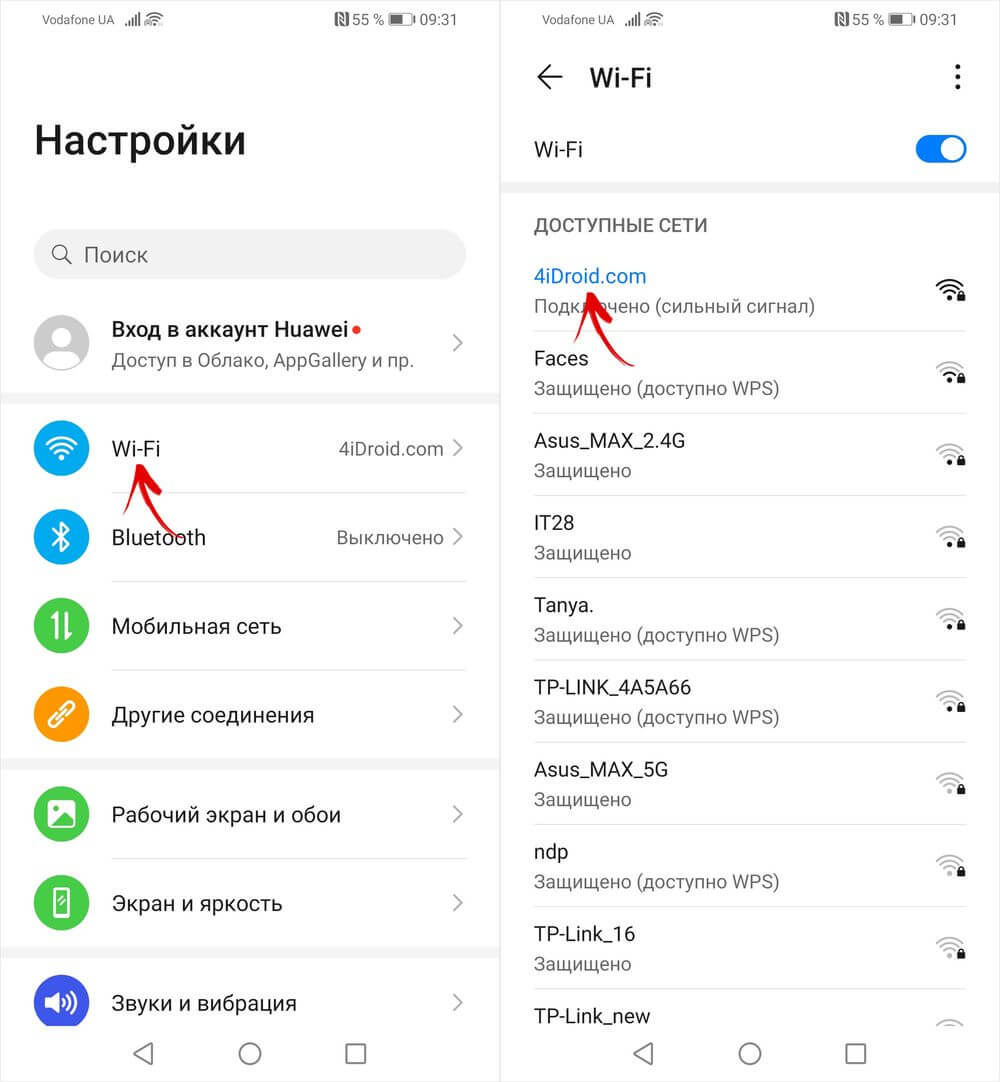
Снова необходимо воспользоваться возможностями QR-дешифратора, чтобы подключиться к сети.
Huawei
Принцип подключения телефона Хуавей к беспроводной сети, шифр которой неизвестен, такой же, как и при использовании телефона Хонор. Однако, если речь идет о том, чтобы раздать интернет другому пользователю, а пароля вы не помните, возникает необходимость в поиске графы, где он прописан.
Итак, снова нажимаем кнопку «Настройки». Переходим в пункт меню «Беспроводные сети»:
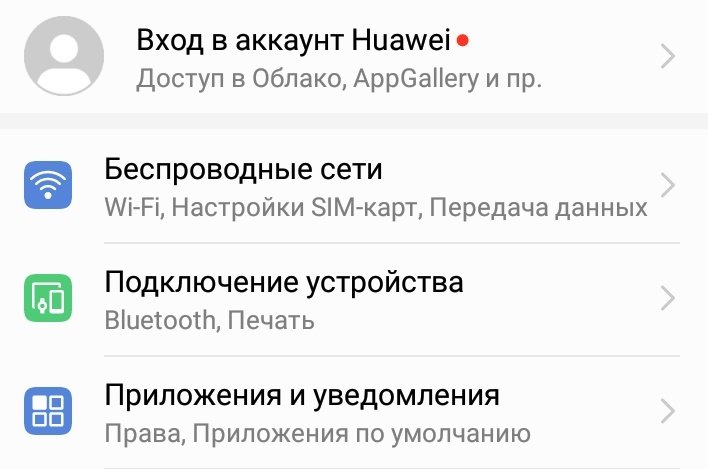
Далее нажимаем кнопку WiFi:
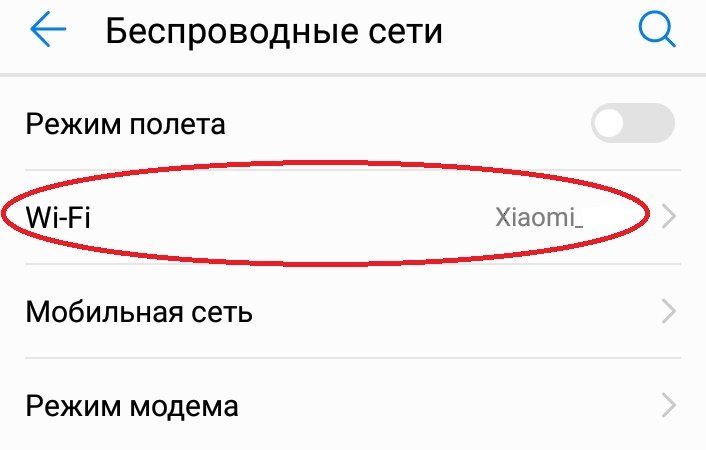
Потом нажимаем «Режим модема»:
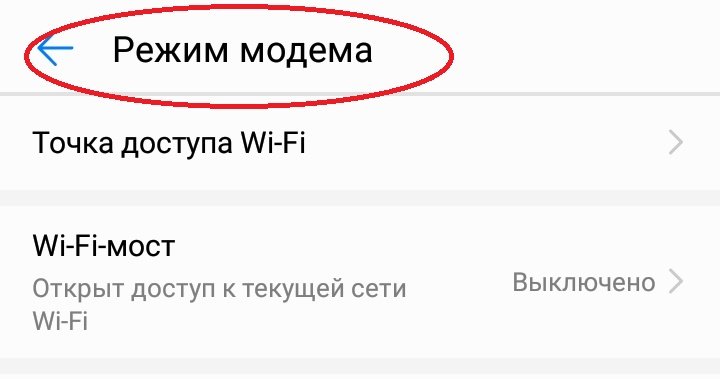
Затем переходим в папку «Wi-Fi мост» и в его настройки:
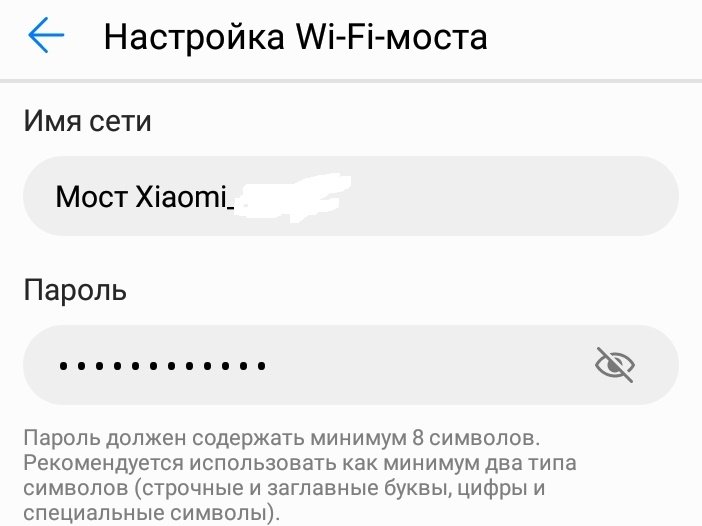
В самом конце перейдите в «Настройки Wi-Fi моста» – перед вами появится окошко с паролем. Чтобы его просмотреть, нажмите на перечеркнутый глаз. Введя нужную комбинацию, человек, который хочет подключиться к вай-фай вашего телефона, может это беспрепятственно сделать.
Предисловие
Сам не один раз забывал пароль – да потому что поставишь чего-нибудь посложнее, чтобы ни один сосед не смог добраться, а как нужно подключить новый телефон родственника или товарища – так с этим беда. Ведь на своем телефоне он автоматически сохраняется, и забываешь про этот небольшой момент. А вспомнить забытое – невозможно.
Но главное – пароли хранятся в открытом виде. И на компьютере, и на маршрутизаторе, и на телефоне. И каждый может посмотреть его да и ввести заново. Проблем не будет. Основные рабочие методы изложу ниже. Если что-то не получается – пробуйте следующий. А вот если совсем дело плохо – добро пожаловать в комментарии, где я всегда отвечаю на любые вопросы.
Как узнать пароль от «вай-фая» на телефоне от чужой сети
При помощи специального софта есть возможность запросто узнать пароль от чужого маршрутизатора и «вай-фай» сети. Для этого применяются методы взлома и по понятным причинам, без ведома хозяина, это противоправные действия. Но вопрос не в этике или моральных принципах: сделать это вполне реально, причем не особо утруждаясь. Таких приложений великое множество в Google Play, несмотря на кажущуюся незаконность подобных действий.
WiFi unlocker
Лучшее, по мнению пользователей, приложение для этих целей. Оно доступно на разных языках, есть и полностью русскоязычная версия. Как указано в описании к приложению, принцип его действия заключается в восстановлении заводских кодов, что позволяет подобрать ключи безопасности к «вай-фай». Но если отбросить все сантименты, unlocker — банальный взломщик паролей, делает он это просто виртуозно в радиусе километра. Wifi Unlocker имеет простой и удобный интерфейс, эффективно функционирующий генератор, но если сталкивается с серьезной защитой, потребуется несколько попыток для подключения.
Для подсоединения к закрытым «вай-фай» сетям нужно открыть Wifi Unlocker простым касанием по иконке. Выбрать из списка нужное имя сети и нажать на него.

В перечне беспроводных сетей указывается mac-адрес устройства и уровень шифрования. Программа быстро подберет ключ доступа, на это потребуется несколько минут. При наличии слабых паролей – несколько секунд. После сканирования выбранного подключения ПО выдаст Пин-код:
Применяя этот ключ, пользователь способен подсоединиться к чужой беспроводной сети «вай-фай».
После успешного подключения данные сохраняются в памяти программы. И при следующей попытке связаться с глобальной сетью нет нужды еще раз проходить весь этап. Достаточно просто выбрать «знакомую»:
Пользоваться ею возможно не только для взлома. Unlocker — продвинутый менеджер соединений, многофункциональный, при этом использует немного ресурсов.
WiFi hack password
Hack Wifi Password — это приложение, работающее по тому же принципу, что и Wifi Unlocker, но сильно уступающее ему по эффективности. Знающие пользователи называют его посредственным взломщиком «вай-фай» сетей, редко справляющимся с поставленной задачей. Для этого он слишком устаревший, способный путем простого перебора вычислить пароль на доступ к беспроводной сети. Hack Wifi Password при подборе кодов использует наиболее известные: password, pass, 123456, или 1234 и так далее. Запустить приложение и выбрать необходимую беспроводную сеть «вай-фай»:

Далее запустится процесс подбора пароля:

Если взлом прошел успешно, пользователь будет подключен к данной сети.
Работает Hack Wifi Password без лоска, но достаточно просто, пытаясь «отгадать» пароль к сети «вай-фай» путем сопоставления наиболее популярных ключей доступа, как говорится, методом тыка. Для этих целей его база данных располагает полутысячей часто использующихся паролей к Wi-Fi. Приложение сработает лишь тогда, если один из паролей значится в списке, если же его там нет, оно окажется совершенно бесполезным, безрезультатно потратится масса времени.
https://youtube.com/watch?v=mIlWRoU5tIk
Файловая система
Наиболее быстрый способ узнать пароль от Wi-Fi – это его посмотреть в системе гаджета. Данный способ можно выполнить только в ситуации, когда телефон ранее подключался к определенному роутеру.
Работает Android по идентичному принципу, что и система Unix. Основой построения всех функций системы являются отдельные конфигурационные показатели. Они в себе содержат нужные настройки операционной системы.
Вся такая информация содержится в определенный опциях конфигураций. Их посмотреть может любой пользователь, на гаджете которого установлены root права.
На тех Android устройствах, где нет прав суперпользователя, системные конфигурации просматривать нельзя.
Выполняем инструкцию:
- Заходим в проводник. Использовать рекомендуется ES File Explorer или Total File Commander, так как данные утилиты могут демонстрировать все типы данных, которые имеются в памяти гаджета.
- Выбираем «Встроенная память телефона» (не карта SD) в главном окне проводника.
- Переходим по пути data/misc/wifi/.
- Находим файл wpa_supplicant.conf в открывшейся папке. В более ранних версиях Андроид файл может иметь другие названия, которые состоят только из цифр. В данной ситуации достаточно только отрыть несколько файлов в формате .CONF, пока не будет найден документ с требуемым содержимым.
- Открываем найденный файл. В консоли его содержимое будет иметь такой вид, как на скриншоте ниже.

В файле находится имя сети Wi-Fi и нужные параметры для соединения.
В строчке «PSK» указывается значение пароля. В нашем примере для соединения с сетью Wi-Fi WLAN_P6 кодовое слово будет «abcdoorioo».
Там указываются параметры для всех маршрутизаторов, которые когда-либо подключались к телефону.
Как узнать пароль от своего wifi на компьютере
Желая обезопасить себя и ограничить постороннее подключение к своему вайфай, пользователи устанавливают пароль. Полагаясь на свою безупречную память, секретный код нигде не фиксируется, а если долгое время не пользоваться им, то он забывается вовсе. Когда возникает необходимость подключить новый гаджет или изменить настройки роутера, пользователи в панике начинают наугад подбирать пароли, теряя много времени, усилий и нервов. Существует несколько способов узнать секретную комбинацию от вай фай на своем компьютере, если хотя бы одно устройство уже подключено к сети:
- Через настройки вай фай модема.
- Посредством настроек беспроводного соединения на компьютере, с установленной ОС Windows.
В Windows, через настройки беспроводного соединения

При наличии хотя бы одного устройства, на котором имеется подключение к сети вай фай узнать пароль не сложно. Получить зашифрованный код может лишь пользователь-администратор. Рассмотрим, как узнать пароль от wifi через компьютер с Windows седьмой версии (аналогичным способом возможно узнать код доступа на других версиях операционной системы):
Нужно открыть «Центр управления сетями и общим доступом», а сделать это возможно двумя способами:
- Через меню «пуска» войти в «Панель инструментов» и найти необходимую вкладку.
- Путем нажатия правой кнопкой мыши на значок вай фай или локальной сети. После открытия контекстного меню выбрать необходимый пункт.
В отрывшемся окне после первых манипуляцией необходимо найти вкладку «Управление беспроводными сетями». В некоторых версиях операционной системы виндоус нет данного пункта, поэтому для открытия необходимой вкладки меню нужно сделать следующее:
- Открыть список доступных подключений wifi в трее.
- Найти вай фай, к которому необходимо подключиться (напротив активного подключения будет надпись «Подключено»).
- Вызвать контекстное меню правой кнопкой мыши и выбрать пункт «Свойства», чтобы узнать пароль.
- В новом окне находим значок сети wifi, к которому необходимо произвести подключение, нажимаем правой кнопки мыши, вызывая контекстное меню. Из открывшегося списка стоит выбрать пункт «Свойства».
- Должно открыться новое окно, в котором есть две вкладки, необходимо открыть пункт «Безопасность». На этой же страничке следует поставить галочку напротив пункта «Отображать вводимые знаки».
- В строке «Ключ безопасности сети» откроется пароль, который необходим для подключения вай фай.
Через настройки роутера

Узнать забытый код от wifi возможно, если к сети не подключено ни одно устройство. Сделать это можно с помощью настроек роутера или точки раздачи. Кроме случая, когда комбинация забыта, восстановление кода может пригодиться и тогда, если были произведены перенастройки устройства, раздающего вай фай. Рассмотрим инструкцию, как узнать защитную комбинацию через настройки роутера:
- К компьютеру или ноутбуку подключить модем.
- Необходимо открыть браузер, который установлен на ПК и в адресную строку следует ввести адрес роутера, раздающего вай фай.
- Для того чтобы подключиться к интерфейсу маршрутизатора, необходимо ввести логин и пароль во вновь открывшемся окне. Классические данные admin/admin.
- В открывшемся окне необходимо пройти поочередно открыть – «Беспроводной режим», «Защита беспроводного режима».
- В строке PSK Password появиться пароль, через который возможно подключение к сети wifi.
В зависимости от роутера, процесс настройки может немного отличаться. Так, на устройствах вай фай, фирмы Asus пароль находится на главной странице интерфейса. А в некоторых моделях шифрование не отображается. В таких случаях оптимальный вариант – сменить пароль на новый и чтобы не забыть, следует его записать в надежном месте. Порой, узнать код не представляется возможным, поэтому единственным верным решением будет сброс настроек маршрутизатора, после чего необходимо заново настроить все и создать новую комбинацию.
Способ 1 – Вход в настройки роутера
Данный метод предусматривает работу с системным окном настроек маршрутизатора.
С его помощью можно выполнить настройку роутера или просто посмотреть значения уже выставленных параметров, в том числе и пароль доступа.
Нижеописанный способ просмотра пароля будет полезен в том случае, если у вас появился новый смартфон или планшет, но пароля от домашней сети вы не помните.
Помните, такой способ просмотра ключа шифрования будет работать только в том случае, если в данный момент вы подключены к точке доступа на одном и своих гаджетов.
Следуйте инструкции:
- Откройте любой браузер, который установлен на смартфоне;
- В строке адреса сайта введите комбинацию 192.168.0.0 или 192.168.0.1 (должен сработать только один из вариантов, в зависимости от производителя роутера);
- После ввода адреса нажмите на кнопку Ввод. Появится системное окно для ввода логина и пароля. Стандартная комбинация – admin и admin.
- Далее нажмите на «Log In», после чего в окне браузера появится окно настроек маршрутизатора, к которому в настоящий момент подключен ваш смартфон;
- В левой части окна найдите вкладку «Беспроводные настройки»—«Защита» и в правой части окна найдите поле со значением пароля. Заметьте, что в зависимости от модели роутера язык, меню настроек и его внешний вид могут меняться, но суть расположения всех параметров будет одна и та же;
Рис.3 — окно веб-настроек
Вы можете просто запомнить пароль и использовать его на другом устройстве для авторизации в сети или же сменить его на более запоминающийся. После смены пароля нужно будет заново подключаться к Вайфай на всех ваших гаджетах с уже новым ключом шифрования.
Заметьте, что практически никто и никогда не меняет данные для входа в панель управления роутером. Вы всегда можете попробовать использовать этот способ и для чужой WiFi-сети. Однако, сделать это можно при условии, если владелец сети ввел на вашем устройстве пароль доступа или раньше вы уже подключались у сети и теперь соединение происходит автоматически.
Если у вас не получилось войти в окно веб-интерфейса роутера, советуем воспользоваться прикладными программами.
В мобильных магазинах приложений есть масса масса утилит, которые в автоматическом режиме определяют, к какой точке доступа вы подключены и подбирают параметры для входа в панель конфигурации.
Если логин и пароль – это стандартные admin и admin, вход будет выполнен без вмешательства пользователя. При другой комбинации данных, пароль и логин администратора программа попросит ввести вас самостоятельно.
Примеры утилит для упрощенной настройки веб-интерфейса роутера через ОС Андроид:
«192.168.0.1 Admin» (https://play.google.com/store/apps/details?id=modem.adminsecurity);
Для просмотра или изменения кодового слова достаточно нажать на вкладку Default Password в главном окне приложения:
Рис.4 – глазное окно мобильного приложения
Router Admin Setup (https://play.google.com/store/apps/details?id=com.gmail.kamdroid3.routerconfigure);
Чтобы увидеть ключ шифрования пройдите авторизацию и откройте окно «Основные». В нем вы сможете изменить название точки доступа, её пароль, тип защиты данных и имя провайдера.
Рис.5 – окно утилиты Router Admin Setup
Другие способы
Ниже перечислены эффективные альтернативные способы получения паролей от WI-FI. Причем все они довольно простые.
Через настройки точки доступа на смартфоне
Этот способ предусматривает использование штатных возможностей аппарата. Он актуален в случае, если сеть защищена.
Делается это таим образом:
- Открываем настройки аппарата.
- Нажимаем там последовательно пункты «Еще…» → «Режим модема».
- Далее нажимаем строку «Точка доступа Wi-Fi» и выбираем в предложенном списке «Настройки точки доступа» и ниже строки с закрытой комбинацией символов устанавливаем галочку возле опции «Показать пароль».
- Потом вводим полученную комбинацию символов на втором аппарате для соединения с сетью.
С помощью ПК
Этот способ предусматривает несколько алгоритмов действий, поэтому разберем самые простые. Если ПК подключен к нужной сети, то требуется выполнить следующее:
- Нужно щелкнуть мышки по иконке сети в нижнем правом углу монитора.
- Далее требуется щелкнуть мышкой по подключенной сети, после чего в предложенном списке выбрать строку «Свойства».
- Затем в новом окошке нужно выбрать вкладку «Безопасность» и установить галочку рядом с опцией «Отображать введенные данные».
- Потом необходимо ввести полученную комбинацию символов в смартфоне для соединения с сетью.
Если требуется получить пароль от сети, к которой ранее подключался ПК, то необходимо:
- Также нажать иконку сети, выбрать там вкладку «Центр управления сетями и общим доступом».
- Далее выбрать в правом блоке вкладку «Управление беспроводными сетями».
- Затем нажать мышкой нужную сеть и развернуть в новом окошке вкладку «Безопасность».
- Потом для просмотра скрытого пароля требуется установить галочку рядом с функцией «Отображать введенные данные».
- После чего полученную комбинацию символов нужно ввести на мобильном гаджете для работы с сетью.
Сброс параметров маршрутизатора
Если утерян пароль от роутера, то нужно сбросить его настойки до заводских. Для этого нажимаем на маршрутизаторе кнопку Reset и удерживаем ее 5-10 сек. Делается это тонким острым предметом (например зубочисткой, скрепкой или вязальной спицей). Процесс сброса сопровождается характерным миганием светодиодов, поэтому сложностей с этой процедурой возникнуть не должно.

После сброса параметров роутера до заводских в форме входа web-интерфейса нужно ввести данные (логин и пароль) с наклейки устройства. Далее аппарат настраивается в соответствие с параметрами провайдера и инструкцией производителя. После чего можно поменять логин и пароль от интерфейса, а также изменить имя Вай-Фай сети и поставить защиту в виде сложной комбинации символов (не менее 8-ми).
Ниже даны ответы на самые распространенные вопросы, касающиеся паролей Wi-Fi сетей, а также настроек смартфонов и роутеров.
Узнать защитную комбинацию символов от Wi-Fi сети не сложно, самое главное выбрать для себя более удобный способ. Кроме того, нужно придерживаться всех пунктов инструкции. Если у вас возникнут сложности с этим, то в данной статье описаны альтернативные способы получения сетевого пароля. Также в ней даны ответы на самые часто задаваемые вопросы, касающиеся паролей Wi-Fi, настроек телефонов и маршрутизаторов. Благодаря этому любой пользователь может узнать забытые данные сети, а также настроить смартфон или роутер.
Как узнать ключ безопасности беспроводной сети на ноутбуке, ПК и смартфоне
Перед пользователями ПК, ноутбуков и смартфонов рано или поздно возникает вопрос, как узнать и ввести ключ безопасности сети. Для начала рассмотрим, что такое ключ безопасности сети вай фай. Данная опция была разработана специально для защиты wi-fi от подключения посторонних устройств. По факту, код безопасности – это пароль: набор по умолчанию (или вручную) установленных символов, благодаря которым шифруется соединение всех устройств, подключенных к одному роутеру.
Поскольку с повсеместным внедрением wi-fi появились любители воровать чужой интернет-трафик, следует обязательно установить пароль беспроводной сети. Зачем это нужно делать? Во-первых, неизвестно, какую информацию будут искать или размещать пользователи и какие проблемы за этим последуют. Во-вторых, для комфортного и быстрого серфинга по интернету: чем больше подключено устройств к роутеру, тем хуже соединение. В-третьих, это ваши деньги, которыми не хочется делиться с незнакомыми людьми. Ненадежный пароль беспроводной сети равносилен его отсутствию, поэтому следует подобрать максимально надежную комбинацию символов.
Распространены случаи, когда владельцы роутеров забывают или не могут найти код. Ответ на вопрос, как обойти возможные сложности, ‒ вы найдете в нашей инструкции. Для платформ Windows и Android настройка опций «подключение к сети» и «ключ безопасности» отличается (Рисунок 2).

Рисунок 2. Список доступных беспроводных сетевых соединений
Инструкция для Windows
Платформа Windows по умолчанию сохраняет пароли всех подключений. Что делать если система просит ключ безопасности сети? Совершив следующие шаги, вы узнаете, где взять ключ безопасности сети на ноутбуке:
- заходим в меню «Пуск», выбираем опцию «Панель управления» и переходим во вкладку «Сеть и Интернет»;
- выбираем на панели задач «Центр управления сетями и общим доступом»;
- жмем на пункт «Свойства», в появившемся окне настроек следует отметить галочкой опцию «Отображать вводимые знаки»;
- в поле «Ключ безопасности сети» будет показана комбинация символов, которая является паролем (Рисунок 3).
Самой распространенной проблемой в настройке является несовпадение ключа безопасности сети WiFi на Windows. «Недопустимый ключ безопасности сети» выдает в том случае, если сам код введен неправильно или не соблюдено количество необходимых символов. Поскольку при вводе набор знаков не отображается, следует убрать галочку с опции «Скрыть символы», проверить и исправить введенную комбинацию. Помните, что буквы в большом и малом реестре («с» и «С») различаются между собой. Также вы можете написать код в текстовом редакторе, скопировать его и внести в командную строку.

Рисунок 3. Окно просмотра ключа безопасности от беспроводной сети
Инструкция для Android
В отличие от ОС Windows, на платформе Android найти код немного сложнее. Это обусловлено тем, что в настройках получить пароль невозможно и найти его можно только в файлах системы. Чтобы получить доступ к этим файлам, нужно быть подключенным к аккаунту супер-пользователя – так называемому «Root», который снимает все ограничения пользования системой. Процесс подключения называют «рутингом» и для его активации следует воспользоваться бесплатными специальными приложениями, например, «SuperSU» или «Root Explorer». Чтобы узнать, где найти ключ безопасности сети на Android, следует:
- запустить приложение для «рутинга» (рассмотрим для примера «Root Explorer»). Как только приложение откроется, следует активировать права «super user»;
- в приложении перейти в корневую папку по адресу: data – misc – wifi и выбрать файл с названием «wpa_supplicant.conf», в котором сохранены все пароли;
- открываем «wpa_supplicant.conf» через любой «ридер» (программу для чтения текстовых файлов) или обыкновенный браузер;
- выбираем искомое имя и копируем размещенный рядом с ним код (Рисунок 4).
Основной недостаток поиска на планшетах и смартфонах с системой Андроид заключается в сложности данного процесса. Четко следуя нашей инструкции, вы сможете быстро найти и посмотреть ключ безопасности сети.

Рисунок 4. Просмотр пароля от Wifi на Андроид устройстве с помощью приложения Root Explorer
Использование возможностей оболочки Android и iPhone для просмотра пароля через QR-код от сохраненной точки доступа
Проще всего получить сведения можно при использовании смартфонов Xiaomi. Разработчики предоставили возможность просмотра шифров от беспроводного подключения без ROOT-прав. Функционал используется для отправки информации на другой телефон или планшет. Для присоединения ноутбука такой способ не подходит.
Проблема заключается в том, что сам ключ остается недоступным, устройство выводит только QR-кодировки, который может быть считан указанными гаджетами.
Процедура проходит по простым шагам:
- После открытия настроек вай-фай нужно нажать на ярлык сети, к которой подключен гаджет.
- Ниже него будет расположен блок «нажмите, чтобы поделиться».
- При активизации на дисплее возникнет окно с QR-шифром.
- Его сканируют другим девайсом и соглашаются на присоединение к беспроводной сетке.
Если пользователь использует устройство iPhone или iPad, специальные приложения из магазина App Store для процедуры не понадобятся. Достаточно включить камеру и навести ее на QR-шифр, записанный на коробке от маршрутизатора. Система выведет сообщение о возможности подключения в вай-фай. Разработчики рекомендуют спрашивать о паролях Сири, но чаще всего, утилита способна показать информацию от веб-сайтов или приложений в сотовом.
 Сканирование QR кода Wi-Fi
Сканирование QR кода Wi-Fi




