Где находится файл hosts windows 7, 10
Содержание:
- Стандартное содержание файла hosts
- Как отредактировать hosts?
- Редактирование файла hosts в windows 10, 8, 7, vista, 2003 server, xp
- Что такое Hosts и зачем он нужен?
- Вступление
- Махинации с файлом hosts
- Updating hosts file on Windows
- Для чего изменяют файл hosts?
- Изменение файла hosts в Windows 10
- Советы и рекомендации
- Примеры использования
- Оригинальный файл hosts Windows 7
- Оригинальный файл hosts Windows Vista и Windows Server 2008
- Восстановление работоспособности
- CREDITS & THANKS
- Что, если это не работает?
- Где находится файл hosts?
- Что такое файл hosts и для чего он нужен?
- Hosts. принцип работы.
- Repetier-Host
- Windows
- Linux AppImage
- Linux
- Mac
- Repetier-Informer App
Стандартное содержание файла hosts
# Copyright (c) 1993-2009 Microsoft Corp. # # This is a sample HOSTS file used by Microsoft TCP/IP for Windows. # # This file contains the mappings of IP addresses to host names. Each # entry should be kept on an individual line. The IP address should # be placed in the first column followed by the corresponding host name. # The IP address and the host name should be separated by at least one # space. # # Additionally, comments (such as these) may be inserted on individual # lines or following the machine name denoted by a '#' symbol. # # For example: # # 102.54.94.97 rhino.acme.com # source server # 38.25.63.10 x.acme.com # x client host # localhost name resolution is handled within DNS itself. # 127.0.0.1 localhost # ::1 localhost
Этот файл аналогичен по своему содержанию в операционных системах Windows 7, Windows 8, Windows 10.
Все записи, которые начинаются с символа решетки #, и далее до конца строки, по большому счету не имеют значения для Windows, так как это комментарии. В этих комментариях объясняется, для чего предназначен данный файл.
Здесь написано, что файл hosts предназначен для сопоставления IP-адресов именам сайтов. Записи в файле хостс нужно будет производить по определенным правилам: каждая запись должна начинаться с новой строки, сначала пишется IP-адрес, а затем минимум после одного пробела имя сайта. Далее после решетки (#), можно будет написать комментарий к вставленной в файл записи.
Эти комментарии никак не влияют на работу компьютера, вы даже можете удалить все эти записи, оставив только пустой файл.
Вы можете отсюда скачать стандартный файл hosts для установки на свой компьютер. Его можно использовать для замены модифицированного файла, если вы не хотите самостоятельно редактировать файл хостс на своем компьютере.
Как отредактировать hosts?
Есть два пути. Если вы не хотите редактировать этот файл самостоятельно, а хотите привести его в первоначальный вид, то можете скачать бесплатную утилиту Dr.Web Cureit, которая во время сканирования системы автоматически исправляет «хостс» на дефолтные настройки.
Если хотите исправить его самостоятельно, то зайдите в папку C:windowssystem32driversetc. Hosts имеет скрытые атрибуты, поэтому необходимо сделать скрытые файлы видимыми («Панель управления» — «Параметры папок» — «Показывать скрытые файлы, папки и диски»). Теперь наведите курсор мыши на файл, нажмите на левую кнопку и через меню выберите пункт «Запуск от имени администратора». Отредактируйте файл и сохраните его. Кстати, по умолчанию он выглядит таким образом (все, что находится ниже записи localhost, можно удалять):
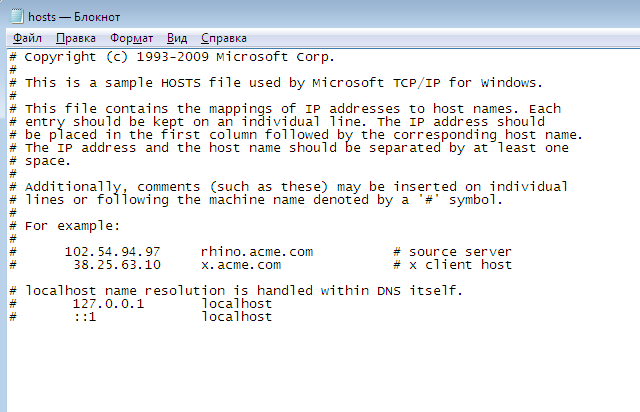
Другой вариант — без показа скрытых папок. Для этого создайте блокнот на рабочем столе. Откройте его, выберите «Файл» — «Открыть» и пропишите путь C:windowssystem32driversetchosts. Правда, в этом случае вы сможете только просмотреть файл, но не отредактировать его.
Редактирование файла hosts в windows 10, 8, 7, vista, 2003 server, xp
- Запускаем Блокнот или другой текстовый редактор, обязательно от имени Администратора;
- Открываем файл hosts, для этого нажимаем файл -> открыть, в открывшимся окне сразу меняем тип файла на «Все файлы» и переходим в системный каталог c:windowssystem32driversetc , выделяем файл hosts и нажимаем открыть;
- Редактируем файл следующим образом, соблюдая формат и последовательность:
- Сохраняем изменения в файле.
- Второй вариант как можно отредактировать файл, одновременно нажимаем сочетание клавиш Windows R и в появившемся окне, в поле «Открыть«, вводим название папки «drivers«. В открывшемся окне переходим в папку «etc» и открываем файл host с помощью блокнота от имени Администратора.
- Третий несложный способ — воспользоваться проводником операционной системы. Для этого откройте «Мой компьютер» и в адресной строке впишите адрес размещения папки c:windowssystem32driversetc редактируем файл host с помощью блокнота от имени Администратора.
Что такое Hosts и зачем он нужен?
Файл hosts — это текстовый документ, у которого нет расширения, однако открыть его можно через блокнот. В нем содержатся все доменные имена и адреса, к которым необходимо разрешить доступ или, например, запретить, перенаправить на другой IP-адрес.
При осуществлении серфинга в интернете, ваш браузер сначала обращается к так называемым DNS-серверам сайта, которые и отвечают ему, где расположены данные этого ресурса, после чего происходит автоматическая переадресация. Однако не всегда этот путь идет по прямой. Вот здесь как раз таки в роли проводника и выступает файл hosts. Если в нем прописаны какие-либо правила переадресации или запрета, то ваш браузер берет информацию из него и заходит именно на тот IP-адрес или ресурс, который в нем прописан.
Случались ли у вас ситуации, когда вы не могли зайти на сайт одноклассников, Вконтакте, Сбербанка? А после сброса всех настроек чудесным образом все работало, не так ли? Дело в том, что как раз таки в этом файле и были прописаны правила, которые блокировали к нему доступ или переадресовывали на сторонний ресурс.
Многие пользователи вносят коррективы в hosts, чтобы заблокировать навязчивую рекламу в своем смартфоне. Да, по умолчанию такой опции нет, но во многих случаях можно попытаться внести некоторые изменения, чтобы полностью или частично от нее избавиться, особенно, если она появляется в приложениях внезапно и постоянно.
Вступление
Приветствую тебя дорогой читатель, видимо ты заинтересован в получении новых знаний и это не может не радовать. Хотя если быть честным, то скорее всего ты нашел данную статью потому что на твоем компьютере появились проблемы с доступом к некоторым сайтам. Ты уже проверил работу интернета, просканировал компьютер на вирусы, а доступа к сайту все равно нет. Ну вот везде можешь зайти а на интересующий сайт не получается. Нет доступа и все…
Что делать не понятно, «мозг уже начинает кипеть» и все раздражает, потратив несколько часов на поиски начинаете замечать, что на многих форумах пишут — проверяйте файл hosts, возможно проблема именно в нем. Скорее всего там у вас блокируется доступ к сайту или установлена переадресация.
А где находится этой файл или как его проверить, а если и нашли что там должно быть, как вообще определить есть ли там вирусные записи, да и файл не дают отредактировать требуют какие-то права администратора. В общем полный треш, что такое файл хостс, тоже не понятно и для чего вообще он нужен на компьютере если от него одни проблемы?
Друзья, чтобы все эти вопросы не «выносили» вам мозг, я помогу сложить по полочкам все необходимые знания, просто уделите прочтению данной статьи 10 минут своего времени, а в конце я порадую вас приятным бонусом в виде подробного видео обзора на файл hosts с его практическим применением. не буду больше расписывать, переходите к содержанию и читайте все по порядку, ну или если вы опытный пользователь, то передвигайтесь сразу на интересующий вас раздел.
Махинации с файлом hosts
Существуют два классических способа извлечь выгоду от внесения изменений в файл hosts. Во-первых с его помощью можно заблокировать доступ к сайтам и серверам антивирусных программ.
Например, заразив компьютер, вирус добавляет в файл hosts такую запись: «127.0.0.1 kaspersky.com». При попытке открыть сайт kaspersky.com операционная система будет подключаться к ip-адресу 127.0.0.1. Естественно, это неверный ip-адрес. Это приводит к тому, что доступ к данному сайту полностью блокируется. В результате пользователь зараженного компьютера не может скачать антивирус или обновления антивирусных баз.
Кроме этого разработчики вирусов могут использовать и другой прием. Добавляя записи в файл hosts они могут перенаправлять пользователей на поддельный сайт.
Например, заразив компьютер, вирус добавляет в файл hosts такую запись: «90.80.70.60 vkontakte.ru». Где «90.80.70.60» это ip-адрес сервера злоумышленника. В результате при попытки зайти на всем известный сайт, пользователь попадает на сайт который выглядит точно также, но находится на чужом сервере. В результате таких действий мошенники могут получить логины, пароли и другую персональную информацию пользователя.
Так что в случае любых подозрений на заражение вирусом или на подмену сайтов первым делом необходимо проверять HOSTS файл.
Updating hosts file on Windows
(NOTE: See also some third-party Hosts managers, listed below.)
On Linux and macOS, run the Python script. On Windows more
work is required due to compatibility issues so it’s preferable to run the batch file as follows:
updateHostsWindows.bat
This file MUST be run in command prompt with administrator privileges in
the repository directory. In addition to updating the hosts file, it can also
replace the existing hosts file, and reload the DNS cache. It goes without
saying that for this to work, you must be connected to the internet.
To open a command prompt as administrator in the repository’s directory, do the following:
Windows XP: Start → Run →
Windows Vista, 7: Start Button → type → right-click Command Prompt →
«Run as Administrator»
Windows 8: Start → Swipe Up → All Apps → Windows System → right-click Command Prompt →
«Run as Administrator»
Windows 10: Start Button → type → right-click Command Prompt →
«Run as Administrator»
You can also refer to the «Third-Party Hosts Managers» section for further recommended solutions from third parties.
Warning: Using this file in Windows may require disabling DNS Cache service
Windows has issues with larger hosts files. Recent changes in security within Windows 10 denies
access to changing services via other tools except registry hacks. Use the
file to make proper changes to the Windows registry. You will need to reboot your device once that’s done.
See the the comments within the file
for more details.
Для чего изменяют файл hosts?
Файл hosts изменяют для того, чтобы заблокировать доступ к определенному ресурсу в интернете или для того, чтобы перенаправить пользователя на другой сайт.
Обычно, первоначально вредоносный код выполняется после запуска скачанной из интернета программы. В этот момент автоматически вносятся изменения в свойства ярлыка браузера и довольно часто добавляются дополнительные строки в файл hosts.
Для блокирования какого-либо сайта (например, сайт ВКонтакте) вносятся строки подобного вида:
127.0.0.1 vk.com
Для некоторых сайтов может быть внесено два варианта имени сайта с «www» или без этой аббревиатуры.
Вы сами можете заблокировать нежелательные сайты на своем компьютере, добавив в файл хостс подобную запись:
127.0.0.1 название_сайта
В этой записи IP-адрес (127.0.0.1) — это адрес в сети вашего компьютера. Далее идет название сайта, который вам необходимо заблокировать (например, pikabu.ru).
В итоге, после ввода имени сайта, вы увидите пустую страницу со своего компьютера, хотя в адресной строке браузера будет написано название данной веб-страницы. Этот сайт будет заблокирован на вашем компьютере.
При использовании перенаправления, после ввода названия нужного сайта, в браузере пользователя будет открыт совсем другой сайт, обычно это веб-страница с рекламой или поддельная страница популярного ресурса.
Для перенаправления на другой сайт в файл хост добавляются записи такого вида:
157.15.215.69 название_сайта
Вначале идет набор цифр – IP адрес (для примера здесь написаны случайные цифры), а далее после пробела латинскими буквами будет написано название сайта, например, vk.com или ok.ru.
Схема работы этого метода примерно такая: нехорошие люди специально создают фейковый (поддельный) сайт с выделенным IP адресом (иначе этот метод не будет работать). Далее на компьютер пользователя попадает инфицированное приложение, после запуска которого, в файле hosts производятся изменения.
В результате, когда пользователь набирает в адресной строке браузера название популярного сайта, то вместо нужного сайта его перебрасывают совсем на другой сайт. Это может быть фейковая страница социальной сети, которая предназначена для кражи личных данных пользователя или сайт с навязчивой рекламой. Очень часто с такого подставного сайта идут редиректы (перенаправления) на множество других специально созданных страниц с рекламой.
Изменение файла hosts в Windows 10
Для изменения файла hosts вам понадобятся права администратора. Для получения дополнительной информации по этому вопросу обратитесь к справочной документации Microsoft «Администратор для локальных учетных записей».
Как внести изменения в файл hosts
- Войдите в систему с правами администратора
- Кликните правой кнопкой мыши по иконке Windows в панели инструментов.
Появится всплывающее меню. Найдите Powershell (Администратор) и выберите эту опцию.
Вы увидите всплывающее окно с вопросом о том, хотите ли вы разрешить приложению вносить изменения. Нажмите «Да», чтобы продолжить.
- В меню «Блокнот» нажмите пункт «Файл», «Открыть». Перейдите к папке с файлом hosts. Стандартный путь: c:WindowsSystem32driversetc.
- Введите «hosts», затем нажмите «Enter». Это вызовет файл hosts. Поскольку файл hosts является системным, он будет скрыт, если вы не зададите в настройках показ скрытых файлов.
На этом этапе вы увидите файл hosts. Убедитесь, что вы следуете приведенному выше примеру. Поставьте пробел между IP-адресом и доменным именем, которое вы хотите использовать.
Нажмите «Файл»> «Сохранить», чтобы сохранить изменения, которые внесли в файл.
Закройте «Блокнот», а затем снова загрузите файл hosts и проверьте, что внесенные изменения были применены.
Советы и рекомендации
Если вы не можете внести свои правки в хостс, и никакие способы не помогают, проверьте, не активен ли атрибут «Только чтение»,— откройте свойства файла и во вкладке «Общие», снизу будут перечислены атрибуты, снимите галочку «Только чтение», если она проставлена.

Иногда вирусы могут блокировать все пути обновления hosts, и единственно что остаётся — заменить его новосозданным «своим» файлом. Чтобы это сделать, нужно либо иметь заведомо исправную резервную копию файла, либо создать его новым. Т. к. hosts по сути, это текстовый документ, создайте новый текстовый документ с именем hosts и без расширения txt. Затем переместите с заменой оригинального файла по пути, где хранится повреждённый хостс.
В интернете можно найти готовые списки блокировки рекламных, вредоносных, порнографических и проч. нежелательных сайтов, которые достаточно скопировать в hosts и вы будете защищены от вредного контента. Попробуйте ввести в поисковике запрос «stevenblack hosts», ссылка на GitHub приведёт вас к репозиторию энтузиастов, наполняющих чёрный список сайтов для хостса.
Вирусы могут не только переделывать hosts, но и подменять его реальное местоположение, для этого они вносят правки в реестр, чтобы убедиться, что вы имеете дело с настоящим файлом hosts, запустите regedit (с помощью командной строки или Поиска), затем нажмите Ctrl+F, откроется окно поиска по реестру, уберите отметку с пункта «имена разделов», и отметьте «имена параметров», затем в поле поиска введите DataBasePath и нажмите «Ввод». Проверьте, правильный ли путь прописан в найденном параметре.

Ещё одна хитрость, на которую идут вредоносы — пустые строки, они оставляют в hosts множество пустых строк, невнимательный пользователь не обратит внимание на истинный объём документа, и не увидит, например, по косвенным признакам (размер ползунка) обман
Примеры использования
Когда может быть полезна работа с обсуждаемой директорией? Например, если после какого-нибудь вируса, даже очищенного и удалённого специальной антивирусной программой, может быть закрыт доступ к определённым сайтам. Тогда вам потребуется вручную изменять эти данные в файле hosts, чтобы снова у вас была возможность открывать некоторые веб-страницы. Для этого просто выделите нужную строку левой кнопкой мыши и нажмите клавишу delete или backspace для удаления набранного текста.
В некоторых случаях работать с файлом удобнее при помощи сторонних программ и приложений. Предложенные ниже утилиты предлагаются для бесплатного скачивания и установки на своих официальных сайтах. Например, вы можете использовать одну из следующих:
HostsMan
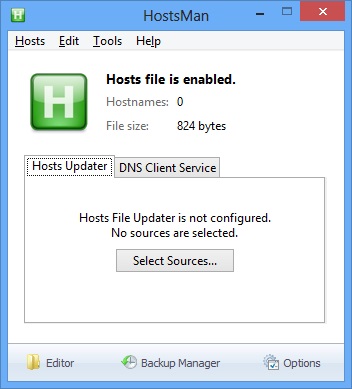
Окно программы HostsMan
- Online Solutions Hosts Editor
- HostsXpert
Оригинальный файл hosts Windows 7
# Copyright (c) 1993-2006 Microsoft Corp.## This is a sample HOSTS file used by Microsoft TCP/IP for Windows.## This file contains the mappings of IP addresses to host names. Each# entry should be kept on an individual line. The IP address should# be placed in the first column followed by the corresponding host name.# The IP address and the host name should be separated by at least one# space.## Additionally, comments (such as these) may be inserted on individual# lines or following the machine name denoted by a ‘#’ symbol.## For example:## 102.54.94.97 rhino.acme.com # source server# 38.25.63.10 x.acme.com # x client host# localhost name resolution is handle within DNS itself.# 127.0.0.1 localhost# ::1 localhost
Оригинальный файл hosts Windows Vista и Windows Server 2008
# Copyright (c) 1993-2006 Microsoft Corp.## This is a sample HOSTS file used by Microsoft TCP/IP for Windows.## This file contains the mappings of IP addresses to host names. Each# entry should be kept on an individual line. The IP address should# be placed in the first column followed by the corresponding host name.# The IP address and the host name should be separated by at least one# space.## Additionally, comments (such as these) may be inserted on individual# lines or following the machine name denoted by a ‘#’ symbol.## For example:## 102.54.94.97 rhino.acme.com # source server# 38.25.63.10 x.acme.com # x client host127.0.0.1 localhost::1 localhost
Восстановление работоспособности
Как правило, новые заданные параметры отредактированного файла hosts применяются системой сразу после его сохранения, но может возникнуть ситуация, при которой этого не происходит, и работать он отказывается. Существует несколько способов исправить это, например, использовать командную строку.
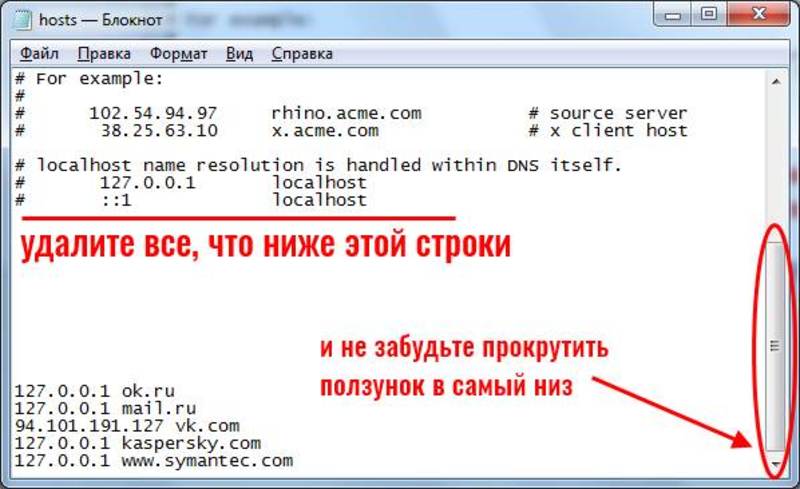
В Win8-Win10, вызвав контекстное меню кнопки «Пуск», выбрать «Windows PowerShell», затем проделать аналогичные действия, что и в предыдущем пункте. Кроме этого, существует еще несколько способов:
- Внести максимальное количество доменных имён сайта. Сайт может иметь больше одного доменного имени. Для полной блокировки или перенаправления необходимо внести каждое из них. К примеру, «127.0.0.1 vk.com» и «127.0.0.1 vkontakte.ru». На один и тот же ресурс можно попасть, используя оба этих адреса, поэтому и вносить в файл для блокировки требуется оба.
- Отключить прокси-сервер, если он используется. В «Панели управления» нужно зайти в раздел «Сеть и интернет», далее в «Свойства обозревателя». В пункте «Подключения» выбрать опцию»Настройка сети» и снять отметки со всех элементов.
- Проверить на наличие ошибок сам файл hosts.
Каждую новую строку лучше начинать без пробелов, желательно избегать чрезмерного использования табуляции и пробелов между IP и адресом сайта. Если правильно следовать алгоритмам действия, все операции можно легко сделать самостоятельно.
Originally posted 2018-05-26 19:14:03.
CREDITS & THANKS
Our file is generated from multiple input sources, collated, sorted for
duplicates and merged into one single hosts file.
The sources of the input data information are as follows.
| Downstream Name | Downstream Link | Upstream Link |
|---|---|---|
| 2o7.net | Link | |
| adblock-nocoin-list | Link | |
| Add_Risk | Link | |
| Add_Spam | Link | |
| Ads_Disconnect.me | Link | |
| antipopads | Link | |
| anudeepND_blacklist_ad_server | Link | |
| Bad_JAV_Sites | Link | Link |
| BaddBoyzHosts | Link | |
| BadIPs.com_KEY | Link | |
| BadIPs.com_Level_3 | Link | |
| BadIPs.com_Level_4 | Link | |
| BadIPs.com_Level_5 | Link | |
| blacklist | Link | Link |
| cameleon_at_sysctl.org | Link | Link |
| Cyveillance_Blocks | Link | Link |
| firehol_level1 | Link | |
| hostsVN | Link | |
| justdomains_mirror1.malwaredomains.com | Link | Link |
| KADhosts_azet12 | Link | |
| lightswitch05_hosts_ads-and-tracking-extended | Link | |
| malc0de.com | Link | |
| MalwareDomainList.com | Link | |
| Michael_Trimms_Hosts | Link | Link |
| MinimalHostsBlocker | Link | |
| Mitchell_Krog_Snooping_IPS | Link | Link |
| Phishing.Database | Link | |
| pl-host-file | Link | |
| quidsup_malicious-sites | Link | |
| quidsup_notrack_trackers | Link | |
| smed79_blacklist | Link | |
| Spam404 | Link | |
| SSH_attackers_probers | Link | Link |
| Suspicious.Snooping.Sniffing.Hacking.IP.Addresses | Link | |
| The-Big-List-of-Hacked-Malware-Web-Sites | Link | |
| Top-Attacking-IP-Addresses-Against-Wordpress-Sites | Link | |
| WaLLy3K_Blacklist | Link | |
| Link | ||
| YousList | Link | |
| yoyo.org_domains | Link | |
| yoyo.org_ips | Link | |
| ZeroDot1_CoinBlockerLists | Link | |
| ZeroDot1_CoinBlockerLists_browser | Link |
Что, если это не работает?
Наконец, давайте коснемся того, что происходит, когда что-то идет не так. По моему опыту, проблемы, связанные с редактированием конфигурационных файлов, имеют тенденцию делиться на два лагеря.
Первый — это разрешения. Если вы не можете сохранить свои изменения, это может быть потому, что вы пытаетесь сделать это как обычный пользователь. Чтобы предотвратить случайное повреждение, многие конфигурационные файлы доступны для редактирования только тем, у кого есть права администратора.
Исправить это легко. В Mac и Linux попробуйте повысить свои права с помощью команды sudo. Итак, если вы редактировали файл hosts, вы бы запустили:
sudo nano / etc / hosts
В Windows щелкните правой кнопкой мыши Блокнот (или любой текстовый редактор, который вы используете) и выберите Запуск от имени администратора .

Вторая распространенная проблема — ошибка пользователя. Если что-то не работает, это может быть ваша вина. Убедитесь, что вы не сделали никаких опечаток, и что вы следовали соглашениям файла конфигурации. Я знаю, это кажется очевидным, но простая орфографическая ошибка или забывание закрыть пару речевых меток может сделать весь файл бесполезным.
Хороший способ избежать проблем — сделать копию файла конфигурации, прежде чем вносить какие-либо изменения. Таким образом, если что-то пойдет не так, вы можете восстановить копию и начать заново!
Где находится файл hosts?
Файл hosts расположен в папке с операционной системой Windows, обычно это диск «С» на компьютере пользователя.
Путь к файлу hosts будет таким: C:\Windows\System32\drivers\etc
Вы можете вручную пройти этот путь или сразу открыть папку с файлом хост с помощью специальной команды.
Для быстрого доступа к файлу нажмите на клавиатуре сочетание клавиш «Windows» + «R». После этого откроется окно «Выполнить». В поле «Открыть» введите или путь к файлу (смотрите выше) или одну из этих команд:
%systemroot%\system32\drivers\etc%WinDir%\System32\Drivers\Etc
Затем нажмите на кнопку «ОК».

Далее будет открыта папка «etc», в которой расположен файл hosts.

Этот файл не имеет расширения, но его можно будет открыть и отредактировать в любом текстовом редакторе.
Что такое файл hosts и для чего он нужен?
Hosts — это файл операционной системы предназначенный для сопоставления имен хостов(узлов, серверов, доменов) с их IP — адресами. Согласитесь звучит немного страшно, для неопытного пользователя? Но на самом деле все достаточно просто и сейчас я вам это докажу. Если простыми словами
Файл hosts — управляет ручными настройками администратора компьютера по доступа к интернет сайтам.
В этом файле, изначально(по умолчанию) разрешено посещение любых интернет сайтов, но в результате использования может понадобиться закрыть доступ к некоторым сайтам, для этого можно внести нужные ограничения в файл и компьютер будет знать на какие сайты заходить нельзя.
Давайте наглядно разберемся, как работает файл hosts :
Для этого , как и всегда моделируем ситуацию, вы решили посидеть в интернете, запускаете браузер, вводите название интересующего сайта и заходите на него. Но я уверен, что большинство пользователей никогда не задумывались, как происходит соединение с выбранным сайтом. А если бы знали как происходит соединение, то знали бы и какое влияние на это соединение имеет файл hosts.
Теперь ближе к делу, введя в браузер к примеру название сайта одноклассники — ok.ru и нажав войти, браузер обязан отправить запрос на DNS сервер( своеобразный справочник сайтов с преобразованием в ip адреса), где сопоставляется нужная информация и если все в порядке вас соединяют с сайтом. Но для ускорения процесса соединения были придуманы несколько инструментов, первым из которых можно назвать кеш( память браузера) и как вы уже догадались интересующий нас файл hosts.
То есть браузер для соединения с сайтом сначала подает запрос в свой кеш, если находит там известный ему адрес то сразу его загружает. Если там нужной информации не обнаружено идет следующий запрос к файлу hosts и если нужной информации браузер там не обнаружил он уже со «спокойной душой» делает запрос к DNS серверу.
Главное, что Вы должны запомнить — это то, что если компьютер заражен, а запрос не доходит до этапа обращения к ДНС доступ к сайту будет закрыт, пока не внести корректные настройки. Давайте разберемся, как происходит заражение файла хостс.

Hosts. принцип работы.
Запрос к hosts файлу имеет приоритет перед обращением к DNS-серверам. В отличие от DNS, содержимое файла полностью контролируется администратором компьютера. Что происходит когда интернет пользователь набирает в адресной строке своего браузере адрес сайта (url) и нажимает перейти (Enter)?
Браузер связывается с DNS сервером, который преобразует этот обычный адрес в IP адрес запрашиваемого сервера. В строке состояния браузера в этот момент пишется: «Поиск узла…». Если запрашиваемый узел найден, то в строке состояния выводится текст «Узел найден, ожидается ответ…», и устанавливается TCP соединение по стандартному для данного сервиса порту.
- браузер обращается к hosts файлу и проверяет не соответствует ли имя сайта, собственному имени компьютера (localhost) т.е. не равен ли ip адрес сайта локальному ip адресу 127.0.0.1;
- если не равен, то проверяет hosts файл на наличие запрашиваемого адреса (имени хоста);
- если запрашиваемый адрес (имя хоста) есть в файле hosts, то браузер переходит по указанному в этом файле хосту (ip -адресу);
- если запрашиваемый адрес в файле hosts не найден, то браузер обращается к кэшу DNS распознавателя (DNS-кэш);
- если запрашиваемый адрес (имя хоста) найдено в DNS-Кэше, то соответственно браузер обращается к DNS-серверу;
- если таковая web-страница (сайт) существует, то DNS-сервер переводит url-адрес в ip-адрес и браузер загружает запрашиваемую страницу сайта.
Вот мы и узнали для чего и как работает hosts файл. Теперь давайте посмотрим что в нем содержится.
Repetier-Host
Windows
The Windows installer comes already with everything you need. It includes Repetier-Server, Slic3r, PrusaSlicer, CuraEngine, Skeinforge, Python and Pypy. Requires Microsoft .NET Framework 4.
Linux AppImage
A AppImage is a single executeable file that contains all required libraries and also includes CuraEngine, Slic3r and PrusaSlicer (bundled PrusaSlicer requires a newer linux distribution with libGLX.so library.). It should work on all recent 64 bit intel distributions. This version should be preferred. To get it running, download it and make it executable with chmod 755 filename. If you never have run a host software with your user run it once with parameter “-prepare” to put your user into dialout group and reboot.
Linux
A recent installation of the Mono framework (4.6 was tested to work with the latest release on Ubuntu 17.04) is required. After unpacking the tar file you need to run configureFirst. If you want to use Slic3r or PrusaSlicer you need to install them manually and add them in slicer manager.
Mac
The latest stable release of the Repetier-Host for Macintosh comes already with everything you need. Download and run the package to install. If you are using the new Mountain Lion, you need to allow installation of unsigned code!
Older Versions for Windows
Older versions are not supported anymore and contain unfixed bugs and should be avoided when possible.
Repetier-Host 2.1.6 Repetier-Host 2.0.5
Older Versions for Linux AppImage
Older versions are not supported anymore and contain unfixed bugs and should be avoided when possible.
Repetier-Host Linux AppImage 2.1.6 Repetier-Host Linux AppImage 2.0.5
Older Versions for Linux
Older versions are not supported anymore and contain unfixed bugs and should be avoided when possible.
Repetier-Host 2.1.6 Repetier-Host 2.0.5
Show Changelog
Repetier-Informer App
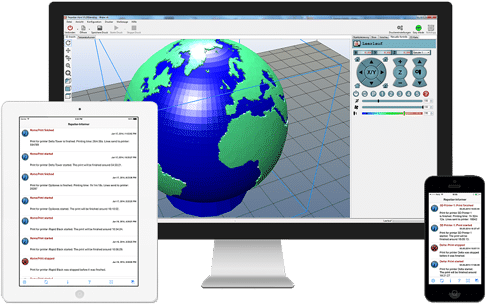 3D printing is cool, but it always takes some time and nobody wants to spend all the time sitting next to the printer. This is where the Repetier-Informer app enters the scene. This will give you the desired status reports via fast push messages to your smartphone or tablet.
3D printing is cool, but it always takes some time and nobody wants to spend all the time sitting next to the printer. This is where the Repetier-Informer app enters the scene. This will give you the desired status reports via fast push messages to your smartphone or tablet.
In Repetier-Host, you can specify for which events messages are sent:
- Print Started
- Print Paused
- Print Stopped
- Print Finished
- Fatal Errors
- Slicing Finished
With the Repetier-Informer app you are always up to date with your printer status.
More information at www.Repetier-Apps.com.
Now available for Android and iOS devices, scan or click to download:
https://itunes.apple.com/us/app/repetier-informer/id891239043?l=en&ls=1&mt=8https://play.google.com/store/apps/details?id=com.ionicframework.repetierinformer337630




