Почему ноутбук не подключается к wi-fi
Содержание:
- Типичные причины
- Возможные неисправности компьютера
- Почему появилась ошибка: «без доступа к интернету»
- Способы устранения проблемы на Windows 7, 10
- Ноутбук не видит Wi-Fi сети и не подключается к Wi-Fi
- Сбой в работе сетевого адаптера или маршрутизатора
- WiFi долго подключается
- Популярные ошибки и способы их решения
- «Windows не удалось подключится к сети…» или «Не удается подключиться к этой сети»
- «Несовпадение ключа безопасности»
- «Неправильный ключ, или парольная фраза»
- «Параметры сети, сохраненные на этом компьютере, не соответствуют требованиям этой сети»
- Ноутбук подключился к интернету, но соединение не работает.
- Выясняем причину
- Поломка адаптера
- Способы устранения
- Другие причины
- Почему не удается подключиться к вай-фаю: описание основных проблем
- Вариант 3. Отключена служба Автонастройки WLAN
- Что делать если ноутбук был куплен с рук и диска с драйверами нет?
- Решение проблемы на стороне ноутбука
- Проблемы с настройками роутера
Типичные причины
Случается часто такое, что устройство пользователя находит и показывает список доступных соединений, но не может подключиться к искомой точке доступа. Желательно проверить доступность этой точки, подключившись, например, с личного iPhone. Наиболее распространенные неполадки для различных версий самой популярной операционной системы «Виндовс» будут представлены ниже.
Важно! В половине случаев невозможность подключения устраняется перезагрузкой ноутбука и маршрутизатора. Рекомендуется всегда начинать именно с этого
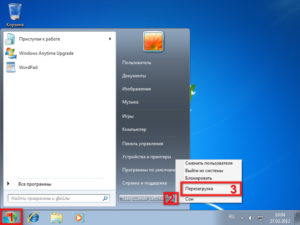
ОС не удалось соединиться
Появление сообщений наподобие «Windows не удалось подключится к…» или «Не удается подключиться к этой сети» говорит о наиболее распространенном типе ошибок. Они встречаются чаще всего и являются одним из основных поводов для гневных отзывов вроде «Не могу подключиться к Wi-Fi с ноутбука» на различных сетевых ресурсах.
Для большинства версий операционных систем есть некоторые способы отладки. Однако в связи с непонятностью причин возникновения подобной проблемы сложно отыскать подходящий способ исправления.
Специалистами рекомендуется для начала попробовать удалить представленное соединение, если ранее к нему уже приходилось подключаться. После этого следует попробовать соединиться снова.
Важно! В «Виндовс» 10 можно не удалять подключение, а использовать функцию «Забыть эту сеть». Кроме этого, рекомендуется попробовать зайти в раздел «Беспроводное сетевое соединение» и проверить протокол версии TCP/IPv4
Нужно, чтобы там было установлено автоматическое получение IP-адреса
Кроме этого, рекомендуется попробовать зайти в раздел «Беспроводное сетевое соединение» и проверить протокол версии TCP/IPv4. Нужно, чтобы там было установлено автоматическое получение IP-адреса.
Также в параметрах маршрутизатора желательно поменять тип безопасности сети. Установить следует WPA2-PSK как самый оптимальный и подходящий. Все это выполняется в настройках роутера. Для каждой модели есть своя инструкция, поэтому следует заранее с ней ознакомиться в документах из комплекта или Интернете.
Несоответствие параметров сети ее требованиям
Это вторая из наиболее распространенных неполадок с доступом. Ее возникновению предшествует смена различных параметров в маршрутизаторе. Наиболее часто к ним относится изменение пароля и имени. Полное название ошибки — «Параметры сети, сохраненные на этом устройстве, не соответствуют требованиям этой сети». Устранить проблему можно удалением подключения или функцией «Забыть сеть». После этого требуется заново подсоединиться. При этом система запросит ввод пароля, который необходимо ввести и подтвердить.
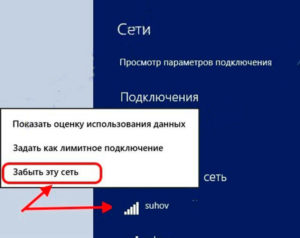
Ключ безопасности не подходит
Таким образом операционная система говорит о том, что пользователь пытается ввести неправильный пароль. Возникает такое предупреждение сразу после ввода ключа безопасности, а соединения после этого не происходит.
Как показывает практика, зачастую пользователь на самом деле вводит неверный пароль. Дело в том, что поле под ввод символов чувствительно к регистру. То есть, если в пароле есть заглавные буквы, их требуется вводить именно большими. Кроме этого, следует проверить, чтобы клавиша «капслок» была неактивна.
В случае возникновения такого предупреждения есть два варианта исправления ситуации. Все они заключаются в настройках маршрутизатора. То есть можно сделать следующее:
- попытаться вспомнить пароль или посмотреть его в параметрах раздающего устройства;
- изменить пароль в том же разделе параметров роутера. Рекомендуется сначала установить максимально легкий код и проверить возможность доступа. Потом его можно будет заменить на сложный.
Возможные неисправности компьютера

Значок с крестиком
Неисправностей может быть несколько, стоит сразу исключить неисправность в самом источнике сигнала, а именно WiFi-роутер, его мы рассматривать не будем.
Сразу переходим к нотбуку и определяем конкретный вид сигнала, который показывает системный лоток рядом с часами.
Разделим виды неисправностей на основные категории:
1ПК перестал определять и видеть «воздушные» сети (отключен модуль связи беспроводной сети, отсутствует специальный драйвер). В этой ситуации значок будет выглядеть таким образом:
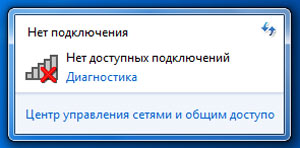
Нет подключения к сети
2Ваф-фай соединение нотбук видит, но не может к ней подключиться (Бесконечно крутиться синее колесико, возможно неверный пароль). В таком событии значок сигнализирует следующее:
Кружок на значке сети
3Ноутбук соединяется с точкой Вай-Фая, но выход в сеть не происходит («Доступ ограничен» и тому подобные ограничения). В этом моменте система может показать WiFi сеть с треугольным восклицательным знаком желтого цвета:
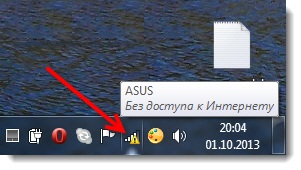
Значок с восклицательным знаком
Почему появилась ошибка: «без доступа к интернету»
Иногда возникает ситуация, когда на компе или ноутбуке перестают загружаться страницы, а при детальном рассмотрении оказывается, что отсутствует интернет. При этом сетевое подключение в окне «Состояние» может отображать одно из сообщений:
- «IPv4-подключение: без доступа к интернету»;
- «IPv4-подключение: без доступа к сети».
Также на значке подключения сети появляется восклицательный знак в желтом треугольнике.
С такой проблемой сталкивался, наверное, каждый пользователь устройства, подключенного к сети Интернет. К сожалению, эта неприятность часто возникает по целому ряду причин:
- Ответственность может лежать на провайдере.
- Из-за неправильной настройки оборудования абонента.
- Могут выдавать ошибки сетевые протоколы из-за сбоев.
И независимо от причины, следует сделать так, чтобы компьютер снова подключился к сети.
 Досадный желтый треугольник
Досадный желтый треугольник
Проблемы на стороне провайдера
Если еще накануне все прекрасно работало, а теперь горит желтый значок — проблема может быть и на стороне провайдера. Поэтому следует позвонить по «горячей линии» и поинтересоваться, почему пропал доступ к сети.
Иногда бывает повреждение линии, через которую пользователь подключен к сети. Могут проводиться регламентные или ремонтные работы. Довольно часто может произойти самая банальная ситуация — закончились деньги на лицевом счету абонента.
Проблемы на стороне пользователя
Остаться без доступа к интернету можно как при подключении компьютера напрямую к кабелю интернет-провайдера, так и через вай-фай или сетевой кабель, подключенный к маршрутизатору.
Это сообщение выдают и ошибки Виндовс, причем методы восстановления доступа для Windows 7, 8 и 10 будут идентичными. Оставить компьютер без интернета могут неполадки в роутере или сетевой карте. Антивирус, конфликтующий с программами, тоже может приготовить сюрприз.
Способы устранения проблемы на Windows 7, 10
Есть несколько советов, которые помогут подключить ПК и ноутбук к вай-фай.
Перезагрузка
 Перезагрузка ноутбука – один из методов восстановления подключения к сети Wi-Fi
Перезагрузка ноутбука – один из методов восстановления подключения к сети Wi-Fi
Не обязательно делать что-то серьезное, чтобы восстановить работу сети. Иногда достаточно просто перезагрузить ноутбук. Выделяют несколько способов, с помощью которых можно быстро осуществить перезагрузку устройства:
- При помощи меню «Пуск». Чаще всего перезагрузка ноутбуков и персональных компьютеров осуществляется именно этим способом. Чтобы перезагрузить устройство, надо нажать на кнопку Win, после чего появится меню «Пуск». Затем надо направить курсор мыши вниз на кнопку выключения.
- Используя клавиши ALT+F4. Надо одновременно нажать две эти кнопки, чтобы на экране появилось окошко с меню. В нем можно выбрать вариант для перезагрузки устройства.
- При помощи командной строки. Для вызова командной строки надо нажать сочетание кнопок R и Win. В появившемся окне следует ввести «cmd.exe». После этого откроется командная строка, в которой надо указать «shutdown/r».
Настройка подключения в ноутбуке
 Окно с настройками подключения в ОС Windows
Окно с настройками подключения в ОС Windows
Если ноутбук перестал автоматически подключаться к беспроводной сети, нужно проверить настройки
Для этого надо перейти в параметры адаптера и обратить внимание на следующие настройки:
- IP-адрес;
- маска сети;
- ДНС-адрес.
Все эти параметры должны автоматически настраиваться, поэтому писать адреса вручную не придется.
Сброс сетевых настроек
Иногда изменение старых параметров и установка новых не помогают устранить проблему. В этом случае можно попробовать вернуть исходные настройки. Сделать это довольно просто:
- Необходимо перейти в «Пуск» и открыть «Параметры сети».
- Затем надо выбрать настройки интернета и в левой части окна пройти в подменю «Состояние».
- В появившемся окошке справа будет параметр «Сброс сети», с помощью которого удастся восстановить исходные настройки.
Обновление драйверов адаптера
 Обновление драйвера сетевого адаптера – часто помогает восстановить работу сети
Обновление драйвера сетевого адаптера – часто помогает восстановить работу сети
Ноутбуки могут не подключаться к беспроводным сетям из-за некорректно установленных драйверов. Чтобы проблема исчезла, придется заняться их обновлением. Для этого надо выполнить следующую последовательность действий:
- Открыть «Диспетчер устройств». Для этого надо перейти в свойства компьютера и в появившемся окошке слева щелкнуть на значок диспетчера
- Удалить старый драйвер. В открывшемся диспетчере надо перейти в «Сетевые адаптеры», щелкнуть по нужному устройству и выбрать «Удалить».
- Установить новый драйвер. После удаления драйверов надо перезапустить систему и запустить установщик драйвера.
Другие методы решения
Есть и другие методы решения проблем, из-за которых на ноутбуке не подключается вай-фай. Например, можно проверить, включен ли сетевой адаптер. Чтобы сделать это, надо зайти в настройки сети и в появившемся на экране окошке кликнуть на кнопку для изменения настроек.
В новом окне будет показан список подключенных устройств. Необходимо щелкнуть по беспроводному адаптеру и выбрать в меню параметр «Включить».
Что делать, если телефон подключается, а ноутбук нет
Иногда люди не могут подключиться к Wi-Fi с ноутбука, но при этом на телефоне сигнал принимать могут.
Чаще всего это случается из-за неправильных настроек сети на ноутбуке. Поэтому в первую очередь нужно убедиться в том, что с сетевыми параметрами все в порядке. Также проблема появляется из-за поломки адаптера. В этом случае придется отдавать ноут в сервисный центр для ремонта.
Ноутбук не видит Wi-Fi сети и не подключается к Wi-Fi
Многие пользователи рано или поздно сталкиваются с данной проблемой. Причины, из-за которых не работает Wi-Fi на ноутбуке, могут быть различные. Возможно, Вы недавно установили новую операционную систему, купили новый роутер или перепрошили старый и прочие.
В общем, если Вы тоже оказались в такой ситуации, и у Вас не получается подключить ноутбук к сети вай-фай, то в этой статье мы рассмотрим несколько способов, которые должны помочь Вам подключить ноутбук к Wi-Fi.
Начнем с самого простого – перезагрузите роутер . Для этого нужно выключить из розетки блок питания, подождать секунд 10 и включить его обратно. Затем перезагрузите операционную систему.
Сбой в работе сетевого адаптера или маршрутизатора
Одной из самых распространенных причин неисправности является временный сбой в работе роутера или сетевого адаптера. Ноутбук не подключается к Wi-Fi в Windows 7/10, статус подсоединения к сети определяется либо как «ограниченный», либо «без доступа к интернету», иногда сеть пользователя вообще не отображается в списке точек доступа. Так или иначе, если вы не предпринимали до этого никаких действий вроде изменения параметров или установки ПО, первым делом перезагрузите сначала компьютер, а затем и роутер. Если неполадка носила временный характер, подключение восстановится.

WiFi долго подключается
Иногда происходит, что соединение к интернету зависает и долго крутится синее колесико.
В таких ситуациях советуется нажать на WiFi соединение, которое «долго думает», а после этого выбрать «Диагностика неполадок», если неполадка устраниться – благополучно продолжайте пользоваться выходом в интернет.
Если же нет, вот ряд советов, как избежать такого зависания:
1Перезагрузить свой ноутбук или роутер.
2Проверить правильность подключения кабелей к самому роутеру.
3Проверить оплату по счетам за интернет.
4Установите на персональный компьютер антивирусное оборудование и проведите полное сканирование системы, возможно, попавший из сети вирус заблокировал выход в интернет.
Так же можно попытаться активировать режим совместимости с федеральными стандартами:

Популярные ошибки и способы их решения
«Windows не удалось подключится к сети…» или «Не удается подключиться к этой сети»
Это сообщение часто появляется после всевозможных изменений параметров сети, к которой вы уже подключались. Методы решения:
- Проверьте правильность пароля. Он мог быть изменён и теперь вам нужно будет ввести новый. В любом случае, необходимо выполнить следующий пункт.
- Удалите найденную сеть и снова переподключитесь к ней. В окне управления соединениями повторите действия, указанные на фото. Правой кнопкой щёлкните по подходящему вай-фаю и выберите «удалить». Затем установите новое соединение с сетью привычным способом.
- Перезагрузите маршрутизатор и сам ноут. Это поможет машине быстрее обновить настройки.
- Если все предыдущие методы не подошли, измените пароль своей сети.
- Выберите другой режим работы маршрутизатора в его параметрах.
«Несовпадение ключа безопасности»
Эта ошибка возникает в Windows 7 и 8, в 10 версии она выглядит немного другим образом, но суть та же – вы неправильно вводите пароль.
Проблема появляется при подключении к сети и выглядит так, как на снимке – после неудачной попытки присоединения к Wi-Fi вам заново предлагают ввести ключ безопасности.
Даже если повторить процедуру, ничего не изменится, пока вы не укажите правильный пароль. Алгоритм решения этой проблемы выглядит следующим образом:
- Прежде всего, проверяем код доступа и вводим его заново.
- Убираем отметку «скрыть символы», чтобы убедиться в правильности ключа безопасности.
- Определите, включен ли Caps Lock/Num Lock и другие активные клавиши.
- Уверьтесь в том, что выбрана правильная раскладка и вы не вводите русские символы на английском языке.

Если ошибка не исчезла после выполнения инструкции, измените пароль сети в настройках роутера.
«Неправильный ключ, или парольная фраза»
Если вы не можете подключить ноутбук к вай фаю и сталкиваетесь с этой ошибкой, вам нужно ещё раз убедиться в правильности пароля, который вы вводите. От предыдущей проблемы эта практически не отличается и означает, что вы вводите ключ безопасности, длина которого меньше 8 символов. Чтобы исправить данную ошибку, воспользуйтесь инструкцией из предыдущего пункта.
«Параметры сети, сохраненные на этом компьютере, не соответствуют требованиям этой сети»
Обычно эта ошибка возникает после настройки маршрутизатора. После первого же подключения ноутбук запоминает все данные сети, включая название, пароль и другие. Поэтому, когда вы меняете какой-то из этих параметров, машина не может найти в своей памяти новую информацию и оповещает вас об этом с помощью этого сообщения. К счастью, устранить такую ошибку достаточно просто:
- Удалите сеть Wi-Fi так, как это показано выше;
- Восстановите сетевое соединение стандартным способом;
- Перезапустите компьютер и роутер.
Если описанный выше метод не помог вам решить проблему, остаётся последний и самый радикальный – сброс роутера к заводским настройкам
Обратите внимание, что в таком случае очень большая вероятность вмешательства третьей стороны, которая до этого без вашего ведома изменила настройки маршрутизатора
Ноутбук подключился к интернету, но соединение не работает.
Если значок состояния подключения выглядит так, как на скриншоте, а страницы в браузере не загружаются, вы столкнулись с ещё одной распространённой ошибкой.
Существует несколько причин возникновения и путей решения этой проблемы. Разберём по порядку.
Неполадки с роутером
- Первым делом проверьте, оплатили ли вы услуги интернет;
- Затем перезагрузите маршрутизатор с помощью кнопки WPS;
- Позвоните интернет-провайдеру, чтобы убедиться, что технические неполадки не вызваны глобальными проблемами;
- Проверьте правильность подключения роутера. Возможно, где-то отсоединился провод;
- Пересмотрите настройки маршрутизатора. Иногда они сбиваются без нашего желания.
Проблема в ноутбуке
Если другие устройства подключаются к сети без осложнений, а ваш прибор упорно твердит «без доступа к сети» или «ограничено», нужно искать другие пути устранения ошибки. Следующий способ подходит для Windows 7, 8, XP и 10:
- В окне управления соединениями перейдите к изменению параметров адаптера.
- Нажмите правой кнопкой на подходящей сети, чтобы открыть “Свойства”.
- Кликните на иконку протокола интернета версии 4, перейдите к его свойствам.
- В открывшемся окошке проставьте галочки напротив пунктов, указанных на скриншотах.
- Введите соответствующие адреса в поля, отмеченные на фото.
- Сохраните новые характеристики.
- Перезагрузите ноутбук.
Пусть ваш компьютер всегда без проблем подключается к Wi-Fi!
Пожаловаться на контент
Выясняем причину
Первое, что нужно сделать, если ноутбук не видит домашний Wi-Fi роутер, – перезагрузить оба устройства. Программные и аппаратные сбои происходят часто. После перезагрузки компьютера ОЗУ очищается, локальные службы запускаются заново и работают корректно. Роутер во время перезапуска получает новый IP-адрес с сетевыми настройками и освобождает оперативную память от старых данных. Если перезагрузка не помогла, приступайте к диагностике неполадок.
Не ищутся любые беспроводные сети
Бывает так, что в радиусе действия адаптера нет устройств, раздающих Wi-Fi. В этом случае может появляться уведомление, что беспроводные сети не найдены. Но если у вас подключен мобильный интернет, используйте смартфон как Wi-Fi модем. Корректно работающий адаптер обнаружит беспроводную сеть. Если этого не произошло, значит проблема на стороне ноутбука.
Компьютер не видит беспроводную сеть, если:
- драйвер на адаптер не установлен или работает некорректно;
- отключен модуль Wi-Fi;
- не работает служба автонастройки WLAN.
Ноутбук не находит конкретную сеть
Если компьютер перестал видеть домашний Wi-Fi, проблема заключается в роутере. В устройстве могут сбиться настройки. Интернет пропадает, если контакт с кабелем выделенной линии нарушен или витая пара повреждена. Аналогичные проблемы наблюдаются, если устройство слишком долго работает без перерыва.
Поломка адаптера
Если ни один из способов решения проблемы не приводит к успеху, следует проверить встроенный модуль на исправность. Иногда во время чистки ноутбука от пыли пользователи отсоединяют адаптер от источника питания, а при сборке корпуса забывают подключить элемент. При отсутствии сети после сервисного обслуживания такого рода понадобится повторная разборка устройства для подсоединения модуля.
Компонент может сломаться из-за падения лэптопа с высоты, сильного удара по корпусу, повышенной влажности и температуры воздуха в помещении, длительного времени работы, заводского брака. В этом случае необходим ремонт или замена адаптера. Для этого лучше обратиться к мастеру в специализированном центре.
Способы устранения
Далее будет рассказано, что делать в каждом рассмотренном случае.
В ноутбуке можно провести включение или отключение беспроводного доступа при помощи нажатия комбинации клавиш. Нужно использовать одновременно Fn и одну из функциональных клавиш. Какая именно нужна, определяется маркой ноутбука. Часто используются F2, F3 или F5. Обычно на клавише имеется значок беспроводной связи.
Иногда для этой цели используется переключатель на корпусе. Если Wi-Fi доступ отключён, то компьютер не сможет видеть ни одну беспроводную сеть. Для того, чтобы доступ в интернет заработал, нужно включить адаптер.
Чтобы это сделать, нужно выполнить такие действия:
- На рабочем столе кликают по кнопке «Пуск».
- В появившемся меню выбирают панель управления.
- Затем в разделе, относящемся к оборудованию, заходят в диспетчер устройств.
После этого выбирают раздел, относящийся к сетевым адаптерам. Нужную строку можно отыскать по наличию слов «Wi-Fi» или «Wireless». Надо проверить, нет ли на иконке в начале строки маленького жёлтого треугольника с восклицательным знаком.

Оставьте заявку, и получите скидку на ремонт 15%!
Оставить заявку
Если он отсутствует, то это значит, что драйвер работает нормально. При наличии этого символа драйвер нужно переустановить.
Чтобы это сделать, нужно выполнить следующие действия:
- Сначала на ноутбуке требуется удалить прежний драйвер. Для этого по строчке кликают правой клавишей мыши. В появившемся меню выбирают строку «Удалить». На запрос об удалении нужно дать утвердительный ответ.
- Затем необходимо переустановить драйвер. Для этого кликают по кнопке «Обновить конфигурацию оборудования».
После этого нужно . В результате описанной здесь процедуры будет переустановлен существующий драйвер. Лучше будет, если зайти на сайт производителя ноутбука или платы адаптера Wi-Fi и скачать последнюю версию. В таком случае потребуется использовать другое электронное устройство для доступа в интернет. После закачки нужно выполнить инсталляцию драйвера.
При работе некоторых операционных систем (Windows 8.1 или Windows 10) предусмотрены режимы работы «В самолёте» или «Экономия энергии», в которых ноутбук не видит сеть. Если хотя бы один из них включён, то беспроводная связь будет заблокирована. Перед тем, как воспользоваться беспроводной связью, необходимо из них выйти.
Доступ в иногда блокируется антивирусной программой. Для того, чтобы проверить наличие этой причины, нужно отключить антивирусник и проверить, доступна ли Wi-Fi сеть.
Если операционная система заражена вирусом, то последствия могут быть ужасными. В частности, это может привести к невозможности доступа к всемирной сети. Необходимо как можно быстрее провести лечение. Причиной того, что ноутбук не видит сеть, может стать неудачно проведённое обновление системы. Чтобы это исправить, можно воспользоваться точкой восстановления, если она была предварительно создана.
Если проводилась чистка от пыли, то после этого иногда ноут не видит Вай Фай. Обычно это связано с тем, что во время процедуры блок Wi-Fi был немного сдвинут и нарушились электрические контакты. Чтобы это исправить, нужно восстановить подключение адаптера. Это можно сделать, обратившись к специалистам или разобрав ноутбук самостоятельно.
Другие причины
Пока будете ждать мастера, можете попробовать сделать ещё некоторые манипуляции, способные решить проблему:
- Проверьте в настройках роутера, нет ли в названии сети (SSID) кириллических символов. Лучше задайте новое имя только из цифр и латинницы.
- Установите (там же, в настройках) США в качестве региона сети.
- Поднесите ноутбук ближе к роутеру. Возможно, проблема только в большом расстоянии до маршрутизатора, из-за которого лэптоп не видит сеть.
Надеемся, советы из данной статьи станут полезными для того, чтобы быстро найти причину, по которой ноутбук перестал видеть wifi и более не подключается к ней.
Почему не удается подключиться к вай-фаю: описание основных проблем

Отсутствие подключения к Wi-Fi – распространенная проблема среди владельцев ноутбуков Существует несколько основных причин, почему ноутбук не подключается к Wi-Fi.
Неправильно введенный ключ безопасности
Чаще всего не удается получить доступ к беспроводному подключению из-за неправильно введенного пароля. Большинство пользователей решают защитить подключение специальным ключом безопасности, который ограничивает посторонним людям доступ к интернету. Поэтому прежде чем подсоединяться к той или иной точке доступа, надо узнать ее точный пароль.
Неправильно настроенная операционная система
Не всегда пользователям не удается подключиться к Wi-Fi из-за неправильно введенного пароля. Также такое случается из-за некорректных настроек Виндовс. Чаще всего подобное происходит, если на роутере в настройках домашней сети сменили имя и пароль. В этом случае придется самостоятельно проверить, какие параметры подключения используются в Windows.
Чтобы быстро восстановить оптимальные настройки, надо на нетбуке или ноутбуке удалить вай-фай сеть и создать новое подключение. Для этого придется перейти в настройки сети.
Проблемы с роутером
Неисправность роутера – одна из причин появления проблемы Иногда ноутбук может видеть сеть, но при этом он не может подключиться к ней. В таком случае отсутствие соединения часто связывают с проблемами на стороне роутера. Возможно, на нем сбросились настройки и это привело к появлению проблем
При осмотре настроек следует обратить внимание на следующие пункты:
- Стандарт вай-фай. В этом поле должен быть выбран параметр IEEE 802.11a, благодаря которому удается увеличить скорость передачи данных до 55 Мбит.
- Тип шифрования. Данный параметр отвечает за надежность шифрования. Рекомендуется использовать WPA2.
- Канал. Рекомендуется вручную просканировать все каналы, чтобы выбрать самый незагруженный.
Вариант 3. Отключена служба Автонастройки WLAN
Такое хоть и редко, но случается. К этому моменту уже по нескольку раз всё проверено и обновлено, никаких неисправностей не выявлено, тем не менее Вай-Фай на ноутбуке не подключается, вообще не видит ни одной сети и пишет «Нет доступных подключений». Тогда опять нажимаем клавиши Win+R:
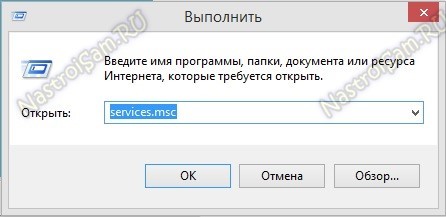
Вводим команду services.msc и кликаем на «ОК». Так мы откроем оснастку системных служб Windows. В ней надо найти Службу автонастройки WLAN:
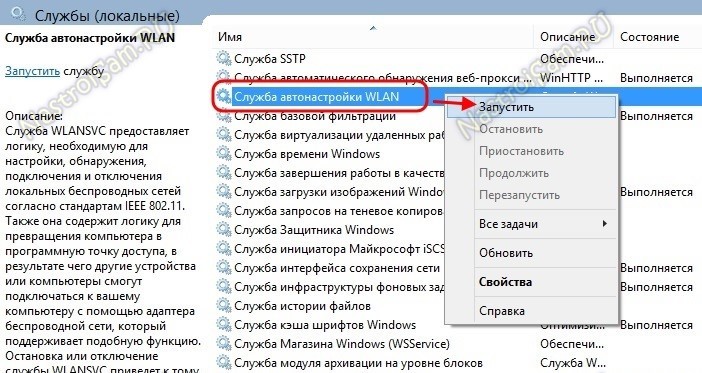
Щёлкаем по ней правой кнопкой мыши и выбираем пункт меню «Запустить». После этого снова пробуем подключиться.
Примечание:
В рамках этой статьи я не рассматривал варианты, когда беспроводной адаптер работает, сеть видна, но к ней не получается подключиться. Это уже не проблемы ноутбука, как такового. Чаще всего — это либо неправильные действия пользователя либо неверная конфигурация роутера. Тем не менее, у меня уже есть статья на эту тему — решение проблем с WiFi. Я думаю, что она ответит на все Ваши оставшиеся вопросы.
Что делать если ноутбук был куплен с рук и диска с драйверами нет?
В данном прецеденте остается два варианта для переустановки драйвера собственноручно.
Вариант первый
Зайти на сайт (разумеется, с другой, исправной машины) производителя ноутбука, если это Asus, то на Asus.com и тому подобные.
Вообще найти сайт производителя не сложно, достаточно вбить модель своего ноутбука в поисковую строку.
Зайдя на сайт, выбираем раздел «Поддержка» оттуда следуем в раздел «Ноутбуки», а далее в «Центр загрузок».
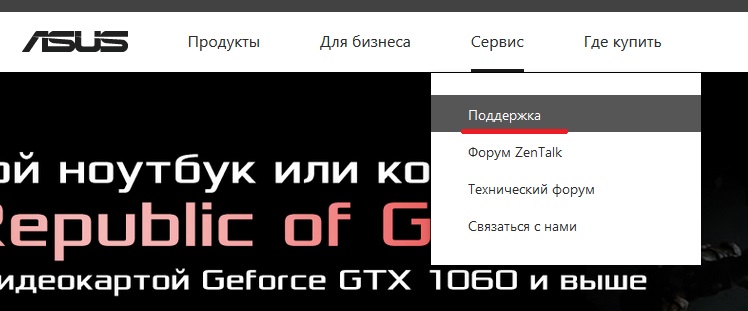
Все сайты производителей примерно одинаковы, а потому и зайти в нужный раздел не составит большого труда.
После «Центра загрузок» предоставляется выбор конкретной модели ноутбука, ее можно посмотреть на задней крышке компьютера.

Выбрав необходимую модель, сервис предложит на выбор все найденные продукты, из них находим свой ноутбук, нажимаем «Драйвера и утилиты», выбираем операционную систему Windows.
Важно! Следите, чтобы была выбрана правильная разрядность x86 или x64. Из списка выбираем «Wireless adapter driver» скачиваем на флешку, устанавливаем на неисправную машину, перезагружаем, пользуемся
Из списка выбираем «Wireless adapter driver» скачиваем на флешку, устанавливаем на неисправную машину, перезагружаем, пользуемся.
Вариант второй
Бывает и такое, что драйвера на сайте производителя попросту нет, может модель старая, может операционной системы подходящей в списке не будет, а интернет нужен здесь и сейчас.
Для второго варианта нам понадобится второй компьютер с интернетом, или друг, который любезно согласиться помочь.
1Заходим в «Диспетчер устройств», нажимаем правой кнопкой мышки по неисправному устройству (наш вариант это Вай-фай адаптер) и выбираем в маленьком окошке – «Свойства».
2
После переходим на вкладку «Сведения», ИД оборудования, и копируем самое верхнее значение («Правая клавиша мышки» — «Копировать»).
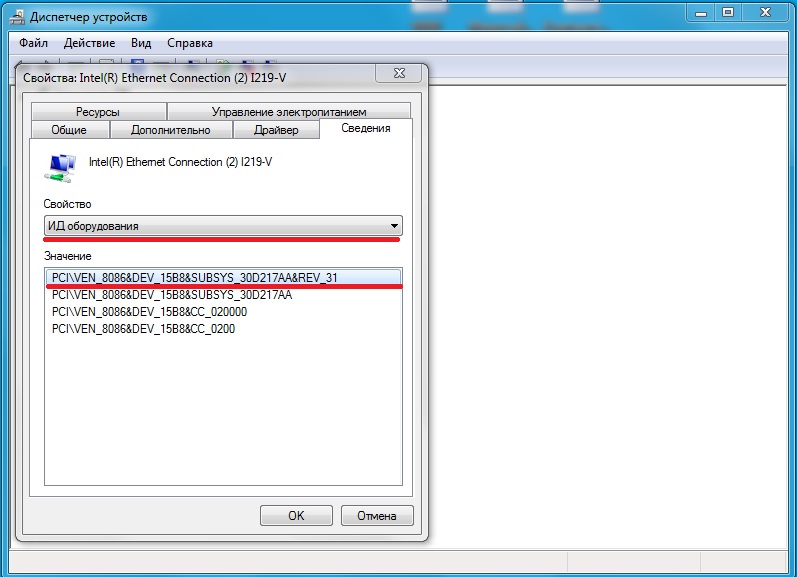
3Вставляем скопированное значение в поисковую строку браузера, и ищем подходящую программу в огромной паутине информации.
Важно! Будьте осторожны при скачивании неизвестных архивов из сети, для этого используйте на компьютере антивирусное программное обеспечение.
Решение проблемы на стороне ноутбука
Если в ходе вышеописанных инструкций по выявлению причины поломки вы узнали, что сеть не работает исключительно на ноутбуке, то последовательно воспользуйтесь всеми нижеприведенными методами. Один из них, вероятнее всего, вернёт вам доступ к Wi-Fi сети.
Переподключение
Откройте панель управления сетями, отключитесь от Wi-Fi и заново выполните соединение. Возможно, на этот раз ноутбук сможет правильно настроить все параметры сети, и доступ в интернет вернётся.

Отключаемся от сети и снова подключаемся к ней
Перезагрузка
Перезагрузите ноутбук, в течение этого процесса перезапустятся все процессы, имеющиеся в системе. Их повторное включение приведёт к тому, что зависшие элементы начнут работать.

Перезагружаем компьютер
Деактивация антивируса
В каждом современном антивирусе есть встроенный Firewall (брандмауэр), обеспечивающий безопасность при работе в интернете. Но есть вероятность, что он по ошибке засчитывает ваше подключение потенциально опасным и блокирует его. Отключив антивирус, снова попробуйте выполнить соединение, не активируя его. Если в этот раз интернет появится, то дело в защитнике, придётся его заменить на другой.

Выключаем антивирус
Но ни в коем случае не оставляйте устройство без антивируса, обязательно поймаете вирус. Установите другой, хотя бы бесплатный, антивирус, или обратитесь в техническую поддержку используемого вами защитника, сообщив им, что ваша домашняя сеть ошибочно считается опасной. Они скажут, какие действия необходимо выполнить, чтобы избавиться от подобной ошибки.
Автоматическая диагностика
В Windows 10 присутствуют средства, позволяющие автоматически исправить большинство проблем, с которыми часто сталкиваются пользователи. Подобное средство есть и для интернет-модуля.
-
Откройте список сетей и перейдите к параметрам сети.
-
Оказавшись в параметрах, перейдите к блоку «Состояние» и откройте параметры адаптера.
-
Развернётся список адаптеров, дважды кликните по тому, который отвечает у вас за подключение к Wi-Fi сети. Определить нужный можно по названию.
-
Запустите процедуру диагностики, кликнув по одноимённой кнопке.
-
Дождитесь, пока автоматическое сканирование завершится. О его результатах система вас уведомит. Если какие-нибудь проблемы решены, то стоит проверить, появился ли доступ в интернет.
Ручное изменение настроек
Возможно, настройки подключения сбиты, необходимо проверить их самостоятельно:
-
Находясь в окошке списка адаптеров, разверните свойства нужного вам.
-
Отыщите протокол IPv4, используемый каждый раз при подключении к сети, и откройте его свойства.
-
Назначьте автоматический поиск IP и адреса DNS сервиса, если данные значения не были установлены ранее. Проверьте, помогло ли это получить доступ в интернет.
-
Возможно, проблема в DNS серверах, поэтому попробуем использовать аналоговые бесплатные сервера от Google. Установите основной и запасной шлюз соответственно: 8.8.8.8 и 8.8.4.4. Снова проверьте наличие состояние сети.
-
Изменение IP также может помочь. Для основного IP меняем последнюю цифру на любую, а значение основного шлюза ищем на самом роутере. На нём должна быть наклейка, имеющая значение, похожее на IP и состоящее из четырёх цифр, разбитых точками.
Проблемы с настройками роутера
Сбитые настройки роутера также могут быть причиной того, что ноутбук не подключается к Wi-Fi. В первую очередь об этом следует задуматься, если компьютер вообще не видит сеть при корректно установленном драйвере адаптера. Из-за того, что существует много различных моделей роутеров от разных производителей, использующих разные прошивки, дать в статье пошаговую инструкцию по устранению проблем с ними очень затруднительно. Но все же существует несколько общих моментов, которые могут облегчить эту задачу:
- Во всех современных роутерах есть веб-интерфейс, где можно осуществить настройку их параметров;
- По умолчанию IP-адрес подавляющего большинства этих устройств установлен как 192.168.1.1. Чтобы попасть в веб-интерфейс роутера, достаточно ввести этот адрес в строке барузера;
- Для входа в веб-интерфейс производителями по умолчанию обычно ставится логин «admin» и пароль «admin».
Содержимое интерфейса роутеров может выглядеть абсолютно по-разному. Поэтому для того, чтобы менять его настройки, нужно быть четко уверенным в том, что понимаешь, что делаешь. Если такой уверенности нет — лучше обратиться к специалисту.
Итак, каковы же могут быть проблемы в настройках роутера, из-за которых ноутбук не может подключиться к Wi-Fi?
Причина 1: Беспроводное подключение запрещено
Такая проблема может случиться с домашним роутером, где подключение к провайдеру осуществляется с помощью проводной сети и одновременно существует возможность для создания беспроводной точки доступа, через которую к интернету можно подключить ноутбук, планшет или смартфон. Рассмотрим, как осуществляется ее настройка на примере роутера HUAWEI HG532e.
Для того чтобы проверить, включен ли режим Wi-Fi на роутере, необходимо сделать следующее:
- Подключиться к веб-интерфейсу роутера по проводной сети.
- Найти в параметрах раздел, отвечающий за настройку беспроводной сети. Чаще всего он обозначается как WLAN.
- Проверить, не предусмотрена ли там функция отключения беспроводного соединения и если оно отключено — включить его, поставив галочку в чекбоксе.
На ряде моделей роутеров включение/отключение беспроводной сети можно осуществить, нажав специальную кнопку на корпусе. Но все же, менять настройку через веб-интерфейс надежнее.
Причина 2: Включена фильтрация подключений
Данная функция присутствует в роутерах с целью максимальной защиты пользователей от несанкционированного подключения к их домашней сети. В роутере HUAWEI ее настройка находится также в разделе WLAN, но на отдельной вкладке.
На данном примере видно, что режим фильтрации включен и доступ к сети разрешен одному единственному устройству, МАС-адрес которого указан в Whitelist. Соответственно, для того чтобы решить проблему с подключением, нужно либо отключить режим фильтрации, сняв отметку с чекбокса «Enable», либо добавить в список разрешенных устройств МАС-адрес адаптера беспроводной сети своего ноутбука.
Причина 3: Отключен DHCP-сервер
Обычно роутеры не только обеспечивают доступ к интернету, но и параллельно присваивают IP-адреса компьютерам, которые входят в его сеть. Процесс этот происходит автоматически и большинство пользователей просто не задумывается о том, как разные устройства в сети видят друг друга. Отвечает за это DHCP-сервер. Если вдруг он окажется отключен, подключиться к сети будет невозможно, даже зная пароль. Решается эта проблема также двояко.
- Присвоить своему компьютеру статический адрес, например 192.168.1.5. Если IP-адрес роутера был ранее изменен, то соответственно, компьютеру следует присвоить адрес, находящийся в одном адресном пространстве с роутером. Собственно, на этом проблема будет решена, так как соединение установится. Но в таком случае, данную операцию придется повторить для всех устройств, которые подключаются к вашей сети. Чтобы не делать этого, следует перейти ко второму шагу.
- Соединиться с роутером и разрешить DHCP. Его настройки находятся в разделе, отвечающем за локальную сеть. Обычно он обозначается как LAN или эта аббревиатура присутствует в названии раздела. В роутере HUAWEI для его включения нужно просто поставить отметку в соответствующем чекбоксе.
После этого все устройства станут опять подключаться к сети без дополнительных настроек.
Как видим, причины, по которым может отсутствовать подключение к Wi-Fi, могут быть довольно разнообразными. Но это совсем не значит, что нужно впадать в отчаяние. Обладая необходимыми знаниями, эти проблемы можно легко решить.
Опишите, что у вас не получилось.
Наши специалисты постараются ответить максимально быстро.




