Способы охлаждения ноутбука
Содержание:
- Чем опасен перегрев ноутбука.
- Устранение причины перегрева ноутбука
- Потеря свойств термопасты
- Греется процессор ноутбука — причины и решения
- Замена/ремонт кулера
- Простая конструкция из пенопласта и самодельного вентилятора
- Наиболее распространенными проблемами ноутбука возникающими при неисправной системе охлаждения являются:
- Засорение охлаждающей системы
- Чистка вентилятора системы охлаждения
- Использование сервисного центра для решения проблемы охлаждения ноутбука
- Чистка ноутбука от пыли
- Охлаждение ноутбука с помощью программ
- О симптомах
- Как почистить ноутбук, если он сильно греется
- Как измерить температуру?
- Симптомы перегрева ноутбука
Чем опасен перегрев ноутбука.
Если у вас перегревается ноутбук, то это нередко может приводить к серьезным проблемам. И дело может заключаться далеко не только в том, что с ноутбуком, который сильно греется, неудобно работать, например, в том случае, если его приходится держать на коленях. Чрезмерный нагрев ноутбука может привести к выходу из строя многих его внутренних компонентов, например, центрального процессора, а также материнской платы.
Такое может произойти, разумеется, далеко не всегда сразу, однако следует иметь в виду, что срок жизни ноутбука, который не получает достаточного охлаждения, может быть гораздо меньше среднего и составлять не более 2-3 лет. Таким образом, эффективная защита от перегрева и его профилактика помогут ноутбуку прослужить гораздо дольше, а пользователю помогут сэкономить средства на покупку новой модели.
Не рекомендуется особо полагаться на встроенную в BIOS ноутбука систему защиты от перегрева. Если вы сталкиваетесь с тем, что ноутбук регулярно сильно нагревается, то следует заблаговременно принять меры, чтоб избежать подобной ситуации или смягчить возможные последствия этой проблемы.
Еще при высокой температуре внутри корпуса ноутбука, он может нестабильно работать, постоянно выключаться, что не позволит вам выполнять на нем свою работу.
В моей практике был случай, когда нужно было установить Windows на переносной компьютер, но из-за того, что он постоянно выключался, примерно минут через десять после включения, этого сделать было нельзя.
Мобильный компьютер при этом лежал просто на столе, но как только его приподняли над уровнем стола, подложив по его краям книги, он перестал выключаться и систему удалось установить нормально. Естественно, такой аппарат уже требовал очистки от пыли, что и было сделано впоследствии.
Устранение причины перегрева ноутбука
Самые частые причины перегрева:
- пыль внутри корпуса ноутбука;
- неисправная система охлаждения;
- высыхание термопасты на ЦП или видеокарте.
Разберемся, как можно их устранить.
Пыль внутри корпуса ноутбука
Многие пользователи ноутбуков даже не знают, что их лэптопы необходимо систематически чистить от пыли. Так как мелкие частички пыли беспрепятственно проникают в корпус оборудования и скапливаются внутри, вызывая перегрев.
Как решить проблему:
- найти инструкцию по разборке ноутбука и добраться до его «внутренностей»;
- используя маломощный пылесос или баллончик со сжатым воздухом, убрать пыль с электроники;
- с помощью ватных дисков или палочек, смоченных спиртом, протереть все пластиковые части лэптопа, удаляя с них пыль;
- собрать устройство обратно.
Нельзя протирать спиртом электронные компоненты, ведь на них могут остаться частички ваты.
Неисправная система охлаждения
Рабочий ресурс вентилятора системы охлаждения обычно составляет до 5 лет. Но если неправильно эксплуатировать лэптоп, он может выйти из строя намного быстрее. Если речь идет не о видимых механических проблемах, например, четко видно, что вентилятор не крутится, провести грамотную диагностику системы охлаждения в домашних условиях практически невозможно.
Поэтому при подозрении на неисправность этого узла ноутбука лучше сразу обратиться в сервисный центр и проконсультироваться касаемо ремонта. В Москве найти хороший сервис вам поможет площадка gadget-plaza.ru. Здесь вы найдете офисы разных столичных СЦ с адресами и подробностями работы.
Высыхание термопасты на ЦП или видеокарте
Между процессором ноутбука и радиатором системы охлаждения наносится тонкий слой термопасты. Это вещество позволяет равномерно отводить излишки тепла, которое выделяет процессор во время работы. Если после покупки ноутбука прошло уже более года, то термопасту стоит заменить. Мастера рекомендуют выполнять эту процедуру каждые полгода.
Чтобы заменить термопасту в конкретном ноутбуке, нужно найти инструкцию по его разборке и снятию системы охлаждения. В сети достаточно подробных видеоинструкций для большинства современных ноутбуков. Если же вы боитесь навредить устройству, лучше обратиться в сервис.
Главное — инструкциями по эксплуатации не нужно пренебрегать. Чтобы не допустить перегрева устройства, помните:
- не работайте за лэптопом на диване, кровати или любой другой мягкой поверхности, чтобы не перекрывать вентиляционные решетки и не спровоцировать перегрев;
- систематически, не реже раза в год, проводите полную чистку ноутбука от пыли и меняйте термопасту, даже если вы будете каждый год обращаться в СЦ для этого, то все равно потратите меньше денег, чем на ремонт устройства из-за перегрева;
- купите специальную подставку для охлаждения устройства или приобретите новую, более современную/мощную систему охлаждения, которая сможет справляться с повышенными нагрузками.
Потеря свойств термопасты
Для улучшения передачи температуры от радиатора к нагревающимся электронным компонентам используют термопасту — материал с высокой теплопроводностью. Дешёвые разновидности этого вещества со временем теряют свои свойства, и ноутбук греется сильнее. При разборке желательно произвести замену пасты. Купить её можно в любом магазине, где продаются комплектующие для компьютеров. Термопаста продаётся в упаковке по несколько граммов — тюбиках или шприцах.

Наносить термопасту необходимо лишь в тех местах, в которых она была ранее. Зачастую, это пространства между процессором и радиатором, графическим чипом видеокарты и её охлаждением. Перед тем, как намазать новую пасту, удалите остатки старой при помощи тряпочки или ватного диска. Если от воздействия высоких температур она прочно присохла к детали, смочите тряпку спиртом или другим растворителем.

Греется процессор ноутбука — причины и решения
Первое, что может прийти в голову — ноутбук запылился, надо чистить! Это ж как надо его было «засрать», чтобы от пыли начала подниматься температура? Такое случается, но редко.
Самые распространённые причины перегрева процессора:
- вирусы;
- некачественное программное обеспечение;
- отсутствие необходимых драйверов на видеокарте или их некорректная работа.
Греется процессор ноутбука из-за вирусов
Вирусы влияют на стабильность работы операционной системы. Следовательно, они вызывают увеличение нагрузки.
Нахватать «жучков» можно только в том случае, если отсутствует антивирусная программа. В ином случае, шанс поймать вирус невелик.
Отмести этот вариант или избавиться от вирусов достаточно просто. Устанавливаем любой из этих антивирусов:
- Аваст;
- Касперский;
- Нод32.
Запускаем полную проверку. После окончания, скачиваем дополнительно антивирусную программу под названием «Malwarebytes». У неё есть пробный период.
Она понадобиться всего один раз, для тщательной проверки. Устанавливаем и включаем «полную проверку». Если у вас присутствуют торрент-клиенты, активаторы офиса и тому подобные штучки, то антивирус их удалит.
После проверки эту программу можно полностью удалить и вздохнуть спокойно.
Греется процессор ноутбука из-за некачественного или «крякнутого ПО»
Программное обеспечение может быть причиной нагрузки на процессор и его перегрев.
Посмотреть какая программа «грузит» ноутбук не составит труда. Нажимаем «Ctrl+Alt+Del» и вызываем диспетчер задач windows.

Видим, что браузер Мозила на 84,4% нагружает центральный процессор. На его месте может быть другое приложение или программа
Важно смотреть на цифры
Там, где они подозрительно высоки, нужно заострить внимание
Чтобы избавиться от проблемы нужно удалить некорректно работающую программу или обратиться к разработчикам.
Проблема с драйверами видеокарты
Дело в том, что если видеокарта не работает либо работает не правильно, то ноутбук использует ресурсы процессора. Поэтому и происходит перегрев!
Первое что нужно сделать — зайти в диспетчер устройств и посмотреть, нет ли там желтых значков, которые сообщают о проблемах с видеокартой.

Но бывают ситуации, когда ошибка не показывается. Чтобы полностью исключить этот вариант, следует удалить драйвер видеокарты, скачать заново с официального сайта и установить заново.
С AMD в 90% случаев это является причиной перегрева центрального процессора.
Замена/ремонт кулера
Более опытные пользователи, если грешить приходится на вентилятор, могут самостоятельно осуществить его обслуживание или замену на аналогичный или более мощный.
Что касается обслуживания, здесь можно лишь заменить смазку подшипника.
Обычно это возможно сделать в домашних условиях, когда вентилятор крутится с большим трудом. Как правило, он легко вращается от легкого прикосновения пальцем или дуновения.
Если это не так, компонент нужно заменить (или его подшипник, что порой сложнее и дольше).
Извлечь старый кулер путем открытия защелок или отвинчивания винтиков и отключения питания устройства сможет любой юзер, если для совершения действия не потребуется разбирать половину устройства.

Извлекаем старый кулер
Простая конструкция из пенопласта и самодельного вентилятора
Этот способ подойдет тем, кто желает сэкономить по максимуму, ведь получившийся вентилятор обойдется вам в несколько десятков рублей, а сделать его можно из любой бутылки и куска пенопласта.
Основа конструкции будет состоять только из пенопласта.
Для того, чтобы изделие прослужило дольше, советуем взять плотный экструдированный пенопласт или пенополистирол (продаются в любом строительном магазине).
Обрежьте его по форме вашего лэптопа.
Конструкция куллера не должна прилегать поверхности стола. Желательно сделать из пенопласта еще 4 маленьких фигурки, на которых и будет стоять изделие.
Это обеспечит лучшую циркуляцию воздуха.
Заметьте, что правильное положение куллера подразумевает наличие небольшого наклона к пользователю, поэтому одну пору ножек делайте высотой в 3 сантиметра, а другую — в два сантиметра.
Соответственно, первые две детали будут задней опорой.

Рис. 6 – создание каркаса для подставки
Скреплять детали из пенопласта между собой можно с помощью простого клея ПВА или суперклея
Дождитесь полного высыхания крепления прежде чем приступать к следующим этапам работы.
Вырежьте еще 4 небольших квадрата и закрепите их в углы верхней части куллера, чтоб получился такой вид:

Рис 7 – создание лицевой части каркаса куллера
Когда вы будете ставить свой ноутбук на изделие, он не будет прилегать к каркасу, создавая больше пространства для потоков воздуха.
Все 4 небольших квадрата должны быть одной высоты. Как указано на рисунке выше.
Теперь нужно создать вентиляционный механизм. Он будет сделан из обычного пластика. Возьмите любую бутылку, отрежьте её верхнюю часть и создайте следующую деталь:

Рис. 8 -создание вентилятора
Получившийся элемент станет основой вентилятора. Чтобы лопасти крутились, образовывая направленный поток воздуха, необходимо немного сменить и форму.
Для этого возьмите свечу и подожгите её. Поднесите вентилятор к огню и прогрейте основание каждой лопасти, сразу закручивая их в одном направлении:

Рис. 9 – придание формы лопастям
Проделайте отверстие по центру системы охлаждения, исходя из размеров вентилятора.
Если лопасти получились слишком длинными, обрежьте их, а по краям еще раз пройдитесь огнём, чтобы сгладить их.
Возьмите 4 палочки для мороженного и закрепите их, чтобы они служили подставкой для вентиляционного элемента. Скреплять палочки между собой можно с помощью обычной клейкой ленты.
Клей лучше не использовать. Расположите вентилятор как показано ниже.

Рис. 10 – создание конструкции охлаждения
Возьмите простой механизм мотора (есть в любом магазине радиоэлектроники) и прикрепите к его внешней стороне крышку от бутылки. Расположите получившуюся деталь в центр лопастей:

Рис. 11 – создание охлаждения
Возьмите шнур USB и припаяйте его к мотору. Конструкция готова. Теперь вы можете оформить, окрасив в любой цвет.

Рис.12 – проверка работы устройства
Наиболее распространенными проблемами ноутбука возникающими при неисправной системе охлаждения являются:
— ноутбук не включается;– у ноутбука не работают некоторые порты, например USB;– по экрану ноутбука идут полосы (вертикальные или горизонтальные), рябь;– ноутбук выключается после нескольких секунд / минут работы работы.
Ноутбук не включается или у ноутбука не работают некоторые порты. При перегреве ноутбука может сгореть микросхема, именуемая “Южный мост”. Данная микросхема отвечает за старт ноутбука и работу низкоскоростных интерфейсов. Проще говоря, отвечает за работу портов ноутбука, например порта USB. При полном выходе из строя микросхемы “Южный мост”, ноутбук не включается. При частичном выходе из строя Южного моста – ноутбук работает, но на нем могут не работать некоторые порты, например порт USB. Также при перегреве может выйти из строя микросхема “Северный мост”, которая отвечает за высокоскоростные интерфейсы, например за “общение” с оперативной памятью ноутбука, видеокартой, шиной. При таких поломках, для ремонта ноутбука требуется замена микросхем – Южного или, и Северного моста.
По экрану ноутбука идут полосы (рябь):
Высокая температура внутри ноутбука, вследствие перегрева, может привестик отслоению от материнской платы процессора видеокарты. Частичная потеря контакта между материнской платой и процессором видеокарты приводит к потере сигнала, результатом чего и являются полосы и рябь по экрану ноутбука.Процессор можно попробовать припаять к материнке обратно, однако, как и в случае с мостами, есть риск выхода из строя самой материнской платы. Кроме того, на ноутбуке с пропаянным чипом видеокарты уже не рекомендуется играть в 3D-игры и запускать программы, сильно нагружающие видеокарту, например, программы 3D-графики, дизайна, черчения и т.д.
Существует мнение, что при пропайке процессора видеокарты, от высоких температур, в процессоре происходят изменения на физическом уровне и он становится более склонен к высоким нагревам. Те программы, которые ранее не вызывали трудностей у процессора видеокарты, теперь нагревают процессор значительно сильнее. Именно поэтому при таком отремонтированном ноутбуке придется отказаться от использования некоторых программ.
Ноутбук выключается после нескольких секунд или минут работы:
Выключение происходи вследствие перегрева и самопроизвольного отключения процессора. Это наиболее легкий вариант ремонта, достаточно разобрать ноутбук и полностью его прочистить, обновив термопасту процессора. Термопаста – мягкий слой между процессором и радиатором, обеспечивающий процесс теплопередачи от процессора к радиатору.
Не используйте ноутбук на диванах, кроватях, одеялах и прочих мягких поверхностях, закрывающих вентиляционные отверстия ноутбука и тогда ноутбук прослужит вам долго без какого либо ремонта.
В случае если у вас возникли трудности в самостоятельной чистке ноутбука или вы не хотите рисковать своим устройством вашими данными – специалисты нашего сервисного центра помогут вам в решении проблем с ноутбуком.
Звоните по номеру (044) 362-19-42 и получите подробную консультацию.
Засорение охлаждающей системы
Самая распространённая причина высокого нагрева ноутбука — проблемы в работе охлаждения. В редких случаях они вызваны механическими повреждениями, но обычно возникают из-за простого загрязнения пылью и мелкими частицами. Производители рекомендуют выполнять регулярную очистку внутренних компонентов в специализированных сервисных центрах.
Если гарантийный период уже истёк, вы можете почистить ноутбук самостоятельно, сэкономив на оплате услуг мастера. Практически для каждой модели можно найти пошаговые руководства по разборке и последующей сборке. Чаще всего винты на переносных компьютерах имеют обычное крестообразное сечение. Для их откручивания не потребуются специальные насадки, достаточно будет обычной отвёртки.

В общем виде последовательность действий при разборке следующая:
- Выключите ноутбук.
- Отключите все кабели и периферийные устройства.
- Отсоедините батарею с помощью защёлок на корпусе.
- Открутите винты на нижней панели, снимите крышки отсеков.
- Снимите основной охлаждающий вентилятор.
Для новичков можно ограничиться только этими действиями, не производя полную разборку. После их выполнения вы получите доступ к основным электронным компонентам и элементам охлаждающей системы. Используйте кисти с небольшим жёстким ворсом для удаления пыли. Выдуть грязь из труднодоступных углов поможет пылесос или баллончик со сжатым воздухом.

Чистка вентилятора системы охлаждения
Чистка вентилятора системы охлаждения ноутбука — это первое, чем стоит заняться обладателю устройства при возникновении проблемы перегрева гаджета. Процедура чистки вентилятора достаточно проста, и, даже не обладая особыми навыками, можно провести эту работу самостоятельно
К примеру, если вам необходима модернизация ноутбука Acer, то в начале стоит обратить внимание на вентилятор системы охлаждения. Достоинством конструкции ноутбуков этого производителя является легкость снятия задней крышки и хороший доступ к системе охлаждения
После снятия нескольких крепежных винтов пользователь легко демонтирует вентилятор и его радиатор. После чего он легко чистится от пыли и грязи.

Использование сервисного центра для решения проблемы охлаждения ноутбука
Если ноутбук находится на гарантии, то любое изменение его конфигурации приведет к автоматической ее потере. Поэтому многие пользователи не решаются самостоятельно вскрывать ноутбук или считают собственные знания и умения недостаточными для проведения такого рода работ. В этом случае наиболее разумным решением будет обратиться в сервисный центр по обслуживанию устройств данного производителя. Хотя его специалисты не будут производить изменения в конструкции ноутбука, тем не менее они почистят вентилятор и заменят теплопроводящую пасту с сохранением гарантии на ваш гаджет.
Чистка ноутбука от пыли
Сервисные центры для профилактики перегрева ноутбука рекомендуют периодически (раз в 3 месяца) приносить свой ноутбук, чтобы они его чистили от пыли и даже меняли термопасту, естественно за деньги.
Но зачем кому-либо платить за чистку от пыли если дома есть отвертка, ушные ватные палочки и пылесос? Чистка ноутбука от пыли — достаточно легкая процедура. Правда это касается не всех моделей, некоторые ноутбуки, (такие как HP) нужно ПОЛНОСТЬЮ разобрать (открутить плату, клавиатуру и тд.) чтобы добраться до кулера (вентилятора). Теперь при покупке ноутбука сразу же проверяю насколько сложно будет его чистить от пыли. Если кулер спрятан где-то в недрах ноутбука, то сразу отказываюсь от покупки такой модели. Если же продавец будет спрашивать зачем раскручивать новый ноутбук — у меня ответ прост и правдив: расширить объем оперативной памяти, я ее устанавливаю по максимуму, заодно и на внутренности можно глянуть.
При чистке ноутбука от пыли я аккуратно, не прикасаясь шлангом пылесоса к деталям ноутбука, прохожусь по «пыльным местам». Дальше беру ватную палочку и вычищаю ребра радиаторов. Можно помочь зубочисткой если в узких местах забились комки пыли. Идеально — если сам кулер легко снимается, для доступа к внутренней части радиатора, именно там на «выдуве» «трамбуется» пыль. Вот пример:

Мне повезло в моем Lenovo Y570 с чисткой все удобно.
Профилактическую замену термопасты я не практикую, считаю данную процедуру слишком хлопотной чтобы ею регулярно заниматься, но в запущенных случаях не стоит забывать и о замене термопасты.
Чистка от пыли и замена термопасты на процессоре AMD «охлаждала» компьютер на 10 градусов.
Охлаждение ноутбука с помощью программ
Как охладить ноутбук с помощью программы? Суть заключается в том, что нужно использовать программу, которая будет управлять оборотами вентилятора. Если увеличить количество оборотов в минуту, кулер сможет быстрее охлаждать нагретые трубки, тем самым понизив температуру ЦП и видеокарты.
SpeedFan
Популярная утилита управления кулерами ноутбуков и компьютеров. Общественную признательность получила из-за простого, понятного русскоязычного интерфейса и использования на бесплатной основе. Она позволяет регулировать обороты в зависимости от установленных температур. Кроме того, SpeedFan определяет температуру всех основных компонентов ноутбука.
Процесс охлаждения со SpeedFan выглядит так:
- Скачайте и запустите утилиту.
- Перейдите во вкладку «Readings». В левой колонке отображается количество оборотов каждого подключенного к плате кулера.
- Для управления оборотами кулера нажмите кнопку «Configure».
- В первой вкладке активируйте нужный параметр. Например, GPU (управление видеокартой). В нижнем поле «Desired» выберите температурный режим, который должна поддерживать система охлаждения (должен быть в пределах 40-45 градусов).
- В разделе «Speeds» измените скорость вращения лопастей. С помощью двух опций можно отрегулировать нижнюю и верхнюю планку оборотов кулера.
RivaTuner
В RivaTunel нет стольких функций, сколько есть в SpeedFan, но для управления кулерами оно подходит более чем. Работает не зависимо от версии ОС Windows. Если ноутбук греется, то этой программой можно его охладить так:
- Откройте утилиту.
- В расширенных параметрах нажмите на пункт «Fan»:
- Управление оборотами кулерами проходит с помощью перетягивания ползунка от минимального к максимальному значению. Выставленный параметр показан в процентном соотношении.
- Жмите ОК, чтобы применить параметры.
Выставив обороты, кулер будет работать в таком режиме постоянно, до следующего изменения вами параметров.
MSI Afterburner
Назначение данной программы – проводить разгон карт от компании MSI. Предназначены для графических карт AMD и Intel. Мощный функционал включает изменение напряжения, мониторинг частоты и управление кулерами. Последний параметр находится снизу, и обозначен как Fan Speed.

Для ручного управления мощностью, снимите галочку с пункта «Auto» и передвиньте ползунок в нужном направлении.
AMD OverDrive
Программное обеспечение от AMD имеет сильный функционал для управления показателями основных компонентов ПК. Но в данном случае OverDrive послужит для увеличения оборотов на кулерах:
- Откройте OverDrive.
- В начальном меню перейдите в раздел «Fan Control» и выберите «Performance Control».
- Ползунком выставите максимальное значение для воздушного охлаждения и жмите «ОК».
Настройки BIOS
- Откройте BIOS нажатием кнопки Del или одной из функциональных клавиш F1-F12.
- Выберите раздел QFan Control или найдите подобный в настройках.
- Выберите, какой из кулеров будет работать на максимальных оборотах, и выставите «Full Speed».
- Нажмите Apply для применения изменений.
О симптомах
Для определения температуры ноутбука применяются специальные программы. Если вы подозреваете, что ваше устройство чрезмерно нагревается, обратитесь к данным, в которых отображаются измерения температурного датчика. Например, для выяснения требуемой информации можно воспользоваться BIOS/UEFI или утилитой HWInfo. Вы можете найти и любую другую программу, которая будет показывать вам нагрев компьютера, отображая данные сенсоров. В специальном окошке можно также наблюдать за скоростью вращения кулера.
В эксплуатационном руководстве можно найти информацию о допустимом температурном диапазоне работы устройства. Эти данные имеются также на официальной страничке компании, реализующей ноутбуки.
Но необязательно прибегать к утилитам при определении допустимой температуры работы малогабаритного компьютера.

По достижении предельного значения температуры центрального/графического процессора девайс попросту выключится
Если он перегревается, то это будет понятно сразу по таким признакам:
- слишком громкий шум от вентилятора;
- выдуваемый воздух очень горячий;
- резкие выключения портативного компьютера;
- горячий корпус.
Как почистить ноутбук, если он сильно греется
Самая часто встречающаяся причина перегрева ноутбука – обычная домашняя пыль. Для того чтобы комп не сильно грелся, а вы смогли наслаждаться высокой производительностью своего компьютерного помощника, его нужно чистить. Как осуществляется этот процесс?
- Для начала работы выключите аппарат и вытащите батарею. Перед разбором любого ноутбука снимаем аккумуляторную батарею, чтобы его тем самым обесточить.
- Затем снимаем панель (для этого потребуется раскрутить крепежный винт).
- Открутив все винтики, которые вы видите (и под дисками, и под крышкой), понадобится ещё снимать и клавиатуру. Там есть буквально четыре защелки. Подстегнуть их можно специальной защелкой или кредитной карточкой.
- Отстегнув клавиатуру, не спешите ее отрывать. Под ней есть шлейфы, которые нужно аккуратно отстегнуть от материнской платы. Если вы оторвете эти шлейфы, ваш компьютер может просто остаться без клавиатуры. Приподнимаем клавиатуру и за ней видим шлейфы, которые нужно отстегнуть.Над ними пластиковые защелки, которые нужно немножко оттянуть вверх так, чтобы шлейф отстегнулся. Лучше сделать это не отверткой, а пластиком (кредитной картой).
- Откладываем клавиатуру. Сразу под ней видны винтики, которые тоже нужно открутить. Это третий тип винтов и их нужно пометить цветным ярлычком. Отключаем все оставшиеся шлейфы и коннекторы. Это нужно делать обязательно, потому что большинство из этих шлейфов ведут к кнопкам на передней панели. А сняв переднюю панель, мы можем вырвать эти шлейфы.
- А теперь ищем защелки. Их нужно искать на стыках верхнего и нижнего пластика ноутбука. Если не отстегнуть защелки, к материнской системе не добраться. Кредитка поможет делать это предельно аккуратно. К материнской плате непосредственно прикручивается охлаждение. Не задевая платы, откручиваем нужные винты и снимаем систему охлаждения. Перед этим лучше отключить коннектор.
- И только если вы снимите систему, вы увидите главную причину своих несчастий – пылевой войлок, который нужно снять. Достав войлок, решетку нужно продуть. Причем делать это не пылесосом, а ртом.
Как измерить температуру?
Для определения показателей системы охлаждения необходимо воспользоваться специальными утилитами. Их довольно много, они имеют похожий интерфейс и функционал. Рассмотрим одну из них – HWMonitor. Программа может показать температуру на текущий момент, а также максимальные и минимальные значения
Стоит обратить внимание на максимальный показатель. Запускаем утилиту, затем заходим в игру или серьезное приложение, которое сильно грузит устройство
Минут через 20 смотрим на показатели.
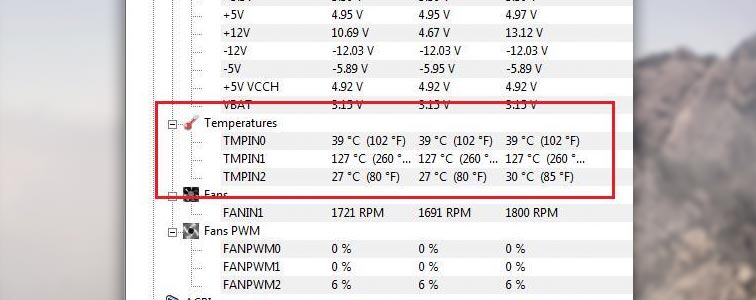
Оптимальные значения показателей:
- Процессор. При нагрузке перегрев – от 80 градусов.
- Видеокарта. Нормальное значение – до 90 градусов.
- Винчестер. Свыше 60 – есть риск оказаться без данных, поэтому лучше подумать заранее и скопировать их куда-либо.
- Чипсет. Больше 90 градусов – перегрев.
Показатели максимального уровня температуры могут различаться, это зависит от модели ноутбука. Например, видеокарта nVidia GeForce 8600M GT вполне выдерживает 95 градусов, в то время как nVidia GeForce 9500M GS начинает перегреваться уже при значении – 85.
Если же после диагностики показатели не повышены, займитесь работой операционки и драйверов. Вполне вероятно, что причина торможений и зависаний кроется там. Обновите BIOS. Переустановите драйвера или операционную систему. Если это не помогает, возможно, стоит обратиться за помощью к профессионалу – они проведут профессиональную диагностику и выявят причину, возможно, дело даже в материнке или других компонентах.
Симптомы перегрева ноутбука
Для начала определите имеет ли ваш ноутбук перегрев. Или нагревается штатно.
Как можно понять, что ваш ноутбук перегревается? :
- Вентилятор ноутбука постоянно работает на полную мощность. (При штатной работе, вентилятор должен работать тихо, иногда начинать работать сильнее, но через короткое время снова затихать)
- Если потрогать корпус у вентилятора, корпус будет горячий.
- Ваш ноутбук отключается при работе, и пока не остынет не включается. Особенно в играх, при просмотре видео
- Также можно определить температуру с помощью программы (HWMonitor)
- Ноутбук тормозит. Ноутбук уменьшает свою производительность, чтобы выделять меньше тепла.
- При интенсивной работе вентилятора, поднесите руку туда, где выходит воздух. Если вы не чувствуйте потока воздуха, значит система охлаждения сильно засорена.




