Какая температура является нормальной для процессора amd и intel
Содержание:
- Мониторинг температуры процессора
- Как понизить температуру процессора на компьютере
- Мониторинг при помощи CPUID HWMonitor
- Об эффективном охлаждении и мерах предосторожности
- Максимальная температура процессора
- Какая температура считается нормальной
- Как понизить температуру процессора
- Как это работает?
- Несколько других вариантов охлаждения
- Нагрев под нагрузкой
- Виды систем охлаждения
- Как снизить высокую температуру процессора
- Как посмотреть температуру процессора с помощью HWiNFO
- Как определяется температура процессора?
- Другие факторы, влияющие на температурный диапазон вашего процессора
- Допустимые температуры процессора и видеокарты
- Какую температуру можно назвать оптимальной?
- Средства мониторинга температуры процессора
- Насколько хорош ваш процессор?
Мониторинг температуры процессора
Конструкционной особенностью большинства модификаций CPU является наличие встроенного в корпус ЦП специального датчика. Безусловно, речь идет об устройстве, которое фиксирует температурные показатели непосредственно в том месте, где он размещен. Кстати, в высокотехнологичных процессорах таких микроприборов может быть несколько. Например, три: один контролирует степень «разгоряченности» первого ядра, другой — второго, а третий снимает общее «градусное» состояние корпусной части ЦП. В случае когда критическая температура процессора достигает предусмотренного изготовителем либо установленного непосредственно пользователем предела, CPU отключается.
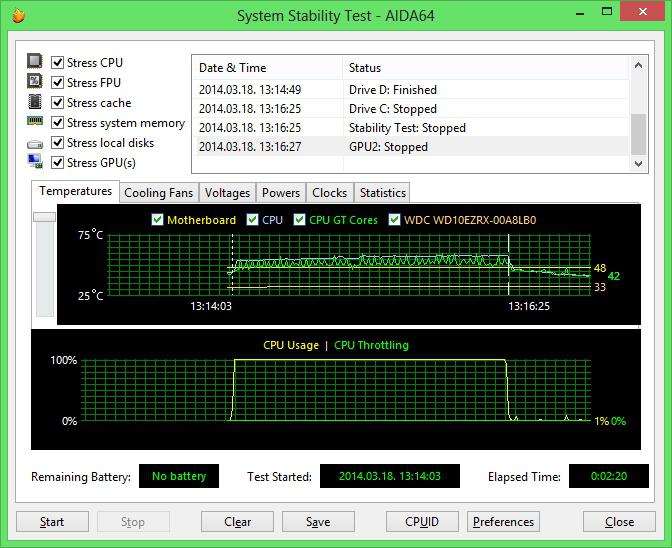
Таким образом БИОС-система и предотвращает момент «летального» перегрева одной из самых важных деталей ПК. Несмотря на все это, имеет смысл (несколько позже в этом вы успеете убедиться) самостоятельно проверять текущую температуру важных аппаратных частей машины, и в этом вам могут помочь несколько способов.
- Самый простой метод определить актуальное состояние ЦП в градусном эквиваленте — воспользоваться штатными средствами БИОС. Однако такой способ малоэффективен, поскольку отображенные в окне базовой микропрограммы температурные значения — это просто режим простоя.
- Полноценный мониторинг температуры процессора целесообразней проводить с помощью спецпрограмм. Идеальным вариантом можно считать такое софтовое решение, как AIDA64.
В качестве дополнения к последнему пункту стоит упомянуть об одной немаловажной функции, которая реализована в упомянутой программе диагностики — это тест стабильности системы. Дело в том, что реальное состояние ЦП можно узнать, только если вы нагрузите CPU, так сказать, по полной
Из визуально отображаемого графика и динамически меняющихся значений вы сможете понять, насколько «здоров» ваш процессор. Кстати, задействовав определенные пункты стресс-теста, проверке можно подвергнуть и другие критически важные комплектующие вашего ПК, например, видеокарту дискретного типа.
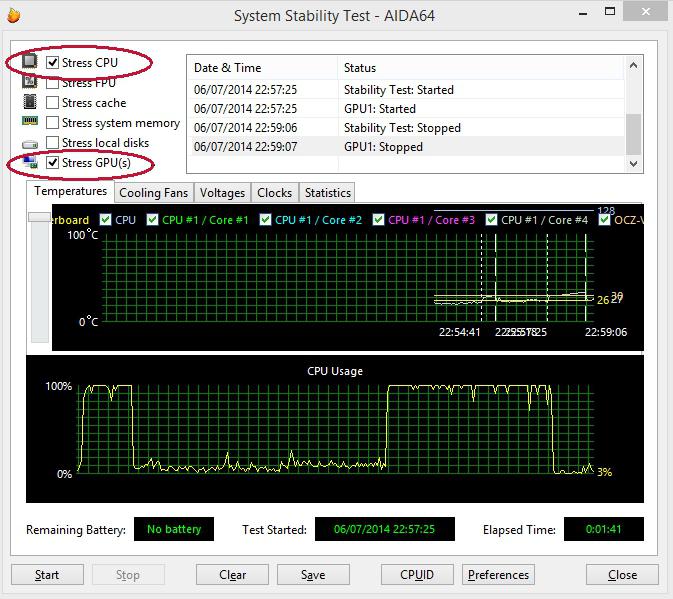
Как понизить температуру процессора на компьютере
Каждый CPU оснащен системой защиты от перегрева, которая отключает питание компьютера при достижении максимально допустимой границы (обычно 95-100 °С). Параметр выставляется в настройках BIOS, однако изменять установленные по умолчанию значения не рекомендуется.
Важно знать
Определить перегрев можно по нескольким признакам: нестабильная работа системы при высокой нагрузке ЦП или самопроизвольное отключение питания. Также отследить несоответствие установленным режимам можно через указанную выше программу. Постоянный перегрев не позволит нормально эксплуатировать компьютер, а также приведет к скорой поломке оборудования.
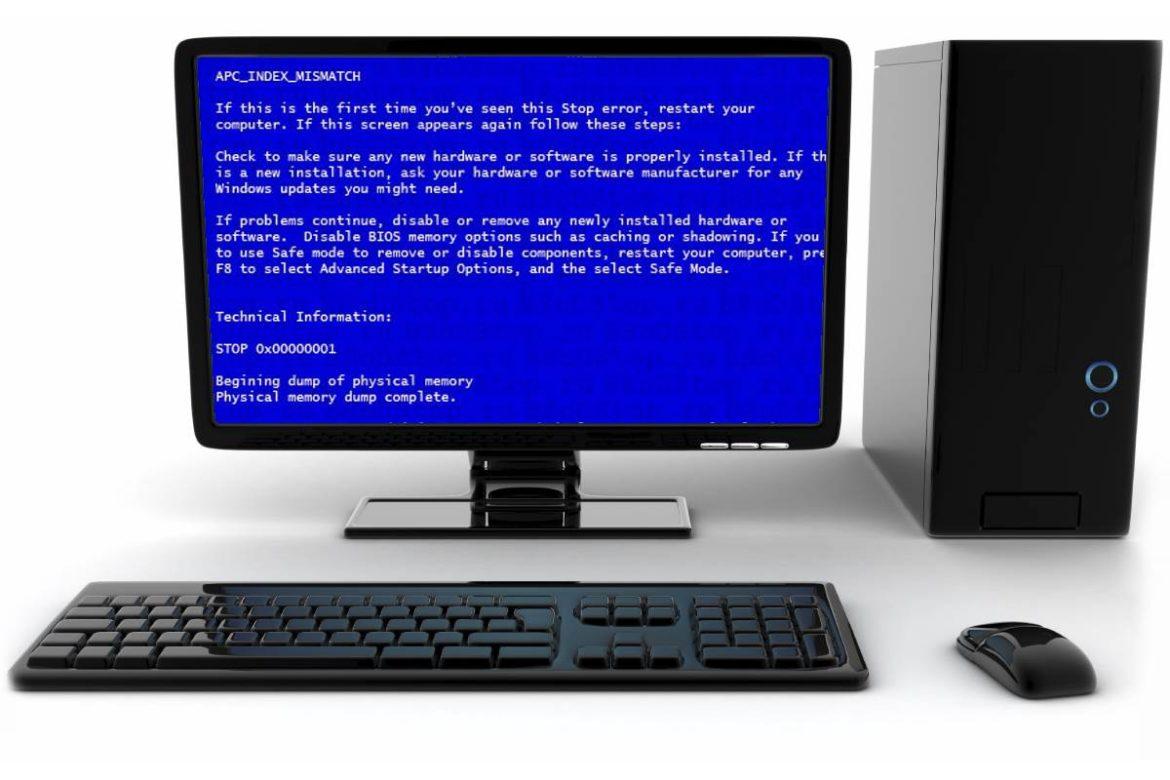
Методы понижения температуры процессора:
- Очистка кулера ЦП от пыли. Это самая распространенная причина, приводящая к неспособности системы охлаждения справиться с нагревом. Налипшая на радиаторе пыль не позволяет холодному воздуху, который втягивается кулером, проходить к процессору. Следует снять боковую панель системного блока и очистить компоненты от загрязнений. Для этого можно использовать пылесос и щетку с мягким ворсом.
Проверка работоспособности системы охлаждения. Отслеживая, какая рабочая температура процессора при определенной нагрузке, можно выявить поломку одного из кулеров. Текущую скорость вращения получится посмотреть через CPUID HWMonitor и, если она равна 0, необходимо проверить контакты или произвести замену. Также важно убедиться, что установленные на корпусе вентиляторы работают в правильном направлении: передняя и боковая стенка на втягивание воздуха, задняя на выдув.
Изменение схемы скорости вращения кулера. Установив программу SpeedFan, можно выстроить собственную таблицу соответствия температуры процессора к скорости вращения лопастей.
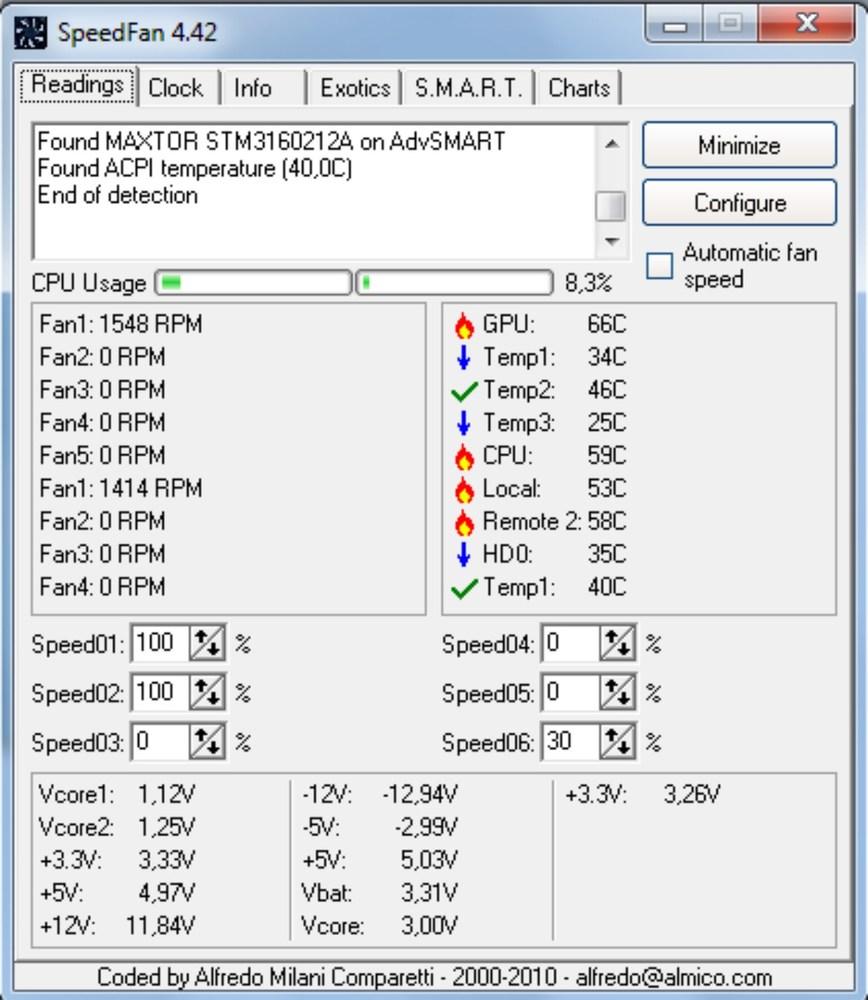
Проверка и замена термопасты. Если компьютер находится в эксплуатации достаточно давно, слой термопасты мог высохнуть, вследствие чего снизилась проводимость тепла на радиатор охлаждения.

Покупка и использование подставки с дополнительным охлаждением (для ноутбука).

Переход на менее ресурсоемкие программы для снижения нагрузки на процессор.
Замена стокового кулера. Этот вариант актуален для разогнанных процессоров, а также в случае некорректной работы старого оборудования. Максимальный эффект даст водяное охлаждение.
Подведем итоги. Нормальная температура работы процессора ноутбука или настольного ПК находится в диапазоне 80-90 градусов. При достижении максимальной границы в 95-100 °С сработает автоматическая защита от перегрева. Непредвиденное отключение питания компьютера является верным признаком наличия проблем с охлаждением ЦП. Зачастую виновником является скопившаяся на радиаторе пыль, однако могут присутствовать и другие, менее распространенные причины.
Мониторинг при помощи CPUID HWMonitor
Теперь рассмотрим вариант проверки температуры процессора при запущенной операционной системе с помощью небольшой утилиты CPUID HWMonitor. Данный метод позволит отследить показатели системы при нагрузке сторонними приложениями.
- Заходим в браузер и вводим в поисковую строку запрос «CPUID HWMonitor».
- Переходим на сайт ищем слева блок «Download» и выбираем «Setup English».
- Запускаем скачанный файл, устанавливаем его в нужную директорию и разрешаем создать ярлык на рабочем столе – «create a desktop icon».
- После установки запускаем появившейся на рабочем столе ярлык «CPUID HWMonitor».
- В окне программы во вкладках «Temperatures» вы найдете среднюю температуру процессора – «CPUTIN» и данные по каждому ядру отдельно – «Core#».
Если показатели температуры вашей системы превышают нормы, то следует выполнить обслуживание компьютера или заменить систему охлаждения на более производительную.
Об эффективном охлаждении и мерах предосторожности
Давайте вновь обратимся к истории из раздела «Человеческий пример» и переконвертируем условия и образы на «машинный лад»…
- Невентилируемое и жаркое помещение — это неблагоприятная среда для работы любой электроники, а повышенная влажность воздуха для компьютера и вовсе губительна.
- Когда пользователь знает, как осуществляется проверка температуры процессора, тогда все его последующие действия в конечном итоге результативны.
- В стационарном компьютере проблемы с охлаждением разрешаются довольно просто: устанавливаются дополнительные вентиляторы в системный блок, а также чистятся радиаторные ребра на кулере ЦП. В некоторых случаях может потребоваться замена термопасты.
- Если вы — обладатель ноутбука, проведите визуальный осмотр наружных решеток вентиляционных каналов. Скопление пыли препятствует полноценной циркуляции воздуха.
- Повышенная рабочая температура CPU — признак того, что термопаста потеряла свои свойства.
- Возможно, вы заметили, что кулер охлаждения стал гудеть, или вдруг поймали себя на мысли, что стали свыкаться с неприятным ощущением горячего пластика в момент очередной атаки на орков — знайте, пришло время дать технике передышку. В любом случае диагностика не помешает.
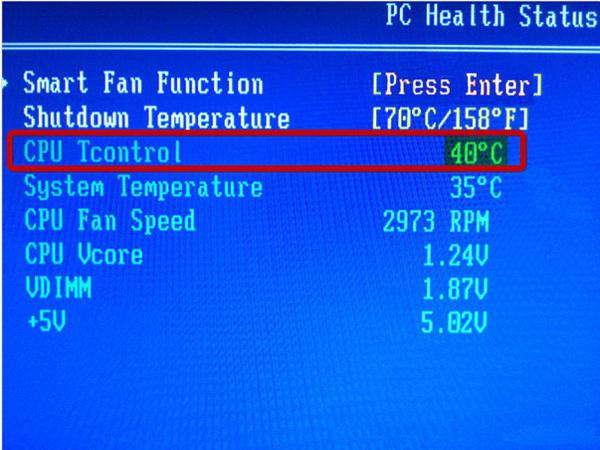
Максимальная температура процессора
Стабильное функционирование процессора на температурах выше 85 градусов – это норма. Некоторые пользователи несколько лет используют процессоры в разогнанном состоянии, греющиеся до 100 градусов. Однако такая рабочая температура сильно сокращает срок службы устройства и неплохо отапливает помещение.
При долгой работе процессора на высоких температурах или при кратковременном повышении температуры до 200 градусов и выше происходят необратимые изменения. После этого процессор уже не может работать стабильно, хоть компьютер и запускается. В некоторых случаях ЦП становится полностью неработоспособным. Однако настолько высокой температуры на современных процессорах не достичь, они обладают защитой от перегрева. То есть, максимальная температура процессора лежит в пределах чуть выше 200 градусов, но максимально допустимая желательно не должна превышать 100 градусов.
Какая температура считается нормальной
У каждого процессора есть своя критическая температура. Критическая температура — это максимальная температура, допустимая на кристалле процессора. Ее превышение может привести к нестабильной работе или даже необратимым негативным последствиям.
У Intel ищите параметр T junctionУ Intel ищите параметр T junction
Максимальная температура процессоров может быть высокой, например, 95 градусов и более, а может быть и низкой — всего 61 градус. Именно такой показатель у легендарного AMD FX-8350. Обязательно смотрите спецификации своего процессора на официальном сайте. Тем не менее, если процессор работает при температуре близкой к максимальной, это тоже не норма. Наоборот, надо выяснять причину, но об этом мы поговорим далее.
Вычислить оптимальную температуру просто: отнимите 25-30% от максимальной и получите рекомендуемую температуру процессора под нагрузкой. В целом, оптимальными считаются температуры 60-70 градусов в нагрузке и 30-50 в простое, если это десктопный CPU.
Для ноутбучных процессоров, как правило, характерны более высокие максимальные и температуры. Так, у мобильного AMD Ryzen 9 5980HX этот показатель составляет 105 градусов. Также мобильным процессорам чаще приходится работать при более высоких температурах. При интенсивной нагрузке они могут доходить до 90-95 градусов и даже выше.
Обратите внимание, что в играх температуры могут быть ниже, чем в стресс-тестах, так как игровая нагрузка на железо ниже, чем синтетическая. У ноутбуков в играх может быть высокая температура, чем в стресс-тестах, из-за дополнительной нагрузки на видеокарту
Система охлаждения GPU и CPU там, как правило, комбинированная.
Как понизить температуру процессора
Если поднят вопрос об уменьшении температуры процессора, то важно проверить систему охлаждения (кулер) на чистоту. Зачастую на нем скапливается много пыли, которая существенно влияет на возможности охлаждения
Пользователи говорят, что простая процедура при помощи домашнего пылесоса, работающего на маленькой мощности, помогает аккуратно убрать пыль. Кулер разбирать не нужно, но если требуется качественная чистка, то его лучше хотя бы отсоединить от процессора.
Чаще всего такая простая процедура дает возможность снизить перегрев, и избежать дальнейших неприятностей.
Еще один фактор, о котором часто забываю пользователи – это температура в комнате. Как показывает практика, комнатная температура может поменять температуру на процессоре от пяти до десяти градусов. Поэтому, лучше ставить ПК подальше от горячих батарей, и аналогичных мест. Так же следует выбрать для работы комнату с максимально низкой температурой.
Как это работает?
Для того, чтобы ответить на вопрос «какая нормальная температура процессора», необходимо понимать, как в целом устроена работа процессора и что влияет на его температуру. ЦПУ — это вычислительное устройство, которое большую часть времени занимается различными расчётами. Соответственно, чем больше расчетов выполняет устройство, тем сильнее оно нагружается и нагревается. В диспетчере задач вы можете увидеть уровень загрузки процессора в процентах. Для того, чтобы вызвать диспетчер устройств, нажмите на клавиатуре комбинацию клавиш Ctrl + Shift + ESC. В первой графе вы увидите, насколько сильно сейчас напрягается компьютерное сердце.
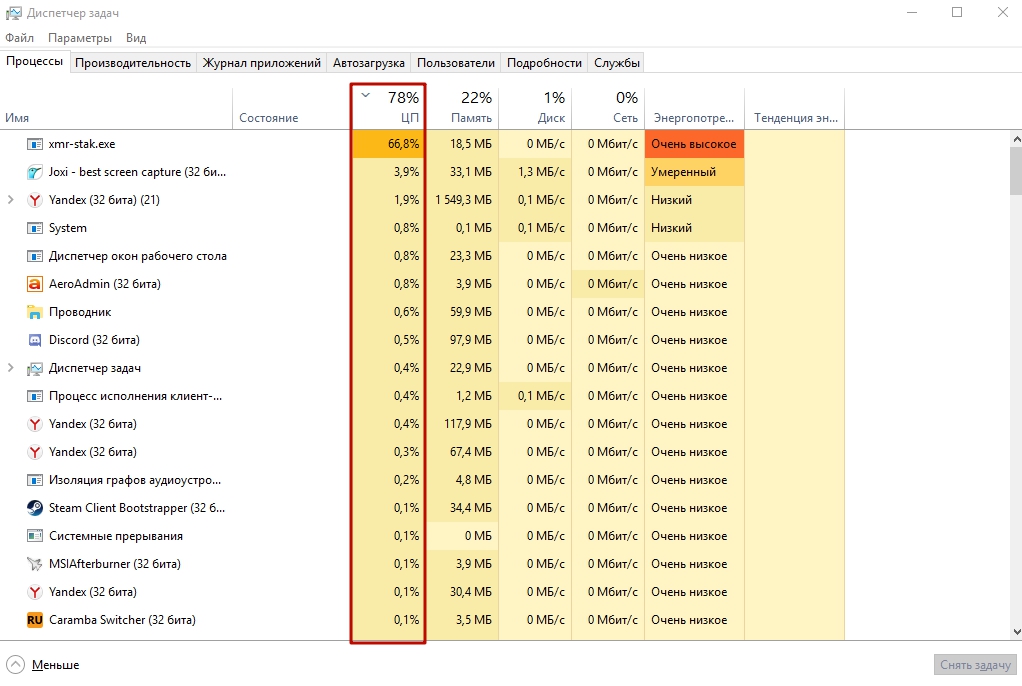
Однако, важно понимать, что один и тот же тип нагрузки будет даваться одному процессору легче, а другому тяжелее. Например, если вы имеете современный многоядерный камень вроде Intel Core i7-9700, то в режиме простоя фоновые задачи Windows способны загрузить его всего лишь на 5-10%
А двухъядерные старички семейства Celeron могут работать на 30% и более от своего максимума.
Говоря про состояние простоя, мы имеем в виду то, что CPU не выполняет никаких требовательных к вычислениям задач. Сам по себе ЦПУ не может полностью расслабиться, когда компьютер включен
Именно поэтому, не стоит недооценивать важность процессора: в общей сборке он стоит в одном ряду с видеокартой, если не выше. Парочка фоновых обновлений могут заставить компьютерное сердце очень сильно напрячься, что непременно приведет к фризам и подтормаживаниям
Несколько других вариантов охлаждения
Специальная подставка
Эффективность использования такого приспособления не очень высокая, но тем не менее она есть. Таким образом можно понизить температуру на пять -шесть градусов, и, следует добавить, что подставка займет один порт USB.
Разнообразные приложения
Есть ряд программ, помогающих повысить скорость вентиляторов. Температура при этом немного понижается, но износ кулеров при этом режиме работы наступает намного быстрее.
Пользователи отмечают, что правильный уход за ПК помогает избежать нежелательных перегревов. Многие из них постоянно следят за температурой устройства при помощи специальных утилит. Из их мнений можно выделить несколько важных рекомендаций, помогающих продлить срок использованию ноутбука:
- Раз в год нужно чистить устройство и менять термопасту.
- Нельзя ставить компьютер на мягкой поверхности и держать на коленях.
- Следует использовать специальную подставку под устройство.
- Не стоит держать ноутбук на полу. Именно в этой зоне собирается максимальное количество пыли.
Так же пользователи утверждают, что упростить проблему с измерением температуры помогает сайт производителя, где есть все цифры и рабочие характеристики компьютера. Внимательно его изучив, можно точно узнать максимальную нагрузку на выбранное для покупки устройство.
Вышедшая за нормы допустимого температура процессора, требует срочного принятия мер. Что именно предпринимать, решение будет принять не трудно, если внимательно прочитать вышеизложенный материал. Работать на перегретом устройстве нельзя, это может закончиться серьезной поломкой. Нормальная температура процессора не только продлевает его жизнь, но и помогает работать без помех.
Прочтите обязательно:
Как запустить блок питания ATX без компьютера?
Как почистить вентилятор в компьютере
Как уменьшить скорость вращения кулера на процессоре
HDD или SSD? Или один из способов как увеличить скорость работы ПК.
Нагрев под нагрузкой
Ранее мы указали способ определения текущей температуры процессора при помощи информационного приложения Aida64. Недостатком данного подхода является необходимость дополнительной программой создавать нагрузку на вычислительные ядра. В противном случае отобразится температура без нагрузки (или с незначительным уровнем). Из-за этого сравнение допустимого и достигаемого нагревов невозможно. Данное ограничение можно преодолеть, используя бесплатное приложение OCCT. После нажатия кнопки «On» на главном экране начнется процесс тестирования основных вычислительных блоков. В соседнем окне при этом приводятся данные датчиков, включая нагрев (Core#1…). Зная, какая должна быть температура процессора, можно сравнить реальные значения с допустимыми. Если микросхема нагревается выше, чем допускает производитель, то необходимо выполнить ревизию системы охлаждения и/или поменять ее на более эффективную.
Виды систем охлаждения

Сегодня для охлаждения CPU может использоваться три вида систем. Их выбор зависит непосредственно от ЦП. Самая простая система — пассивная. Она представляет собой массивный радиатор, изготовленный из алюминия и установленный на чип. Система может быть эффективной только при работе с CPU малой и средней мощности.
Более эффективная и чаще всего используемая — активная. Кроме радиатора, в ее состав входит еще и кулер. Если пользователь не собирается разгонять процессор, то с отводом тепла отлично справится и стандартная система охлаждения, входящая в комплект поставки боксовой версии ЦП.

Как снизить высокую температуру процессора
Новичок не всегда заметит какие-то изменения в работе компьютера. Скорее всего он и не интересуется какая у него сейчас температура, может быть она зашла за 100 градусов. И когда уже ноутбук начинает сильно перегреваться и тормозить, тут уже люди задумываются. Что же, никто никого не винит, это практически единственный случай для новичков, который и помогает понять, что с устройством что-то не то.
Признаком перегрева, как я уже сказал, может быть сильное перегревание корпуса ноутбука, сильный шум от системы охлаждения (кулеров), выходящий из-за зазоров в ноутбуке воздух довольно теплый, если не горячий
Причина #1 – Поверхность, на которой стоит ноутбук
Частый случай, когда люди ставят ноутбук на мягкую поверхность. Это могут быть подушка, или оделяло, то есть работа происходит на кровати. Мало кто заглядывает в инструкцию по эксплуатации, а ведь в ней чаще всего говорят, что ставить устройство нужно на ровную и сухую поверхность. Из-за того, что вы ставите ноутбук на мягкую поверхность, то отверстия в ноутбуке, предназначенные для циркуляции воздуха перекрываются, соответственно он начинает перегреваться.

Для охлаждения ноутбука существуют даже специальные подставки. Рекомендую такой обзавестись. Если нет возможности, то ставьте устройство на обычный стол.
Причина #2 — Пыль внутри корпуса
Это интересно: Чистить ноутбук от пыли. Нужно ли?
Как правило, компьютер нужно чистить хотя бы раз или два в год, если не чаще. Разберите корпус ноутбука и посмотрите, сколько там пыли. Почистите систему охлаждения и другие компоненты. Не можете сделать все сами? Тогда обратитесь в сервис и за деньги вам все сделают.

Причина #3 – Высохшая термопаста
- Как заменить термопасту на компьютере?
- Как ускорить работу компьютера?
- 5 простых правил бережного обращения с ноутбуком
Также, как и в предыдущем случае, нас призывают проникнуть внутрь корпуса и посмотреть, что же можно сделать для понижения высоких температур. В данном пункте важным является замена термопасты, которую желательно производить хотя бы раз в год. Термопаста находится между процессоров и радиатором
Вот и вся наука. Если термопаста долго не менялась, то теплообмен будет только ухудшаться, что приведет к перегреву процессора.

Если вы самостоятельно сможете заменить термопасту, то это очень хорошо. Я даже дам на прочтение пару статей о замене термопасты (они чуть выше). Если вы все же не можете этого сделать, то обязательно обратитесь в сервис и не откладывайте это дело, иначе будет только хуже.
Рекомендация #1 – Приобретение охлаждающей подставки
Чуть выше я упомянул подставку для охлаждения ноутбуков. Вещь эта довольно полезная и может очень сильно снизить температуру не только процессора, но и других комплектующих. Обычно она подключается по USB, поэтому нужно, чтобы имелся хотя бы один свободный вход.
Конечно, если ваша температура уже оптимальная, то намного вы ее не снизите, может быть на градусов 5-10. При высоких температурах понижение должно приблизиться к нормальному значению.

Рекомендация #2 – Использование программного обеспечения
Понизить температуру процессора можно не только физически, но и программно. Используя оба метода, можно добиться наилучшего результата.
- 10 способов увеличить производительность компьютера
- Как ускорить нетбук | Повышаем производительность нетбука и ОС
- 3 совета по ускорению загрузки Windows 7 и 8
Во-первых, рекомендую отключить все фоновые программы, которыми вы даже не пользуетесь. Почистить автозагрузку. Использовать только те утилиты, которые потребляют как можно меньше ресурсов компьютера. Для большинства тяжеловесных программ существует множество аналогов, которые и весят меньше, и не нагружают процессор и оперативную память.
Это интересно: Что делать, если процессор загружен на 100 процентов?
Как посмотреть температуру процессора с помощью HWiNFO
Еще одной замечательная программой с портативной версией является HWiNFO (скачать программу). К слову сказать, программа очень мощная, так что с помощью нее, вы сможете не только посмотреть температуру процессора, но и узнать достаточно много о вашей системе и характеристиках компьютера.
Итак, сам процесс. Скачайте архив с программой и распакуйте его в удобном месте, а затем запустите. Как уже говорилось, инструмент очень мощный, поэтому сразу узнать о температуре не получится, в отличии от Speccy. Но, не волнуйтесь, инструкция увеличится всего на шаг-два. Нужно запустить инструмент для отслеживания сенсоров. Для этого в верхнем меню программы выбираете вначале пункт «Monitoring», а затем «Sensor Status». Откроется окно, где будет очень подробная информация по всем устройствам на вашем компьютере. Необходимо будет прокрутить немного область и там вы сможете увидеть температуру процессора и каждого из его ядер, как показано на рисунке ниже.
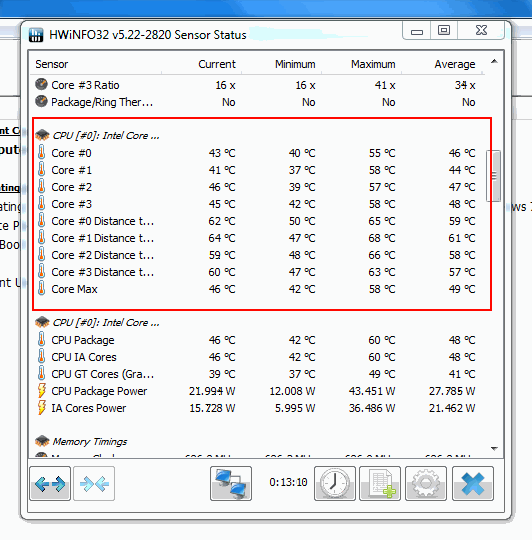
При желании, можно в настройках уменьшить объемы информации, например, сократив только до температуры.
Теперь, вы знаете о температуре процессора достаточно много полезной информации. Что является нормальной и допустимой температурой. Какие симптомы и причины перегрева процессора. А так же с помощью каких инструментов можно узнать температуру как процессора, так и его ядер. Надеемся, что эта статья оказалась для вас полезной!
- Риски использования криптографической защиты информации
- Генерация текста для начинающих и не только
Как определяется температура процессора?
Существует два стандартных способа проверки температуры процессора — с помощью BIOS и при использовании средства оптимизации Windows PowerShell. При использовании первого метода будет сложно понять, перегревается процессор или нет, потому что температурные показания не учитывают всю нагрузку.
Разработанное средство от Microsoft с открытым кодом может получить достоверную информацию:
- Запускаете панель пуска и находите через поисковую строку программу PowerShell.
- Производите запуск от лица администратора.
- В открывшемся окне необходимо ввести следующую комбинацию — get-wmiobject msacpi_thermalzonetemperature -namespace «root/wmi».
- На синем экране появиться информация, в левом списке находите надпись «CurrentTemperature».
- Расположенная напротив цифра будет вашим искомым параметром.

Температура будет указана не в Цельсиях, чтобы перевести полученную цифру в привычные градусы необходимо число разделить на 10 и вычесть из него 273 градуса.
Другие факторы, влияющие на температурный диапазон вашего процессора

1. Комнатная температура — Температура окружающего воздуха может влиять на температуру процессора на 5-10 °C.
2. Высохшая термопаста — Термопаста помогает отводить тепло от процессора к радиатору за счет заполнение пустот между соединением радиатора(кулера) и процессора. Высохшая термопаста, как правило, трескается и уже неспособна эффективно отводить тепло что способствует к повышению температуры процессора. Срок службы термопасты обычно варьируется в районе от 6 месяцев до 7 лет в зависимости от марки термопасты, цены, температуры процессора. Допустим если температура процессора 78 градусов то термопаста высохнет быстрее чем при 60 градусов, также влияет сколько времени компьютер работает в сутки. Читайте здесь как правильно заменить термопасту.
3. Пыль в кулере — Держите компьютер в чистоте, со временем пыль, грязь и волосы могут накапливаться и предотвращать попадание воздуха в корпус или из него. Убедитесь, что корпус компьютера и вентиляция очищены от пыли.
4. Не исправный вентиляторы охлаждения — Убедитесь, что все вентиляторы компьютера правильно работают, возможно они шумят или вовсе не крутится или крутится с маленькой скоростью что существенно понижает его эффективность и тем самым способствует повышению температуры ЦПУ. Исправить эту проблему можно за частую просто, смазав его каплей масла.
5. Убедитесь, что компьютер работает в хорошем месте. Компьютер не должен находиться в закрытом пространстве, таком как выдвижной ящик или шкаф. Должно быть как минимум двухдюймовое пространство с обеих сторон компьютера, а также спереди и сзади компьютера.
Допустимые температуры процессора и видеокарты
Чтобы узнать, какая допустимая рабочая температура процессора, необходимо сначала посмотреть его модель и принадлежность к поколению. Например, нормальная температура процессора intel core i5 при работе может подниматься до 70° (семидесяти градусов). Что часто становилось причиной перегрева устройства.
У более современного устройства ПК или ноутбука можно увидеть новые энергосберегающие процессоры, которые выделяют минимум тепла. Но, и у такого варианта есть максимальная рабочая температура и границы предела, которые нельзя превышать.
Если верить словам некоторых производителей, то их критическая норма составляет 100 градусов. После повышения указанного количества в устройстве начинаются разрушительные процессы, которые приводят к поломке.
Температура ядер процессора при работе колеблется от 50° до 70° — 80°. В «спокойном» состоянии показатель прогрева не поднимается выше сорока.
Итак, общепринятые значения:
- В режиме простоя – до 45°;
- При нагрузке – до 70°;
- Критическая – выше 75°.

Средние допустимые температуры процессора в разных рабочих состояниях
Повторюсь – это усредненные значения. У каждого устройства – свои границы допустимого!
Показатель температуры устройств от разных изготовителей может быть неодинаковым. Детально это информацию можно почитать в инструкции, прилагаемой производителем.
Современная техника оснащена датчиками, которые помогают контролировать температуру на устройствах, в том числе и на процессоре. Некоторые модели ПК имеют автоматическую защиту от перегрева, но такой ситуации лучше не допускать.
Какую температуру можно назвать оптимальной?
Среди многочисленных технических характеристик современного процессора, будь то решение Intel либо AMD, показатель оптимальной температуры при работе отсутствует.
В таком режиме система охлаждения ПК (исключая стоковые вентиляторы десктопов) производит минимум шума и эффективно охлаждает центральный чип. Незначительное превышение не приведет к сколь-нибудь ощутимым негативным последствиям.
Наиболее желанной температурой CPU в «тяжелых» приложениях и компьютерных играх является показатель в пределах 70-80 °С. Отметим, что многие современные мобильные процессоры в игровых ноутбуках способны длительное время работать на еще более высоких температурах. При условии беспрепятственной работы системы охлаждения.
Средства мониторинга температуры процессора
Программ с функциями мониторинга температуры ЦП в природе немало. У наших соотечественников наиболее популярны следующие:
- HWiNFO 32/64 — бесплатное Windows-приложение, отображающее значительный объем информации обо всех устройствах компьютера, включая показатели температурных датчиков.
- Aida64 — платная утилита с 30-дневным пробным периодом, которая помимо информационных функций имеет диагностические.
- Core Temp — простенькая программка, которая показывает детальную информацию о процессоре и ведет постоянный контроль его температур.
- Real Temp — выдает практически те же данные, что и Core Temp, плюс имеет функцию звукового оповещения при достижении заданного температурного порога.
А CPU-Z, к сожалению, температуру процессора не показывает.
На примере ниже — часть сводной таблицы системного мониторинга, полученной утилитой HWiNFO.
![]()
Первая колонка значений отображает текущие показатели состояния ЦП, вторая — минимальные, третья — максимальные, четвертая — средние.
К сожалению, универсальные утилиты из числа приведенных выше не всегда выдают достоверные данные. Как, например, в случае, показанном на следующем скриншоте.
![]()
Здесь, мы видим, первое значение температуры намного ниже комнатной, а второе приближается к верхней границе нормы для этого процессора. Чтобы выяснить, какая она на самом деле, я воспользуюсь утилитой Asus AI Suite 3, которая установилась на компьютер вместе с драйверами материнской платы (ОС Windows 7). Ее показатель как раз соответствует истине. И норме.
![]()
Кстати, узнать температуру «камня» можно и без программ. Достаточно заглянуть в BIOS. В консольных версиях утилиты BIOS Setup опция называется «CPU temperature» (иногда — «CPU Temp» или «Processor Temp») и находится в разделе «Power» или «PC Health». В графических версиях (UEFI) она обычно выведена на главный экран.
![]()
Показатели BIOS, безусловно, достоверны, но не слишком информативны, поскольку компьютер в это время не выполняет сколько-нибудь нагружающих его операций. После запуска Windows температура процессора повышается примерно на 5-10 °C, так как начинают работать системные процессы и фоновые программы.
Насколько хорош ваш процессор?
Давайте не будем проводить маркетинговых исследований и остановимся на том, чем располагаем
Вы будете удивлены, но, с практической точки зрения, совсем неважно, к какому именно бренду относится установленный на вашем ПК центральный процессор. Главное — какие надежды вы возлагаете на кремневое «сердце», и насколько в конечном итоге оно себя оправдывает
Тем не менее, рабочая температура процессора как показатель — важный параметр в том случае, если вы отдаете свое предпочтение компактным вычислительным устройствам. Если ваш ноутбук оснащен ЦП от AMD, то риск перегрева данной комплектующей существенно возрастает, нежели у «интеловского брата». Но в силу всеобщего технического несовершенства как одни, так и другие конкурентные «камни» нуждаются в систематической профилактике, а в некоторых случаях необходимо постоянно контролировать их состояние.




