Как восстановить звук на ноутбуке
Содержание:
- Решение проблемы «Звуковое устройство отключено» в Windows 7
- Драйверы звуковой карты
- Что делать, когда пропал звук на ноутбуке и не работает на ПК с Windows 10?
- Сбой драйверов
- Проверка выходных устройств
- Обновление драйверов звуковых устройств
- Проверка драйвера
- Причина 3: Конфликт устройств воспроизведения
- Проблемы системы
- Отключилась звуковая карта
- Как восстановить звук
Решение проблемы «Звуковое устройство отключено» в Windows 7

Если во время использования операционной системы Windows 7 вы получили уведомление о том, что звуковое устройство отключено или не работает, следует заняться исправлением этой проблемы. Способов ее решения существует несколько, поскольку причины бывают разные. От вас требуется лишь подобрать правильный вариант и следовать предоставленным ниже инструкциям.
Решаем проблему «Звуковое устройство отключено» в Windows 7
Перед началом просмотра методов исправления настоятельно рекомендуем убедиться в том, что подключенные наушники или колонки исправны и корректно функционируют, например, на другом компьютере. Разобраться с соединением звукового оборудования вам помогут другие наши статьи по ссылкам ниже.
Подробнее:Подключаем беспроводные наушники к компьютеруПодключение и настройка колонок на компьютереПодключаем беспроводные колонки к ноутбуку
Кроме этого вы могли случайно или намеренно самостоятельно отключить устройство в самой системе, из-за чего оно не будет отображаться и работать. Включение заново происходит следующим образом:
- Перейдите в меню «Панель управления» через «Пуск».
- Выберите категорию «Звук».
- Во вкладке «Воспроизведение» нажмите на пустом месте правой кнопкой мыши и отметьте галочкой пункт «Показать отключенные устройства».
- Далее выберите ПКМ показанное оборудование и включите его, кликнув на соответствующую кнопку.
Такие действия не всегда являются эффективными, поэтому приходится пользоваться другими, более сложными способами исправления. Давайте рассмотрим их более детально.
Способ 1: Включение службы Windows Audio
За воспроизведение и работу со звуковым оборудованием отвечает специальная системная служба. Если она отключена или настроен только ручной запуск, могут возникать различные проблемы, в том числе и рассматриваемая нами. Поэтому в первую очередь нужно проверить, работает ли этот параметр. Осуществляется это так:
- В «Панель управления» выберите раздел «Администрирование».
- Откроется список различных параметров. Необходимо открыть «Службы».
- В таблице локальных служб отыщите «Windows Audio» и кликните на ней дважды левой кнопкой мыши, чтобы открыть меню свойств.
- Убедитесь в том, что тип запуска выбран «Автоматически», а также что служба работает. Когда вы вносите изменения, не забывайте перед выходом их сохранять, кликнув на «Применить».
После этих действий мы рекомендуем переподключить устройство к компьютеру и проверить, была ли решена проблема с его отображением.
Способ 3: Устранение неполадок
Выше были приведены два эффективных метода исправления ошибки «Звуковое устройство отключено». Однако в некоторых случаях они не приносят никакого результата, а вручную найти источник проблемы трудно. Тогда лучше всего обратиться ко встроенному в Windows 7 Центру устранения неполадок и провести автоматическое сканирование. Делается это так:
- Запустите «Панель управления» и найдите там «Устранение неполадок».
- Здесь вас интересует раздел «Оборудование и звук». Сначала запустите сканирование «Устранение неполадок воспроизведения звука».
- Для начала диагностики кликните на «Далее».
- Дождитесь завершения процесса и выполните отобразившиеся инструкции.
- Если ошибка не была обнаружена, советуем запустить диагностику «Настройки устройства».
- Выполните показанные в окне инструкции.
Такой системный инструмент должен помочь в обнаружении и исправлении неполадок с устройствами воспроизведения. Если же и этот вариант оказался неэффективен, советуем прибегнуть к следующему.
Способ 4: Очистка от вирусов
Подробнее: Борьба с компьютерными вирусами
На этом наша статья подходит к логическому завершению. Сегодня мы поговорили о программных методах решения неисправности «Звуковое устройство отключено» в ОС Виндовс 7.
Если они не помогли, советуем обратиться в сервисный центр для диагностики звуковой карты и другого подключенного оборудования. Мы рады, что смогли помочь Вам в решении проблемы. Опишите, что у вас не получилось.
Наши специалисты постараются ответить максимально быстро.
Драйверы звуковой карты
Следующие, что нужно сделать — удостовериться, что стоят нужные драйверы звуковой карты и они работают.
Неподготовленному пользователю необходимо проверять подобные моменты: если в диспетчере устройств в разделе «Звуковые игровые и видеоустройства» вы замечаете пункты, что-то вроде NVIDIA High Definition Audio, AMD HD Audio, аудио Intel для дисплеев — по всей видимости система Windows не видит звуковую кару и возможно, что она не задействована в BIOS (на некоторых системных платах и ноутбуках это имеет место) или слетел драйвер с нее.
А то что вы обнаруживаете — это устройства для вывода динамика по HDMI или Display Port, которые относятся к выходам вашей видеокарты.
Если вы кликнули правой кнопкой мыши по аудио карте в диспетчере устройств затем выбрали Обновить драйвер и впоследствии автоматического поиска обновленных драйверов вам сказали, что наиболее подходящие драйверы для данного устройства уже установлены — это не значит что у вас на самом деле установлены правильные драйвера: просто в центре обновлений Windows не нашлось других актуальных.
Драйверы для аудио Realtek и другие могут удачно инсталлироваться из сторонних пакетов драйверов (драйвер паков), но не всегда при этом правильно работать — необходимо устанавливать драйверы от производителя конкретного оборудования оборудования (например от Asus, Samsung и т.д.).
В целом, если звуковая карта видна в диспетчере устройств, наиболее правильные шаги по установке подходящего драйвера будут следующие:
- Переходите на официальную страницу вашей системной платы или вашей марки ноутбука (например вводите в поисковике название Asus) и идете в раздел «Техподдержка».
- Выбираете в списке вашу модель или сделаете с помощью формы и загрузите предлагаемые драйверы для вашего оборудования (звуковой карты, видеокарты, wifi адаптера и т.д.). Как правило для звуковых карт драйвера помечены как Audio. Если предположим у вас стоит Windows 10, а на официальном сайте драйверы только для предыдущих версий Windows 7 или 8 — уверенно загружайте их.
- Откройте диспетчер устройств и удалите в разделе Звуковые игровые и видеоустройства вашу аудио карту (правый клик — Удалить — поставить галочку «Удалить приложения драйверов для этого устройства» если подобная отобразится). После удаления, установите драйвер, который был сохранен на первом шаге. По окончанию инсталляции проверьте заработало ли устройство.
Еще один, иногда действующий вариант (подходит для тех случаев когда «вчера все работало») — взглянуть в свойства звуковой карты на вкладку «Драйвер» и если там доступна кнопка «Откатить» нажмите на неё (время от времени Windows может автоматом обновить драйвера на неподходящие).

Заметка: если в диспетчере устройств отсутствует звуковая карта, в этом случае, возможно карта просто отключена в BIOS системной платы.
Посмотрите в BIOS (UEFI) во вкладках Advanced/Peripherals/Onboard Devices что то связанное с Onboard Audio и удостоверьтесь что этот параметр активен (Enabled).
Что делать, когда пропал звук на ноутбуке и не работает на ПК с Windows 10?
1. Использование устройства воспроизведения
Давайте сначала выберем очевидные вещи. Если вы регулярно переключаетесь между наушниками, цифровыми аудио выходами и стандартными громкоговорителями, есть вероятность, что вы выбрали звук по умолчанию для вашего ноутбука и не вернули его в обратное состояние или Windows выбрал его автоматически.
Щелкните право кнопкой мыши на значок звука в трее, около часов, и выберите Устройства воспроизведения.
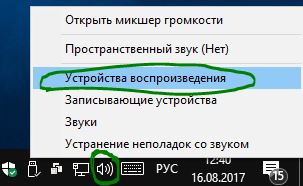
Нажмите правой кнопкой мыши на устройстве котором хотите выводить звук. Если вы хотите выход звука с колонок, то включите его, чтобы он был зеленым, если он отключен. Многие мониторы имеют встроенные динамики. Нажмите на монитор правой кнопкой мыши и включите, если хотите звук с монитора. Если по непонятным причинам у вас нет устройств, которые вам нужны, выберите пункты Показать отключенные устройства и Показать отсоединенные. Если звук не заработал на ноутбуке, то двигаемся дальше.
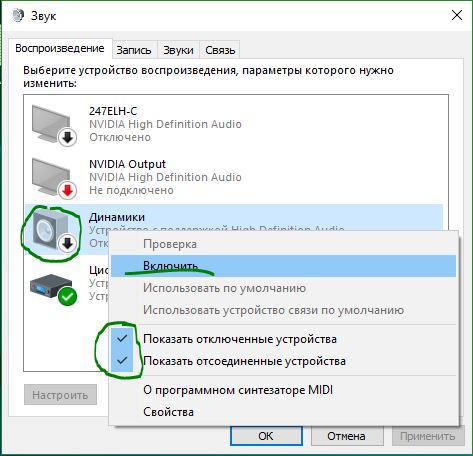
2. Обновление звуковых драйверов
Если звук пропал на ноутбуке, то драйверы могут быть виноваты. Откройте «Диспетчер устройств» нажав Win+R и вбив команду devmgmt.msc. В самом диспетчере откройте Аудио входы и аудио выходы, далее увидите Динамики, нажмите правой кнопкой мыши на значке динамики и Обновить драйвер. Если не помогло, то нажмите на значке «Динамики» правой кнопкой мыши и выберите свойства. Далее можете попробовать Удалить устройство драйвера, и перезагрузить компьютер.

3. Обновление и переустановка звуковых контроллеров
Если звук пропал на ноутбуке и не работает на компе, то в том же Диспетчере устройств перейдите Звуковые, игровые и видео устройства. Удалите все звуковые устройства, они после перезагрузки установятся сами и следуйте пункту ниже.
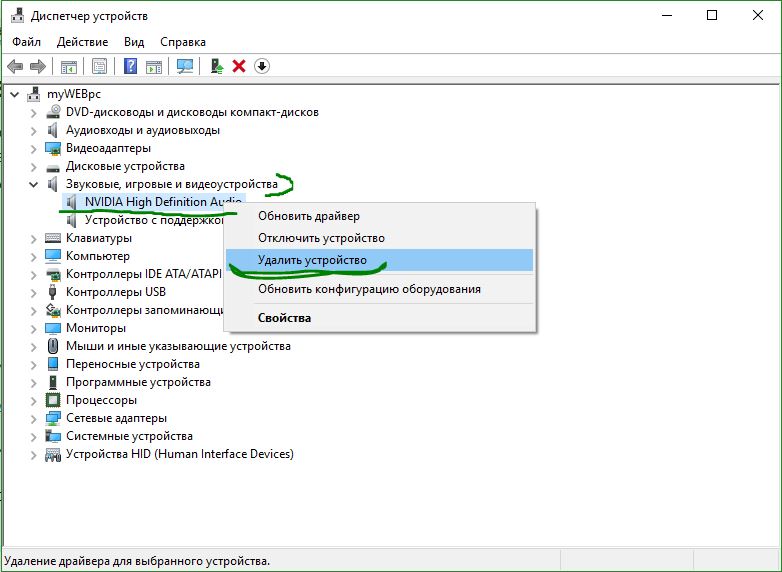
Если у вас есть устройство под названием IDT High Definition Audio CODEC, то обновите его вручную, выполнив следующие шаги:
- Нажмите правой кнопкой мыши на IDT High Definition Audio CODEC и нажмите обновить драйвер.
- В окне выберите Выполнить поиск на этом компьютере.
- В следующим окне выберите Выбрать драйвер из списка доступных драйверов на компьютере.
- Выберите High Definition Audio из списка и нажмите «Далее». Может потребоваться перезагрузить систему.
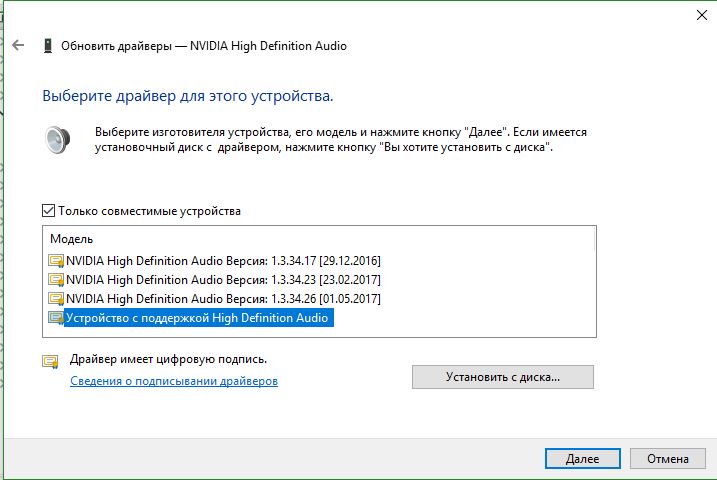
4. Проблемы с Realtek HD Audio Manager
Этот инструмент управления звуком поставляется в комплекте со многими ноутбуками и компьютерами, использующими звуковые драйверы Realtek. Откройте Realtek Sound Manager, в системном трее должен быть значок и отключите аудио порты «Передней панели». Вам нужно отключить автоопределения выходов, которые расположены на системном блоке спереди. Обычно с этой утилитой можно решить проблему, когда звук пропал на компьютере.
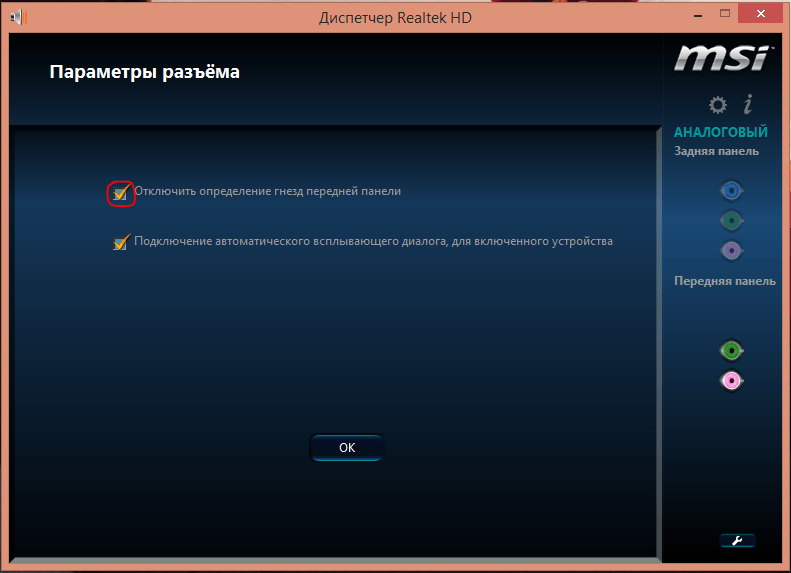
Или
Отключите их вручную в самом компьютере. Посмотрите куда идет провод от передней аудио панели и просто вытащите фишку с материнской платы. (Крайний случай, подходит для проверки не подгорела ли сама мат. плата на звук).

5. Отключение Звуковых Эффектов
Новая функция может быть добавлена с намерением сделать компьютер или ноутбук лучше, но почему-то, делает хуже. Предназначена для оптимизации звука для каждого оборудования. Если пропал звук на ноутбуке, то перейдите в устройства воспроизведения, нажав в трее правой кнопкой мыши на значке звука. Выберите, где у вас должен быть звук, обычно это динамики и нажмите правой кнопкой мыши > свойства.

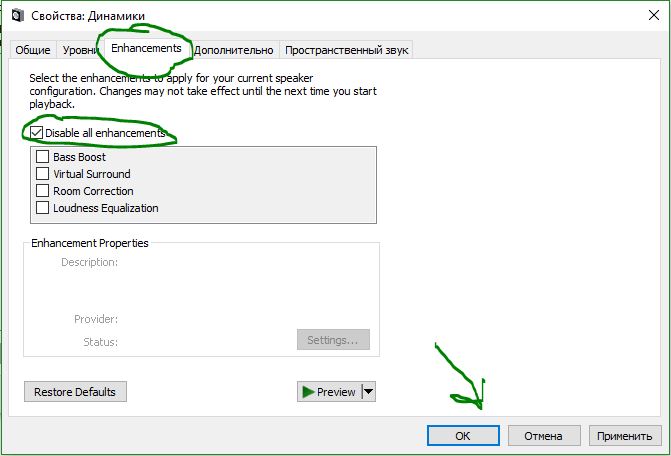
6. Устранение неполадок со звуком
Если выше методы не помогли и звук по прежнему не работает, то запустите диагностику. В Windows 10 очень доработанная система устранение неполадок с устройствами, что позволяет выявить проблемы в самой системы. Нажмите на значок звука в трее правой кнопкой мыши и Устранение неполадок со звуком.
Смотрите еще:
- Сжатая память Windows 10: Что это? Как работает? Как Отключить?
- Диск загружен на 100% в диспетчере задач Windows 10
- Как установить любые обновления Windows без Интернета
- Что такое и для чего нужна папка AppData в Windows?
- Резервное копирование и восстановление реестра Windows
Загрузка комментариев
Канал
Чат
Сбой драйверов
Как известно, чтобы «железо» могло нормально связываться с программным обеспечением, нужны драйверы. Они служат неким переводчиком между этими двумя важными составляющими компьютера. Но драйверы, как и все остальное в этом мире, несовершенны и тоже могут ломаться. В данном случае речь идет об устройстве, которое отвечает за подачу звуковых сигналов, то есть о звуковой карте. Именно ее драйвера могут перестать работать вовсе или же начать работать неправильно. Причин такого явления может быть несколько, самые основные из них заключаются в следующем:
- Попадание на компьютер вируса (опять же, возвращаемся к тому, что нужно проверить свой ноутбук на вирусы при помощи антивирусной программы);
- Несовместимость установленных программ;
- Просто какой-то сбой в программном обеспечении;
- Проблема при обновлении – старый драйвер уже удалился, а новый еще не установился, и обслуживать звук просто некому.
Как говорилось выше, это лишь самые распространенные причины. На самом деле их может быть довольно много. Но в данном случае (а такое встречается при работе с компьютерами нечасто!) проблему искать вообще не стоит. Решение проблемы состоит в обновлении драйверов звуковой карты.
Процесс обновления драйвера
Чтобы обновить драйвер звуковой карты, необходимо сделать следующее:
Открыть меню «Пуск» и найти там «Панель управления». Рисунок №3 актуален для операционной системы Windows В других версиях Windows этот пункт тоже может находиться в меню «Пуск», а может и прямо на рабочем столе или в других местах. В любом случае, во всех версиях Windows есть поиск, где можно ввести запрос «Панель управления» и легко найти то, что нам нужно.

№3. Пункт «Панель управления» в меню «Пуск»
Здесь в строке поиска следует ввести запрос «Диспетчер устройств» (показан красной рамкой на рисунке №4). Также его можно найти в открывшемся списке безо всяких поисков. В полученном списке необходимо выбрать пункт «Обновление драйверов устройств» (на том же рисунке подчеркнут зеленой линией).

№4. Пункт «Диспетчер устройств» в «Панели управления»
После этого откроется диспетчер устройств. В нем следует выбрать пункт «Звуковые, видео и игровые устройства» (подчеркнут красной линией на рисунке №5). Сделать это очень просто – нажимаем на значок открытия списка таких устройств (выделен красным овалом). Далее откроется список всех доступных звуковых устройств. По названию можно понять, какие из них отвечают за звук – в названии будет фигурировать слово «Audio». Хотя, чтобы перестраховаться, лучше обновить драйверы всех устройств, представленных в этом списке. Для этого на каждое устройство следует нажать правой кнопкой маши, и в выпадающем меню выбрать пункт «Обновить драйверы…» (обведен зеленой рамкой).

№5. Диспетчер устройств и звуковые устройства в нем
Теперь нам доступно два варианта – автоматический поиск драйверов в интернете или же самостоятельный выбор файла драйвера. Второй вариант предполагает, что мы уже заранее скачали драйвер для этого устройства или же вставили в компьютер диск/флешку с ним. Но в большинстве случаев нам все-таки придется искать их в интернете, поэтому выбираем первый варинт.

№6. Варианты при обновлении драйвера
После этого мы увидим процесс поиска необходимой программы.

№7. Поиск драйвера
После этого система выдаст список доступных драйверов. Пользователю останется выбрать какой-то их них простым нажатием на него левой кнопкой мыши. Далее начнется сам процесс установки. Хотя система может выдать сообщение о том, что «драйверы этого устройства не нуждаются в обновлении». Тогда нужно просто закрыть открытое окно обновления и перейти к другому устройству.
Проверка выходных устройств
В первую очередь при определении подобной ошибки целесообразно протестировать текущее подсоединение наушников или колонок пусть даже если вы убеждены что они подсоединены и подключены корректно.
В первую очередь проверьте еще раз, что они точно подсоединены (так как случается, что кто-то или что-то нечаянно вырывал шнур, а вы это не заметили).
Далее берите в расчет последующие факторы если вы в первый раз подключаете динамики или наушники к фронтальной панели ПК, попытайтесь подсоединить к выходу звуковой карты на задней панели отсоединив от передней — проблема может находиться в том, что разъемы на фронтальной панели не подсоединены к системной плате и такое бывает часто, — просто сборщики посчитали это совсем не обязательно.
Убедитесь, что оборудование (колонки или наушники) подсоединены к правильному разъему (как правило, этот разъем зеленого цвета.
Если все разъемы одного цвета, то выход на колонки или наушники чаще всего обведен цветом .
Поврежденный штекер на наушниках или колонках, поврежденный разъем на динамиках может быть одной из причин такой проблемы.
Если вы думаете на это — попытайтесь присоединить какие-нибудь другие динамики или наушники, к примеру, от смартфона.
Обновление драйверов звуковых устройств
Чтобы ОС Windows распознавала звуковую плату или звуковой процессор, нужно найти и установить совместимый драйвер.
Для работы большинства звуковых плат и звуковых процессоров требуются драйверы. Устаревшие, несовместимые или поврежденные драйверы звуковых плат могут нарушить взаимодействие между компьютером и звуковой платой.
Если вы недавно обновляли версию Windows, возможно, текущий драйвер звуковой платы предназначен для предыдущей версии Windows. Недавние перебои в энергоснабжении, вирусы или другие неполадки могли повредить драйверы. Загрузка и установка последних драйверов звуковой платы могут решить большинство этих проблем.
Ниже приведены три способа поиска и установки драйверов
- С помощью Windows Update. Возможно, потребуется настроить Windows Update на автоматическую загрузку и установку рекомендуемых обновлений. Установка важных, рекомендуемых и дополнительных обновлений может внести определенные изменения к функциям системы и прочего программного обеспечения, что может помочь решить проблемы со звуком.
- Установка программного обеспечения от производителя устройства. Например, если устройство поставлялся с диском, на нем может содержаться программное обеспечение для установки драйвера устройства.
- Самостоятельная загрузка и установка драйвера. Найти драйвер можно на сайте производителя. Попробуйте этот способ, если Windows Update не удается найти драйвер для устройства, устройство поставлялся без программного обеспечения для установки драйвера.
Обновление драйвера с помощью Windows Update
Чтобы открыть службу Windows Update, нажмите кнопку Пуск; в поле поиска введите Update, а затем выберите из списка результатов пункт Windows Update.
В левой области выберите Проверка обновлений. Если имеются обновления, щелкните ссылку Дополнительные сведения о каждом из них
В Windows Update указан тип обновления: важно, рекомендуется или обязательно. Обновление каждого типа может содержать драйверы
Дополнительные сведения см. Основные сведения об автоматическом обновлении Windows.
На странице Выберите обновления для установки найдите обновление для звуковой платы, установите флажок с драйверами, которые необходимо установить, и нажмите кнопку OK. Обновление драйверов могут отсутствовать.
На странице Windows Update нажмите Установить обновления.
Служба Windows Update сообщит, об успешной установке обновлений.
Примечание: Некоторые обновления требуют перезагрузки компьютера.
Самостоятельная загрузка и установка драйверов звуковых устройств
Если Windows не удается найти драйвер для звуковой платы или звукового процессора, а устройство поставлялось без программного обеспечения, то можно найти драйвера на сайте производителя устройства. Обычно обновления драйверов на таких сайтах находятся в разделе поддержки.
Найдя обновленный драйвер, следуйте инструкциям по установке на сайте. Большинство драйверов устанавливается самостоятельно: после загрузки нужно просто дважды щелкнуть файл, и драйвер самостоятельно устанавливается на компьютер.
Драйверы для некоторых устройств требуют установки пользователем. В случае загрузки драйверов, которые не устанавливаются самостоятельно, выполните следующие действия.
Для выполнения этих шагов необходимо войти в систему с правами администратора.
- Откройте диспетчер устройств, нажав кнопку Пуск, выберите Панель управления → Система и безопасность и в разделе Система щелкните Диспетчер устройств.
- В списке категорий оборудования найдите устройство, которое необходимо обновить, и дважды щелкните его имя.
- Перейдите на вкладку Драйвер, нажмите кнопку Обновить драйвер и следуйте инструкциям.
Проверка драйвера
Если звук пропал после переустановки системы или после обновления, то велика вероятность некорректной работы драйвера на звук или он просто удален (сбой, вирус). Решить это можно двумя способами:
- На официальном сайте производителя находим модель ноутбука и качаем драйвер на звук. Не следует забывать о том, что он должен соответствовать установленной операционной системе и ее разрядности.
- В диспетчере устройств смотрим на пункт звуковые, игровые и видеоустройства и обновляем все пункты, связанные со звуком. Для этого правой кнопкой открываем меню и выбираем «обновить драйвер». Система предложит найти необходимый софт вручную или через интернет. Выбор второго варианта приводит к тому, что система ничего не находит или сообщает – установленный драйвер соответствует требованиям. В этом случае стоит открыть меню на драйвере и удалить его, а после вновь кликнуть по кнопке «обновить драйвер».

Если в диспетчере устройств нет ничего связанного со звуком, то либо устройство отключено физически (чистили ноутбук и забыли подключить динамики) или система его не видит. Второй вариант решается установкой драйверов способом, приведенным в пункте 1.
Если звук перестал работать после обновления драйвера, то можно попробовать его откатить к предыдущей версии. Делается это в диспетчере устройств. Только вместо того, чтобы вызвать меню и кликнуть по обновлению драйвера необходимо открыть свойства устройства (звуковой карты) и во вкладке «драйвер» выбрать «откатить». Он вернется к предыдущей версии и если проблема была в новом драйвере, то звук вновь заработает нормально.
Причина 3: Конфликт устройств воспроизведения
Если к вашему ноутбуку подключены другие звуковые устройства: наушники, внешние динамики, телевизор и т.д., то возможно звука нет из-за конфликта устройств.
Чтобы исправить это, проделайте как показано на картинке ниже.
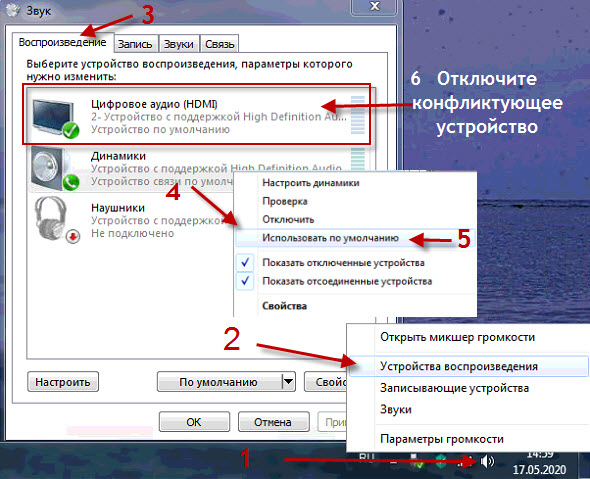 Несколько устройств воспроизведения Windows 7
Несколько устройств воспроизведения Windows 7
- Правой кнопкой мыши по значку громкости.
- Заходим в Устройства воспроизведения (Windows 7) или Звуки (Windows 10).
- Перейдите во вкладку — Воспроизведение.
- Жмите правой кнопкой мыши по динамикам.
- Выберите в меню — Использовать по умолчанию.
- Отключите все остальные устройства (правой кнопкой мыши — Отключить)
- После обязательно перезагрузите ноутбук.
Проблемы системы
Если у вас пропал звук на компьютере Windows 10 и вы не знаете что делать и как исправить проблему, перед тем как приступать к полноценному анализу, выполните стандартные рекомендации. Возможно, проблема лежит на поверхности и один из быстрых способов вам поможет.
Проверьте микшер громкости
Бывает, когда звук не воспроизводится только в определённой программе. Обязательно убедитесь, что ползунок громкости установлен на общем уровне и не выключен. Чтобы открыть «Микшер громкости» нажмите правой кнопкой мыши на иконку громкости в панели задач и выберите соответствующий пункт.

Воспользуйтесь «Устранением неполадок со звуком»
Стандартные утилиты исправления проблем («траблшутеры»), с каждым новым обновлением работают лучше и лучше. Если на релизе Windows 10, они едва ли справлялись с 1/10 частью ошибок, то сейчас больше половины неполадок решаются этим средством.

Данное средство проанализирует причину проблемы и попытается её решить перезагрузкой службы или сбросом дополнительных настроек. Хороший ответ для проблемы, когда не работает звук на компьютере Виндовс 10 что делать в этом случае.
Проверка устройств воспроизведения
Откройте параметры и пройдите во вкладку «Воспроизведение». Убедитесь, что необходимое устройство воспроизведения используется по умолчанию. Возможно, выбрано некорректное устройство (например, цифровой выход) и поэтому возникают проблемы с воспроизведения звука в Windows 10 на вашем ноутбуке или ПК.

Сброс доп. параметров
Стоит также проверить и сбросить дополнительные параметры воспроизведения. Некоторые программные и аппаратные настройки могут негативным образом сказаться на воспроизведении. Для этого откройте свойства устройства воспроизведения.

И во вкладках «Дополнительно» и «Пространственный звук» выполните сбор настроек по умолчанию.

После сброса настроек, желательно выполнить перезагрузку компьютера.
Проверить отключенные устройства
Одной из самых «вредных» проблем, является отключенное устройство. Если при это работают другие выходы (например, цифровой) система будет воспринимать, что источник есть и проблем с ним не возникает. Проблема кроется в тех же настройках воспроизведения. Для начала, проверьте включен ли пункт «Показать отключенные устройства» (нажмите ПКМ в поле устройств), иначе отключение колонки или наушники не будут отображаться в общем списке. Если устройство отключено, включите его и проверьте воспроизведение.

Это были базовые рекомендации, что делать если не работает звук на компьютере Windows 10. Если они вам не помогли, переходим к более сложным способам.
Отключилась звуковая карта
Иногда может возникать такое явление, что звуковая карта просто берет и отключается. А причины этому все те же, но чаще всего она отключается из-за сбоя в программном обеспечении. Не вдаваясь в подробности, скажем, что решение этой проблемы очень простое – включить звуковую карту в БИОС. Основная сложность состоит в том, чтобы вообще войти в этот самый БИОС. Основная проблема – неодинаковый способ входа на разных марках компьютеров. Как войти в БИОС на разных марках ноутбуков, мы разберем позже. Представим, что мы туда уже попали. Теперь нужно понять, что же делать дальше.
А после того, как мы попали в БИОС, необходимо найти пункт, так или иначе связанный со звуком. Узнать его тоже можно по слову «Audio» в названии. В некоторых случаях в названии будет фигурировать слово «Sound». Примеры таких названий выглядят следующим образом: Realtek Audio, Audio Controller, Onboard Sound, HDAudio. Последний можно видеть на рисунке №10.

№10. Пункт звуковой платы в БИОС
Соответственно, нужно нажать на этот пункт и выбрать вариант «Enabled». В приведенном варианте этот вариант уже выбран, но в случае с поломкой в соединении звуковой карты будет выбран другой вариант. Это действительно все, что нам нужно сделать.
Как попасть в БИОС
На самом деле, то, как попасть в БИОС, написано уже в загрузочном экране. Вот внизу можно найти пример.

№11. Загрузочный экран Windows
Как видим, там написано, что для запуска установки нужно нажать кнопку Delete на клавиатуре. Также возможен вариант с нажатием кнопки F2. В общем, всю информацию по этому поводу можно будет найти в загрузочном экране. Чтобы попасть в БИОС, необходимо нажимать на указанную кнопку до тех пор, пока не произойдет загрузка в БИОС.
Теперь проблема в том, что, опять же, в зависимости от модели ноутбука интерфейс может быть абсолютно разным. Вот так выглядит классический AWARD BIOS. Очень старый, как кажется на первый взгляд, интерфейс.

№12. Интерфейс AWARD BIOS
Так выглядит AMI BIOS, тоже довольно знакомый многим хоть сколько то продвинутым пользователям.

№13. Интерфейс AMI BIOS
Вот самый продвинутый на сегодняшний день интерфейс, который могут видеть пользователи UEFI BIOS. Вообще, здесь создатели решили отойти от канонических форм AMI и AWARD.

№14. Интерфейс UEFI BIOS
Что же нам нужно найти в этом самом страшном для многих юзеров БИОСе? Здесь нам нужен раздел, который отвечает за работу встроенных устройств. Опять же, в зависимости от модели называться он будет по-разному. Примеры названий: Advanced Features, Chipset или Intergrated Peripherials. В любом случае, по смыслу можно понять, что это за раздел. Вот, к примеру, в том же AMI BIOS соответствующий пункт меню находится там, куда показывают стрелки на рисунке №15.

№15. Пункт «Advanced…» в AMI BIOS
Поэтому нам нужно перейти именно туда. А там мы уже и сможем найти те пункты меню, которые показаны на рисунке №10.
Как восстановить звук
Как сделать так, чтобы ПК вновь начал воспроизводить аудио? Чтобы вернуть «голос» нашему устройству, сначала необходимо понять почему не работает звук на ноутбуке. Причин может быть уйма, начиная проблемами с программным обеспечением и заканчивая аппаратными поломками. Рассмотрим же самые распространенные способы как восстановить звук на ноутбуке.
Регуляторы громкости
Самый простой способ как включить звук на ноутбуке – задействовать регуляторы громкости. В правом нижнем углу, прямиком на панели задач, располагается значок в виде динамика. Нажмите на него. Это приведет к открытию микшера, который выполнен в виде ползунка. Не трудно догадаться, что чем он выше, тем громче звук. Для нормального воспроизведения достаточно чтобы ползунок располагался хотя бы на середине.
Если у вас в микшере стоит иконка запрета воспроизведения, то это говорит о том, что звук в вашей системе полностью отключен. Чтобы исправить это, достаточно кликнуть на эту иконку. После этого звуковое сопровождение должно вернутся.
Если звук исчез в какой-то конкретной программе (к примеру, не воспроизводится музыка через браузер), то и это можно исправить. Просто нажмите по значку ПКМ, после чего откроется выпадающий список. В нем надо выбрать пункт «Открыть микшер громкости». Появится новое окно, в котором находятся ползунки конкретных программ. Чтобы включить звук в какой-то утилите (том же браузере) перетащите ползунок хотя бы на середину.

Также с помощью данной менюшки можно заглушить какое-то приложение. К примеру, вы не хотите, чтобы во время интернет-серфинга вас отвлекали звуковые баннеры на сайтах. Что делать чтобы пропал звук на компьютере Windows 10 в поисковике? Просто переместите ползунок, который располагается напротив иконки браузера, в самый низ.
Устройства для воспроизведения
В том, что нет звука на ноутбуке виновными могут быть приборы воспроизведения. Не стоит пугаться, ведь это вовсе не означает, что динамики не работают. Возможно операционная система их попросту не видит. Чтобы исправить это, жмем ПКМ по уже знакомому нам значку и в списке выбираем пункт «Устройства воспроизведения». Запустится новый диалог. В нем есть список устройств, которые предназначены для воспроизведения информации. Нас интересует пункт «Динамики». Находим его и убеждаемся в том, что около изображения колонок стоит зеленая галочка.

Если она отсутствует, то становится понятно, почему пропал звук на вашем компьютере. Устройство воспроизведения просто не синхронизировано с ПК. Чтобы исправить это, кликните ПКМ по изображению динамика. В открывшемся списке выберите «Использовать по умолчанию». Если изображение динамика подсвечивается серым цветом, а само устройство имеет статут «Отключено», то жмем на иконку и выбираем пункт «Включить». Сделав это, не забудьте установить устройство в режим по умолчанию.

Совсем другое дело если динамики вообще не отображаются в списке подключенных устройств. Если вы столкнулись с такой ситуацией и не знаете, как восстановить звук на компьютере, просто нажмите на свободную область окна. Это приведет к открытию выпадающего списка. В нем надо отыскать вариант «Показать отключенные устройства» и кликнуть по нему. После этого динамики отобразятся, и вы сможете их подключить.
Проверка звуковой карты
Что делать если нет звука на компьютере даже после проведения всех выше описанных процедур? Нужно проверить звуковой чипсет, ведь возможно именно он является корнем проблемы. Итак, чтобы убедиться в работоспособности чипсета, сделайте следующее:
- Откройте «Диспетчер устройств». Чтобы сделать это запустите системную программу «Выполнить» (комбо Win + R) и активируйте команду devmgmt.msc.
- Появится новый диалог. В нем необходимо отыскать «Звуковые устройства» и открыть этот раздел.
- Если там располагается звуковая карта, то ее надо активировать. Для этого кликните на чипсет ПКМ и в выпадающем списке выберите пункт «Задействовать». После этого вопрос, как настроить звук на ноутбуке Windows 7, 8, 10, должен отпасть сам собой.
Бывают случаи, когда в разделе «Звуковые устройства» ничего нет. Если вы столкнулись с подобной ситуацией, то попробуйте поискать звуковой чипсет в «Других устройствах». Если вы нашли свое аудиоустройство там, и около девайса висит знак восклицания, то со звукового чипсета слетели драйвера. Чтобы восстановить звук, придется их переустановить. Об этом мы и поговорим в следующем разделе.




