Почему не заходит на ютуб (youtube)
Содержание:
- Причина №1 – интернет соединение
- 2. ViewPure
- Шаг 4 – Устраняем сообщение «An error occurred. Please try again later»
- Почему не работает Ютуб сегодня
- Проблемы с добавлением видео на Youtube
- Сбрасываем до заводских настроек
- Варианты входа
- Не работает на компьютере
- Пропала просмотренная запись
- Ошибка 404 на YouTube
- Факторы возникновения проблемы
- Почему это происходит
- Шаг 10 – Сброс настроек браузера
- Шаг 1 – Удаление обновлений и данных в приложении YouTube
- Проверьте, правильно ли настроен видеокодер
- Проблемы на смартфонах Meizu
- Что делать, если YouTube не работает на смартфоне
- Шаг 3 – Проверка интернет-соединения
- Не работает Ютуб на компьютере что делать
- Основные причины, почему не открывается Ютуб в 2021 году
- Способ первый. Используем публичные DNS-серверы Google.
- Варианты решения проблемы
Причина №1 – интернет соединение
Как и любой другой онлайн ресурс, YouTube требует стабильного и быстрого интернет соединения. Проблемы с подключением к сети могут привести к притормаживанию видео, или его остановке. Зайдите на любой другой сайт и посмотрите, есть ли подключение, и насколько быстро загружаются страницы. Если у вас пропал Интернет, попробуйте перезагрузить роутер, компьютер, позвонить провайдеру. Использование VPN сервисов также влияет на стабильность подключения и скорость передачи данных.
Последнее время большинство просмотров на YouTube совершаются с мобильных устройств. Скорость мобильного интернета часто падает, потому возможны проблемы с отображением видео. Но в YouTube и об этом позаботились, предоставив пользователю возможность выбирать, в каком качестве смотреть ролики.

Чем ниже качество видео – тем ниже требования к подключению. Попробуйте уменьшить качество видео до 420p, или 360p. Если уж совсем все плохо – 144p. Кстати, многие так делают для экономии мобильного интернет-трафика. Чтобы видео не останавливалось каждые несколько секунд/минут – поставьте его на паузу и подождите некоторое время. Серая полоска проигрывателя показывает загрузку видео в кэш, что позволит беспрерывно посмотреть ролик.
2. ViewPure
ViewPure — это еще один способ смотреть видео на YouTube без самого YouTube. Как и Toggles, он устраняет все ненужные вещи, которые могут сделать просмотр YouTube таким разочаровывающим: нет никаких комментариев, предложений или других отвлекающих факторов. Сайт также удаляет рекламу из видео, что делает его идеальным для использования в классе или дома с детьми.
Некоторые из других интересных функций ViewPure включают настраиваемые URL-адреса (которые лучше делиться и хранить, чем случайные URL-адреса YouTube) и букмарклет. Букмарклет можно использовать для открытия любого видео в ViewPure во время просмотра его на основном сайте YouTube. Существует также переключатель для переключения между черным и белым фоном при просмотре контента.
Шаг 4 – Устраняем сообщение «An error occurred. Please try again later»
Бывают случаи, когда видеохостинг работает в нормальном режиме, все страницы загружаются быстро, но в самом плеере видео не показывает.
Вместо нужного ролика появляется ошибка «An error occurred. Please, try again later». Также, показывается код ошибки.

Рис.7
Практически всегда такая проблема решается перезагрузкой веб-страницы или браузера.
Если ошибка повторяется, это означает, что в браузере устарела версия Flash Player.
Обновите службу:

Рис.8

Рис.9
Перезапустите браузер, чтобы он «распознал» новую версию Flash Player.
Теперь ошибка воспроизведения должна исчезнуть, и вы снова сможете использовать Ютуб.
Почему не работает Ютуб сегодня
Любая проблема с работой Ютуба имеет свои причины, поэтому для восстановления возможности просматривать видео на хостинге нужно провести серьезную поэтапную диагностику. Неполадки могут происходить как на самом сервисе, так и где-то у вас.

В первую очередь, нужно проверить, сохраняется ли проблема с просмотром видео на всех устройствах. Если Ютуб не работает ни с компьютера, ни со смартфона, а ваши знакомые подтверждают, что видеохостинг и у них не запускается, значит, остается ждать, пока техподдержка Youtube устранит возникшие сбои и восстановит работоспособность сервиса.
Проверить, действительно ли Ютуб не работает из-за технических неполадок, можно, просмотрев карту сбоев Youtube, на которой отображаются места наибольших жалоб. Если российские города, и ваш в том числе, окрашены в желтый, – ждите, когда техподдержка видеохостинга решит проблему. Как правило, профессиональная команда справляется с неполадками за 1-2 часа.
Проблемы с добавлением видео на Youtube
С багами сайта сталкиваются не только зрители телеканалов, но и их создатели.
В последнее время появилось большое количество жалоб на проблемы с монетизацией роликов, фильтрацией комментариев и просмотров.
Также, присутствует баг загрузки видео на сайт.
Когда вы добавляете файл с компьютера на Ютуб, все зависает или загрузка не заканчивается даже спустя сутки.
В правилах сообщества сайта эта проблема подробно описана.
Выделяют следующие причины медленной загрузки видео:
Низкая скорость передачи данных по сети;
Ограничивать трафик может ваш провайдер. Рекомендуем протестировать скорость скачивания и загрузки с помощью онлайн сервисов Speedtest или Multitest.
Рис.11 – тест скорости загрузки
- Вы добавляете видео в недопустимом формате. Сервис поддерживает ограниченное количество расширений. Когда вы пытаетесь загрузить формат, который не поддерживается, вылетает ошибка или начинается бесконечное добавление ролика. Используйте форматы MP4, AVI, MOV, MPEG4, WMV, FLV, WEBM, ProRes;
- Максимальное время ролика – 12 часов. YouTube не пропускает попытки добавить более длинное видео. Если на сайте вы видите записи по 13, 15 часов, это означает, что они загружены еще до момента принятия правил ограничения.
Обратите внимание на размер видео, он должен быть не больше 128 ГБ. Для уменьшения этого показателя можно использовать приложения для сжатия MP4, AVI, FLV и других форматов
Сбрасываем до заводских настроек
Крайний способ, но самый действенный.
Этот способ удалит все данные и программы, уже загруженные в смартфон. Рекомендуется предварительно создать бэкап системы и скопировать на отдельный носитель все фотографии и важные файлы.
Способ №1:
- Перейдите в раздел настроек и откройте «Восстановление и сброс».
- Найдите вкладку «Сброс настроек». После открытия откроется встроенные сервис по удалению информации.
- После устройство перезагрузится, а вам понадобится заново войти в аккаунт Google и скачать программу на аппарат (можно воспользоваться бэкапом).
Способ №2 — android recovery:
- Выключите аппарат и нажмите одновременно клавиши «Дом – Питание – Громкость вверх» или просто «Питание – Громкость» (если нет «Home»).
- После активации экрана отпустите «Питание», но другие удерживайте еще 10-20 секунд.
- С помощью кнопок громкости выберите «Wipe data/factory reset», питание – выбрать.
- Следуйте дальнейшим инструкциям.
С операционной системой Andoird нужно вести себя аккуратно.

Варианты входа
Однако есть люди, которые до сих пор ни разу не пользовались им и не знают, как скачать нужную программу, каким образом зайти в свой аккаунт (если он существует). Также многим не известно, каким образом зайти с одного канала на другой, ведь там можно создать огромное количество различных каналов на самые различные тематики. Начнем с того, каким образом войти туда с помощью любого браузера:
- Первым делом нужно зайти в сам браузер, мы будем пользоваться Мозиллой. И так, следует зайти в сам браузер. На скриншоте сам браузер.
 Входим в браузер
Входим в браузер
- После того, как открыли, нужно в поисковой строке ввести поисковую ссылку сайта, то есть youtube.com.
 Вводим ссылку сайта в поисковой строке
Вводим ссылку сайта в поисковой строке
- После нужно уже перейти на указанную страницу и там откроется нужный нам видеохостинг. Пользоваться ею не слишком сложно, если там впервые, то за несколько минут полностью освоитесь в качестве простого пользователя. Однако если хотите выступить в роли блогера, то тут уже нужно немного изучить проект, поскольку предоставляемых функций довольно много, как и, собственно, ограничений.
- Теперь можно пользоваться, однако с некоторыми ограничениями. Не стоит забывать, что все могут смотреть там видео, однако возможность ставить лайки и комментировать видео возможно, только если зарегистрированы там. Если хотите сделать все вышеуказанное, то зарегистрируйтесь, там ничего сложного нету.
И так, каким образом войти в Ютуб с помощью браузера разобрались, однако многие любят смотреть видео со своего смартфона, да только не все понимают, как скачать данную программу и как зайти туда, как зайти оттуда в свой профиль и так далее. Попробуем и с этим разобраться.
-
Нужно зайти в офф. магазин приложений, если Android, то следует зайти в Google Play (Market), если IOS — то в AppStore и так далее, из левых источников скачивать крайне не рекомендуется, поскольку могут быть старые версии. Вот сам магазин IOS.
-
После скачивания нужно зайти в приложение, нажав на иконку, которая появится на рабочем столе смартфона. Вот так выглядит иконка.
- Теперь можно спокойно пользоваться программой. Как и в случае браузера, программа очень легкая и за несколько минут можно все освоить.
К тому же можно зайти в свой аккаунт и синхронизировать оттуда все данные, но об этом немного позже. Все видео, которые были просмотрены в браузерном режиме, будут видны и в программе, также список рекомендаций не изменится.
Но что делать, если никакую программу устанавливать не хочется, или места мало на телефоне/планшете? Тогда можно открыть любой удобный браузер в телефоне, который установлен (одним из самых оптимальных является Google Chrome), и опять же следовать инструкции:
- Зайти в нужный браузер и найти поле поиска
-
Ввести m.youtube.com. Буква m означает mobile, то есть будет загружена мобильная версия сайта, которая очень удобная, поддерживает все функции, однако интерфейс подстроен под нужный телефон. Эту версию можно изменить в настройках браузера.
- Просто перейти туда и пользоваться. Да да, все банально просто, отличается только интерфейс, больше ничто.
Все способы работают, только если пользуетесь телефоном, то лучше скачать программу, поскольку там практически не лагает (особенно если устройство слабое, то через браузер не стоит).
Теперь пора уже понять, каким образом войти в свой аккаунт Ютуб, где нужно вводить логин и пароль, как войти туда с помощью мобильного приложения Ютуб и какие привилегии это нам даст.
Не работает на компьютере
Если вышеперечисленные способы не помогли вернуть возможность просмотра видео на популярном хостинге, возможно, дело в ошибочной блокировке. Ютуб неоднократно переставал работать после активной деятельности Роскомнадзора: у всех в памяти остались повальные сбои сайтов из-за попыток закрыть Телеграмм.
Если вы уверены, что с ПО и самим сервисом все в порядке, единственный вариант, не дожидаясь информации, почему заблокировали Ютуб сегодня, установить дополнительный инструмент, помогающий заходить без проблем на заблокированные сайты. Загрузка VPN на разные браузеры будет различной.
Google Chrome
Чтобы установить VPN на Гугл хром, зайдите в магазин браузера и введите в запросе “VPN” или “Прокси”. У пользователей наиболее популярен VPN Hotspot Sgield, но вы можете выбрать из списка любой понравившийся или рекомендованный знакомыми.
Далее кликаем “Установить”, после успешной загрузки в конце адресной строки браузера появится значок программки. Нажимаем на него и выбираем “Подключиться”, затем открываем новую вкладку, переходим с нее на Ютуб. Как правило, вход на заблокированный видеохостинг проходит автоматически. Если же проблема сохранилась, вновь кликаем на значок VPN Hotspot Sgield и вручную выбираем другую страну. После этих действий доступ должен быть восстановлен.
Mozilla Firefox
Чтобы установить VPN на этот браузер, требуется зайти в настройки, выбрать “Расширения”, а после перехода в магазин забить в поиске “VPN proxy”. Из предложенных надстроек выберите подходящий, например, популярный у пользователей Hoxx VPN.

Инициируем установку расширения, а после того, как в конце адресной строки появится значок программы, щелкаем на нее и проходим несложную процедуру регистрации. После успешной авторизации вам остается выбрать подходящую страну и наслаждаться просмотров роликов н уже не заблокированном видеохостинге.
Opera
Пользователи Opera, к счастью, не сталкиваются с проблемами обхода блокировок, поскольку данный браузер имеет встроенный VPN, автоматически перебирающий сервера при возникновении сложностей со входом на сайты. Если вы все же не можете зайти на Ютуб, – попробуйте обновить программу на сайте разработчика.
Пропала просмотренная запись
Пользователи сайта могут столкнуться с проблемами в воспроизведении конкретного видео. При этом, сам видеохостинг будет работать без сбоев.
Причины:
Ролик заблокирован по заявлению правообладателя;
YouTube регулирует использование авторского материала.
Если владелец канала загрузил видео, которое содержит контент других авторов, через несколько дней такое видео будет автоматически заблокировано.
При попытке открытия плеера вы увидите сообщение «Заблокировано по заявлению правообладателя».
Автор видео ограничил доступ к записи.
Владельцы каналов могут настраивать режим показа ранее добавленных роликов.
В первых двух случаях вы не сможете посмотреть ролик, а во втором можно включить VPN.
Так содержимое страницы станет доступно, ведь страна аккаунта изменится.
Ошибка 404 на YouTube
Ошибка 404 – это наиболее частый код неполадки, который может возникнуть на любом сайте.
Проблема появляется в трех случаях:
Пользователь указал неправильную ссылку на страницу сайта;
Возможно, вы ввели ссылку на видео, которого никогда не существовало или ошиблись при написании домена.
Если в браузере есть кэш Ютуба, вместо текста «Error 404» вы увидите такую страницу:
Рис.3 – неверная ссылка
Ответ не получен;
Из-за слишком большого потока запросов сервер может «падать».
В этом случае ошибка будет появляются одновременно у нескольких пользователей на всех устройствах.
Единственное, что можно сделать – подождать, пока администраторы сайта решат проблему.
Как правило, на Ютубе все сбои решаются максимум за 15-20 минут.
Несовместимость ПО.
После автоматического обновления мобильной ОС клиентское приложение Ютуба может быть несовместимо с системой, поэтому и возникают сложности с загрузкой данных.
Советуем обновить программу через магазин приложений, затем переподключиться к интернету и снова запустить клиент видеохостинга.
Рис.5 – обновление приложения через Google Play
Факторы возникновения проблемы
Среди причины, вызывающим проблемы с запуском Ютуб, я бы отметил следующие:
- Проблемы в работе интернет-соединения (соединение отсутствует или имеет низкую скорость);
- Переполненный кэш интернет-браузера;
- Устаревший или некорректно работающий «Адоб Флеш Плеер»;
- В системе отключен (отсутствует) «JavaScript»;
- Корректную работу с Ютуб блокирует файервол (обычно внешний) по различным причинам;
- Нормальной работе с YouTube препятствуют различные расширения для вашего браузера (интернет ускорители, блокировщики рекламы и так далее);
- В дисфункции Ютуб виновны различные вирусные программы;
- Наблюдаются проблемы в работе системных драйверов (в частности, к видео и аудио карте).
Почему это происходит
Наиболее частой причиной возникновения проблемы с неработающим YouTube на Android являются обновления. Если ЮТуб перестал работать после того, как произошло обновление, значит, причина точно в этом. В таком случае чаще всего не появляется никакая ошибка, а приложение просто вылетает.
Хотя возможен и вариант с какой-то ошибкой, но такое имеет место крайне редко. Дело в том, что обновление может быть сделано неправильно, из-за чего возникают проблемы с совместимостью. А если операционная система не знает, как работать с новой информацией, она, соответственно, ничего и не запустит.
Вторая причина данной проблемы может скрываться в кэше. Это временные данные, которые засоряют систему, если их не удалять. В любой операционной системе есть какой-то кэш и если с ним ничего не делать, он точно забьет систему мусором.
В нашем случае этого самого кэша может быть слишком много, и система просто не успеет его обработать или же будет обрабатывать его очень долго, вплоть до того, что вообще вылетит из-за того, что на загрузку есть какое-то ограничение времени. Также может быть, что система «осознает» свою неспособность обработать весь кэш и просто не запустит приложение YouTube на телефоне или на планшете.
Наконец, третья причина заключается в том, что какая-то другая информация, которая относится к данному приложению, слишком сильно ее загружает или просто плохо влияет на нее. Так в этой информации могут крыться вирусы или что-то другое, что система вообще не сможет обработать, поэтому, опять же, просто выключится или же появится какая-то ошибка.
Бывает такое, что ЮТуюб перестал работать сразу после загрузки или просмотра какого-то ролика. Значит, причина точно в нем и именно его нужно попросту удалить. Впрочем, удаление и всех остальных данных тоже не помешает, ведь точно сказать, что причина в том или ином файле, невозможно.
Итак, теперь мы знаем, почему может не работать приложение YouTube на Android. Теперь разберем то, как эта проблема решается.
Шаг 10 – Сброс настроек браузера
Если Ютуб работает некорректно только в одном конкретном браузере и его обновление не помогло решить проблему, необходимо сбросить все настройки обозревателя.
Обратите внимание, это сотрет всю информацию о сохраненных авторизациях, историю браузера, кэш, закладки, данные стартовой панели. Разберем, как сбросить настройки браузера на примере Chrome:
Разберем, как сбросить настройки браузера на примере Chrome:
- В правом верхнем углу окна нажмите на значок настроек и перейдите в окно «Управление Google Chrome»;
- В открывшейся вкладке найдите кнопку «Сбросить» и нажмите на неё;
- Кнопка станет неактивной на некоторое время. Когда она снова станет стандартного цвета, перезапустите браузер. Все настройки будут возвращены к стандартным параметрам.

Шаг 1 – Удаление обновлений и данных в приложении YouTube
На смартфоне большинство юзеров смотрят Ютуб через официальный мобильный клиент.
Если видео перестали воспроизводиться, а страница подписок загружается бесконечное количество времени, нужно откатить обновления программы.
В результате вы получите исходную и гарантировано рабочую версию приложения, которая была установлена в телефоне по-умолчанию.
Обратите внимание, что после сброса настроек потребуется заново войти в свой аккаунт Ютуб. Следуйте инструкции:
Следуйте инструкции:
- Зайдите в настройки телефона;
- Выберите раздел «Приложения»;
- В списке найдите строку YouTube и кликните на неё;
- В новом окне вы увидите клавишу для удаления обновлений;
- Также во всех версиях Андроида в этом окне есть кнопка для очистки кэша приложения.

Проверьте, правильно ли настроен видеокодер
Видеокодер – это специальная программа или приложение, предназначенное для сжатия и передачи потокового контента. Чтобы устранить неполадки, связанные с видеокодером, следуйте инструкциям ниже.
- Убедитесь, что вы используете последнюю версию видеокодера. В противном случае обновите его.
- Изучите сведения о качестве звука и видео в настройках видеокодера.
- Если вы обнаружите какие-либо проблемы, проверьте состояние всех источников звука и видео, используемых видеокодером. Изучите ошибки видеокодера на панели управления трансляциями, определите, какую нагрузку он дает на процессор, и посмотрите, есть ли неполадки в сохраненном файле трансляции. Если этих проблем нет, попробуйте выйти в эфир с помощью другого видеокодера.
- Если вы не обнаружите проблем со звуком и видео, возможно, неполадки связаны с подключением к Интернету. Следуйте дальнейшим инструкциям.
- Проверьте состояние передающей сети.
- Выполните проверку скорости (speedtest.net).
- Если вы обнаружите проблемы с подключением к сети, свяжитесь с поставщиком услуг.
Проблемы на смартфонах Meizu
Если у вас не работает Google Play Market на телефоне Meizu, то перечисленные выше методы применять не нужно. Китайские разработчики (речь идет об официальной продукции Meizu) делают Сервисы Google Play доступными в виде инсталлятора. Сделано это для того, чтобы при первом запуске устройства сразу устанавливались обновления служб Google.
Многие пользователи Android-устройств сталкиваются с проблемой, когда на андроиде не работает PlayMarket (Плей маркет), как через мобильный интернет, так и через вай-фай. Из-за этого они не могут загрузить ни одно нормальное приложение, а установка программ из сторонних источников, как известно, грозит безопасности смартфона. Обычно когда не работает Плей маркет на андроиде пишет «подключение отсутствует», «ошибка сервера», «произошла ошибка» или «проверьте подключение». Сразу стоит отметить, что Play Market может не работать по многим причинам. В этой статье мы рассмотрим все эти причины и методы их устранения.
Что делать, если YouTube не работает на смартфоне
1. Отключите и снова включите Wi‑Fi и мобильнее соединение


Это самое простое, что можно сделать. Возможно, у вас проблемы с интернетом, и перезапуск соединения может помочь. Включите режим полёта на минутку, а затем отключите его.
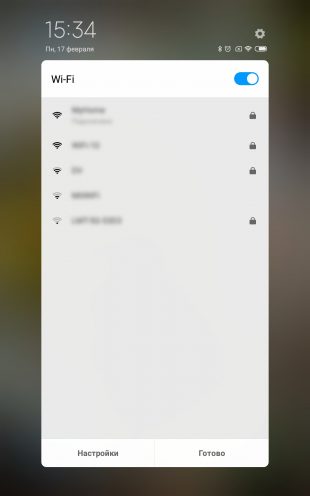

Если вы не дома, а в каком‑нибудь кафе, возможно, неполадки в местной сети Wi‑Fi. Подключитесь к другой.
3. Перезагрузите устройство
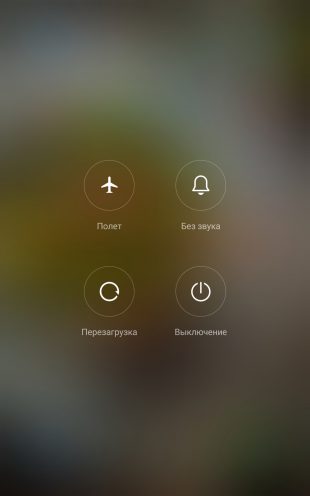
Многие проблемы могут быть решены таким вот простым способом. Нажмите и удерживайте кнопку питания, пока не появится меню выключения. Затем выберите вариант «Перезагрузка».
4. Обновите операционную систему
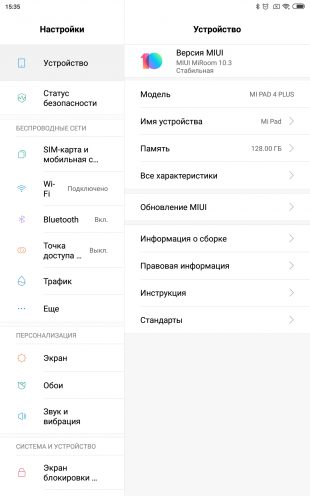

На старых версиях ОС вы можете испытывать проблемы с YouTube и другими приложениями, поэтому обязательно нужно обновиться. На Android откройте «Система» → «Дополнительные настройки» → «Обновление системы». На iOS: «Настройки» → «Основные» → «Обновление ПО».


Возможно, проблема в приложении YouTube. Попробуйте открыть нужный ролик в мобильном браузере, например в Chrome.
6. Обновите приложение YouTube
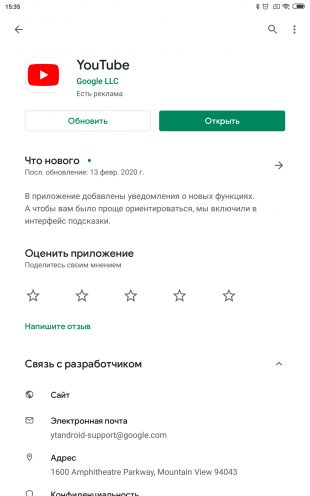

Старые версии приложения могут неправильно работать. Поэтому зайдите в Google Play или App Store и убедитесь, что у вас установлена последняя версия YouTube.
7. Синхронизируйте дату и время
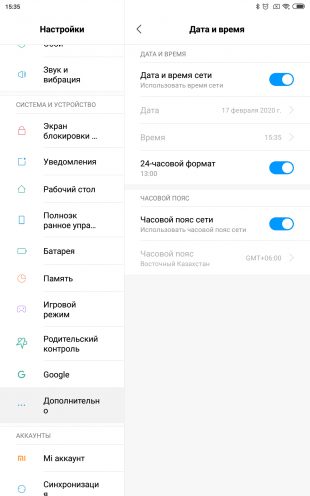

В приложении YouTube могут возникать неполадки, если дата и время вашего устройства не совпадают с датой на серверах Google. Поэтому убедитесь, что смартфон загружает из сети правильное время.
На Android это делается так: откройте «Настройки» → «Система и устройство» → «Дополнительно» → «Дата и время» → «Дата и время сети». На iOS нажмите «Настройки» → «Основные» → «Дата и время» → «Автоматически».
8. Очистите кеш YouTube
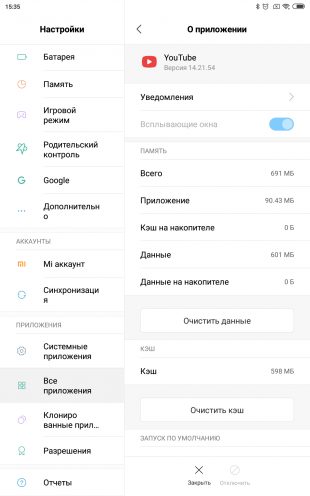
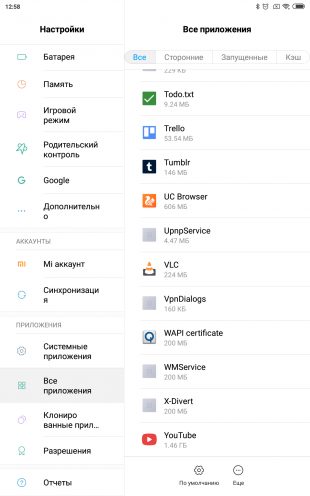
На Android нажмите «Настройки» → «Приложения и уведомления» → «Показать все приложения» → YouTube → «Хранилище» → «Удалить данные». На iOS лучший способ это сделать — удалить и заново установить YouTube из App Store. Кстати, можете попробовать то же самое и на Android.
Шаг 3 – Проверка интернет-соединения
Медленная работа сайта, вечная загрузка видеоролика и появление ошибок часто являются следствием плохого соединения с интернетом.
Проверьте статус подключения к сети WiFi, перезагрузите соединение. Проверьте, работает ли интернет, а в частности и Ютуб, на других ваших гаджетах.
Если скорость интернета медленная, для нормального просмотра видео рекомендуем понизить параметры его качества.
Для этого в правом нижнем углу плеера нажмите на значок шестеренки и в выпадающем списке выберите оптимальное значение (рекомендуем 360p или 480p).
Это значительно ускорит загрузку видео.

Рис.6
Не работает Ютуб на компьютере что делать
Если вы ведете свой канал, то можете потерять связь с подписчиками на Ютубе из-за долгого простоя. Поэтому разберем дальше, что делать, если на компьютере не работает Ютуб. После проверки вашего ПК на вирусы и брандмауэра вы убедились в том, что ничего не блокирует работу Ютуба, то проблема может быть в неправильной работе Adobe Flash Player. Раньше на нашем сайте мы уже рассматривали вопрос о том, почему Ютуб на полный экран не открывается. В той публикации мы, как раз, и говорили о неполадках в работе флэш-плеера. Поэтому, советуем вам переустановить или обновить данную программу до последней версии. После этого перезапустите ваш браузер. Все равно не работает? Попробуйте запустить видео в другом Интернет-обозревателе.

Если и эти манипуляции ни к чему не привели, то может быть у вас нет доступа к Ютуба из-за блокировки такой возможности вашим провайдером Интернета. В таком случае вам помогут разные дополнительные программы, сторонние ресурсы или расширения для браузеров, которые помогут обойти блокировку через смену вашего IP-адреса. Одним из таких расширений является “Hola” для браузера Google Chrome.

Еще один довольно популярный анонимайзер – это ресурс cameleo.ru, использование которого поможет вам обойти любые запреты в сети, включая Youtube. Помимо рассмотренных расширений и сайтов в сети есть огромное множество других способов обойти блокировку сайтов, но в данной публикации мы не будем останавливаться на этом вопросе.
Не работает звук на Ютубе что делать
Еще одна проблема, с которой очень часто сталкиваются пользователи Ютуба, заключается в том, что звук на Ютубе не работает. Что же предпринять в таком случае? Как бы банально это не звучало, но первым делом вы должны проверить колонки и регулятор громкости. Если звук не работает также при просмотре видео и прослушивании музыки с ПК, то проблема может заключаться в драйверах. Зайдите в диспетчер устройств вашего компьютера и проверьте, корректно ли установлены драйвера на звуковые устройства. Если возле звуковых устройств нет знаков вопроса или восклицательных знаков, то с вашим «железом» все в порядке. Несмотря на это, мы все же советуем вам обновить драйвера.

Если не работает только видеохостинг, и вы не можете полноценно просмотреть понравившееся видео и поставить лайк в Youtube, то тут проблема, скорее всего в самом плеере. Откройте понравившееся видео и посмотрите, в каком положении регулятор громкости. Вполне возможно, что громкость выключена, как показано на рисунке внизу.
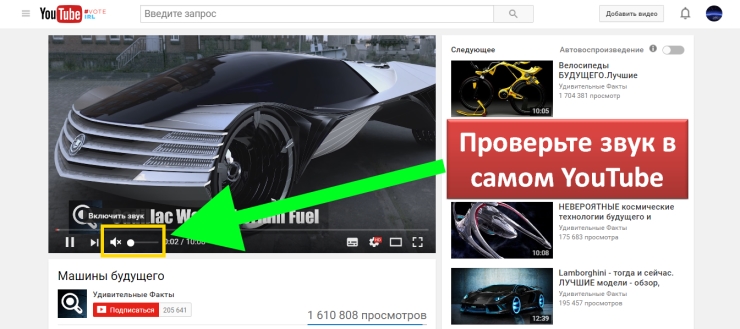
Основные причины, почему не открывается Ютуб в 2021 году
Ежегодно разработчики исправляют системные сбои, так что видеохостинг совершенствуется. Но некоторые ошибки продолжают терзать пользователей
Вот на что стоит обратить внимание в 2021-м:
- поломка устройства (компьютера, планшета или телевизора);
- сбой внутри хостинга;
- отсутствие обновлений проигрывателя;
- устаревшая версия браузера;
- плохое Интернет-соединение;
- вредоносное ПО.
Почему не открывается Ютуб на телефоне
Сетевые неполадки – основная причина неисправности. Мобильное соединение медленное, так что стоит воспользоваться Wi-Fi. Если Android при хорошем соединении не загружает видео, очистите кэш YouTube или самого браузера. Вы устраните чёрный экран в Ютубе, зайдя в раздел настроек и выбрав нужное приложение. Следующий ход – “Очистить данные”. Перезагрузите смартфон. В Хроме всё выглядит так:

Почему не открывается Ютуб на компьютере
Самая распространенная причина – проблемы с обозревателем. Попробуйте зайти на сайт посредством альтернативного браузера. Если это не сработало, попробуйте вот что:
- Отключите недавно инсталлированные расширения (порой они конфликтуют с хостингом).
- Займитесь очищением кэша обозревателя (это делается через настройки).
- Проверьте функциональность флеш-плеера (могут потребоваться обновления).
- Инсталлируйте плеер Adobe, если наблюдается черный прямоугольник.
- Удостоверьтесь, что ролик не блокирован властями или администрацией сервиса (решается с помощью vpn).
Почему не открывается Ютуб на телевизоре
Виджеты YouTube включаются в функционал телевизоров, оборудованных Smart TV. Что делать, если виджет пропал? Его можно заново переустановить. Помните: магазином приложений вы сумеете воспользоваться лишь в том случае, если телевизор выпущен после 2012 года. Вот перечень альтернативных виджетов:
- NstreamLmod;
- ForkPlayer;
- NstreamPal.

Способ первый. Используем публичные DNS-серверы Google.
На сегодняшний день большинство администраторов сетей (корпоративных или провайдерских) блокируют сайты с помощью подмены IP-адреса сайта на уровне DNS-сервера. То есть при запросе IP-адреса сервиса Ютюб, DNS-сервер выдает не правильные адреса — например, 127.0.0.1 или сайт-заглушку. Почему так, а не через фаервол? А потому, что придется блокировать целую подсеть адресов видеохостинга, из-за чего могут страдать и другие сервисы Google.
Обойти такую блокировку Youtube можно указав адрес публичных DNS-серверов.
Я чаще всего советую использовать DNS-серверы Google — 8.8.8.8 и 8.8.4.4. Если блокировка Youtube сделана на уровне корпоративной сети, то можно указать ещё адрес DNS-сервера Яндекс — 77.88.8.8.
Чтобы прописать адреса DNS-серверов вручную в Windows 7, Windows 8 и Windows 8.1 — Вам нужно попасть в сетевые подключения. Самый быстрый способ — нажать комбинацию клавиш Win+R, в строке Открыть написать команду ncpa.cpl и нажать кнопку ОК. В открывшемся окне сетевых подключений Выбираем то, через которое подключены к провайдеру или домашнему роутеру и в свойствах Протокола Интернета версии 4 (TCP/IP v4) прописываем указанные выше адреса:

После этого нажимаем кнопку ОК и пробуем зайти на сервис. В 90% случаев это позволяет разблокировать Youtube.
Варианты решения проблемы
Способ №1: использовать DNS-серверы Google
Очень часто администраторы, работающие у Интернет-провайдеров, блокируют сайты с помощью DNS-серверов (т.е. при попытке зайти на YouTube — вместо его IP, вам выдается что-то совсем не то, и вы попадете на заглушку (либо загрузки страницы вообще не происходит, просто бегает «кружок». )).
Поэтому, один из самых простых и быстрых способов, который поможет сделать доступным сервис YouTube во всех браузерах — это поменять у себя на ПК DNS вашего провайдера на DNS от Google (способ еще хорош тем, что ничего устанавливать в систему ненужно) .
Как это делается:
- нажмите сочетание кнопок Win+R (должно появиться окно «Выполнить»);
- далее впишите команду ncpa.cpl и нажмите Enter;

Как открыть сетевые подключения \ ncpa.cpl

Свойства беспроводного соединения


Сохраняем введенные DNS
Способ №2: спец. расширения для браузера
Сейчас для каждого современного браузера существуют десятки расширений и дополнений, решающих эту задачу. Приведу несколько популярных расширений (расширения работают в большинстве браузеров, ссылки указаны на их официальные сайты) :
- friGate Light — http://fri-gate.orgХорош тем, что в нем можно создавать удобные списки по своему усмотрению (и время от времени включать/выключать их). Дополнение бесплатное, работает быстро, нареканий особых нет.
- Hotspot Shield — https://www.hotspotshield.com/ru/ Обеспечивает быстрый и безопасный доступ к сети. Помимо расширения для браузера Chrome, на сайте есть целое приложение для Windows, Android и др. платформ;
- Foxy Proxy — https://getfoxyproxy.org/Не настолько популярное решение, как первые два, тем не менее работу свою выполняет.
- Stealthy — https://www.stealthy.co/ На официальном сайте есть расширения для всех браузеров: Opera, Chrome, Firefox, и пр.
В общем-то, перечислять подобные дополнения можно долго — посмотрите похожие на них в веб-магазине Гугла — найдете еще полсотни за несколько минут.
Способ №3: использовать спец. браузеры и утилиты (TOR , Ultraserf и др.)
Расширения, конечно, удобны, но не все их могут настроить подобающим образом (ну и не всегда они выполняют весь спектр нужных функций. ).
Если есть сложности с расширениями, можно установить спец. браузеры и приложения. Самые популярные из них:
- TOR — браузер, построенный на Firefox для анонимности в сети. Обеспечивает высокий уровень безопасности и конфиденциальности. По совместительству позволяет открывать многие недоступные сайты. Более подробно на Википедии.

Главное окно браузера TOR
Ultraserf — эта специальная утилита, разработчики которой ведут борьбу за свободный интернет! Ее используют уже более 11 миллионов пользователей по всему Миру! Приложение бесплатное. Более подробно на Википедии.

Пульт управления утилитой Ultrasurf
Способ №4: анонимайзеры*
Вообще, я не очень большой любитель подобных сайтов (и не рекомендовал бы вам их использовать для передачи каких-то личных сведений, операций с деньгами и пр.) .
Но тем не менее, способ рабочий. Достаточно зайти на один из них, вставить ссылку сайта, который вам нужен, в специальное окно и нажать загрузить. Всё, должны увидеть свой сайт.




