Часто задаваемые вопросы по прошивке padavan
Содержание:
- Для чего необходима прошивка роутера
- Доступ к Pandora, HBO Now, Spotify, Amazon Video и Netflix за пределами США
- Функционал Padavan
- Раздача мобильного интернета с iPhone на разных операторах сотовой связи
- Как вернуть официальную прошивку на роутер Xiaomi?
- Как скачать прошивку для роутера TP-Link?
- Instructions for independently build firmware for your router from source in Ubuntu 16.04 LTS i386.
- Настройка роутера Mini: нюансы
- Firmware builds for router ASUS RT-N11P
- Шаг третий — прошивка Xiaomi на прошивку от Pandora
- Роутер Mi WiFi Router 3: основные особенности
- Управление скриптом Padavan
- Настройка
- Firmware builds for router ASUS RT-N14U
- Характеристики и внешний вид
- Официальная прошивка роутера Xiaomi Mi WiFi на английский язык
- Комментарии
- Xiaomi Mi Wi-Fi Router 3 прошивка: виды
Для чего необходима прошивка роутера
Говоря простым языком, прошивка –операционная система устройства. Без нее роутер не будет функционировать. Перепрошивать роутеры нужно тогда, когда невозможно настроить устройство желаемым образом с использованием оригинальной прошивки, или же, если прибор работает некорректно. При перепрошивке исправляются найденные ошибки, вводятся новые возможности.

Если по какой-либо причине вы решились перепрошивать свое устройство – будьте предельно внимательны, не спешите, перепроверяйте каждый шаг. Некорректная прошивка устройства может привести к неполадкам или даже к полной неработоспособности прибора.
Доступ к Pandora, HBO Now, Spotify, Amazon Video и Netflix за пределами США
на странице веб-интерфейса LAN > DHCP-сервер в поле Пользовательский файл конфигурации «dnsmasq.servers» добавьте следующие строки:
### Portaller support
server=/pandora.com/107.170.15.247
server=/tuner.pandora.com/107.170.15.247
server=/www.spotify.com/107.170.15.247
server=/play.spotify.com/107.170.15.247
server=/apresolve.spotify.com/107.170.15.247
server=/weblb-wg.gslb.spotify.com/107.170.15.247
server=/lon3-weblb-a2.lon3.spotify.com/107.170.15.247
server=/ip2location.com/107.170.15.247
server=/atv-ext.amazon.com/107.170.15.247
server=/atv-ps.amazon.com/107.170.15.247
server=/netflix.com/107.170.15.247
server=/uiboot.netflix.com/107.170.15.247
server=/secure.netflix.com/107.170.15.247
server=/api-global.netflix.com/107.170.15.247
server=/nrdp.nccp.netflix.com/107.170.15.247
server=/ios.nccp.netflix.com/107.170.15.247
server=/android.nccp.netflix.com/107.170.15.247
server=/tunein.com/107.170.15.247
server=/radio.com/107.170.15.247
server=/streamtheworld.com/107.170.15.247
server=/hbogo.com/107.170.15.247
server=/hbo.com/107.170.15.247
server=/hbonow.com/107.170.15.247
и нажмите кнопку Применить. На клиентах настройки вступят в силу после очистки DNS-кэша ОС и\или браузера.
Функционал Padavan
После установки прошивки можно раскрыть весь потенциал железа Mediatek, на основе которого сделан Xiaomi Wi-Fi Router3G. Вот некоторые функции и настройки, которые станут доступны после установки Padavan:
Уже встроенный в прошивку торрент-клиент с возможностью удалённого управления,
Можно использовать как VPN сервер,
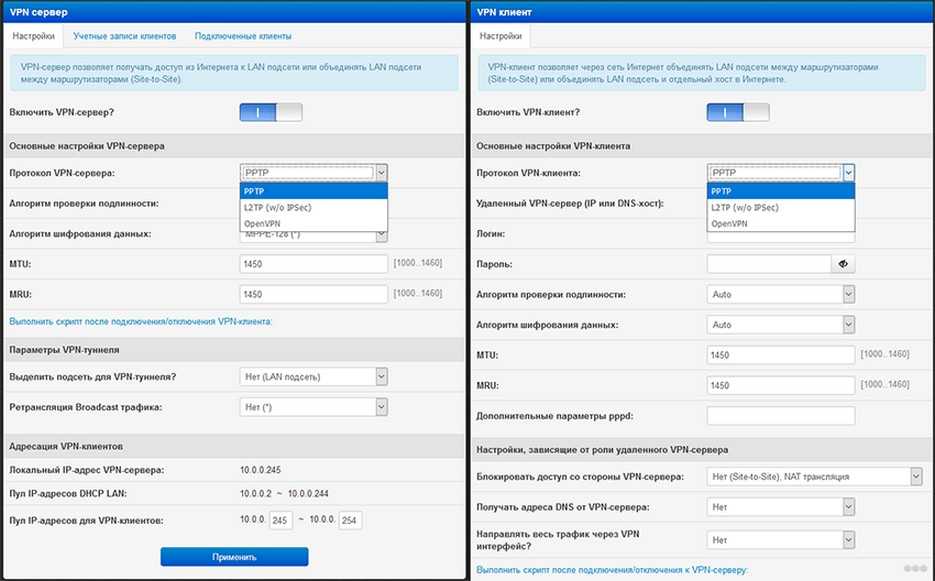
- Существует возможность установки модов для программы,
- Расширенные настройки интерфейса,

- Поддержка русского языка,
- Использование жёсткого диска для хранения информации,
- Собственная консоль для скриптов Entware,
- Возможность использовать внутреннюю память для Entware,
- Поддержка NDIS и RAS для модемов USB,
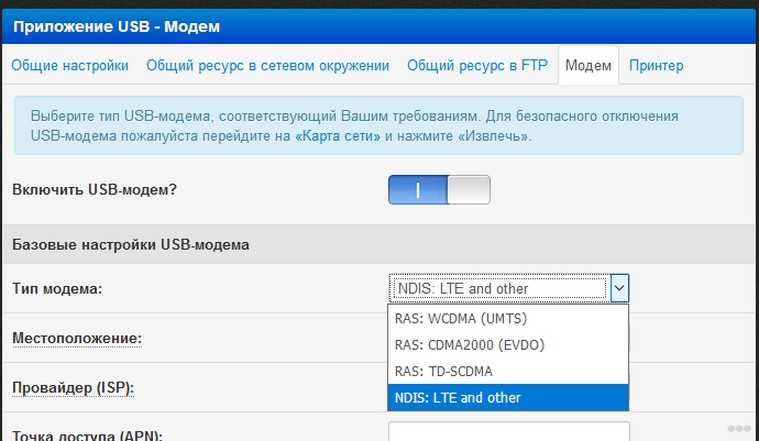
- Поддержка моста между глобальной и локальной сетью,
- С помощью USB появляется возможность подключения 3/4G модема.
Раздача мобильного интернета с iPhone на разных операторах сотовой связи
После обновления прошивки смартфона раздел «режим модема» может пропасть. Эта проблема очень легко решается, нужно всего лишь знать настройки своего оператора. Далее будут прописаны настройки для всех операторов, которые действуют на территории РФ на этот момент, и у тарифного плана предусмотрена возможность раздачи вайфая на иные устройства. Для того, чтобы их применить: открыть «Настройки» > «Сотовая связь» > «Сотовая сеть передачи данных».
В этот список входят лишь операторы РФ. Как правило, операторы прописывают на своих сайтах настройки для этой функции. Передать интернет можно со следующих операторов: МТС, Мегафон, Билайн и tele2. Оператор yota такую функцию не предоставляет. Если рассматривать каждого из операторов отдельно, то точки доступа будут разные:
- МТС: APN: internet.mts.ru. Имя пользователя: mts. Пароль: mts.
- Мегафон: Имя: «Megafon», APN: «internet» , Имя пользователя: «gdata», Пароль: «gdata».
- Билайн: Имя: Beeline Internet. APN: internet.beeline.ru. Пароль: beeline. Имя пользователя: Beeline.
- Tele2: APN: internet.tele2.ru. Имя и Имя пользователя: Не требуется, оставить пустыми.
Важно! После совершения конкретно этих манипуляций вкладка «Режим модема» должна стать доступна
Как вернуть официальную прошивку на роутер Xiaomi?
Я достаточно долго пользовался роутером Xiaomi на разных прошивках, но для многих читателей блога процесс установки сторонней версии ПО слишком сложен, поэтому чаще мне все-таки задают вопросы про то, как работать с роутерами Xiaomi в обычной официальной версии админки. Поэтому я решил вернуть все обратно и откатить устройство до оригинальной китайской версии, чтоб создать серию статей про настройку роутера, что называется, «из коробки».
Разумеется, я поделюсь с вами своим опытом, как откатиться с кастомной прошивки до официальной Xiaomi.

После того, как страница будет читабельной, переключаемся на вкладку «ROM», чтобы появился список маршрутизаторов, на которые имеется прошивка.
Находим в нем свою модель и скачиваем любую из двух представленных версий ПО — Стабильную или Девелоперскую

Файл будет иметь какое-то название — мы его переименовываем в miwifi.bin

Далее подключаем к компьютеру флешку размером не более 16 ГБ и форматируем ее в FAT32

После чего скидываем на нее файл прошивки miwifi.bin — в самый корень и чтоб больше ничего на ней не было.
Теперь
- отсоединяем роутер от кабеля питания
- вставляем флешку в его USB порт
- зажимаем булавкой кнопку Reset
- и одновременно с зажатой кнопкой подключаем шнур питания обратно
- через 5-10 секунд, когда замигает оранжевая лампочка, отпускаем кнопку сброса
После этого через минут 5-7 вход в админку роутера будет доступен по IP адресу 192.168.31.1 или miwifi.com
Не помогло
Как скачать прошивку для роутера TP-Link?
Что нужно знать перед тем, как скачать прошивку для TP-Link? Да все то же самое, что и у любого другого:
- Модель роутера
- Номер ревизии модели
Если с моделью все ясно — на роутер одной модификации не установится прошивка от другого, либо встанет криво. А вот номер ревизии нужно смотреть очень внимательно, потому что одни и те же модели разных лет выпусков могут отличаться.
Узнать ревизию, или как ее ещё называют, «аппаратную версию», надо на наклейке на корпусе роутера — она указывается рядом с наименованием самой модели и обозначается как VER.Х.Х, где Х.Х ее номер.

В нашем примере нужно искать прошивку на роутер TP-Link Archer C2 Ver.1.0, но для любой другой популярной модели, например TL-WR841N, WR740N или WR741ND, процесс происходит точно так же.
Прокручиваем страницу вниз и видим раздел «Загрузки»

В списке роутеров находим свою модель

На страничке загрузок для данной модели TP-Link выбираем в выпадающем списке аппаратную версию — мне нужна V1.

Прокручиваем вниз файлы документации и находим еще одно внутреннее меню, где нам нужен раздел «Встроенное ПО»

Тут мы видим несколько таблиц с описаниями последних обновлений — ищем самое свежее по дате (оно находится выше остальных). В описании видим, сколько различных исправлений было внесено в данную версию прошивки роутера TP-Link — еще один голос за то, чтобы делать обновление регулярно, чтобы поддерживать свой маршрутизатор в оптимальном состоянии.


Скачанный файл будет из себя представлять ZIP архив — его нужно распаковать, чтобы выудить из него файл прошивки TP-Link. Для этого кликаем по нему правой кнопкой мыши и выбираем «Извлечь все»

В новом окне ничего не меняем и жмем на кнопку «Извлечь»

Откроется новая папка, где будет лежать файл прошивки для роутера TP-Link — у него будет название что-то типа «Archer_C2v1_0.9.1_5.0_up_boot (170515) _2017-05-15_11.06.07», в зависимости от модели.

Instructions for independently build firmware for your router from source in Ubuntu 16.04 LTS i386.
-
Create new virtual machine and install Ubuntu from step 2 to it. VirtualBox may use a ISO-image as drive in virtual machine.
If you plan to use Ubuntu with the GUI, you must dedicate at least 1.5Gb of RAM for the virtual machine. When you select a smaller size of RAM you may receive errors when you create the image of the firmware.
-
Start your virtual machine and open Terminal on it.
-
Install git:
sudo apt-get update sudo apt-get install git
-
Go to directory /opt and run command for create the local copy of repository:
cd /opt sudo git clone https://bitbucket.org/padavan/rt-n56u.git
This copies all the source code, creates a local git-repository. Directory /opt/rt-n56u will be the root of the git-repository.
-
Read the document /opt/rt-n56u/readme.eng.txt and install all the required packages that are listed in it:
sudo apt-get update sudo apt-get install autoconf automake autopoint bison build-essential flex gawk gettext git gperf libtool pkg-config zlib1g-dev libgmp3-dev libmpc-dev libmpfr-dev texinfo python-docutils
mc (midnight commander) do not need to build the firmware, but it will help you navigate through directories, copy or edit files.
-
Go to directory with toolchain sources (cross-compiler and tools for building) and build it:
cd /opt/rt-n56u/toolchain-mipsel sudo ./clean_sources sudo ./build_toolchain
The result will be collected the target of toolchain /opt/rt-n56u/toolchain-mipsel/toolchain-3.4.x
If you plan to build the firmware with the kernel 3.0, you must build the appropriate version of tolchain:
cd /opt/rt-n56u/toolchain-mipsel sudo ./clean_sources sudo ./build_toolchain_3.0.x
The result will be collected the target of toolchain /opt/rt-n56u/toolchain-mipsel/toolchain-3.0.x
In the future, you will need these commands only if the toolchain will be updated.
-
Now go to directory with sources:
cd /opt/rt-n56u/trunk
and edit file /opt/rt-n56u/trunk/.config to fit your needs.
Edit path to toolchain (if you need it):
CONFIG_TOOLCHAIN_DIR=/opt/rt-n56u/toolchain-mipsel
To build the firmware, for example, for router RT-N65U uncomment (remove the simbol #) the line:
CONFIG_FIRMWARE_PRODUCT_ID="RT-N65U"
and comment the line:
#CONFIG_FIRMWARE_PRODUCT_ID="RT-N56U"
Save the file after edit.
-
Clear source tree (every time before a new build)
sudo ./clear_tree
-
Build the firmware:
sudo ./build_firmware
Created custom firmware file will be in the directory ./path_to_your_dir/rt-n56u/trunk/images. If you want to save the firmware that you created earlier — copy it to another location, because the command clear_tree overwrites the directory images.
-
sudo git pull
-
If you made any changes to the local repository, when you upgrade tree some files could not be copied. In this case, you must give the command:
sudo git stash sudo git pull
-
If toolchain sources (cross-compiler and tools for building) is changed you must re-build it:
cd /opt/rt-n56u/toolchain-mipsel sudo ./clean_sources sudo ./clean_toolchain sudo ./build_toolchain
Настройка роутера Mini: нюансы
Главная особенность маршрутизатора Mini, как мы отметили выше, заключается в возможности управлять девайсом через мобильное приложение. Вместе с тем есть и иные примечательные характеристики ПО, поставляемого к рассматриваемому роутеру. Так, используя его, можно:
— осуществлять обмен файлами;
— осуществлять резервное копирование данных, их перемещение между разными накопителями;
— использовать технологию Home Server, позволяющую организовать общий доступ к различным типам мультимедийного контента.
С точки зрения выставления настроек WiFi-соединения, особых сложностей в работе с таким девайсом, как WiFi-роутер Xiaomi в модификации Mini, быть не должно. Основной нюанс здесь — убедиться в том, что в устройстве инсталлирована свежая прошивка. Для того чтобы удостовериться в этом, а при необходимости — установить новое ПО, можно воспользоваться, в свою очередь, веб-интерфейсом. Например, на компьютере.
В целях решения рассматриваемой задачи, а она очень важна — установленная на выпускаемый Xiaomi роутер прошивка должна быть свежей для обеспечения стабильной работы девайса, — можно задействовать, к примеру, браузер Google Chrome, установленный на ПК. Необходимо, используя данный браузер, войти в интерфейс управления роутером, ввести пароль, установленный для девайса.
После нужно посмотреть раздел с общими настройками, в котором также присутствует закладка с текущими параметрами системы. В ней отражается то, какая версия прошивки инсталлирована в девайсе, есть ли обновления для нее. В случае если ПО роутера не самое свежее, то имеет смысл обновить его вручную. Необходимо нажать на соответствующую кнопку в меню интерфейса, после выбрать файл с нужной прошивкой на ПК. Затем нужно загрузить его через интерфейс управления роутером в окно обновления.
После этого начнется инсталляция новой прошивки. То, как она идет, можно прослеживать посредством наблюдения за светодиодной лампочкой, которая присутствует на корпусе роутера. Если обновление идет — мигает лампочка оранжевого цвета. Если инсталляция новой прошивки выполнена — соответствующая лампочка горит, не мигая. Если загорается синий индикатор, то это означает, что роутер функционирует нормально. Уже после того, как загорается оранжевый индикатор, можно посмотреть на странице конфигурации девайса, обновлена ли прошивка.
Определенными нюансами, с точки зрения настройки, характеризуется также Wi-Fi-роутер Xiaomi Nano. Изучим их подробнее.
Firmware builds for router ASUS RT-N11P
In this section we will consider the differences between the various Firmware builds for router ASUS RT-N11P.
RT-N11P_XXX_base
Base build
mandatory:
- Linux kernel-3.4+ (with upstream backports).
- IPv6 full support (native and SIT tunnels).
- dropbear (SSH client/server).
included:
- openssl binary (allow generate certificates for openvpn/https).
- tcpdump utility.
- xupnpd (multicast IPTV->UPnP proxy).
excluded:
- minidlna (UPnP/DLNA A/V mediaserver).
- firefly (iTunes audio mediaserver).
- transmission (torrent client).
- aria2 (multi-protocol download manager).
- QoS kernel modules.
- IFB/IMQ kernel modules.
- USB HID kernel modules.
- XFS filesystem.
- NTFS filesystem (Paragon ufsd 8.6 for ASUS).
- FAT16/FAT32/exFAT filesystem.
- EXT4/EXT3/EXT2 filesystem (EXT3/EXT2 via EXT4 driver).
- FUSE kernel modules.
- UVC camera kernel modules.
- NFS kernel modules (NFSv2/3 client/server).
- CIFS client kernel modules.
- IPSET kernel modules.
- LPR printing daemon.
- USB-over-Ethernet printing daemon.
- openssh (BSD SSH client/server).
- sftp (SSH FTP server).
- vsftpd (FTP server).
- samba (SMB server).
- openvpn (security VPN client/server).
- https server for WebUI.
- parted utility.
- Stripped debug messages from Samba server.
RT-N11P_XXX_nano
Nano build
mandatory:
- Linux kernel-3.4+ (with upstream backports).
- dropbear (SSH client/server).
excluded:
- IPv6 full support (native and SIT tunnels).
- minidlna (UPnP/DLNA A/V mediaserver).
- firefly (iTunes audio mediaserver).
- transmission (torrent client).
- aria2 (multi-protocol download manager).
- QoS kernel modules.
- IFB/IMQ kernel modules.
- USB HID kernel modules.
- XFS filesystem.
- NTFS filesystem (Paragon ufsd 8.6 for ASUS).
- FAT16/FAT32/exFAT filesystem.
- EXT4/EXT3/EXT2 filesystem (EXT3/EXT2 via EXT4 driver).
- FUSE kernel modules.
- UVC camera kernel modules.
- NFS kernel modules (NFSv2/3 client/server).
- CIFS client kernel modules.
- IPSET kernel modules.
- LPR printing daemon.
- USB-over-Ethernet printing daemon.
- openssh (BSD SSH client/server).
- sftp (SSH FTP server).
- vsftpd (FTP server).
- samba (SMB server).
- parted utility.
- Stripped debug messages from Samba server.
Шаг третий — прошивка Xiaomi на прошивку от Pandora
Пришло время прошивать нашу точку доступа на прошивку Pandora. Отключаем питание от точки доступа, просто отключаем ее от сети. Вставляем флешку, на которую мы, заблаговременно, перенесли файл управления по SSH протоколу. После чего нажимаем кнопку Reset и не отпуская её, подключаем питание. Сначала загорится желтый диод, после чего можно Reset отпустить. Я держал до синего диода. Если диод синий — все в порядке. Если красный — повторите все с начала.
Открываем сказанный архив и запускаем hfs.exe. Далее, Menu, Add Files и добавляем файл PandoraBox.bin
Это у нас виртуальный сервер, с которого мы установим прошивку.
В адресной строке появился адрес нахождения прошивки Pandora.
Следующим шагом будет подключение по SSH протоколу к внутренностям Xiaomi Mini WiFi. Для этого нам понадобится SSH клиент. Запускаем putty.exe из архива — это и есть наш SSH клиент для доступа к Xiaomi.
В адресную строку вбиваем IP адрес точки доступа 192.168.31.1. Остальнае настройки оставляем по умолчанию. Жмем Open.
Запускается командная строка. Нас просят ввести логин и пароль для доступа по SSH протоколу. Вставляем ту информацию, которую мы получили на сайте Xiaomi, когда добавляли свой userid. Логин у всех root, пароль индивидуальный.
Обратите внимание, когда вы будите вводить пароль, не будут появляться никакие символы. Проще говоря, вообще ничего не будет происходить
Некоторые, думая, что что-то с клавиатурой или программой, пытаются клацать по кнопкам, пока окно не
«оживет». Все нормально, в командной строке это подобие звездочек.
Если логин и пароль ввели правильно, то увидите приветствие.
Вбиваем
чтобы попасть в папку со временными файлами Xiaomi Mini.
После этого набираем команду wget адврес_который_выдал_виртуальный_сервер. В моем случае он выглядит
Следующим шагом нам необходимо узнать, куда устанавливать прошивку. Для этого воспользуемся командой
После команды появится список в котором нам нужно найти одно из значений: OS1, firmware или FirmwareStub. как правило, нужное нам значение находится в mtd4
Обратите внимание, что могут быть только значения, описанные выше. Ищите именно их
В нашем случае у нас OS1.
Отправляем прошивку Pandora командой
Вместо OS1 ставим свое значение.
Началась прошивка точки доступа на прошивку от Pandora.
Прошивка от Pandora не плоха, хотя и на китайском. На сколько я знаю, язык можно менять на английский, но меня интересует добавление функционала и русский язык с приятным интерфейсом. Поэтому продолжаем шить дальше.
Роутер Mi WiFi Router 3: основные особенности
Роутер Xiaomi 3 (иногда встречается сокращенное его наименование) имеет «классический» формат и довольно крупные габариты. У него есть 4 антенны. Дизайн также выполнен на самом высоком уровне, что позволяет разместить роутер на компьютерном столе так, чтобы он стал эффектным элементом его обустройства — прятать устройство совершенно необязательно.

Процессор в рассматриваемом девайсе установлен тот же, что и в роутере Mini — с частотой 600 МГц. Объем ОЗУ аналогичен — он составляет 128 МБ. При этом такой же объем памяти зарезервирован в устройстве для хранения внутренних настроек и программного обеспечения. WiFi-роутер Xiaomi в рассматриваемой модификации также поддерживает 2 канала WiFi-коммуникаций — на 2,4 и 5 ГГц, которые отличаются по скорости соединения. При этом для каждого диапазона выделено по 2 независимых антенны.
Роутер поддерживает подключения посредством тех же проводных портов, что и другие рассмотренные выше девайсы. Настройка маршрутизатора может быть осуществлена посредством как веб-интерфейса, так и при задействовании мобильного приложения. Полезно будет рассмотреть, каковы особенности выставления различных параметров на каждом из рассмотренных устройств при задействовании тех или иных интерфейсов. Прежде всего изучим специфику «классического» ПО для настройки девайсов от Xiaomi, доступ которому осуществляется через браузер.
Управление скриптом Padavan
Как упоминалось ранее, настройка Xiaomi Mi Wi-Fi Router 3 и русская прошивка сегодня реальна только со скриптом Padavan от Asus.
Окончательная перепрошивка по скрипту:
- Ищем 27 пункт под названием MI-3 CONFIG и кликаем кнопку Enter;
- Видим меню по работе со скриптами и нажимаем «0», чтобы получить права доступа (ROOT) к управлению роутером;
- Вручную вписываем адрес устройства (IP), если он был изменён, или сразу нажимаем кнопку Enter, когда видим уже вписанный 192.168.31.1;
- Вбиваем свой пароль (стандартный, который нужно было вводить, когда оборудование подключали впервые);
- Ждём, пока скрипт закончит работу, и получаем доступ к SSH, без которого корректно прошивать устройство не получится;
- Нажимаем обновление скриптов, ждём, когда обновление будет завершено, и нажимаем раздел обновления исходного кода, а затем – «собрать Toolchain»;
- В Mi-роутерах процесс перепрошивки занимает от 15 до 30 минут, ждём и ничего не трогаем;
- По завершении видим главное меню и жмём Firmware (здесь можно настроить множество функций), выбираем обновление и прошиваем окончательно нажатием кнопки Enter;
- По окончании автоматического процесса появится уведомление о том, что скрипт оборудование удачно прошил, перезагружаем оборудование.
После всех последовательно выполненных действий нужно найти новую сеть Wi-Fi, вводим пароль и видим вместо китайского или английского желаемый результат. Если выполнять процесс невнимательно, мы перепрошьём устройство некорректно, а это приведёт к сбоям или вовсе неработоспособности роутера. Поэтому обязательно прошейте всё в строгой последовательности.
Настройка
С помощью утилиты ASUS
Чтобы выполнить настройку ASUS RT-G32 и подключить устройство к сети, сначала устанавливают утилиту производителя. Нужно вставить диск в дисковод и, если автозапуск отключен, открыть его и нажать на «Setup». Если программа была скачана на ПК, нужно распаковать архив, открыть папку и кликнуть по файлу «Setup». Запустится мастер установки.
Ход инсталляции:
- На странице приветствия кликнуть «Далее».
- Нажать на кнопку «Обзор» и указать каталог, в который будет установлена программа. Кликнуть «Далее».
- Указать, в какие папки нужно добавить ярлык программы, или пропустить шаг.
- Нажать «Установить».
- Подождать несколько минут, пока операция не будет завершена. Нажать «Готово», чтобы закрыть окно установки.
Чтобы найти роутер через утилиту, нужно:
- В меню Пуск в программах отыскать папку «ASUS Utility», нажать на нее, выбрать «Device Discovery».
- Программа обнаружит роутер и выполнит его конфигурацию, если он подключен к компьютеру.
- Нажав на кнопку «Конфигурация», можно изменять настройки сетевых подключений, появляющихся во вкладке «Адаптер». Чтобы компьютер автоматически получил сетевой адрес, нужно поставить метку в строке «Использовать DHCP», а затем нажать «ОК», чтобы сохранить изменения.
Для дальнейшей настройки проводного и беспроводного подключения к Интернету загружается веб-интерфейс роутера.
Настройка роутера через веб-интерфейс
Чтобы зайти в роутер ASUS RT-G32, нужно открыть любой веб-браузер и в адресной строке набрать 192.168.1.1. Появится окно для указания учетных данных.
Автоматическая настройка
После ввода логина и пароля откроется страница управления маршрутизатором. Здесь в верхней части окна можно изменить язык на необходимый. В меню в левой половине страницы находится вкладка для быстрой настройки маршрутизатора. Ее возможности крайне ограничены, поэтому ее рекомендуется пропустить и перейти к ручной установке соединения.
Ручная
Ручная настройка маршрутизатора удобна тем, что можно пошагово настроить роутер ASUS RT-G32 и создать подключение под определенного провайдера.
Инструкция:
- Открыть «Дополнительные настройки», перейти в «WAN».
- Определить способ подключения. Если установлен «Динамический IP» (самый популярный), то ничего дополнительно больше вводить не требуется.
- При установке PPOE подключения (используют Дом.Ру, Ростелеком), выбрать получение IP и соединение с DNS в автоматическом режиме, вести имя и пароль, заданные провайдером, в строке «Имя хоста» ввести «rostelecom».
- Если выполняется настройка для Билайн, выбрать «L2TP». Получение IP и подключение к DNS назначить автоматические. Заполнить «Логин и пароль» данными от Beeline. В полях «Сервер Heart-Beat» и «Имя хоста» ввести tp.internet.beeline.ru.
- Соединение через PPTP устанавливается для NetByNet. Как и в предыдущих случаях, нужно выбрать автоматическое получение IP и соединение с DNS, ввести логин и пароль, заполнить поле «Сервер», указав данные, полученные от поставщика услуг.
Заполнив необходимые параметры, сохранить внесенные изменения.
Firmware builds for router ASUS RT-N14U
In this section we will consider the differences between the various Firmware builds for router ASUS RT-N14U.
RT-N14U_XXX_base
Base build
mandatory:
- Linux kernel-3.4+ (with upstream backports).
- IPv6 full support (native and SIT tunnels).
- NTFS filesystem (Paragon ufsd 8.6 for ASUS).
- FAT16/FAT32/exFAT filesystem.
- EXT4/EXT3/EXT2 filesystem (EXT3/EXT2 via EXT4 driver).
- FUSE kernel modules.
- UVC camera kernel modules.
- NFS kernel modules (NFSv2/3 client/server).
- CIFS client kernel modules.
- IPSET kernel modules.
- LPR printing daemon.
- USB-over-Ethernet printing daemon.
- dropbear (SSH client/server).
- sftp (SSH FTP server).
- vsftpd (FTP server).
- samba (SMB server).
- xupnpd (multicast IPTV->UPnP proxy).
- openvpn (security VPN client/server).
- https server for WebUI.
included:
- openssl binary (allow generate certificates for openvpn/https).
- tcpdump utility.
excluded:
- minidlna (UPnP/DLNA A/V mediaserver).
- firefly (iTunes audio mediaserver).
- transmission (torrent client).
- aria2 (multi-protocol download manager).
- QoS kernel modules.
- IFB/IMQ kernel modules.
- USB HID kernel modules.
- XFS filesystem.
- openssh (BSD SSH client/server).
- parted utility.
- Stripped debug messages from Samba server.
RT-N14U_XXX_full
Full build
mandatory:
- Linux kernel-3.4+ (with upstream backports).
- IPv6 full support (native and SIT tunnels).
- NTFS filesystem (Paragon ufsd 8.6 for ASUS).
- FAT16/FAT32/exFAT filesystem.
- EXT4/EXT3/EXT2 filesystem (EXT3/EXT2 via EXT4 driver).
- FUSE kernel modules.
- UVC camera kernel modules.
- NFS kernel modules (NFSv2/3 client/server).
- CIFS client kernel modules.
- IPSET kernel modules.
- LPR printing daemon.
- USB-over-Ethernet printing daemon.
- dropbear (SSH client/server).
- sftp (SSH FTP server).
- vsftpd (FTP server).
- samba (SMB server).
- xupnpd (multicast IPTV->UPnP proxy).
- openvpn (security VPN client/server).
- https server for WebUI.
included:
- minidlna (UPnP/DLNA A/V mediaserver).
- firefly (iTunes audio mediaserver).
- aria2 (multi-protocol download manager).
- transmission (torrent client).
- transmission web control (advanced WebUI for transmission).
- openssl binary (allow generate certificates for openvpn/https).
- tcpdump utility.
- parted utility.
excluded:
- QoS kernel modules.
- IFB/IMQ kernel modules.
- USB HID kernel modules.
- XFS filesystem.
- openssh (BSD SSH client/server).
RT-N14U_XXX_nano
Nano build
mandatory:
- Linux kernel-3.4+ (with upstream backports).
- IPv6 full support (native and SIT tunnels).
- EXT4/EXT3/EXT2 filesystem (EXT3/EXT2 via EXT4 driver).
- USB-over-Ethernet printing daemon.
- dropbear (SSH client/server).
excluded:
- minidlna (UPnP/DLNA A/V mediaserver).
- firefly (iTunes audio mediaserver).
- transmission (torrent client).
- aria2 (multi-protocol download manager).
- QoS kernel modules.
- IFB/IMQ kernel modules.
- USB HID kernel modules.
- XFS filesystem.
- NTFS filesystem (Paragon ufsd 8.6 for ASUS).
- FAT16/FAT32/exFAT filesystem (FAT16/FAT32 via exFAT driver).
- FUSE kernel modules.
- IPSET kernel modules.
- LPR printing daemon.
- UVC camera kernel modules.
- NFS kernel modules (NFSv2/3 client/server).
- CIFS client kernel modules.
- openssh (BSD SSH client/server).
- openssl binary (allow generate certificates for openvpn/https).
- tcpdump utility.
- parted utility.
- sftp (SSH FTP server).
- vsftpd (FTP server).
- samba (SMB server).
- xupnpd (multicast IPTV->UPnP proxy).
- openvpn (security VPN client/server).
- https server for WebUI.
- Stripped debug messages from Samba server.
Характеристики и внешний вид
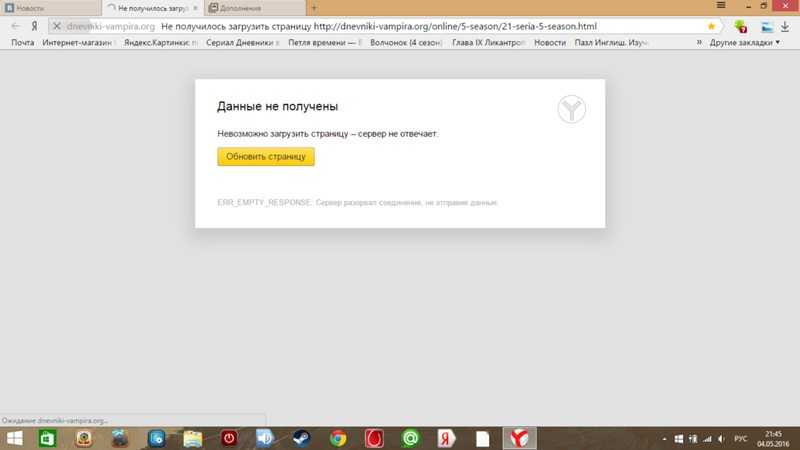
Обзор параметров Wi-Fi роутера 3G Xiaomi приведем в таблице:
| Материал | Пластик |
|---|---|
| Плата | MediaTek MT7621AT 880 МГц 2 ядра, 4 потока |
| ОЗУ | 256 Мбайт DDR3 |
| ПЗУ | 128 Мбайт SLC |
| Ethernet | 1xWAN 1000 Мбит/с, 2xLAN 1000 Мбит/с |
| Wi-Fi | 2,4 ГГц, 802.11b/g/n, MIMO 2×2 до 300 Мбит/с
5 ГГц, 802.11a/n/ac, MIMO 2×2 до 867 Мбит/с |
| USB | 1xUSB 3.0 |
| Антенны | 2 для 2,4 ГГц и 2 для 5 ГГц |
| ОС | Китайская урезанная модификация OpenWrt |
| Питание | 12 В / 1,5 А |
Дизайн
Видео-обзор модели смотрите здесь:
Роутер имеет очень простой и одновременно красивый дизайн без лишних деталей. На задней стороне корпуса расположены:

- USB 3.0 порт с возможностью подключения принтера, сканера и другой офисной техники,
- Кнопка reset,
- Два гигабайтных порта, имеющие тип LAN,
- Гнездо Ethernet,
- Гнездо питания.
Маршрутизатор не кажется очень большим и имеет размеры 195131мм. Размер антенн роутера 177.3 мм, а толщина устройства 23.5мм
Комплектация
Коробка выполнена из тонкого картона в уже привычном дизайне Xiaomi. На обратной стране коробки имеются технические характеристики и QR-код со ссылкой для скачивания приложения по настройке устройства.

Данная модель получила весьма небольшую комплектацию:
- сам роутер,
- блок питания,
- мануал по использованию маршрутизатора.
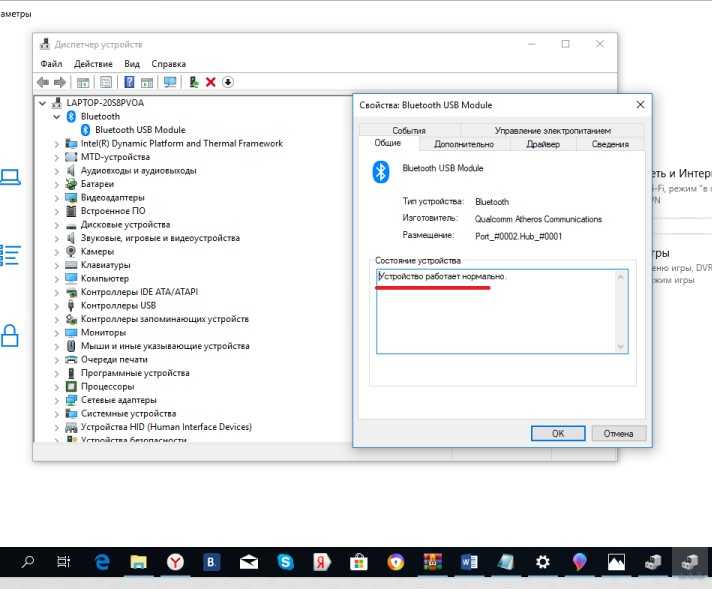
Официальная прошивка роутера Xiaomi Mi WiFi на английский язык
Итак — как перевести Xiaomi Router 3 на английский язык и больше не заморачиваться с постоянным с этими бесконечными паучками.
Порядок действий несложный:
- Скачать английскую прошивку Xiaomi
- Загрузить ее на роутер
- Заново настроить уже в англоязычной версии
Прежде всего нужно скачать файл английской прошивки Xiaomi Router 3 или Mini, который для вашего удобства лежит в нашем хранилище на Яндекс Диске, а изначально был взят с форума 4pda.
Далее заходим в админку роутера Xiaomi в раздел обновления прошивки — это третий пункт в меню, раздел с информацией о системе. Здесь кликаем на кнопку, которая вызовет окошко для выбора файла прошивки

Соответственно, жмем на кнопку «Выбрать файл», находим на компьютере скачанный файл английской прошивки Xiaomi и нажимаем на синюю кнопку.

Прошивка загрузится

После чего нас перекинет на страницу, где нужно подтвердить действие прошивки Xiaomi Router — для этого ставим галочку, что согласны, и кликаем на синюю кнопку.

Теперь ждем около 5 минут, пока Xiaomi Router 3 прошьется и перезагрузится, после чего страничка входа в админку обновится и предстанет перед нами в новом обличии — с текстами на английском языке. Теперь все просто — соглашаемся с лицензионным соглашением, жмем «ОК»

Задаем имя WiFi сети и пароль

Ждем, пока все конфигурации применятся

При желании устанавливаем галочки для автоматического обновления прошивки роутера Xiaomi и фильтрации подозрительных сайтов — впрочем, это можно сделать позже в администраторской панели.

И нажимаем на кнопку «Connect to the internet» — магическим образом роутер сам определяет, какой у вас тип подключения. В моем случае это динамический IP, поэтому ничего дополнительно для подключения к интернету вводить не нужно.

И наконец, вуаля — попадаем в админку на английском языке по адресу http://MiWiFi.Com

Комментарии
-
Lively
Как настроить роутер в режиме wi-fi клиента для другого (основного) роутера.Возможно, вам хотелось использовать свой роутер в уже существующей сети, но не хотелось бы подключать его проводами к основному. Лучше бы, чтобы он был подключен по wi-fi и лежал где то в уголочке. Эта инструкция — для вас!
1) подключить роутер к компьютеру проводом (в LAN порт), назначить роутеру LAN адрес из другой подсети, отличной от используемой в вашей локальной сети. К примеру, диапазон адресов сети — 192.168.1.1 — 255, а роутеру назначаем например 192.168.2.1 . Это необходимо т.к. роутер не может иметь 2 айпи адреса из одинаковой подсети на разных интерфейсах. В дальнейшем данный адрес останется за LAN портом роутера и использоваться будет только при подключении по проводу. А сейчас он нужен для настройки.Advanced Settings -> LAN -> IP Address 192.168.2.12) После изменения адреса роутера он перезагрузится. Компьютер получит новый ip адрес по dhcp, страница настройки роутера перезагрузится, можно будет продолжать настройку.
3) Настройка wi-fi каналов.Advanced Settings -> Wireless 2.4GHz -> General назначить каналы, которые используются на вашем основном роутере. В моем примере 7 и 3. Посмотреть опять же можно в настройках роутера или при помощи программы InSSIDer .4) Настраиваем wi-fi клиент.Advanced Settings -> Wireless 2.4 GHz -> Bridge выставить настройки по аналогии со скриншотом. Красным цветом – мои комментарии.При настройке SSID (названия) вашей точки доступа она появится в выпадающем меню после того как ее найдет роутер.Вроде бы никаких затруднений возникнуть не должно, кроме определения номера канала вашего основного роутера. Его можно посмотреть в настройках или отловить при помощи программы InSSIDer .
5) настройка ip адреса роутера при подключении по wifi сети.Advanced Settings -> WAN -> Internet connection по аналогии со скриншотомIP адрес здесь – тот, который вы реально хотите использовать в вашей локальной сети. Он не обязательно должен быть статический как в примере.
6) по умолчанию роутер блокирует доступ к веб интерфейсу через WAN порт (в т.ч. через wi-fi соединение), по этому отключим файрвол.Advanced Settings -> Firewall -> General отключить пункт Enable Firewall?
На этом настройка закончена. Роутер должен подключиться к назначенной точке доступа с указанным выше адресом. Можно отключать компьютер от роутера, подключать к основной сети, и пытаться подключиться к роутеру через основную сеть (адрес из моего примера 192.168.1.110).
r01.PNG
1013 x 661 — 214Kr07.PNG
1013 x 914 — 270Kr04.PNG
991 x 807 — 235Kr06.PNG
1040 x 862 — 266Kr05.PNG
1014 x 651 — 193K -
ariss
отредактировано August 2015
Необходим доступ к инету через 3G модем на NEXX 3020 как через порт LAN (по умолчанию), так и через порт WAN.Спасибо Hackru, все заработало. Для этого необходимо в web интерфейсе прошивки от Падаван во вкладке Персонализация — Скрипты — Выполнить после полного запуска маршрутизатора — записать три строки switch vlan set 0 1 11111011; switch vlan set 1 2 00000011switch pvid on 0 1switch pvid on 1 1и применить.Все. Теперь инет через 3G, а порты LAN и WAN как обычный хаб.
Post edited by hackru on August 20152.JPG
908 x 538 — 74K -
vlad
Привет!Сделал все по Как настроить роутер в режиме wi-fi клиента для другого (основного) роутера.
Не могу достучатся до настроек по wifi где можно посмотреть?
-
hackru
настройки wifi-client.
-
Partizan
отредактировано January 2017
Привет!Не подскажете, как включить команду TRIM для SSD на Падаване.Не получается замонтировать диск с опцией discard.Файловая система EXT4, то есть должна поддерживать TRIM.Диск сам тоже поддерживает TRIM:# hdparm -I /dev/sda | grep TRIM * Data Set Management TRIM supported (limit 8 blocks)Читаю ФАКи, мозг уже взорвался — не получается.
Post edited by Partizan on January 2017
Xiaomi Mi Wi-Fi Router 3 прошивка: виды
Как прошить роутер Xiaomi Mi Router 3 под Padavan – познакомимся с полной инструкцией сразу после того, как разберемся с видами прошивки. Как было сказано ранее, оригинальная версия доступна только на китайском, каковы альтернативы?
В первую очередь нужно понимать, что установка любой неофициальной прошивки чревата сбоями в работе, хотя практика показывает, что существующие прошивки работают стабильно. Самый главный опасный нюанс, связанный с перепрошивкой аппарата – если устройство будет работать с ошибками, устранить их по гарантии не получится.
Заменить стандартную прошивку роутера от Сяоми можно на:
- Официальную с англоязычным интерфейсом.
- Русскую версию через Padavan.




