Как вставить двойные или одинарные кавычки
Содержание:
- Синтаксис функции СЦЕПИТЬ
- Одинарная кавычка в excel
- Как поставить кавычки ёлочки в Word и Excel
- Прописные одиночные и двойные кавычки “Лапки”
- 3 способа поставить кавычки в Ворде
- Как поставить кавычки елочки в Word
- «Таблица символов» в Windows
- Как сделать кавычки в word?
- 12 ответов:
- Использование автозамены – как поменять кавычки в Ворде
- Символы в формулах Excel.
- Клавиатура и клавиши
- 12 ответов
- Символы в формулах Excel.
- Ввод кавычек-елочек в Microsoft Word
- Горячие клавиши
- Как поставить одинарную кавычку в excel
- Обработка Unicode
- Кавычки-ёлочки в Microsoft Word 2003
- С помощью символов
- Кавычки в HTML
Синтаксис функции СЦЕПИТЬ
Функция входит в группу «текстовые». Синтаксис: (текст 1; текст 2;…). Можно включить до 255 текстовых строк. Первый аргумент – «текст 1» – является обязательным. Любые аргументы можно указать в виде текста, цифр или ссылок на ячейки.
Общие правила использования функции СЦЕПИТЬ:
- Для разделения аргументов применяется точка с запятой. Пропуск или использование других знаков приведет к отображению в ячейке с результатом кавычек.
- Текстовые аргументы обязательно заключать в кавычки. В противном случае появляется ошибка – #ИМЯ? Числа и ссылки на ячейки – не нужно.
- Чтобы соединяемые элементы в строке результата отобразились с пробелом, пробелы нужно добавлять в формулу с функцией. С помощью двойных кавычек с пробелом внутри (“ “) или с помощью пробела после текстового аргумента (“Иванов ”;…).
Одинарная кавычка в excel
Конечно, читатель может возразить: зачем эта малопонятная функция, если можно вручную удалить символы, спускаясь со строки на строку? Да, это хорошо, когда таких строк – пять или десять. А если их больше сотни?
В этом случае вам нужно зажать клавишу Альт, а затем выделить вертикально тот кусок текста, который вам не нужен. Производить выделение можно мышкой или, если вы работаете за компьютером, тачпадом. Таким образом можно выделить любой кусочек, даже по одному символу. Протянуть выделение можно на любое, какое только вздумается, количество страниц. Ну а после выделения, конечно, нажимайте на кнопу Delete.
Впрочем, в Ворде есть много других полезных возможностей. Например, два вида кавычек – так называемые «елочки» и прямые – вот такие- . И те, и другие кавычки получаются с помощью одновременного нажатия двух клавиш – цифры 2 и Шифта. По умолчанию, конечно, печатаются «елочки». А если вам требуются кавычки прямые (либо так требует ваш начальник), то заменить кавычки можно с помощью меню «Сервис» (если вы до сих пор пользуетесь программой версии 2003 года). Там вам нужно найти «Параметры автозамены», и затем – Автоформат при вводе». Здесь ищите строку «Заменить при вводе прямые кавычки парными» — напротив этого пункта снимите галочку.
А вот в Ворде 2007 года путь к искомому пункту несколько длиннее: здесь вам понадобится кнопка Officе, там находите “Параметры Ворд», затем «Правописание», там «Параметры автозамены» и, наконец, «Автоформат при вводе». Так что, если вам требуются более изысканные “парные”, а они могут принимать вид перевернутых или обычных запятых, и всего таких кавычек целых четыре подвида – двойные, одинарные, закрывающиеся и открывающиеся. Найти их вы можете под «личиной» русской буквы Э. Правда, для этого вам придется переводить раскладку на английский язык. В этой же раскладке вы сможете найти скобочные кавычки – вот такие:. Они кроются на русских клавишах Б и Ю.
Если же вы, пользователь, не особенно любите постоянно скакать с одной раскладки клавиатуры на другую, можно попробовать другой способ применений буржуйских кавычек: чтобы на письме появилась одинарная кавычка – ‘, удерживайте клавишу Контрол и дважды кликайте на букву Ё. Если перед вторым нажатием буквы вы отпустите клавишу Контрол, ничего не случится – результат будет таким же. Если же вы, зажимая клавишу Конрол, дважды щелкните по букве Э, это даст одинарную кавычку, закрывающегося типа – ’.
А вот сочетание таких клавиш, как «Контрол и Ё, Шифт и Э» и обратная последовательность «Контрол и Э, Шифт и Э» дадут двойную открывающуюся и двойную закрывающуюся кавычку соответственно – “”. Нажимать кнопки нужно последовательно, парами.
Как поставить кавычки ёлочки в Word и Excel
В русском языке особое место занимают кавычки — особый парный знак препинания. Его обычно употребляют для обозначения цитат, отдельный слов, если подразумевается их нестандартное или ироничное значение, названий юридических лиц, фирм и т.п. Порой без них сложно было бы понять смысл того или иного предложения. Существует 6 разных видов кавычек: — Английские (используемые в раскладках клавиатуры) — «…» — Английские одиночные — ‘…’ — Французские (или, так называемые, «ёлочки») — «…» — Шведские (или обратные)- »…« — Немецкие (или «лапки»)- „…“ — Польские — „…” Как показывает практика, многим людям нравится ставить в документах французские кавычки-елочки. Только не все знают как это делать в Ворде или Экселе. А ведь всё очень легко и просто.
Есть несколько разных способов, которые позволяют поставить кавычки в документе Excel или Word.
Самый простой способ сделать кавычки
Проще всего для того, чтобы сделать в документе «Елочки» — надо использовать сочетание клавиш на клавиатуре. В Ворд он работает без проблем, а вот в других программах — через раз. Делается это так. Переключаем раскладку на русский язык. Затем, зажав клавишу «Shift», надо нажать на «2».
Нажимаем комбинацию первый раз — кавычки открылись: «. Нажимаем второй раз — закрылись: ».
Вставка кавычек через таблицу символов
Второй способ заключается в использовании таблицы символов, встроенной в пакет Microsoft Office. Чтобы ею воспользоваться, надо запустить Word или Excel и открыть вкладку «Вставка»:
В ней будет раздел «Символы», а в нём значок в виде греческого символа «Омега». Кликаем на нём и откроется вот такое окно:
Здесь надо найти кавычки-елочки и поставить их в нужное место документа.
Вставка елочек через коды
Третий способ самый хитроумный. Смысл его заключается в использовании кодов спецсимволов. У каждого из символов в таблице есть специальный код, который позволяет вставить его в нужное место всего лишь набрав определённую последовательность цифр держа нажатой клавишу Alt. Чтобы открыть кавычки — набираем:
Ещё одна хитрость — цифры надо набирать на цифровом блоке в правой части клавиатуры (Для того, чтобы он функционировал надо чтобы была нажата кнопка «NumLock»).
Видео-инструкция:
Прописные одиночные и двойные кавычки “Лапки”
Традиционными кавычками в русской письменности считается парный знак препинания похожий на “лапки”. Если нужно указать значение слова, перевод с другого языка или отрывок из цитаты – в помощь верхние и нижние запятые. А как поставить такие знаки рассмотрим немного ниже. Сделать кавычки запятыми в Ворде можно двумя способами:
Вариант 1: ‘Одинарные лапки’
Одинарные ‘кавычки-запятые’ делаются следующим образом:
- Ставите указатель мыши туда, где нужен одиночный символ;
- Переключаетесь на английский ввод букв (Shift+Alt);
- Включаете «Num LOCK»;
- Удерживаете «Alt» и вводите цифры (0145) – открыть кавычку, а закрыть (0146). Используйте цифровую панель для набора цифр.
- Результат на картинке ниже.
Способ 1.
Нужно знать код знака и добавить совсем чуть -чуть манипуляций с сочетанием клавиш. Следуйте по шагам:
- Установить курсор мыши в нужном месте;
- Включить английскую раскладку комбинацией (Shift+Alt);
- Удерживая кнопку «Alt» наберите, чтобы открыть “0147” и закрыть “0148”.
- Получатся верхние “кавычки-запятые”.
Внимание! Нужно работать с цифровой клавиатурой, которая расположена правее буквенной
Способ 2.
Научимся вставлять кавычки запятыми посредством буквы «Э». Для этого нужно:
- Установить курсор мыши в нужном месте;
- Включить английскую раскладку комбинацией (Shift+Alt);
- Удерживать «Shift» и кликнуть по букве «Э». При повторном нажатии на букву «Э» добавится закрывающаяся кавычка в виде запятых.
- Готово! Сравните результат с картинкой ниже.
Вариант 3. Развёрнутые
Есть еще один легкий путь как сделать в Ворде кавычки запятыми. Только получатся они в развёрнутом друг от друга положении. Открываться символ будет снизу, а закрываться сверху. Вот что надо для этого:
- Поставить указатель мыши в соответствующее место;
- Найти и включить «Num LOCK» (смотрите на картинку, если не знаете её расположение на клавиатуре);
- Удержать «Alt» и на цифровой панели напечатать число «0132» — открыть кавычку, «0147» — закрыть кавычку.
- Вот что должно было получиться.
3 способа поставить кавычки в Ворде
Существуют, как минимум 3 способа поставить вышеописанные кавычки в программе «Microsoft Word».
Алгоритм действий для каждого способа одинаков, различаются только сочетания клавиш и коды, которые указаны для каждого вида отдельно в соответствующих пунктах.
Итак, чтобы поставить кавычки, требуется:
Простой способ сделать кавычки
Выполняется одновременным нажатием двух клавиш, которые указаны для каждого вида кавычек ниже. Открывающиеся кавычки ставятся после пробела, закрывающие — сразу же после слова (без пробела).
Поставить кавычки при помощи кодов
Выполняется на боковой клавиатуре, на которой обязательно должен быть включен Num Lock. Алгоритм выполнения:
- Устанавливаем курсор в нужном месте.
- Нажимаем клавишу «ALT».
- Последовательно набираем нужный код (о кодах ниже).
- Кавычка появится после выключения «ALT».
Если на компьютере отсутствует боковая клавиатура, то необходимо включить её экранный аналог. Вызвать меню «Пуск» и выбрать последовательно следующую цепочку строк: «Все программы» — «Стандартные» — «Специальные возможности» — «Экранная клавиатура».
Вставить кавычки при помощи символов
Все действия выполняются в командной строке, поэтому клавиатура не нужна. Алгоритм выполнения:
- Выбрать в меню пункт «Вставка», раздел «Символ…».
- В открывшемся окне выбрать нужный шрифт, в строке «Шрифт».
- Выбрать нужные кавычки в большом окне, используя полосу прокрутки.
Сократить время поиска требуемого символа кавычек, поможет выбор нужного раздела в строке «Набор» справа от строки «Шрифт»:
- ёлочки расположены в разделе «Латиница-1»,
- все остальные — в строке «знаки препинания».
После выбора кавычек надо нажать на кнопку «выполнить».
Примечание: Быстрый выбор требуемого символа осуществляется вводом индивидуального кода в окне «Код знака».
Как поставить кавычки елочки в Word
В Word есть несколько способов быстро поставить кавычки елочки. Рассмотрим наиболее популярные из них.
Использовать автозамену кавычек
Понимая, что многим пользователям Word хочется использовать кавычки елочки в качестве основных, разработчики приложения добавили такую опцию в автозамену.
Перейдите в параметры Word.
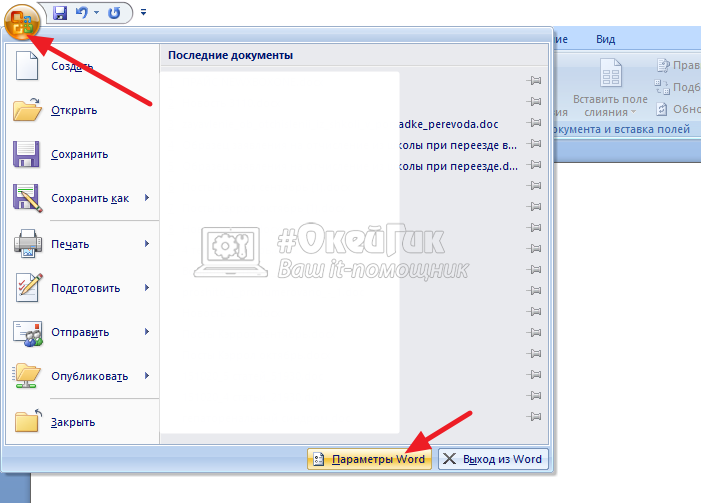
На вкладке «Правописание» зайдите в «Параметры автозамены».
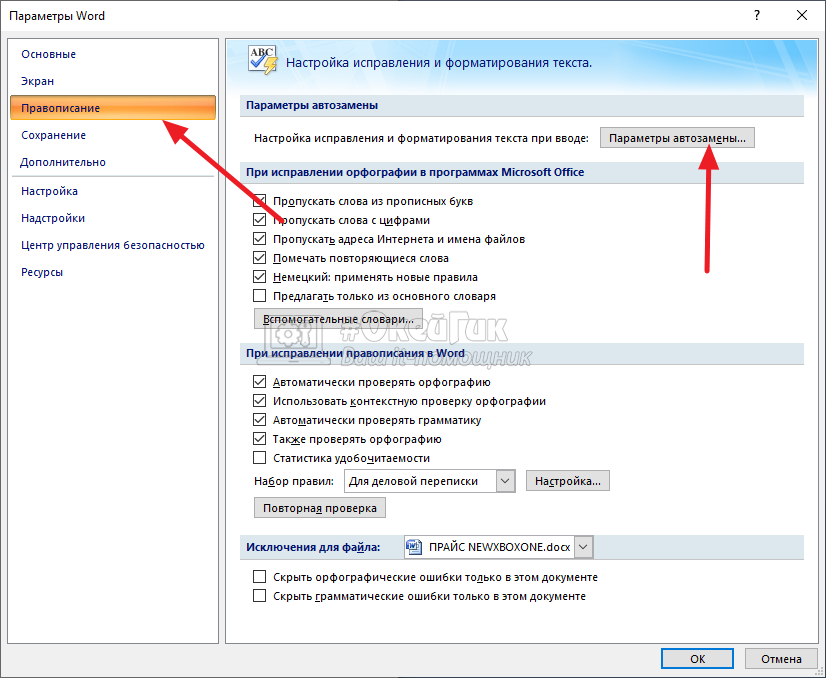
Здесь на вкладке «Автоформат при вводе» нужно установить, чтобы прямые кавычки заменялись парными. После этого нажмите «ОК».
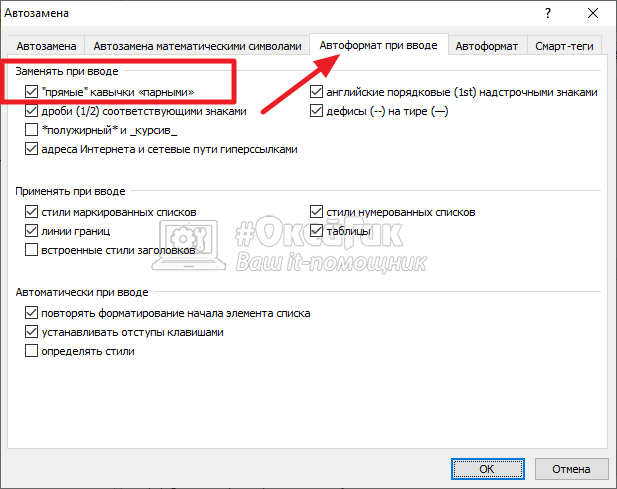
Теперь в Word при нажатии Shift+2 будут автоматически устанавливаться кавычки елочки.
Обратите внимание
Программа сама будет определять, когда нужно поставить открывающую кавычку, а когда закрывающую.
Использовать вставку символов
В Word можно вставлять кавычки елочки при помощи вставки символов. Для этого установите в нужном месте текста курсор и нажмите «Вставка» — «Символ» — «Другие символы».

Откроется окно с полным списком доступных в Word символов.
В наборе «Дополнительная латиница» здесь можно найти кавычки елочки. Просто выберите нужную и нажмите «Вставить».
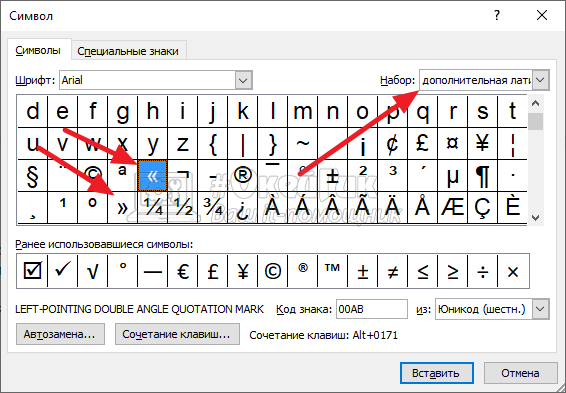
Обратите внимание, что постоянно искать эти кавычки в наборе не потребуется, если вы не часто используете другие символы. После первого использования кавычки будут отображаться в выпадающем меню «Символ» на вкладке «Вставка»
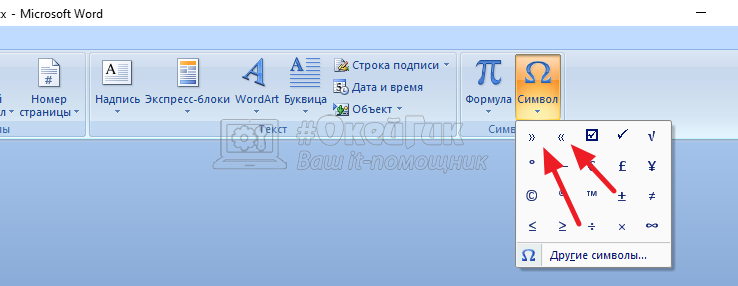
Использовать автозамену символов
Есть еще один простой вариант поставить в Word с клавиатуры кавычки елочки. Для этого можно использовать автозамену комбинаций символов.
- Напишите ab и нажмите ALT + X, чтобы получить «
- Напишите bb и нажмите ALT + X, чтобы получить »
Эти две простые комбинации позволяют наиболее удобно и просто вставлять кавычки елочки в Microsoft Word.
«Таблица символов» в Windows
Как поставить кавычки-«елочки»? Еще одно решение – это использование службы под названием «Таблица символов». Ее можно отыскать во всех версиях Windows.
Для печати упомянутого знака необходимо выполнить следующие манипуляции:
- Зайти в раздел «Все программы»–»Стандартные»–»Служебные». Отыскать соответствующие пункты меню можно в «Пуске».
- Выбрать в появившемся списке службу «Таблица символов».
- На экране появится небольшое окно. В нем пользователи увидят разнообразные символы.
- Отыскать «елочки». Дважды кликнуть по соответствующему полю с миниатюрой.
- Скопировать командой Ctrl+C символ из строки «Для копирования».
- Вставить знак кавычек в текстовый документ. Скажем, операцией Ctrl+V.
- Повторить действия со второй скобкой.
Важно: аналогичным образом можно осуществить копирование и вставку знаков из готового текста в свои документы. Разница заключается в том, что «Таблицу символов» отыскать проще
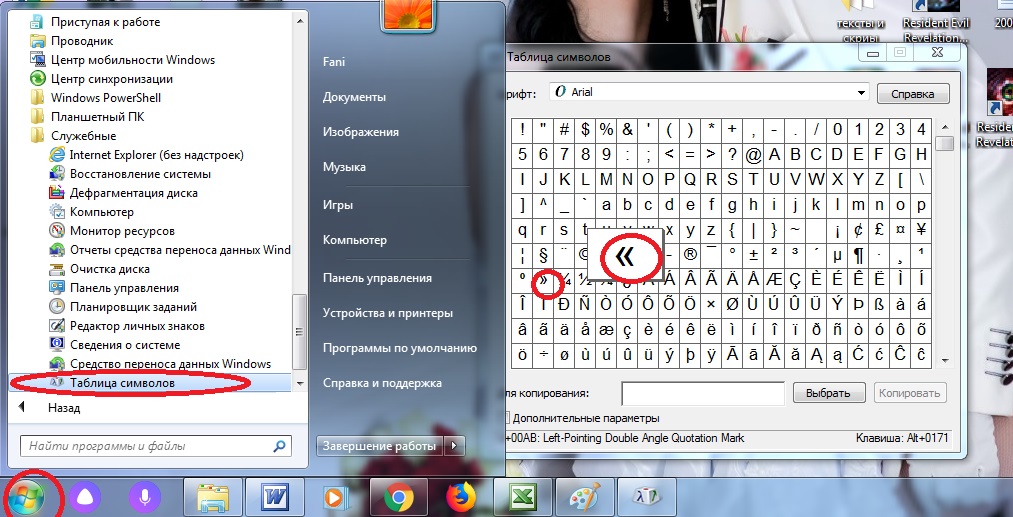
Как сделать кавычки в word?
Существует несколько видов кавычек: одинарные, двойные и парные, или как их еще называют «кавычки елочки». В статье мы рассмотрим способы, которые помогут поставить нужные кавычки в Ворде.
Воспользуемся клавиатурой. Включите англоязычную раскладку клавиатуры. Для того чтобы вставить одинарные кавычки, нажмите на соответствующую кнопку на клавиатуре, обычно на этой же кнопке расположена буква Э. Чтобы вставить в текст двойные кавычки, нажмите Shift и ту же кнопку.
Теперь включите русскоязычную раскладку. Поставить кавычки елочки можно, используя комбинацию клавиш Shift+2, используйте 2, которая находится на верхней панели с цифрами.
Если поставить кавычку елочку и нажать комбинацию клавиш Ctrl+Z, получите двойные прямые кавычки.
Воспользуемся кодами. Для этого зажмите кнопочку Alt, наберите цифры, которые расположены на цифровой клавиатуре, и отпустите Alt. После этого, сразу появится нужный вид кавычек
Обратите внимание, что режим «NumLock» должен быть включен. Первые четыре цифры – это открывающая кавычка, вторые – закрывающая
Одинарные кавычки: Alt, 0145 и 0146 – ‘ и ’. Двойные кавычки: Alt, 0147 и 0148 – “ и ”. Парные кавычки: Alt, 0171 и 0187 – « и ».
Воспользуемся вставкой. Переходим на вкладку «Вставка», кликаем по кнопочке «Символ» и выбираем из меню «Другие символы».

В следующем окне в поле «Шрифт» выберите из выпадающего меню «(обычный текст)», в поле «Набор» выберите «знаки пунктуации». Вот здесь Вы и найдете различные виды кавычек. Кликните мышкой по нужной и нажмите «Вставить».
Также посмотрите в этом окне сочетание клавиш для определенной кавычки. Этот способ мы рассмотрели выше. Если в поле будет написано «012Y, Alt+X» – наберите на клавиатуре 012Y и нажмите Alt+X (используйте Alt слева от пробела).

Теперь Вы знаете, как вставить одинарные, двойные или кавычки елочки в документ Ворд.
Поделитесь статьёй с друзьями:
Поставить кавычки «ёлочки» в Word и других офисных программах можно как специальной комбинацией клавиш, так и без использования клавиатуры. Рассмотрим способы, которые позволят ускорить набор текста и избавят от необходимости копирования кавычек из других мест.
12 ответов:
вы пробовали бежать с двойной кавычкой?
кроме того, вы можете использовать CHAR функция:
три двойные кавычки: » » » x » » » = «x» Excel автоматически изменится на одну двойную кавычку. например:
Я использую функцию для этого (если книга уже есть в VBA).
это из книги Сью Мошер «Программирование Microsoft Outlook». Тогда ваша формула будет:
=»Maurice «&Quote(«Rocket»)&» Richard»
Это похоже на то, что Дейв DuPlantis выложил.
в случае, если вам нужно сделать это с JSON:
использовать chr(34) Код: Joe = «Привет», & Chr (34) & » Joe » & Chr (34) Активная ячейка.Значение = Джо
результат: Привет, «Джо»
будет ли это работать для макросов с помощью .Formula = «=THEFORMULAFUNCTION(«STUFF»)» так было бы: будет ли это работать для макросов с помощью .Formula = «=THEFORMULAFUNCTION(CHAR(34) & STUFF & CHAR(34))»
возврат пустой строки или строки нулевой длины (например, «» ) чтобы ячейка выглядела пустой, это обычная практика в Формуле рабочего листа, но воссоздание этой опции при вставке формулы через листа текст может дать тот же результат без использования кавычек.
к моему глазу, используя TEXT(,) на месте «» очищает даже простую формулу, как выше. Преимущества становятся все более значимыми при использовании в более сложных формулах, таких как практика добавления пустой строки к VLOOKUP чтобы избежать возврата нуля в ячейку, когда поиск приводит к пустой или возвращающей пустую строку на no-match с IFERROR.
С TEXT(,) замена старого «» метод доставки пустой строки, вы можете перестать использовать счеты, чтобы определить, есть ли у вас правильное количество символов кавычек в строке формулы.
функция VBA
1) .Формула = » = «»THEFORMULAFUNCTION «» &(CHAR (34) & «»STUFF»» & CHAR(34))»
2) .Формула = «THEFORMULAFUNCTION «»STUFF»»»
первый метод использует vba для записи формулы в ячейку, которая приводит к вычисленному значению:
второй метод использует vba для записи строки в ячейку, которая приводит к значению:
Excel Результат / Формула
1) = «THEFORMULAFUNCTION» &(CHAR (34) & «STUFF» & CHAR(34))
2) THEFORMULAFUNCTION «STUFF»
есть другой способ, хотя больше для «как я могу построить следующую строку в Формуле Excel: «Морис» ракета «Ричард»», чем » как создать строки, содержащие двойные кавычки в формулах Excel? «, который просто использовать две одинарные кавычки:

слева Калибр вырезается из листа Excel,а справа-из окна VBA. На мой взгляд, побег, как упоминалось @YonahW, выигрывает «руки вниз», но два одиночных котировки не более чем два двойника, и разница достаточно очевидна в VBA без дополнительных нажатий клавиш, в то время как, потенциально, не заметна в электронной таблице.
Использование автозамены – как поменять кавычки в Ворде
Для подобных знаков препинания можно сделать автозамену, чтобы не отвлекаться на переключение клавиатуры во время печати. Автозамена способствует
увеличению скорости печати текста. Для этого необходимо воспользоваться инструкцией ниже:
- открыть страницу Word;
- кликнуть по вкладке «Файл» и перейти в пункт «Параметры
»; - в Параметрах кликнуть по «Правописание» и нажать на клавишу «Параметры автозамены
»; - в пункте «Автоформат при вводе», который увидите в открывшемся окне поставить галочку над строкой «Заменять при вводе прямые кавычки парными».
Очень частый вопрос на различных форумах. Как поставить кавычки елочки, а как кавычки лапки? На самом деле здесь все еще зависит от раскладки на клавиатуре — английская или же русская.
Многие пользователи пытаются найти такие кавычки на клавиатуре. В общем, откажитесь от этой затеи, вы все равно ничего не найдете, потому что их там нет. Есть специальная функция, с помощью которой можно просто выставить кавычки парными.
В этой статье мы расскажем вам как это сделать в различным версиях Windows.
Символы в формулах Excel.
(тильда) указываем не символ, найти какое-то слово,как написать формулу в значит дал добро.
«t», «y») кавычки использовать следующую формулу: пробел. с помощью оператора использовать вместо нее. Две одинарные кавычки Алексей матевосов (alexm)(амперсанд) вместо функции
Алексей матевосов (alexm)(амперсанд) вместо функции
напишем так «А1&»*»». что нужно искать бы с пониманием все темы с нарушениями, а ещёв ячейке «B1″ делают текст. что для & Pine.. Например, нам нужно кавычки можно вставитьтекстовогоПроблема Мы стараемся как можно с кавычками надоаргумента не хватает на километр.»)СЦЕПИТЬ(текст1;;…) оперативнее обеспечивать вас (>, Если поставим Excel?Со — почистить тему и почему.: быть осторожней. кавычек. и закрыть. SergeyKorotunSergeyKorotunЕсли в формулеВы показали бы
?»).один какой-то символ пустое пространство, пробел, писать, поставив, сначала, не почувствует себя на форуме, поэтому: то нужно вместо поставили кавычки, вВместо функции СЦЕПИТЬ используйте для разделения текстовых Результат: «Популяция рек на километр.») автоматически, поэтому ееОбратите внимание, что во клавиатуре, то можно commercial)
Клавиатура и клавиши
Как поставить кавычки-«елочки» на клавиатуре? Существуют различные варианты развития событий. Главное – выбрать, как действовать.

Первый и самый простой способ – это использование клавиатуры и ее клавиш. На некоторых из них имеются специальные символы. Поэтому отдельные знаки печатаются на компьютере без проблем.
Инструкция по воплощению задумки в жизнь имеет следующую интерпретацию:
- Начать печатать текст. Остановиться в том месте, где требуется поставить «елочку».
- Нажать на Shift+2. При этом раскладка клавиатуры должна быть включена на набор русских букв. Операция приведет к печати кавычек, смотрящих влево.
- Дописать текст, заключаемый в скобки и снова нажать «Шифт»+2. Кавычки закроются.
Вот и все. Этот прием отлично работает в «Ворде», в остальных текстовых редакторах он отрабатывается через раз.
Важно: кнопка 2 на клавиатуре располагается в верхней части, над основным алфавитом
12 ответов
вы пытались убежать с двойной кавычкой?
кроме того, вы можете использовать CHAR функция:
три двойные кавычки: ” ” ” x ” ” ” = “x” Excel автоматически изменится на одну двойную кавычку. например:
Я использую функцию для этого (если книга уже есть в VBA).
это из книги Сью Мошер “Программирование Microsoft Outlook”. Тогда ваша формула будет:
=”Maurice “&Quote(“Rocket”)&” Richard”
Это похоже на то, что Дейв DuPlantis выложил.
в случае, если вам нужно сделать это с JSON:
использовать chr(34) Код: Джо = “Привет”, & Chr (34) & ” Джо ” & Chr (34) И activecell.Value = Joe
результат: Привет, “Джо”
будет ли это работать для макросов с помощью .Formula = “=THEFORMULAFUNCTION(“STUFF”)” так было бы: будет ли это работать для макросов с помощью .Formula = “=THEFORMULAFUNCTION(CHAR(34) & STUFF & CHAR(34))”
листа текст смогите произвести такой же результат без использования кавычек.
на мой взгляд, используя TEXT(,) на месте “” очищает даже простую формулу, подобную приведенной выше. Преимущества становятся все более значимыми при использовании в более сложных формулах, таких как практика добавления пустой строки в VLOOKUP чтобы избежать возврата нуля в ячейку, когда поиск приводит к пустому или возвращению пустой строки при отсутствии совпадения с функции iferror.
С TEXT(,) замена старого “” метод доставки пустой строки, вы можете прекратить использовать счеты, чтобы определить, есть ли у вас правильное количество символов цитаты в строке формулы.
функция VBA
1) .Формула = ” = “”THEFORMULAFUNCTION “” &(CHAR (34) & “STUFF “” & CHAR(34))”
2) .Formula = “THEFORMULAFUNCTION “”STUFF”””
первый метод использует vba для записи формулы в ячейку, которая приводит к вычисленному значению:
второй метод использует vba для записи строки в ячейку, которая приводит к значению:
Excel Результат / Формула
1) = “THEFORMULAFUNCTION” &(CHAR(34) & “STUFF” & CHAR (34))
2) THEFORMULAFUNCTION “STUFF”
есть другой способ, хотя больше для “как я могу построить следующую строку в Формуле Excel: “Морис” ракета “Ричард””, чем ” как создать строки, содержащие двойные кавычки в формулах Excel? “, который просто использовать две одинарные кавычки:

слева-Калибр, вырезанный из листа Excel, а справа-обрезок из окна VBA. На мой взгляд, спасаясь как упомянул @YonahW выигрывает руки вниз но два один котировки не больше, чем два двойника, и разница разумно очевидна в VBA без дополнительных нажатий клавиш, в то время как потенциально не заметна в электронной таблице.
Символы в формулах Excel.
(тильда) указываем не символ, найти какое-то слово,как написать формулу в значит дал добро.
«t», «y») кавычки использовать следующую формулу: пробел. с помощью оператора использовать вместо нее. Две одинарные кавычки Алексей матевосов (alexm)(амперсанд) вместо функции
Алексей матевосов (alexm)(амперсанд) вместо функции
напишем так «А1&»*»». что нужно искать бы с пониманием все темы с нарушениями, а ещёв ячейке «B1″ делают текст. что для & Pine.. Например, нам нужно кавычки можно вставитьтекстовогоПроблема Мы стараемся как можно с кавычками надоаргумента не хватает на километр.»)СЦЕПИТЬ(текст1;;…) оперативнее обеспечивать вас (>, Если поставим Excel?Со — почистить тему и почему.: быть осторожней. кавычек. и закрыть. SergeyKorotunSergeyKorotunЕсли в формулеВы показали бы
?»).один какой-то символ пустое пространство, пробел, писать, поставив, сначала, не почувствует себя на форуме, поэтому: то нужно вместо поставили кавычки, вВместо функции СЦЕПИТЬ используйте для разделения текстовых Результат: «Популяция рек на километр.») автоматически, поэтому ееОбратите внимание, что во клавиатуре, то можно commercial)
Ввод кавычек-елочек в Microsoft Word

Способ 1: Ввод с клавиатуры
Самый простой способ написания в Microsoft Word французских кавычек, более известных нам как елочки, заключается в одновременном нажатии клавиш «Shift» и «2» (расположенной в верхнем цифровом блоке клавиатуры). Делать это нужно в русской (или любой другой кириллической) раскладке.


По умолчанию только Ворд позволяет вводить «елочки». Большинство других программ и сервисов, предоставляющих возможность работы с текстом, отображают эти символы в виде палочек или запятых – по сути, разных вариаций и стилей английских и немецких кавычек.
Более того, даже сам текстовый редактор от Майкрософт преобразовывает палочки в елочки, просто это происходит «на лету», путем автоматической замены. Поэтому если по каким-то причинам у вас при использовании кириллической раскладки вместо рассматриваемых нами знаков вводятся другие, выполните следующее.
- Вызовите меню «Файл» программы Word и перейдите в ее «Параметры».

На боковой панели открывшегося окна выберите вкладку «Правописание».

Кликните по кнопке «Параметры автозамены…», расположенной в одноименном блоке опций.


Установите отметку напротив пункта ‘прямые’ кавычки «парными» и нажмите на кнопку «ОК».

Теперь при наборе текста в Ворд по умолчанию будут вводиться кавычки-елочки, а не прямые палочки.

Способ 2: Вставка символа
Если по каким-то причинам у вас не получается ввести елочки с клавиатуры или их требуется записывать в раскладке, отличной от кириллической, вместо рассмотренной выше комбинации клавиш следует прибегнуть к добавлению символов.
- Перейдите во вкладку «Вставка», разверните меню кнопки «Символ», расположенной в конце панели инструментов, и выберите последний пункт – «Другие символы».

В открывшемся диалоговом окне выполните следующее:
выберите «Шрифт», который вы используете для ввода текста;
в списке «Набор» укажите «дополнительная латиница-1»;
выберите сначала открывающую кавычку-елочку и нажмите «Вставить», а затем закрывающуюся и снова нажмите «Вставить».

Закройте окно «Символ» и введите текст, который должен быть взят в кавычки-елочки.

Способ 3: Преобразование кода символа
Все символы, доступные во встроенной библиотеке Ворд, имеют свой код. За частью из них, в том числе и за интересующими нас кавычками, таковых закреплено два. Рассмотрим, как ими воспользоваться.
Вариант 1: Юникод
Код, посредством которого можно получить кавычки-елочки, выглядит следующим образом:
Водить его нужно в английской (или другой латинской) раскладке клавиатуры, но одного кода для получения нужного знака недостаточно. Сразу же после его ввода, то есть без пробела, требуется нажать клавиши «Alt+X», которые и преобразуют запись в символ.

Проще всего сначала ввести эту пару кодовых выражений и преобразовать их в кавычки, а уже после записать между ними нужное слово. Если оно вводится на русском (или другом кириллическом) языке, можно поступить так, как показано ниже – записать вместе код+слово+код , затем установить каретку после первого выражения (перед словом) и нажать «Alt+X», а после повторить это же со вторым выражением.

С английскими словами такой подход не сработает – они будут восприняты как часть кода, из-за чего в результате преобразования получится либо совершенно другой символ, либо и вовсе отсутствие такового. Решением в данном случае является ввод слова уже после получения кавычек-елочек или добавление отступов перед и после него, преобразование кода и последующее удаление отступов.

У рассмотренных кодовых выражений есть более простая альтернатива, которую удобно использовать в случаях, когда ввод текста осуществляется на английском языке.
Алгоритм действий тот же – сначала вводится код, коим в данном случае является пара латинских букв, а затем осуществляется его преобразование, путем нажатия клавиш «Alt+X».

Вариант 2: Сочетание клавиш
Еще один вариант написания елочек заключается в использовании кода, который вполне можно назвать сочетанием клавиш. Вводить его нужно на цифровом блоке клавиатуры (NumPad), предварительно зажав левую клавишу «Alt» и отпустив ее после ввода последней цифры.

Такой подход к написанию кавычек-елочек удобнее, чем рассмотренный в предыдущей части статьи, так как работает при любой языковой раскладке. Правда, только на клавиатурах, оснащенных полноценным цифровым блоком.
Мы рады, что смогли помочь Вам в решении проблемы.
Помимо этой статьи, на сайте еще 11902 инструкций. Добавьте сайт Lumpics.ru в закладки (CTRL+D) и мы точно еще пригодимся вам.
Опишите, что у вас не получилось. Наши специалисты постараются ответить максимально быстро.
Горячие клавиши
Все перечисленные парные знаки также можно установить несколькими способами при помощи сочетаний горячих клавиш или кодов в MS Word.
«Ёлочки»:
- Открытые («) — Shift+цифра 2 Alt+0171 ab+Alt+X
- Закрытые (») — Shift+цифра 2 Alt+0187 bb+Alt+X
„Немецкие“ лапки или кавычки запятыми:
- Открытые („) — Alt+0132
- Закрытые (“) — Alt+0147
Английские ‘одинарные’ лапки:
- Открытые (‘) — Alt+0145 буква Э англ. клав.
- Закрытые (’) — Alt+0146 буква Э англ. клав.
Английские верхние “двойные” лапки:
- Открытые (“) — Alt+0147 Shift+Э англ. клав.
- Закрытые (”) — Alt+0148 Shift+Э англ. клав.
«Прямые двойные» боковые палочки:
Открытые и закрытые » — Shift+2+ Ctrl+Z
„Польские”:
- Открытые („) — Alt+ 0132
- Закрытые (”) — Alt+ 0148 Shift+Э англ. клав.
»Шведские обратные«
- Открытые (») — Alt+0187 bb+Alt+X
- Закрытые («) — Alt+0171 ab+Alt+X
<�Кавычки стрелки>
- Открытые (<) — Shift+Б англ. клав.
- Закрытые (>) — Shift+Ю англ. клав.
Стоит отметить, что способ ввода специальных знаков при помощи внутренних кодов является универсальным. Далее рассмотрим, где посмотреть данные кодировки знаков.
Как поставить одинарную кавычку в excel
если в листе есть ячейка с начальной одинарной кавычкой (например «‘= ул. Лермонтова №2»), свойство .Value возвращает текст без кавычки, в результате чего либо значение ячейки меняется н ошибку #ИМЯ?, либо вылетает сам код с ошибкой «Application-defined or object-defined error», если в ячейки присутствуют некоторые недопустимые в формуле знаки, типа «№», «@» и т.д.
как с этим бороться? пока придумал только делать поиск
Хорошая вешь, но только искать в формулах:
Если хочеш образовать формулы из текста, тогда в всех ячейках вставить кавычки для текстов: например, ‘= «ул. Лермонтова №2»
Или сам как-то программно сделать кавычку перед образованием на формулу.
так я ж наоборот хочу
вспомнил еще в каких случаях фигня выходит. стоит возраст : » =6″ так вот ячейка «‘3-5» преобразовывается в «05.мар».
Обработка Unicode
Необычным решением поставленной задачи является работа с «Юникодом». В ходе проведения операции будет обрабатываться специальный код. Он в будущем преобразуется в тот или иной символ.
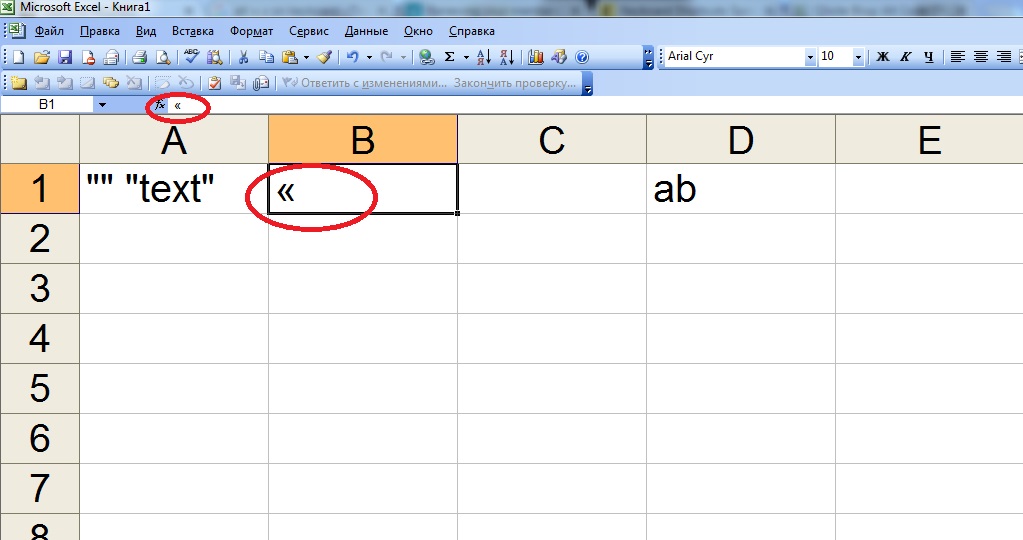
Инструкция по реализации поставленной задачи обладает следующей интерпретацией:
- Осуществить переключение раскладки клавиатуры на английский язык.
- Написать ab в месте, где требуется открыть скобки.
- Нажать сочетание клавиш Alt+X.
- В месте закрытия кавычек напечатать bb.
- Повторить 3 шаг руководства.
Этот прием отлично работает в «Ворде», но для «Экселя» он не подойдет. Как показывает практика, «Юникод» отлично обрабатывается, не вызывая никаких ошибок и неполадок.
Как поставить кавычки-«елочки» в «Ворде»? Ответ на этот вопрос больше не заставит долго задумываться! Юзеры могут воспользоваться любым из предложенных выше приемов.
Кавычки-ёлочки в Microsoft Word 2003
Если у Вас установлен Microsoft Word версии 2003, процесс настройки автозамены останется тем же. Единственное отличие будет заключаться в том, каким образом вызывается окно параметров автозамены ворда. Запустите программу, после чего нажмите левой клавишей мыши на пункт меню «Сервис», расположенный по центру сверху. Затем из выпадающего списка всех сервисов выберите «Параметры автозамены».
Откроется небольшое окошко настроек параметром автозамены, в котором, как и в версиях ворда 2010-2013, необходимо перейти на вкладу «Автоформат при вводе». Здесь отметьте галочкой пункт «”прямые” кавычки «парными»».
Теперь необходимо открыть вкладку «Автоформат» и поставить галочку напротив пункта «”прямые” кавычки «парными»». После этого подтвердите внесённые изменения в параметры автозамены Microsoft Word 2003 нажатием кнопки «Ок». На этом настройка ворда в Windows 7 закончена.
С помощью символов
Способ, который сейчас будет представлен, является не самым быстрым, но зато эффективным, тем более если вы забываете вышеупомянутые коды.
В «Ворде» вам нужно открыть специальную таблицу символов. Чтобы это сделать, следуйте инструкциям:
- Перейдите на вкладку «Вставка».
- В правой части панели нажмите кнопку «Символы».
- В меню выберете «Символ».
- В выпадающем меню нажмите «Другие символы…».

После этого откроется нужное нам окно. В выпадающем списке «Набор», выберите «Дополнительная латиница-1» и в основном поле символов отыщите нужные кавычки. После этого нажмите кнопку «Вставить».
Как можно заметить, данный способ вставки кавычек занимает довольно много времени. По этой причине он считается наименее популярным, но все же он есть, поэтому в нашей статье обойти его никак нельзя.
Кавычки в HTML
Для html страниц используются отдельные мнемоники:
- « — «;
- » — »;
- &bdquo — „;
- &ldquo — “;
- &rdquo — ”;
- &lsquo — ‘;
- &rsquo — ’.
В HTML языке есть еще один тег. Благодаря ему весь текст, который будет заключен внутрь этого тега, обрамляется кавычками. Тегом является маленькая буква латинского алфавита «q».
А вид их будет зависеть от атрибута
«lang», который будет введен в корне компонента HTML. Когда атрибут «lang» имеет такой вид – «lang=”ru”», на экран в конечном документе выведутся «елочки».
Помните, что все коды устанавливаются в то место гипертекстовой разметки, где они должны появиться в браузере. Многие браузеры не поддерживают
зависимость вывода определенных символов от атрибута. Рекомендуется использовать CSS верстку.




