Как загрузить, сохранить и скачать фото в облаке mail.ru
Содержание:
- При помощи сторонних приложений
- Как включить или отключить автозагрузку и синхронизацию
- Как изменить настройки автозагрузки
- Как проверить состояние загрузки
- Сколько это стоит?
- Как включить или отключить автозагрузку и синхронизацию
- Как сохранить фото в облаке на Андроид
- Как включить или отключить автозагрузку и синхронизацию
- Что такое облачное хранилище?
- Способ 6: Приложения для обмена файлами
- Виды облаков
- Облако Mail. Ru
- Google Фото. Достойная альтернатива
- Синхронизация данных на мобильных устройствах через интернет
- Degoo
- Об автозагрузке и синхронизации
- Что происходит, когда вы включаете резервное копирование и синхронизацию в Google Фото
- Dropbox
- Синхронизация через Гугл
- Вот как это работает
При помощи сторонних приложений
Если не удалось перенести все данные стандартными методами,
можно воспользоваться приложениями, которые не связаны напрямую с вашей ОС.
Алгоритм действий простой:
Установите эту утилиту с Play Market. Скачать приложение нужно на два устройства.


- Подключаем два смартфона к Wi-Fi.
- Для старого устройства выбираем пункт «Отправитель», для нового телефона «Получатель».

Выбираем информацию, которую будем копировать.

Этим способом вы можете перенести любые файлы на новый телефон. Очень удобно, что сразу можно перенести фото, видео, музыку, документы и т.д. Главное проверить наличие свободной памяти на новом устройстве, чтобы вся информация поместилась. Если памяти не хватает, почистите свой смартфон от мусора и ненужных файлов. Как это сделать, чтобы не потерять нужные файлы, описано тут.

Motorola Migrate
Если по каким-то причинам вы не
можете воспользоваться утилитой выше, установите Motorola Migrate.
Но, данное приложение не
совместимо с ОС Android 7 и выше, так как утилита уже устарела. Приложение
будет актуально для любых смартфонов, выпущенных до 2017 года.
Алгоритм действий:
- Установите данное ПО на два устройства
- Откройте приложение на всех устройствах и проведите сопряжение QR-кодом.
- Выберите необходимые файлы и ждите завершения копирования.
Если вам не подошли эти программы, что маловероятно, можете
использовать аналогичные сервисы SHAREit и Send Anywhere, принцип работы такой, как у CLONEit. Отличие в дизайне интерфейса и наличии
рекламы.
Другие приложения, которые
работают исключительно на определенных смартфонах
HTS Transfer TOOL
Приложение для переноса заметок, SMS и другой важной информации. Из названия можно догадаться для каких смартфонов подходит эта утилита
Алгоритм работы всех этих приложений интуитивно понятен и похож друг на друга.
- Устанавливаем приложение на два смартфона
- Новое устройство нужно подготовить к приему данных. Для этого откройте его настройки и нажмите на кнопку «Получить содержимое из другого телефона».
- Выбираем «Другие Android телефоны», если вы переносите данные из существующего телефона Android. Выберите «iPhone», если вы переносите данные на iPhone. Выберите тип передачи, который вам нужен. Просто нажмите на кнопку «Full Transfer» и нажмите кнопку «Далее», чтобы начать процесс.
- Открываем на старом устройстве процесс передачи информации. Автоматически будет произведён поиск устройств для получения файлов.
- Введите код на новом устройстве, который будет отображен на старом смартфоне.
- Производим выбор файлов для передачи и запускаем процедуру соответствующей кнопкой.

LG Mobile Switch

Аналогичное приложение для
обладателей LG-устройств. Переносит
практически все типы файлов. Работает ПО на устройствах с версией Android начиная от JellyBean.
Алгоритм действий:
- Подключаем два устройства к одной сети Wi-Fi.
- Устанавливаем данное приложение на два устройства.
- Выбираем раздел «Беспроводная передача данных» (значок wi-fi)
- Распределяем роли «Отправитель» и «Получатель»
- Кликаем на кнопку «Начать Майнинг»
- Выбираем устройство для передачи данных и подтверждаем это действие на смартфоне с ролью «Получатель».
- Выбираем файлы для передачи и запускаем процесс.
- Перезагружаем новое устройство и проверяем наличие всех файлов на смартфоне
Samsung Smart Switch
Позволяет быстро перенести
контакты, календари, фотографии, видеоролики, заметки и прочую информация.
Экспорт может быть выполнен на любом смартфоне с версией Android от 4.0 +. Импорт производится только на
смартфонах Samsung. Алгоритм переноса
данных такой, как и в программах выше.
Sony Xperia Transfer Mobile

Перенос можно осуществить с
любого устройства, но получить переносимые файлы могут только смартфоны Sony. Поддерживаются даже
операционные системы iOS 5.0 и Windows Phone 8.1. Что касается
Android, то поддерживаются версии вплоть до 4.0.
Как включить или отключить автозагрузку и синхронизацию
Прежде чем начать работу, убедитесь, что вы вошли в аккаунт.
- Откройте приложение «Google Фото» на устройстве Android.
- Войдите в аккаунт Google.
- В правом верхнем углу экрана нажмите на свое фото профиля или значок с первой буквой вашего имени.
- Нажмите Настройки Google Фото Автозагрузка и синхронизация.
- Включите или отключите автозагрузку и синхронизацию.
Как изменить настройки автозагрузки
- Чтобы выбрать аккаунт Google, в который будут загружаться фотографии и видео, в разделе «Аккаунт для автозагрузки» нажмите на название аккаунта.
- Чтобы изменить качество загружаемых фотографий и видео, нажмите Качество загружаемых файлов. Подробнее…
- Чтобы настроить автозагрузку фото и видео из папок, нажмите Папки на устройстве и выберите нужные.
- Если вы хотите загружать видео с использованием мобильного Интернета, не дожидаясь подключения к сети Wi-Fi, в разделе «Использование моб. Интернета» нажмите Видео. Помните, что поставщик услуг сотовой связи может взимать за это дополнительную плату.
- Чтобы загружать файлы в роуминге, в приложении «Фото» откройте Настройки, нажмите Автозагрузка и синхронизация Использование моб. Интернета и включите параметр Использовать автозагрузку в роуминге.
Как включить автозагрузку с использованием безлимитного мобильного Интернета
Некоторые операторы мобильной связи предоставляют доступ к безлимитному мобильному интернету, при использовании которого не расходуются пакеты трафика в тарифном плане. В настоящий момент эта опция доступна некоторым пользователям у операторов Verizon и AT&T в США. Если вы пользуетесь услугами одного из них, в приложении может быть доступен параметр «Фото и видео всегда загружаются по сети Wi-Fi или с использованием безлимитного мобильного Интернета, когда это возможно».
Важно! Доступ к безлимитному мобильному Интернету может предоставляться только в сетях 5G. Выполните следующие действия:
Выполните следующие действия:
- В приложении «Фото» нажмите на свое фото профиля или значок с первой буквой вашего имени Настройки Google Фото.
- Нажмите Автозагрузка и синхронизация Использование моб. Интернета Когда нет сети Wi-Fi.
- Нажмите Использовать только безлимитный мобильный Интернет, не расходуя пакет трафика в тарифном плане.
Как проверить состояние загрузки
- Откройте приложение «Google Фото» на устройстве Android.
- Войдите в аккаунт Google.
- В правом верхнем углу экрана нажмите на свое фото профиля или значок с первой буквой вашего имени.
- Если загрузка завершена или остались незагруженные объекты, вы увидите соответствующее сообщение. Подробнее о том, как устранить проблемы с автозагрузкой…
Сколько это стоит?
С 1 июня 2021 года новые фотографии и видео, загружаемые в качестве «Сжатие файлов» (предыдущее название – «Высокое качество») или экспресс-качестве, будут занимать место в хранилище вашего аккаунта Google. В квоте на хранение по-прежнему учитываются фотографии и видео, загруженные в исходном качестве. Подробнее о том, как выбрать качество загружаемых файлов…
В каждом аккаунте Google бесплатно доступно 15 ГБ для хранения данных.
Важно! Фотографии и видео, загруженные в высоком или экспресс-качестве до 1 июня 2021 года, не занимают место в хранилище
Как включить или отключить автозагрузку и синхронизацию
При регистрации в облачном хранилище на Android смартфоне имеется возможность проводить синхронизацию важной информации в автоматическом режиме. Обычно синхронизация осуществляется через встроенные сервисы Google
Чтобы включить или отключить автозагрузку, необходимо выполнить следующие действия:
- Перейдите в настройки смартфона.
- Нажмите «Аккаунты» и перейдите в нужный аккаунт.
- Включите или отключите синхронизацию.

Среди данных, которые могут быть синхронизированы выделяют контакты, фото, заметки, почту и календарь. Благодаря включению функции автосинхронизации информация будет выгружаться в облако в автоматическом режиме. В дальнейшем ее можно будет восстановить на любом другом телефоне.
Отключение автосинхронизации приводит к приостановке получения актуальных данных. При этом информация, которая ранее была сохранена на диске, остается доступной для восстановления.
Как изменить настройки автозагрузки
Для изменения основных настроек автозагрузки, следует зайти в меню параметров, после чего перейти в раздел «Аккаунты». Среди параметров, которые можно изменять в аккаунте Гугл, выделяют:
- выбор профиля;
- потребность в проведении автосинхронизации;
- включение и отключение автосинхронизации отдельных данных.
В отдельном приложении, которое позволяет связываться с облаком, можно изменять параметры профиля, создавать отдельные папки, указывать, куда будут загружаться те или иные документы, выбирать, когда будет происходить автозагрузка. Можно настроить, при каком подключении на телефоне будет осуществляться загрузка (только Wi-Fi или Wi-Fi и мобильная сеть).
Настройка может выполняться через меню параметры смартфона или непосредственно внутри приложения. Изменения сохраняются сразу же после внесения корректировок. Настройку рекомендуется осуществлять перед началом активного использования облака.
Как сохранить фото в облаке на Андроид
Алгоритм здесь стандартный, он схож со всеми схемами популярных сервисов. Выполняется по следующей инструкции:
- с Play Market загружается официальная программа сервиса, также можно установить напрямую с портала разработчиков;
- осуществляется регистрация в системе сервиса;
- может потребоваться подтверждение разрешения, которое нужно программе для работы с данными;
- нужно зайти в программу, нажать на знак «+» или кнопку добавить, выбрать фотографию с помощью файлового менеджера;
- далее она загрузится на облако и будет присутствовать в двух местах, в памяти телефона и на диске хранилища, со смартфона ее можно удалить, если она не нужна.
Большая часть подобных платформ обладает поддержкой автоматической синхронизации и автозагрузки данных. Это позволит не беспокоиться о перемещении файлов со смартфона на облачный диск, система выполнит все самостоятельно.
Как включить или отключить автозагрузку и синхронизацию
Перед тем, как начинать работу, следует убедиться, что Google аккаунт активен. После этого, рекомендуется выполнить алгоритм действий:
- открыть сервис «Google Фото» на смартфоне с системой Android;
- наверху дисплея есть кнопка «Меню», нажать ее;
- следом кликается клавиша «Настройки», после «Автозагрузка и синхронизация»;
- ползунок необходимо перевести в нужный режим, включить или отключить.
Эти функции можно выключать и просто так, не ожидая, когда в облаке закончится память. Однако такие действия могут привести к некорректной работе, например, при изменении документа на смартфоне, файл останется в прежнем виде на ПК
Поэтому важно отключать такие опции только в том случае, если закончился предоставленный объем
Также данные опции повышают конфиденциальность и отображают изменения, которым подверглись документы, на всех подключенных устройствах, будь то компьютер, ноутбук, планшет или телефон. Поэтому не рекомендуется отключать их без большой необходимости.
Как изменить настройки автозагрузки
Нужно сказать, что любые изменение параметров автозагрузки также повлияют на другие программы, которые используют данную услугу, к примеру, Google Диск. Изменить настройки можно следующим образом:
- для выбора профиля, куда будут загружаться документы, нужно во вкладке «Аккаунт для автозагрузки» нажать на название требуемого аккаунта;
- чтобы изменить габариты загружаемых файлов, например фото, следует кликнуть на «Размер фотографий»;
- нужно нажать по надписи «Выбранные папки», когда необходимо настроить автозагрузку видео и снимков из определенных папок;
- можно загружать файлы в режиме роуминга, для этого в пункте «Когда загружать» переключатель устанавливается в состояние включения.
В том случае, когда пользователю требуется срочно загружать информации и при этом отсутствует подключение к Wi-Fi, можно воспользоваться мобильной связью. Для этого в пункте «Использовать мобильный Интернет» следует установить ползунок «Фото» или «Видеозапись» в положения включения.
При этом рекомендуется помнить, что обслуживающий мобильный провайдер сети может взять плату, это регулируется подключенным тарифным планом.
Что такое облачное хранилище?
Традиционные методы хранения данных, такие как жесткие диски, флеш-накопители или любые другие устройства хранения, имеют множество преимуществ.Но как только запоминающее устройство повреждается, все сохраненные данные теряются.Следовательно, использование облачного хранилища действует как копия традиционных устройств хранения, где пользователи могут хранить свои данные и файлы резервных копий со своего оборудования и USB-накопителей.
ИТ-сектор всегда испытывает стресс, когда пора перейти на новое программное обеспечение или технологии, поскольку это заставляет нанимать больше сотрудников и увеличивать мощности своей компьютерной экосистемы. Но с обилием доступных и бесплатных облачных хранилищ инвестиции ИТ-сектора сравнительно сократились. Облачные хранилища предоставили множество тарифных планов для предприятий, как бесплатных так и платных, чтобы упростить и сэкономить их расходы на физические носители.
Способ 6: Приложения для обмена файлами
Ещё одним видом легко выполняющих задачу переброски фотографий между Android-девайсами инструментов выступают приложения для так называемого шаринга файлов через Wi-Fi. Подключение к интернету этим средствам не требуется, но участвующие в процессе обмена данными устройства должны находиться рядом друг с другом. Далее рассмотрим один из самых быстрых методов работы с указанным софтом, а для примера и демонстрации принципов его функционирования задействуем приложение ShareMe от Xiaomi (эксплуатируя другие приложения для обмена файлами, действуйте по аналогии).
- Изначально необходимо обеспечить наличие софта для шаринга информации на обоих участвующих в процессе обмена фотографиями Android-устройствах и выполнить его настройку:
-
На смартфонах Xiaomi и суббрендов (Redmi, POCO) производителя рассматриваемое ПО чаще всего предустановлено, а на другие Android-девайсы его следует инсталлировать из Google Play Маркета, — перейдите по представленной перед этой инструкцией ссылке и сделайте это.
-
Запустите ShareMe, ознакомьтесь с «Условиями использования» и тапните «Согласиться» на приветственном экране средства. Напишите назначаемое устройству и в дальнейшем видимое через приложение другим его пользователям название-псевдоним, выберите идентифицирующую девайс аватарку и нажмите «Далее».
-
Предоставьте софту доступ ко всем требуемым для его работы модулям Android, тапая «При использовании приложения» или «Разрешить» под появляющимися запросами.
- После подготовки приложений их можно не закрывать, а сразу переходить к пересылке фотографий.
-
- На девайсе-отправителе:
-
При выполнении процедуры переброски фото в первый раз ShareMe запросит дополнительные разрешения — предоставьте их, поочередно открывая описания требований на экране,
затем тапните «NEXT».
-
В приложении на смартфоне-получателе изображений тапните по кнопке «Получить», выполните перечисленные на открывшемся экране требования ShareMe, предоставьте разрешения,
нажмите «NEXT».
-
Отсканируйте отобразившийся на экране принимающего данные девайса QR-код камерой смартфона-отправителя
и затем коснитесь «Подключить» под отобразившимся на последнем запросом. После установки соединения сразу же начнётся передача файлов, — подождите её завершения.
-
Далее на получившем фотографию устройстве нужно нажать на демонстрируемый в левом верхнем углу экрана ШареМи крестик, тапнуть «Отключиться» в ответ на запрос софта, и затем закрыть область с уведомлением «Передача завершена».
-
Доступ к принятым с другого устройства при помощи ShareMe изображениям можно получить непосредственно в приложении, переместившись в обозначенный значком «Часы» раздел,
а также, открыв папку (установлена по умолчанию, можно изменить в настройках софта для шаринга) во внутренней памяти девайса средствами любого файлового менеджера для Android.
Виды облаков
Яндекс.Диск — облако, которое выделяет Яндекс. Зарегистрировав почтовый ящик, вы автоматически становитесь обладателем Яндекс.Диска объемом в 10 Гб. Чтобы его получить, заходите на сайт и открываете свою почту. Вверху будет высвечиваться окошко “Диск”. Нажимая на него, выскакивает предложение об установке дополнительного приложения для комфортного использования. Устанавливать или нет — решать вам. В дальнейшем установка очень даже пригодится. В принципе все, можно выгружать файлы в облако, сортировать по папкам и датам.

Чтобы каждый раз не заходить на сайт Яндекса, может установить программу “Диск для Windows” и пользоваться уже собственно с компьютера.
Диск Google (Google Drive) — облако прикреплено к почте gmail.ru. Бесплатно выделяется 15 Гб. Для их получения нужно зайти в свою почту, рядом с именем будет квадратик из точек, нажав на него выбрать пункт “Диск”. Есть вероятность, что после входа выскочит несколько окошек с вопросами. В интернете найдете ответы, на какие следует нажимать. После чего смело приступайте к работе с облаком.

Также, как и на Яндексе, можете скачать специальную программу. Это облако сложнее остальных, но гораздо многофункциональное. Например, прямо внутри него вы сможете создавать различные презентации.
Облако Mail.ru — облачный сервис от mail.ru. Целых 25 Гб бесплатно. Забрать их сможете при регистрации почтового ящика, а если он уже существует, то они и так ваши. Зайдите в почту, нажмите на панель “Облако”. Откроется ваше личное облачное хранилище, готовое к использованию. Файлы, которые уже там имеются, по желанию можете сохранить или удалить. Как и в остальных, для удобства скачивайте дополнительное приложение и пользуйтесь с ПК.

Dropbox — удобное, но малоемкое облако. Бесплатных всего 2 Гб. За остальные — оплата. Используется на всех устройствах и платформах. Прост в своей эксплуатации и менее заморочен в отличие от своих предшественников. Для хранения файлов любого рода подойдет идеально.

Canon Irista — гигантское облачное хранилище, идеально созданное для хранения фотографий. Приложение доступно для Android и iOS. Бесплатной памяти 15 Гб. Его создатели — знаменитая фирма по производству качественных цифровых технологий Canon.

Сравнивать с первыми тремя не имеет смысла, потому что немножко другая категория. Canon Irista используется исключительно для хранений фото. Но по своему функционалу ничем не уступает конкурентам. Здесь также имеются общие альбомы для просмотра и сортировки фото, можно скидывать фото с телефона в любое мгновение и находить какое-то определенное из всего содержимого.
Google Photos ( Google Фото). Корпорация Google изобрела для своих пользователей удобный сервис для хранения и показа фото, видео. Для комфортной выгрузки фото с компьютера лучше установить приложение.

Данное облако может похвастаться неограниченным количеством места для сохранения фото и видеоматериалов. Для сбережения неограниченного количества данных, сделанных на видеокамеру телефона с разрешением 16 Мп, необходимо в настройках подключить “сохранение файлов в высоком качестве”. При сохранении двух одинаковых документов Google Photos автоматически удалит лишний. И система даже оснащена функцией распознавания фото по дате, месту происхождения и наличию определенных предметов на фотографии.
Приложение идеально подойдет для всех, кто питает слабость к искусству фотографии или видеосъемки.
Как мы видим, для того, чтобы начать активно пользоваться облачным хранилищем, потребуется пройти несколько простых подготовительных этапов. В основном, нужно зарегистрировать почту определенного сайта и далее четко следовать инструкции. Некоторые сервисы предлагают за отдельную плату прочно защитить ваш аккаунт, а другие просто размещать и хранить свои документы в облаке. Но, по сути, ни те, ни другие не могут гарантировать 100% конфиденциальность и полное исключение утечки информации. Поэтому слишком личные и секретные данные в облаке хранить не стоит.
Облако Mail. Ru
[app_dow[app_download url=»https://apkpure.com/cloud-mail-ru/ru.mail.cloud/download?from=details»]>
Облачный сервис Mail. Ru – функциональное и безопасное хранилище для Андроид. С его помощью вы можете хранить большой объем фото, видео, документов и т.д. Приложение обеспечивает доступ к данным с нескольких устройств и обладает функцией просмотра файлов в офлайн режиме. При регистрации пользователь получает бесплатные 25 Гб, которые при желании можно увеличить. Сервис предоставляет сразу несколько возможностей для отправки ссылок – почтовый ящик, социальные сети, смс и мессенджеры. Облако Mail. Ru идеально для командной работы, поскольку предоставляет совместное редактирование файлов несколькими пользователями. able>
Жанр
Работа
Рейтинг
4,5
Установки
5 000 000–10 000 000
Разработчик
Mail.Ru Group
Русский язык
есть
Оценок
129 213
Версия
3.7.2.5657
Размер apk
14.8 MB
Группа ВКонтакте Облачный сервис Mail. Ru – функциональное и безопасное хранилище для Андроид. С его помощью вы можете хранить большой объем фото, видео, документов и т.д. Приложение обеспечивает доступ к данным с нескольких устройств и обладает функцией просмотра файлов в офлайн режиме. При регистрации пользователь получает бесплатные 25 Гб, которые при желании можно увеличить. Сервис предоставляет сразу несколько возможностей для отправки ссылок – почтовый ящик, социальные сети, смс и мессенджеры. Облако Mail. Ru идеально для командной работы, поскольку предоставляет совместное редактирование файлов несколькими пользователями.
Google Фото. Достойная альтернатива
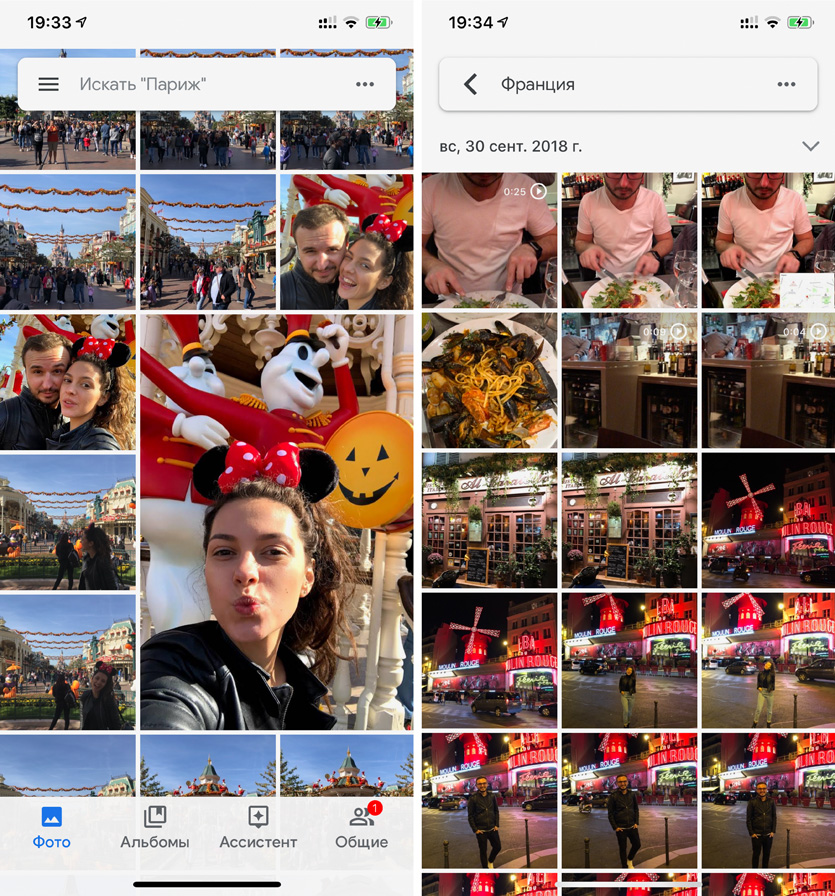
Что почем: безлим на фото до 12 МП, 15 ГБ бесплатно, 100 ГБ за 139 руб., 200 ГБ за 219 руб.
Ключевые особенности:
️ Безлим на хранилище фото в высоком качестве
️ Умный искусственный интеллект для фото
️ Простой обмен снимка и целыми альбомами
️ Нет полноценного приложения для Mac
У меня нет оф. статистики, но я уверен, что Google — номер один по хранению фото. Почему? Снимки до 12 МП можно хранить здесь абсолютно бесплатно, и мой личный архив давно перевалил за 100 ГБ.
На фоне конкурентов сервис выделяется возможностями ИИ: он автоматически находит людей на фото, умеет искать по местам и предметам. А еще Искусственный Интеллект сам предлагает варианты обработки снимков, собирает из них коллажи, анимации, видео.
Через сервис круто делиться фотками и целыми альбомами не только с владельцами гаджетов Apple, как в случае с iCloud, но и со всеми остальными.
Единственный минус, который я выделяю для себя — неудобно смотреть фото на Mac через web-интерфейс. Не хватает нативного софта.
️ Скачать в App Store (бесплатно + покупки)
Синхронизация данных на мобильных устройствах через интернет
Синхронизация данных между смартфоном и компьютером через крупные веб-сервисы особенно удобна. Давайте рассмотрим, как подключить ваши мобильные устройства к сервисам Gmail, iСloud и Facebook.
1. Подключение Android устройства к аккаунту Google. Опытные пользователи Android сразу создают учетные записи Gmail и используют его возможности с первой настройки телефона. Но есть и владельцы Android устройств, которые игнорируют или не знают о данном функционале. Вторые могут настроить аккаунт Google с помощью опции «Параметры | Учетные записи и синхронизация | Добавить аккаунт | Добавить аккаунт Google». Используя данный вариант, Android автоматически перенесет в Google Cloud все локально сохраненные контакты и события, а также многие другие данные. Чтобы убедиться в работоспособности онлайн синхронизации, достаточно зайти в «Параметры | Google | Название ». Примите к сведению, управлять адресной книгой и календарем можно с любого устройства, имеющего браузер и выход в Интернет, по адресам google.com/contacts или google.com/calendar. Для организации доступа необходимо зайти на эти сервисы Google под своим аккаунтом.
2. Как добавить iPhone или iPad в iCloud. Для синхронизации устройства от Apple (iPhone или iPad) с iCloud, необходимо открыть в меню «Настройки | iCloud», ввести для регистрации свой Apple ID и подтвердить согласие на передачу информации контактов и календаря. У iCloud тоже есть удобный веб-интерфейс: контакты хранятся на странице icloud.com/contacts, а события — на icloud.com/calendar.
3. Синхронизация программы eM Client с Google. Для синхронизации веб-аккаунта с домашним компьютером, можно воспользоваться приложением eM Client, которое представляет собой удобную альтернативу Outlook. Бесплатная версия приложения способна синхронизировать два аккаунта. Во время установки, на этапе импорта из Outlook, выберите пункт «Пропустить импорт», а затем нажмите кнопку «Далее». При автоматической настройке введите в соответствующее поле свой аккаунт Google. Перед окончанием настройки программа спросит, что именно вы хотите синхронизировать: письма, контакты или календарь. Затем она (уже автоматически) приведет в соответствие все данные на аккаунте Google, Android-смартфоне и вашем ПК на базе Windows.

5. Загрузка календаря Facebook через GMail. С помощью приложения eM Client можно также импортировать контакты и события из Facebook, но с доступом только для чтения. Адресная книга загружается через «Файл | Импорт | Импорт контактов из Facebook». Календари импортировать напрямую нельзя, и здесь придется обратиться за помощью к Календарю Google. Для этого следует открыть браузер, войти на Facebook, щелкнуть левой клавишей по пункту «Мероприятия», затем рядом со значком календаря в правом верхнем углу — по символу в виде шестеренки и выбрать опцию «Экспорт». В открывшемся окне вы увидите две ссылки, из которых одна ведет к календарю дней рождения, а другая — к календарю событий. Кликните по нужной ссылке правой клавишей мыши и сохраните ее с помощью опции «Копировать адрес ссылки». Теперь, чтобы добавить календарь в Google, откройте в браузере веб-страницу google.com/calendar и щелкните по стрелке рядом с пунктом «Другие календари», а затем в выпадающем меню выберите «Добавить по URL». Здесь введите скопированный адрес и импортируйте его с помощью опции «Добавить календарь». Теперь, чтобы загрузить на персональный компьютер свой календарь Facebook, вам нужно будет лишь перезапустить eM Client. Таким образом можно экспортировать из Facebook обе ссылки: и дни рождения, и календарь событий.
Degoo

Скриншоты мобильного приложения Degoo
Если по каким-либо необъяснимым причинам вы не любите галерею QuickPic, у вас нет компьютера, чтобы синхронизировать фото через Dropbox, блокировка не пускает вас на сайт Mega.nz и вы не доверяете Яндекс и Mail.ru, то попробуйте мобильное облако от Degoo. Облако даёт 100 бесплатных гигабайт в вечное пользование. И своё облако вы можете использовать только через бесплатное приложение. Вы можете выбрать для сохранения не только фото, но видео, музыку и документы. Причём и видео и музыку вы можете использовать прямо из облака, не скачивая к себе на устройство.
У Deego есть клиент для ПК, с помощью которого вы сможете сохранить нужные папки с вашего смартфона к себе на компьютер. Но работает этот клиент не самым лучшим образом, и для того чтобы с ним разобраться, понадобилось приличное количество человеко-часов нашей редакции. Впрочем, хочется верить, что в дальнейшем интерфейс будет усовершенствован и упрощён, а пока запоминайте полные пути до ваших фотографий и внимательно следите за тем, куда приложение сохраняет восстанавливаемые вами файлы. Возможно, что такой неудобный клиент для компьютера вышел из-за того, что облако Degoo стремится стать полностью мобильным, а приложение для ПК – это просто дань уважения старому режиму, и вскоре мы увидим ещё больше сервисов, независимых от ПК. Приложения работающие только с мобильными устройствами – первые ласточки прогресса, неумолимо отдаляющего нас от стационарных компьютеров.

Пример работы клиента Degoo для ПК
Скачать приложение можно только на Android и ПК. Приложения для iOS у Degoo пока ещё нет.
Об автозагрузке и синхронизации
Автозагрузка и синхронизация – это сервис, который автоматически сохраняет ваши фотографии и видео в аккаунте Google. В результате эти фотографии и видео доступны вам на любом устройстве, на котором вы вошли в свой аккаунт.
Преимущества
- Надежное облачное хранилище. Все фотографии и видео, сделанные с помощью устройства, на котором включена автозагрузка, сохраняются в аккаунте Google.
- Автоматическая синхронизация. Все изменения, которые вы вносите в фотографии и видео, появятся на всех устройствах, на которых вы вошли в свой аккаунт. Если вы внесете изменения в фотографию на телефоне, а затем сохраните их, они отразятся в Google Фото.
- Быстрый и мощный поиск. Вы можете искать фотографии по изображенным на них людям (если включена группировка по лицам), местам и объектам. Для этого даже не нужно добавлять на снимки отметки.
- Автоматически создаваемые объекты. На основе ваших снимков автоматически создаются фильмы, коллажи, анимации и панорамы.
Что происходит, когда вы включаете резервное копирование и синхронизацию в Google Фото
Как правило, когда вы включаете параметр «Резервное копирование и синхронизация» в Google Фото, все фотографии и видео, находящиеся в папке DCIM вашего телефона, будут загружены в библиотеку Google Фото.
На некоторых телефонах Android, таких как Android, папка DCIM содержит только изображения, сделанные с помощью камеры. Обычно на телефонах от Samsung папка содержит изображения из других приложений, таких как Facebook, и даже скриншоты. В таких случаях все они будут автоматически загружены в библиотеку Google Фото. Вы также можете включить резервное копирование для других папок устройства. Однако вам придется сделать это вручную. На iPhone и iPad все фото и видео с устройства находятся в папке DCIM, поэтому все добавляется в библиотеку Google Фото.
Заметка: В качестве временной меры для экономии интернет-ресурсов из-за COVID-19, Google остановил службу резервного копирования для папок устройства из приложений для обмена сообщениями, таких как WhatsApp, Facebook Messenger и т. д.
Библиотека фотографий – это центральная база данных Google Фото. Это личная библиотека, пока вы не поделитесь своими фотографиями с другими. Это работает двумя способами. Во-первых, в него загружаются данные (фото и видео) с разных устройств. Во-вторых, все, что есть в библиотеке Google Фото, автоматически становится доступным на других телефонах с приложением Google Фото, подключенных с помощью той же учетной записи Google.
Название «Резервное копирование и синхронизация» снова вводит в заблуждение. Поскольку указанный параметр только включает или отключает резервное копирование. Синхронизация включена постоянно. Это означает, что файлы, уже доступные в вашей библиотеке Google Фото, будут автоматически отображаться на ваших устройствах без включения этого параметра.


Например, если я включу резервное копирование и синхронизацию на своем Google Pixel, он загрузит фотографии и видео из папки DCIM в библиотеку Google Фото. Фотографии можно посмотреть в веб-версии Google Фото. Теперь, если я добавлю ту же учетную запись Google на свой iPhone, фотографии и видео с моего Pixel будут автоматически отображаться на других моих телефонах даже без включения функции резервного копирования и синхронизации. Такие фотографии не будут занимать место на других устройствах, пока я их не загрузю.
Dropbox

Скриншот веб-интерфейса Dropbox
Один из самых популярных облачных дисков. Сервис предоставляет «целых» 2 гигабайта – наименьшее на сегодня количество бесплатного пространства среди всех облачных сервисов. Создатели облака настоятельно требуют денег за всё – почти любые дополнительные опции вам придётся оплачивать, так что знайте, что даже эти 2 бесплатных гигабайта, выделенные вам, политы щедрой капиталистической слезой. Помимо мизерного объёма, Dropbox использует для синхронизации специальную и единственную папку. Мобильное приложение занимает в два раза больше места, чем приложение того же Google-диска, но при этом умеет только синхронизировать одну папку, да и то – после обязательной установки ещё одного приложения на вашем компьютере. Но, тем не менее, облако имеет множество поклонников. Большим существенным плюсом сервиса является его взаимодействие со сторонними приложениями. Очень многие программы для чтения синхронизируют через Dropbox закладки книг, менеджеры паролей также умеют хранить в облаке Dropbox файлы пользователя, и если сейчас конкурентная среда на рынке облачных сервисов позволяет в некоторых приложениях выбирать предпочтительное облако для синхронизации, то старые пользователи, привыкшие к Dropbox, вряд ли перейдут на новые облака: привычка сильное дело. А у вас ещё есть выбор, но если вам достаточно 2 бесплатных гигабайт и устраивает принудительная установка приложения для компьютера, чтобы включить облачную синхронизацию, то это облако для вас.

Скриншоты мобильного приложения Dropbox
клиент Dropbox можно скачать как для ПК, так и для мобильных устройств
Синхронизация через Гугл
Этот вариант переноса данных потребует минимальных усилий от пользователя:
- Войдите в раздел «Настройки»-«Аккаунты» на старом телефоне.
- Выберите гугловский профиль (будет указан e-mail в ), затем «Синхронизация». Проверьте, чтобы напротив нужных Вам данных стояли галочки. Иначе информация не перенесется.
- Если стоит отметка, что копирование включено для всех элементов, просто добавьте профиль Google на новом смартфоне.
- Нажмите «еще», затем «синхронизировать». Данные со старого смартфона за перенесены на новый девайс.
Время копирования зависит от объема данных, но обычно занимает 5-10 минут. Однако, если версии андроида на телефонах отличается – возможно «переедут» не все. Проблемы возникают с очень старыми или наоборот, недавно вышедшими операционками. Например, сейчас еще не все приложения адаптированы под 10 версию.
Кроме того, учитывайте, что на смартфоне должно быть достаточно места, чтобы туда влезли все приложения и программы, которые вы переносите.
Как быть, если нет аккаунта гугл? Его можно быстро создать через сервисы Google или Play Market, который по умолчанию есть на каждом смартфоне с Android. Когда Вы впервые входите в магазин, вам предложат зарегистрироваться в гугле. Для этого:
- Указываете свое имя и фамилию.
- Придумываете название почтового ящика и пароль.
- Регистрация пройдена.
Вот как это работает
Функция «Фото iCloud» автоматически сохраняет все фотографии и видео, отправляемые в iCloud, чтобы обеспечить доступ к медиатеке с любого устройства и в любое время. Все изменения в коллекциях на одном устройстве синхронизируются с другими устройствами. Ваши фотографии и видеозаписи упорядочены по категориям «Моменты», «Коллекции» и «Годы». Все коллекции Воспоминания и Люди обновляются на всех устройствах. Таким образом вы сможете быстро найти требуемый момент, члена семьи или друга.
Коллекция отправляется в iCloud каждый раз, когда устройство подключается к сети Wi-Fi, а его аккумулятор заряжен. В ОС iOS 11 или более поздней версии медиатека также обновляется по сотовой сети. Время добавления фотографий и видео на все устройства и веб-сайт iCloud.com может различаться в зависимости от скорости подключения к Интернету.





