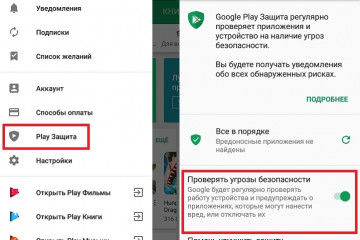Как узнать пароль от аккаунта google на андроид?
Содержание:
- Установить рут-доступ
- Где хранятся пароли на телефоне Android
- Password Safe
- Как посмотреть сохраненные пароли в конкретном браузере
- RoboForm
- Узнаем свой пароль от электронной почты
- Узнаем свой пароль от электронной почты
- Что представляет собой процесс взлома пароля?
- Возможно, ли взломать
- Несколько подключенных устройств
- Восстановление паролей из Яндекс.Браузера
- 1 забыли свой пароль Gmail? Google может помочь вам получить его обратно
- Что нужно для восстановления доступа к Google аккаунту на андроиде
- Защита данных на устройствах с Андроид
- Восстановления пароля от почты через логин
- Узнаем свой пароль от электронной почты
Установить рут-доступ
Установить Root Browser
После получения рут-доступа к смартфону появляются новые возможности, которыми нужно уметь пользоваться. Так, чтобы просмотреть содержимое системных файлов и папок, понадобится соответствующая программа, например, Root Browser, но подойдут и другие аналогичные приложения.
По сути, Root Browser — файловый менеджер, с помощью которого вы найдете нужную системную папку, к примеру, /data/misc/wifi/. Путь к ней может отличаться в зависимости от версии Android, а также при использовании неоригинальной ОС — разработанной на базе Андроид другой системы, которые часто ставят на смартфоны китайских производителей.
Где хранятся пароли на телефоне Android
Понятное дело, что операционная система Android куда-то сохраняет вводимые пароли. Особенно это заметно в некоторых программах, которые при входе автоматически предлагают указать сохраненные данные. С одной стороны, это очень удобно, а с другой – весьма опасно. Но на самом деле вся информация хранится в зашифрованном виде, поэтому даже владельцу конкретного телефона трудно будет получить доступ к секретному файлу.
Что касается приложений социальных сетей, то здесь ситуация совсем другая. Для входа через сохраненные пароли применяются аутентификационные токены. Проще говоря, система передаёт IMEI-код телефона серверам компании, а в ответ получает зашифрованные данные. Данные токены будут актуальны только для конкретного смартфона, поэтому особой пользы от них нет.
Password Safe
Простое и довольно удобное приложения для хранения данных. В Password Safe можно создавать категории для карт, документов, паролей и аккаунтов, для более удобного хранения и каталогизации данных. Для шифрования используется 256-битный алгоритм AES, что делает взлом данных практически невозможным. Дополнительная система защиты включает сокрытие приложения из системного листа последних запущенных, а также автоматическую блокировку по таймеру и блокировку скриншотов рабочих областей приложения. Для начала использования пользователю понадобится задать базовый мастер-код, в дальнейшем никаких дополнительных манипуляций не понадобится. Разработчики встроили возможность резервного копирования и импорта данных через «.CSV-файл» — правда эти функции станут доступны только при покупке полной версии. В остальном бесплатная вариант ничем не отличается от полнофункционального, в нём даже нет рекламы, за что авторам можно сказать только спасибо.

Плюсы:
- категории для записей;
- дополнительная защита приложения;
- нет рекламы.
Минусы:
возможность резервирования базы данных только за деньги.
Как посмотреть сохраненные пароли в конкретном браузере
Сейчас существует огромное множество различных веб-обозревателей, имеющих похожий функционал и интерфейс. Несмотря на это, доступ к некоторым разделам отличается. Ниже будут представлены инструкции по просмотру сохраненных паролей на 5-ти популярных браузеров.
Google Chrome
Первым делом откроем мобильное приложение, где кликнем на «три точки», расположенные в правом углу экрана.
Теперь выбираем вкладку «Настройки». Здесь нажимаем на второй пункт, именуемый как «Пароли».
На дисплее открывается список сайтов, пароли от которых были сохранены в Гугл Хром. Просто кликаем на интересующий портал, затем нажимаем по изображению глаза.
Яндекс Браузер
Сначала запускаем мобильный веб-обозреватель, после чего нажимаем на «три точки», находящиеся возле поисковой строки.
Из открывшегося списка выбираем пункт «Менеджер паролей».
На экране отобразиться список сайтов, данные от учетных записей, которых возможно посмотреть. Просто кликаем по нужному ресурсу и попадаем на страницу. Здесь будет указан логин, пароль и комментарий. При необходимости можно отредактировать или удалить информацию от личного кабинета.
Также имейте в виду, что при использовании Яндекс браузера на компьютере можно синхронизировать сохраненные пароли со смартфоном. Для этого в мобильной версии веб-обозревателя войдите в аккаунт, привязанный к компьютеру.
Опера
Стоит отметить, что инструкция подойдет к любой версии браузера, будь то Opera Touch или Mini. По сравнению с предыдущими веб-обозревателями данный не может выдать список сайтов и пароли от них. Придется вручную заходить на интересующий ресурс. При этом в настройках должна быть включена функция сохранения паролей. Проверить это достаточно легко. Сначала кликаем по красному значку в правом нижнем углу дисплея.
Теперь нажимаем по иконке в виде шестеренки. Тут листаем вниз и переходим во вкладку «Дополнительно».
Далее переводим ползунок вправо возле строки «Сохранять пароли».
Теперь браузер в автоматическом режиме будет запоминать вводимые на Андроиде данные.
Firefox
Первым делом открываем мобильный клиент Firefox для Андроид, где кликаем на «три точки» вверху экрана.
Теперь выбираем вкладку «Инструменты», затем «Логины».
Система выведет на дисплей блок с пин-кодом.
US Browser
К сожалению, в данном браузере отсутствует раздел, где хранятся вводимые пользователем данные. Информация от аккаунта автоматически указывается при переходе на определенный сайт. Можно пойти другим путем, зайдя в папку Cookies в директории телефона.
Хранящуюся в папке информация можно просмотреть только с помощью специальной утилиты, например, EditThisCookie. Софт полностью бесплатный и доступен в Google Play.
RoboForm
Price: Free +
RoboForm
– «первопроходец» и «долгожитель» среди менеджеров паролей. Разработка этой программы началась еще в 1999 году, однако, и по сей день приложение постоянно продолжает совершенствоваться и наращивать функционал. Те, кто считает, что использованиеRoboForm сейчас, при наличии множества достойных конкурентов – признак нездорового консерватизма, заблуждаются, ведь программа действительно может предложить пользователю массу уникальных преимуществ:
- Универсальность . Тем, что менеджер паролей работает со всеми основными и актуальными ОС, никого не удивишь. Однако много ли известно программ, которые поддерживаются наSymbian ,PalmOS ,BlackBerryOS и дажеWindows2003 ?RoboForm– одна из таких.
- Мобильность . Не обязательно устанавливатьRoboForm на компьютер или гаджет, чтобы пользоваться им – благодаря функцииRoboForm2Go, программу можно установить на флешку и запускать на общедоступных компьютерах.
- Надежность. БазаRoboForm шифруется по стандарту AES-256, который традиционно используется в банковском деле.
- Возможность создать несколько профилей. Одной программой могут пользоваться разные люди – в каждом из профилей, защищенных паролем, будет храниться индивидуальная информация. Это позволяет экономить и приобретать платную версию приложения «вскладчину».
Почти каждый обладатель аккаунта в социальной сети или известной всем электронной почты, забывал свой пароль. В большинстве случаев узнать забытый пароль достаточно просто, так как многие социальные сети предлагают возможность восстановления пароля при помощи отправки моментального сообщения на абонентский номер или почту, указанных при регистрации. Некоторые сайты, такие как mail . ru , предлагают восстановить пароль при помощи кодового вопроса, ответ на который пользователь указывал при регистрации. Но нередко бываю случаи, когда восстановление пароля кажется невозможным. Это случается при утере таких данных, как адрес электронной почты и номера телефона. Например, пользователь забыл свой пароль от аккаунта «Вконтакте», но не может отправить код сообщением, так как номер уже привязан к другой странице, а почтовый аккаунт уже давно заброшен. В таком случае, приходиться заполнять большую анкету на восстановление начиная с указания паспортных данных вплоть до отправки фотографии монитора с заполненной страницей (чтобы доказать, что вы не являетесь роботом). Но, как оказалось, обладателем телефонов Android , восстановить пароль гораздо легче, если знать где происходит в андроид хранение паролей . Для этого достаточно следовать нижеуказанной инструкции.
Узнаем свой пароль от электронной почты
Всего существует два метода, благодаря которым можно узнать свой пароль от электронного ящика. Кроме этого мы расскажем о третьем, альтернативном варианте, что подойдет в том случае если у вас в браузере не настроено сохранение информации для входа.
Способ 1: Просмотр сохраненных паролей в браузере
Сейчас большинство популярных веб-обозревателей предлагают пользователю сохранять свои логины и коды, чтобы каждый раз при входе не вводить их повторно. В настройках доступна к просмотру абсолютно вся указанная когда-либо информация, в том числе и данные электронной почты. Рассмотрим процесс поиска паролей на примере Google Chrome:
- Запустите браузер, нажмите на значок в виде трех вертикальных точек справа вверху и перейдите к разделу «Настройки».

Опуститесь вниз вкладки и разверните дополнительные параметры.

В категории «Пароли и формы» кликните на «Настройка паролей».


Осталось только нажать на значок в виде глаза, чтобы строка отобразилась в виде символов, а не точек.

Теперь вы знаете свой код от необходимой учетной записи. Вы можете скопировать его или запомнить, чтобы использовать в дальнейшем. Развернуто о том, как найти сохраненные данные в других популярных браузерах, читайте в приведенных ниже статьях.
Способ 2: Просмотр кода элемента
Обычно если информация сохраняется в веб-обозревателе, при показе формы для входа срабатывает функция автозаполнения, где пароль отображается в виде точек или звездочек. Благодаря некоторым изменениям в коде элемента можно отобразить эту строку в текстовом варианте. Вам потребуется выполнить следующее:
- В любом удобном браузере перейдите к своей учетной записи электронной почты и выйдите из нее.

Теперь перед вами отобразится форма входа в аккаунт. Зажмите левую кнопку мыши и выделите строку, после чего кликните на ней ПКМ и выберите «Посмотреть код» или «Исследовать элемент».

В открывшейся консоли синим цветом будет выделен фрагмент элемента. Имя его будет password, а в значении отобразится текстовая версия пароля, если включена функция автозаполнения.

Чтобы показать в строке ввода пароль в виде символов, измените значение type с password на text.

Теперь вы узнали необходимые данные от электронной почты. Повторимся, что этот метод универсален для всех сервисов и браузеров, поэтому алгоритм действий везде будет практически идентичен.
Способ 3: Восстановление пароля
К сожалению, не у всех юзеров настроена функция сохранения паролей и автозаполнения. К тому же случаются ситуации, когда нужно узнать данные для входа, работая за чужим компьютером. Если такое произошло, надеяться остается только на свою память, пытаясь вспомнить, какую комбинацию символов вы использовали. Однако можно просто перейти к восстановлению и задать новый пароль.


Выше мы рассмотрели два основных метода, как можно узнать свой пароль от электронного ящика, а также рассказали об альтернативном варианте, который будет полезен в определенных случаях. Надеемся, что наша статья помогла вам разобраться с возникшим вопросом и теперь вы знаете собственные данные для входа.

Электронная почта – это важная составляющая онлайн-жизни современного пользователя. Речь идёт не только о переписках с друзьями и коллегами. Активный адрес электронной почты требуется для регистрации на большинстве интернет-ресурсов. И если вдруг забудете его, то у вас могут возникнуть серьёзные трудности. В данной статье мы поговорим о том, как узнать свой емайл электронной почты, если забыл его через компьютер и телефон.
Узнаем свой пароль от электронной почты
Всего существует два метода, благодаря которым можно узнать свой пароль от электронного ящика. Кроме этого мы расскажем о третьем, альтернативном варианте, что подойдет в том случае если у вас в браузере не настроено сохранение информации для входа.
Способ 1: Просмотр сохраненных паролей в браузере
Сейчас большинство популярных веб-обозревателей предлагают пользователю сохранять свои логины и коды, чтобы каждый раз при входе не вводить их повторно. В настройках доступна к просмотру абсолютно вся указанная когда-либо информация, в том числе и данные электронной почты. Рассмотрим процесс поиска паролей на примере Google Chrome:
- Запустите браузер, нажмите на значок в виде трех вертикальных точек справа вверху и перейдите к разделу «Настройки».

Опуститесь вниз вкладки и разверните дополнительные параметры.

В категории «Пароли и формы» кликните на «Настройка паролей».

Осталось только нажать на значок в виде глаза, чтобы строка отобразилась в виде символов, а не точек.

Теперь вы знаете свой код от необходимой учетной записи. Вы можете скопировать его или запомнить, чтобы использовать в дальнейшем. Развернуто о том, как найти сохраненные данные в других популярных браузерах, читайте в приведенных ниже статьях.
Способ 2: Просмотр кода элемента
Обычно если информация сохраняется в веб-обозревателе, при показе формы для входа срабатывает функция автозаполнения, где пароль отображается в виде точек или звездочек. Благодаря некоторым изменениям в коде элемента можно отобразить эту строку в текстовом варианте. Вам потребуется выполнить следующее:
- В любом удобном браузере перейдите к своей учетной записи электронной почты и выйдите из нее.

Теперь перед вами отобразится форма входа в аккаунт. Зажмите левую кнопку мыши и выделите строку, после чего кликните на ней ПКМ и выберите «Посмотреть код» или «Исследовать элемент».

В открывшейся консоли синим цветом будет выделен фрагмент элемента. Имя его будет password, а в значении отобразится текстовая версия пароля, если включена функция автозаполнения.

Чтобы показать в строке ввода пароль в виде символов, измените значение type с password на text.

Теперь вы узнали необходимые данные от электронной почты. Повторимся, что этот метод универсален для всех сервисов и браузеров, поэтому алгоритм действий везде будет практически идентичен.
Способ 3: Восстановление пароля
К сожалению, не у всех юзеров настроена функция сохранения паролей и автозаполнения. К тому же случаются ситуации, когда нужно узнать данные для входа, работая за чужим компьютером. Если такое произошло, надеяться остается только на свою память, пытаясь вспомнить, какую комбинацию символов вы использовали. Однако можно просто перейти к восстановлению и задать новый пароль.


Выше мы рассмотрели два основных метода, как можно узнать свой пароль от электронного ящика, а также рассказали об альтернативном варианте, который будет полезен в определенных случаях. Надеемся, что наша статья помогла вам разобраться с возникшим вопросом и теперь вы знаете собственные данные для входа.
Что представляет собой процесс взлома пароля?
Взлом пароля – специальная процедура методичного угадывания зашифрованного слова или фразы, которую злоумышленник пытается получить из централизованной базы данных. Данные действия обычно применяются в 2 случаях:
- Когда необходимо восстановить забытый пароль;
- Когда нужно узнать пароль другого пользователя системы без его ведома для незаконных действий с его учетными данными.
Что же касается сферы QA, то процесс взлома пароля обычно используется для того, чтобы провести проверку безопасности приложения, отыскав максимальное количество существующих уязвимостей в его системе.
В сегодняшних реалиях развития IT-сообщества, многие программисты поставили себе за цель создать особые алгоритмы, которые могли бы взламывать установленные пароли за минимальные временные промежутки. Больше половины инструментов, представленных в данном сегменте программирования, ориентируются на вход в систему на основе максимального количества допустимых словесных и буквенных комбинаций.
Если перед хакером очень сложный пароль (структура которого состоит из особой комбинации цифр, букв и специальных символов), то его взлом может занять от нескольких часов до пары недель. Также есть особые программы со встроенными словарями паролей, но успешность применения подобных инструментов ниже, так как с одновременным подбором комбинации ключевые запросы сохраняются в приложении, а это занимает определенное время.
За последнее время было создано массу программ для взлома паролей. Все они, естественно, имеют свои сильные и слабые стороны.
Далее детально поговорим о 10 наиболее популярных веб-инструментах для тестирования паролей, которые актуальны в 2019 году.
Возможно, ли взломать
Как взламывать вай-фай сети, рассматривается далее. В первую очередь пользователям необходимо понимать, что сделать это действительно можно.
К сведению! Защитить свой вай-фай на 100 %, увы, не удается никому.
Взлом Wi-Fi пароля путем его подбора
Как подобрать пароль к вай-фаю? Если говорить об обычном подборе паролей, то для начала рекомендуется проверить самые простые и распространенные: 12345678, 87654321, 1213141516 и т. д. В данном случае не имеет значения, через что производится взлом: через компьютер, телефон с системой Android или iPhone.
Обратите внимание! Варианты можно подбирать разные, всегда встречаются пользователи, которые не слишком сильно заморачивается с защитой, а значит, угадать тоже получится
Брутфорс
Брутфорс, он же метод автоматического пароля или взламыватель. Если ничего не получилось, всегда можно воспользоваться программами для автоматического подбора паролей. Их работа достаточно проста, они просто подбирают все возможные комбинации до тех пор, пока не отыщут нужную. Сам процесс может занять как несколько минут, так и пару часов.
У данного варианта имеются свои плюсы и минусы. На старых моделях роутеров отсутствует защита от подобного рода атак, а вот на новых она есть. При этом после обнаружения самого факта взлома машина маркируется. Как результат, может происходить временная или постоянная блокировка к вай-фай подключению. Еще одна проблема заключается в том, что на андроиде или айфоне подобные программы работают не всегда качественно, это скорее для ноутбуков.
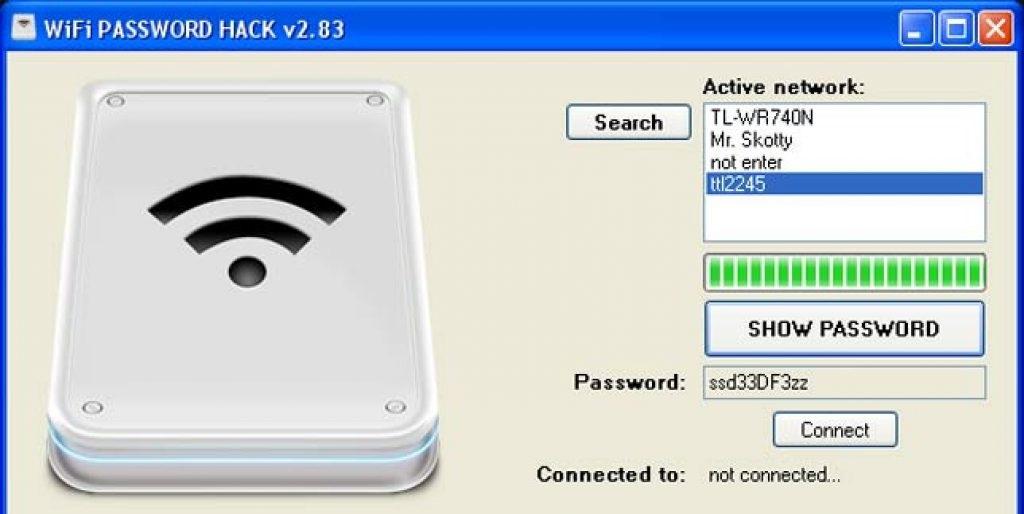
Подборка пароля возможна через специальную программу
Перехват хэндшейка
Еще вариант, как подключиться к чужим Wi-Fi, не зная пароля — это перехват хэндшейка. Данный метод считается наиболее рабочим. По факту это дополнительная разновидность брута, но с предварительным перехватом шифра и последующей его расшифровкой. Как примерно это выглядит:
- Человек работает в Сети.
- Соединение на короткое время прекращается.
- Происходит перезагрузка, а затем повторное подключение.
Вся суть в том, что во время перезагрузки устройство повторно направляет пароль от вай-фая в роутер. При успешном исходе происходит соединение с Сетью. Именно на этом этапе и происходит перехват. В простонародье его называют «рукопожатием».
Важно! Минус данного метода заключается в том, что изначально все данные передаются в зашифрованном виде, однако при желании их можно будет разобрать
WPS-код
Данный способ подходит для тех роутеров, на которых есть функция WPS. С ее помощью можно проводить подключение к Сети в упрощенном режиме. По умолчанию данная функция находится в автоматическом режиме на многих устройствах.
Разблокировка в данном случае проводится через ввод ПИН-кода от WPS. Это пароль, состоящий из восьми цифр. Подобрать их достаточно просто, тем более, что на некоторых моделях роутеров устанавливается единый заводской ПИН.
Обратите внимание! Пользователям рекомендуется отключать WPS функцию на своем адаптере. Фактически для работы она не несет никакой ценности, но повышает шансы на взлом
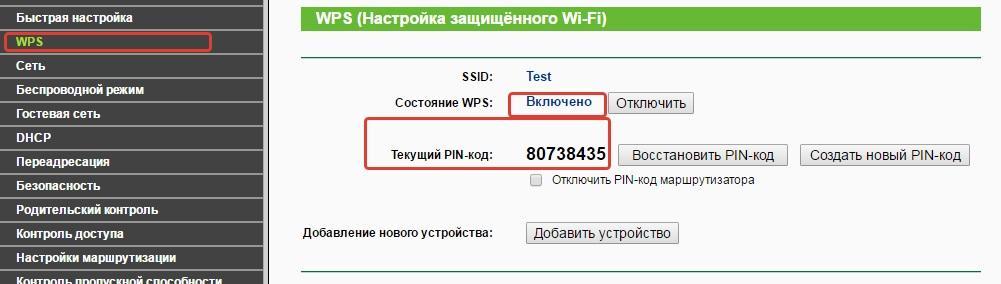
Взлом WPS кода
Фишинг
Относительно современный метод. С его помощью можно сделать вывод у другого пользователя сети своей страницы. При этом не обязательно нужно подключение. Самый простой вариант, как это можно сделать — создать точку доступа к сети вай-фай с идентичным наименованием. При наличии хорошего сигнала и одинакового имени пользователь рано или поздно ошибется и введет свои данные не в том поле. После того как пароль будет введен, он придет и на компьютер взломщика.
Базы паролей
Как подобрать пароль к вай-фай? Некоторые предпочитают использовать базы паролей. Однако стоит помнить, что в основном в них собраны данные по общественным местам, в которых есть Wi-Fi, это кафе, кинотеатры, зоны общепита и т. д. Стоит ли использовать подобные системы, решать самому пользователю.
Несколько подключенных устройств
Неплохим вариантом того, как восстановить логин и пароль, является также подключение сразу нескольких устройств к своему аккаунту. Например, если у вас есть смартфон, планшет и домашний компьютер, с помощью которых вы регулярно заходите на почту, восстановить доступ вам не составит труда.
Скажем, при заходе с компьютера вы случайно вышли из аккаунта и, разумеется, забыли его данные. Выход найти легко: с другого подключенного гаджета (на котором вы все еще находитесь в почте) можно посмотреть логин, а затем, используя настройки и форму смены пароля, заново сбросить и его. Правда, для того чтобы изменить, нужно будет для начала угадать его. Если вы уже залогинены, то попыток у вас на это больше (по крайней мере, так действует электронная почта Gmail). А если будете перебирать пароли «снаружи» сервиса, то быстро получите блокировку по ай-пи-адресу. Поэтому будьте осторожны.
Восстановление паролей из Яндекс.Браузера
Яндекс.Браузер является одним из самых популярных и широко рекламируемых браузеров для сёрфинга интернета. Данное приложение, как и его основные конкуренты (Opera, Mozilla FireFox, Google Chrome), имеет функцию сохранения паролей, вводимых на различных сайтах пользователем. Многие пользователи, зная об этом, не утруждают себя запоминать свои пароли, полностью полагаясь на «память» своего браузера. Однако, что делать в тех случаях, когда появляется необходимость вспомнить свои пароли на интернет-ресурсах? Ведь при входе в форму авторизации пароли, как правило уже введены, но скрыты звёздочками.
К счастью, из этой ситуации есть выход. Для программы Яндекс.Браузер есть, как минимум, два способа извлечения сохранённых паролей.
ССЫЛКА:WebBrowserPassWiew — восстановление паролей в браузерах
Второй способ приводим специально для Яндекс.Браузера (почему-то именно работая в нём большинство пользователей испытывают необходимость узнать собственные пароли). Итак, чтобы «вытащить» пароли, сохранённые в браузере от Яндекс, выполняем пошагово следующие действия:
- запускаем Яндекс.Браузер
- заходим в Главное меню программы, нажав «полосатую» кнопочку в правом верхнем углу браузера и выбираем пункт Настройки

на открывшейся странице настроек переходим на вкладку Настройки, листаем страницу до конца вниз и нажимаем кнопку Показать дополнительные настройки

листаем страницу до раздела Пароли и формы и нажимаем кнопку Управление паролями

ПОЛЕЗНОЕ:Как удалить свой профиль из «Одноклассников»?
в следующем окне вы увидите список сайтов, для которых сохранены пароли в Яндекс.Браузере, логины и пароли к ним. Однако, как видно на рисунке, пароли также, как и при входе на сайты, закрыты звёздочками или точками:

чтобы увидеть сам пароль, а не звёздочки (или точки) нужно щёлкнуть левой кнопкой мыши на нужный пароль, при этом рядом появится кнопка Показать. Нажимаем на неё и наблюдаем сам пароль.

Примечания для опытных пользователей.
- Краткий путь к указанным выше настройкам: Меню (Настройки)/Настройки/Настройки/Показать дополнительные настройки/Пароли и формы/Управление паролями (далее щёлкаем на нужный пароль и нажимаем Показать)
- Файл Яндекс.Браузера, который хранит пароли в зашифрованном виде, находится по адресу: С:Users (Пользователи)User (<имя пользователя>) AppDataLocalYandexYandexBrowserUser DataDefaultLogin Data (файл Login Data без расширения, открывается блокнотом)/
1 забыли свой пароль Gmail? Google может помочь вам получить его обратно
Шаг 1. Перейдите на экран входа учетной записи Gmail, нажмите «Не может получить доступ к вашей учетной записи?» ссылку, как показано на рисунке.
Шаг 2. Выберите проблему, у вас: я забыл свой пароль. Затем введите имя пользователя, которое вы используете для входа Google. Это может быть ваш адрес Gmail, или это может быть другой адрес электронной почты, связанный с вашей учетной записью.
Шаг 3. Введите captcha, чтобы продолжить.
- Восстановить все содержимое, такие как сообщения электронной почты, вложения, контакты, календари, задачи, заметки и журналы из коррумпированных PST Outlook
- Проводит глубокое сканирование и Поиск восстановимых данных в сильно поврежденных PST файлов
- Восстановление зашифрованных и паролем защитило PST файлов, восстановление данных из защищенных паролем файлов
- Позволяет пользователям для просмотра восстанавливаемых элементов перед их сохранением
- Позволяет сохранить восстановленные письма в PST, EML, MSG, RTF, HTML и PDF форматах
- Поддерживает: Windows 10/8/7/XP/Vista, MS Outlook 2016, 2013, 2010, 2007, 2003, 2002 (XP) и 2000.
Что нужно для восстановления доступа к Google аккаунту на андроиде
Если возникла необходимость восстановить доступ к аккаунту, то важно помнить — сделать это не так-то легко. Для этого потребуется следующая информация:
- пароль или логин;
- дополнительная электронная почта, которая при регистрации привязывается к аккаунту;
- номер телефона, указанный в процессе регистрации;
- при двухфакторной регистрации пользователю потребуется ввести дополнительный номер телефона;
- секретный вопрос и ответ на него.
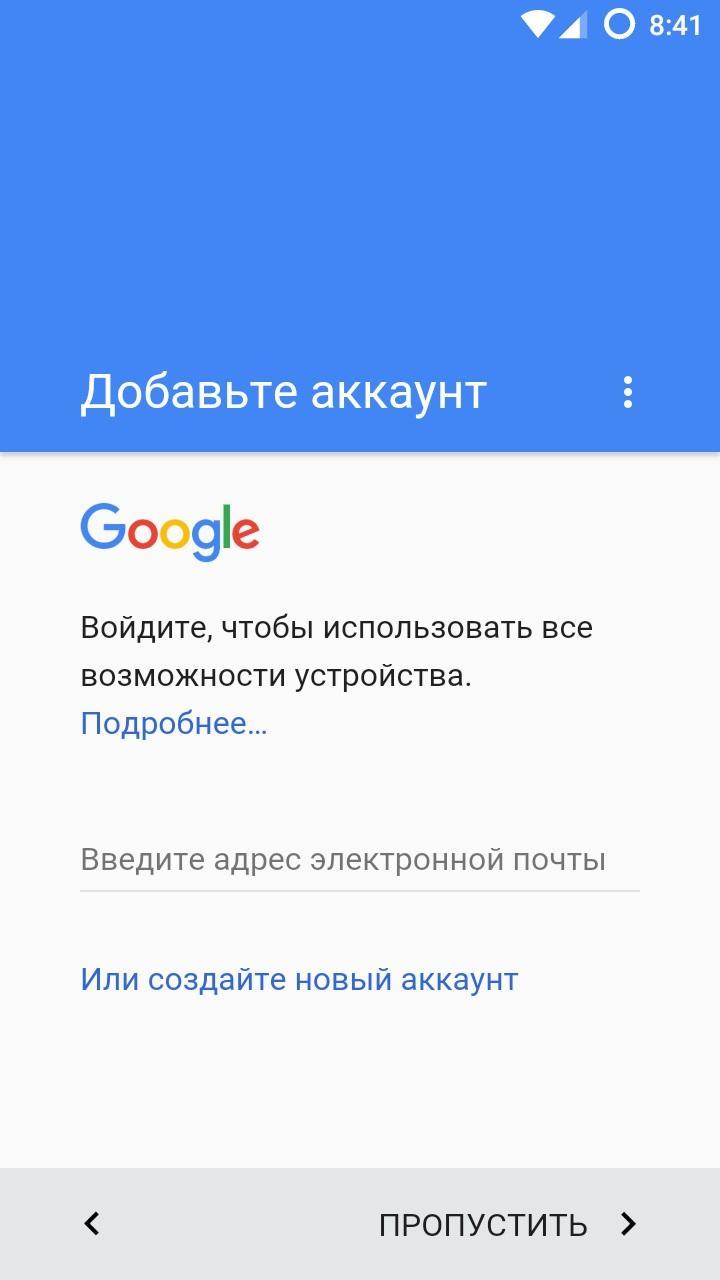
Один аккаунт позволит выполнять вход сразу в несколько проектов
Если дополнительная почта и номер не добавлялись, то придется зайти в настройки и перейти в раздел «Дополнительная информация». Здесь в соответствующей графе необходимо указать адрес электронной почты. Если пароль вспомнить сложно, то необходимо выбрать раздел «Другой вопрос». Здесь потребуется указать месяц и год, когда был создан профиль.
Важно! Если данную информацию вспомнить не удастся, то зайти в аккаунт без предоставления дополнительных данных не получится. Если основной пароль утерян, то можно попытаться ввести любой из тех, что был ранее
Иногда система требует ответить на контрольный вопрос
Если основной пароль утерян, то можно попытаться ввести любой из тех, что был ранее. Иногда система требует ответить на контрольный вопрос.
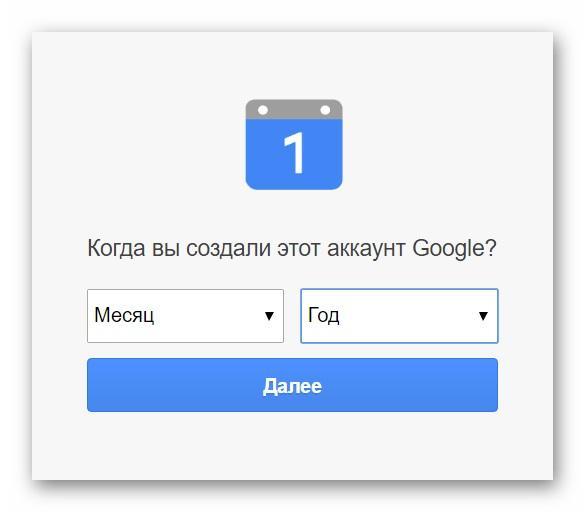
Самый простой способ восстановить доступ
Также, чтобы увеличить шансы на восстановления профиля, следует пользоваться следующими рекомендациями:
- отвечать на максимальное количество дополнительных вопросов;
- выполнять вход в аккаунт лучше с тех устройств, с которых это делается чаще всего — смартфон, планшет или компьютер;
- необходимо открывать тот браузер, который используется чаще всего, и выполнять восстановление профиля из места, в котором обычно выполняется вход.
Защита данных на устройствах с Андроид
Каждый владелец смартфона, работающего на Андроид, должен разобраться с особенностями защиты данных на этой операционной системе. Такие мобильные устройства имеют надежную трехуровневую защитную систему:
- Первый уровень. Это наиболее простая и поверхностная защита, с которой сталкивался каждый. Речь идет о паролях разблокировки устройства, которые могут быть биометрическими, цифровыми или графическими. Первый уровень отвечает за то, чтобы посторонние люди не могли пользоваться телефоном без разрешения владельца.
- Второй уровень. На этом уровне за защиту отвечает сама операционная система. Она запускает все установленные программы в изолированной среде, которая не позволяет злоумышленникам получить доступ к персональным данным пользователя. Андроид шифрует всю личную информацию, поэтому данные останутся в безопасности даже после потери устройства.

Где находятся пароли на Android
Третий уровень. На последнем уровне защиты задействуется аппаратная часть смартфона. Она начинает работать сразу после его запуска. Устройство регулярно проводит сканирование всей системы на наличие признаков взлома. Если они будут обнаружены, начнется шифрование данных, с помощью которого удастся сохранить личную информацию пользователя.
Восстановления пароля от почты через логин
Мэйл автоматически устанавливается на компьютеры с нелицензионными версиями виндовс, скачивается «бонусом» с торрентов вместе с программами, требует ввести свою почту при регистрации в игре.
Каждый пользователь интернета хотя бы раз за всю историю своего перемещения по всемирной паутине сталкивался с этими четырьма буквами. Кроме того, мэйл – один из первых создал электронную почту, доступную гражданам России без лишних усилий при регистрации.
После появления Яндекса и Джимэйла, все массово переселились на новые почтовые адреса, с большей степенью защиты и широким спектром возможностей, вплоть до создания документов на аккаунте и прослушивания музыки.
Но, с течением времени, владельцу приходиться возвращаться на старую мэйловскую почту по разным причинам. Пароль, естественно, давно забыт. Возникает здравый вопрос – как узнать пароль от почты mail.ru, зная логин?
Узнаем свой пароль от электронной почты
Всего существует два метода, благодаря которым можно узнать свой пароль от электронного ящика. Кроме этого мы расскажем о третьем, альтернативном варианте, что подойдет в том случае если у вас в браузере не настроено сохранение информации для входа.
Способ 1: Просмотр сохраненных паролей в браузере
Сейчас большинство популярных веб-обозревателей предлагают пользователю сохранять свои логины и коды, чтобы каждый раз при входе не вводить их повторно. В настройках доступна к просмотру абсолютно вся указанная когда-либо информация, в том числе и данные электронной почты. Рассмотрим процесс поиска паролей на примере Google Chrome:
- Запустите браузер, нажмите на значок в виде трех вертикальных точек справа вверху и перейдите к разделу «Настройки».

Опуститесь вниз вкладки и разверните дополнительные параметры.</li>

В категории «Пароли и формы» кликните на «Настройка паролей».</li>

Здесь задействуйте поиск, чтобы быстрее найти свою электронную почту.</li>

Осталось только нажать на значок в виде глаза, чтобы строка отобразилась в виде символов, а не точек.</li>

</ol>
Теперь вы знаете свой код от необходимой учетной записи. Вы можете скопировать его или запомнить, чтобы использовать в дальнейшем. Развернуто о том, как найти сохраненные данные в других популярных браузерах, читайте в приведенных ниже статьях.
Способ 2: Просмотр кода элемента
Обычно если информация сохраняется в веб-обозревателе, при показе формы для входа срабатывает функция автозаполнения, где пароль отображается в виде точек или звездочек. Благодаря некоторым изменениям в коде элемента можно отобразить эту строку в текстовом варианте. Вам потребуется выполнить следующее:
- В любом удобном браузере перейдите к своей учетной записи электронной почты и выйдите из нее.

Теперь перед вами отобразится форма входа в аккаунт. Зажмите левую кнопку мыши и выделите строку, после чего кликните на ней ПКМ и выберите «Посмотреть код» или «Исследовать элемент».</li>

В открывшейся консоли синим цветом будет выделен фрагмент элемента. Имя его будет password, а в значении отобразится текстовая версия пароля, если включена функция автозаполнения.</li>

Чтобы показать в строке ввода пароль в виде символов, измените значение type с password на text.</li>

</ol>
Теперь вы узнали необходимые данные от электронной почты. Повторимся, что этот метод универсален для всех сервисов и браузеров, поэтому алгоритм действий везде будет практически идентичен.
Способ 3: Восстановление пароля
К сожалению, не у всех юзеров настроена функция сохранения паролей и автозаполнения. К тому же случаются ситуации, когда нужно узнать данные для входа, работая за чужим компьютером. Если такое произошло, надеяться остается только на свою память, пытаясь вспомнить, какую комбинацию символов вы использовали. Однако можно просто перейти к восстановлению и задать новый пароль.


Подробнее: Восстановление пароля от электронной почты
Выше мы рассмотрели два основных метода, как можно узнать свой пароль от электронного ящика, а также рассказали об альтернативном варианте, который будет полезен в определенных случаях. Надеемся, что наша статья помогла вам разобраться с возникшим вопросом и теперь вы знаете собственные данные для входа. Мы рады, что смогли помочь Вам в решении проблемы.Опишите, что у вас не получилось. Наши специалисты постараются ответить максимально быстро.
Помогла ли вам эта статья?
Наиболее распространенный почтовый ящик на территории стран СНГ – mail@ru. Им пользуются не из-за удобства и высокой степени безопасности, а из-за прав на онлайн-игры и приложения, приобретенные у заграничных партнеров-обладателей игр.
Каждый пользователь интернета хотя бы раз за всю историю своего перемещения по всемирной паутине сталкивался с этими четырьма буквами. Кроме того, мэйл – один из первых создал электронную почту, доступную гражданам России без лишних усилий при регистрации.
После появления Яндекса и Джимэйла, все массово переселились на новые почтовые адреса, с большей степенью защиты и широким спектром возможностей, вплоть до создания документов на аккаунте и прослушивания музыки.
Но, с течением времени, владельцу приходиться возвращаться на старую мэйловскую почту по разным причинам. Пароль, естественно, давно забыт. Возникает здравый вопрос – как узнать пароль от почты mail.ru, зная логин?