Разбираемся с кнопками управления и тумблерами
Содержание:
- Как подключить кнопку включения к материнской плате
- Проблемы и способы их решения
- Обновление с ошибками
- Как включить компьютер без кнопки включения
- Сел аккумулятор
- Как подключить кнопку включения к материнской плате
- Важная информация
- Как включить ноутбук без кнопки, не вскрывая корпус
- Как решить проблему самостоятельно
- Причины поломки кнопки питания на Xiaomi Redmi
- Порядок включения
- Общие подходы к подключению клавиши старта
Как подключить кнопку включения к материнской плате

Ну вот, комплектующие в сборе, осталось приладить одно к другому и… здравствуй, новый компьютер! Если с подключением процессора, памяти, видеокарты сложностей обычно не возникает, то мелкие проводки, соединяющие контакты материнской платы с элементами на корпусе системного блока, вынуждают долго чесать затылок: какой из них куда ведет?
Штырьковые контакты кнопок, индикаторов, системного динамика и разъемов аудио выглядят одинаково, а каждый производитель материнских плат размещает их на своих изделиях по-разному. Сегодня речь пойдет о том, как правильно подключить кнопку включения компьютера к материнской плате и ничего не сжечь.
Передняя панель
Область расположения кнопок включения (power) и перезагрузки (reset), а также индикаторов питания, активности диска, сна и некоторых других на системном блоке называется передней панелью – front panel. На материнской плате ей соответствует контактная группа f_panel.
F_panel может выглядеть как на фото, где каждый контакт окрашен определенным цветом, а может быть однотонной. Количество и расположение штырьков на ней тоже неодинаково, поэтому схема подключения передней панели для материнских плат, например, Asus, не подойдет к платам Gigabyte и наоборот.
Но чаще всего они просто отмечены порядковыми номерами, как на первой фотографии. В таком случае без инструкции не обойтись.
Кнопка включения (power)
От кнопки включения на передней панели системного блока отходит 2 проводка, которые заканчиваются прямоугольным коннектором с двумя отверстиями и надписью «POWER SW» (Power switch). Не путайте его с коннектором «POWER LED», последний предназначен для подключения индикатора питания компьютера.
Коннектор «POWER SW» соединяется с парой контактов на f_panel, которые на схеме подключения подписаны точно так же. На некоторых схемах Power switch обозначается как PSW, PWR, PWR BTN, PWRSW или ON/OF.
Контакты передней панели имеют полярность, то есть один из пары проводников подключается к выводу «+», а второй – к «-». Разъем Power switch тоже имеет минус и плюс, однако он может быть подсоединен к материнской плате любой стороной, поскольку работает на замыкание/размыкание цепи.
Точно так же не стоит опасаться проблем, если вы ошибетесь с подключением других элементов фронтальной панели. Неправильно подсоединенный элемент просто не заработает.
Asus
- На платах Asus с 10-штырьковым разъемом передней панели контакты PWR BTN находятся посередине (pin 5 и 6).
- На платах с 20-контактным разъемом они расположены на 11 и 13 пинах.
AsRock
Разные модели материнок AsRock имеют разное расположение контактов Power switch. Например:
- На 10-пиновом разъеме: pin 5 и 6 или pin 6 и 8.
- На 20-пиновом разъеме: pin 6 и 8.
Biostar
Материнские платы Biostar не слишком распространены в нашей стране, но чаще встречаются модели со следующим расположением пинов PWRSW:
- На 16- и 24-штырьковых разъемах – 14 и 16 pin или 15 и 16 pin, если отсчет контактов ведется по горизонтальным рядам.
- На 10-штырьковом разъеме – 6 и 8 pin.
Fujitsu Siemens
На 30-контактной фронт-панели Fujitsu Siemens пины Power On/Of занимают 25 и 26 место
Обратите внимание, отсчет контактов на этой плате ведется справа налево
Foxconn
- На 20-штырьковой контактной группе материнских плат Foxconn на Power switch приходятся контакты 6 и 8.
- На 10-штырьковой группе – также 6 и 8.
Intel
Еще одна экзотическая марка материнских плат – Intel, выпускается с 10- и 12-контактными группами f_panel. Кнопка включения заведена на пины 6 и 8.
Lenovo
- На моделях материнских плат Lenovo с 14-пиновым разъемом передней панели кнопка включения подключается к контактам 9 и 11.
- На моделях с 10-ю контактами для Power switch отведены пины 6 и 8.
Здесь собраны только самые распространенные варианты подключения кнопки Power к материнским платам стационарных компьютеров.
Если вам не подошел ни один из них, «скормите» поисковой системе запрос: «модель_вашей_платы front panel connection» и смотрите найденные картинки. Скорее всего, ответ найдется очень быстро.
Проблемы и способы их решения
Прежде чем приступать к реанимации смартфона, необходимо определить причину выхода из строя клавиши питания.
- Мобильный телефон был залит водой или попал под дождь. Наиболее распространенная причина, с которой сталкиваются пользователи. Для устранения проблемы нужно разобрать аппарат, включить фен на холодный режим и тщательно просушить внутренние элементы девайса. Не рекомендуется использовать струю горячего воздуха, так как это может привести к оплавлению контактов. У нас есть отдельная статья о том, что делать, если на телефон попала влага;
- Сбой операционной системы. Еще одна причина, возникающая с завидным постоянством. Чаще всего встречается на смартфонах китайской сборки. Из-за некорректного отключения телефона, загрузки вирусного ПО, повреждения важных системных файлов в работе устройства произошел ряд критических ошибок, которые не позволяют загружать операционную систему. В данной ситуации спасти гаджет поможет только перепрошивка устройства. Справиться с этой задачей смогут только опытные пользователи, новичкам же лучше обратиться за помощью в сервисный центр.
- Физическое повреждение кнопки включения. Причиной подобной неисправности может послужить падение аппарата с большой высоты либо износ в процессе длительной эксплуатации. Устранять данную поломку без соответствующих навыков и опыта самостоятельно не рекомендуется. Специалисты рекомендуют обратиться в сервисный центр либо проверенную ремонтную мастерскую. В качестве временной меры допустимо использовать смартфон, включая его без соответствующей клавиши. Как это сделать было подробно рассказано в данном обзоре.
Если произошел системный сбой, а кнопка запуска пришла в негодность и перестала выполнять свои функции, смартфон требуется перезагрузить. Наиболее быстрым и доступным способ выполнения этой процедуры считается аппаратный – с помощью физических клавиш. Для этого не требуется инсталляция стороннего софта, а систему можно перезапускать всякий раз, когда она повиснет.
Самым сложным и долгим вариантом пользователи называют метод с использованием персонального компьютера и ADB, но для этого нужно, чтобы устройство было включено. Прекрасной и удобной альтернативой могут стать сторонние утилиты, которые одним касанием позволяют перезапускать систему и возвращать смартфон в рабочее состояние. Они доступны для установки из магазина Google Play, и большинство функционирует, не требуя предоставления Root-прав.
Поделиться ссылкой:
Обновление с ошибками
Следующая причина, из-за которой может не включаться смартфон, — скачивание на гаджет обновления ОС из непроверенных источников. Если пакет данных ненадёжен, он способен превратить телефон в бесполезный, неуправляемый кусок железа, и пользоваться им станет невозможно.
Решили прошить телефон самостоятельно и столкнулись с проблемой? Обратите внимание на три варианта решений, каждое из которых может помочь «откатить» настройки устройства до заводских:
- Найдите иконку «Настроек», перейдите в подраздел «Восстановление и сброс». В некоторых устройствах на базе ОС Android после перехода к настройкам нужно кликнуть по кнопке «Расширенные настройки». Далее вы увидите раздел «Личные данные», затем — «Сброс всех настроек». Процесс аннигиляции обновлений запустится, как только вы нажмёте на соответствующую кнопку в нижней части дисплея. Останется лишь дождаться самостоятельной перезагрузки телефона.
- Используйте сервисные команды. Каждое «умное» устройство запрограммировано на определенные реакции, если владелец вводит на клавишах нужную комбинацию, для сброса обновлений вам понадобится один из трех шифров:
- *#*#7780#*#;
- *2767*3855#;
- *#*#7378423#*#*.
- Через режим восстановления. Существует так называемое меню Recovery, которое позволяет управлять смартфоном, когда нужен бэкап и т.д. Чтобы воспользоваться данным программным обеспечением, необходимо одновременно зажать кнопку, регулирующую громкость, и Power (телефон должен быть выключен). Как только манипуляция окажется выполнена, на дисплее гаджета появится перечень опций, интересующая нас — Wipe data/factory. Выбрав команду, подтвердите действие кнопкой Yes. В ближайшее время будет осуществлён сброс настроек, и вам останется лишь нажать клавишу Reboot System. Цель достигнута.
Как включить компьютер без кнопки включения
Кнопка включения используется постоянно, с момента покупки. Но в большинстве случаев она изготовлена из пластика. Спустя несколько лет после покупки устройства можно обнаружить, что эта часть системного блока впала внутрь. С этого момента, нажать на неё просто невозможно. Следовательно, нельзя и включить технику.
Такая неисправность не возникнет спонтанно. Иногда неисправность возникает через несколько лет, а иногда месяцев, здесь все зависит от ее качества. Пользователь должен был заметить заранее, что часто используемая часть компьютера постепенно деформируется. Поэтому, лучше не допускать критического состояния, когда кнопка перестаёт работать.
Запустить компьютер без использования кнопки включения можно несколькими способами. Однако рекомендуется прибегать к самостоятельному включению только если нет возможности отнести технику специалисту. Лучше отдать ПК в ремонт, так как ручное включение не решит общую проблему. Кроме того, если не следовать инструкции, действия могут привести к поломке других комплектующих.

Через БИОС
Базовая система ввода вывода помогает пользователю произвести полную настройку устройства. С помощью БИОСа можно также настроить включения материнской платы и всех компонентов компьютера через клавиатуру или мышь. Рекомендуется настроить такую опцию заранее. Вход в БИОС осуществляется после включения компьютера. Если же неисправность уже возникла, следует воспользоваться другим способом запуска материнской платы, и сразу же настроить базовую систему ввода вывода.
Войти в БИОС можно с помощью специальных клавиш или комбинаций. Они отображены на экране во время запуска системы. В большинстве случаев, это клавиши Del или F2.
Внимание! В открытом окне неопытному пользователю лучше не проводить эксперименты. Некоторые действия могут привести к неправильной работе всей системы. В БИОСе пользователю следует выбрать раздел «Power management setup»
Перемещаться между параметрами можно только с использованием клавиатуры. Мышка в данной системе работать не будет. В нижней части экрана отображены клавиши, с помощью которых выполняются различные команды
В БИОСе пользователю следует выбрать раздел «Power management setup». Перемещаться между параметрами можно только с использованием клавиатуры. Мышка в данной системе работать не будет. В нижней части экрана отображены клавиши, с помощью которых выполняются различные команды.

В выбранном разделе следует найти пункт «Power On By Keyboard». Здесь необходимо установить с помощью какой клавиши клавиатуры вместо кнопки включения будет запускаться материнская плата и включаться компьютер. Лучше устанавливать комбинации кнопок, чтобы не запускать устройство случайно. Особенно, это относится к тем случаям, когда в доме есть маленькие дети.

Для сохранения изменений следует нажать на F10. Команда может быть другой, в зависимости от версии системы. Также, можно выйти через меню, выбрав пункт «Save Exit».
Стоит заметить, что расположение нужного пункта в БИОСе может быть другим – это зависит от материнской платы.
Материнская плата
Запустить устройство без специальной кнопки питания можно замкнув контакты на материнской платы. Для этого придётся открыть системный блок
В данном случае действовать стоит крайне осторожно, чтобы невинная поломка кнопки включения не привела к серьёзным неисправностям других комплектующих. Если пользователь ранее не сталкивался с данной процедурой, лучше не проводить ее самостоятельно, а доверить мастерам. Инструкция по включению путем замыкания контактов материнской платы:
Инструкция по включению путем замыкания контактов материнской платы:
Для начала необходимо отключить питание. Все остальные провода можно не отсоединять. Особенно, если пользователь не знает, что и куда подключается
Главное, чтобы провода не были натянуты.
Снять левую стенку системного блока.
Обратить внимание на нижнюю часть материнской платы, в которой находятся обозначения Power или Reset (могут быть подписаны сокращенно, например PWRSW или PWR). Именно эти коннекторы отвечают за питание.
После того, как пользователь нашёл нужные контакты — их необходимо замкнуть. Для этого подойдёт любой металлический предмет, например, отвертка.
Для этого подойдёт любой металлический предмет, например, отвертка.
Здесь же можно переставить провода питания и перезагрузки местами. Тогда, за включение будет отвечать вторая кнопка. Однако перезагрузить устройство экстренно более не получится.
Сел аккумулятор
Если ваш мобильный гаджет отказывается включаться, прежде всего убедитесь, что причина не в севшей до 0% батарее
Вспомните, какую отметку показывал индикатор аккумулятора, когда вы обращали на это внимание в последний раз, и проанализируйте, насколько активно вы пользовались устройством после
Возьмите зарядный кабель, подключите его к смартфону и к электрической сети. Убедитесь, что шнур плотно вставлен в разъём. Подождите несколько минут, гаджету может понадобиться время для того, чтобы «запуститься». Как только на дисплее отобразится зарядка, включите технику, нажав соответствующую кнопку. Если проблема действительно заключалась в севшей батарее, решение найдено.
В вашем гаджете предусмотрен съёмный аккумулятор? Рассмотрите возможность приобретения так называемой зарядки-лягушки: при наличии приспособления вы сможете поддерживать батарею в заряженном состоянии за пределами дома. Также на помощь придет переносной зарядный блок (powerbank), подключиться к которому удастся через USB-шнур. Устройство можно носить с собой на случай, если ваш телефон решит сесть и выключиться.
Как подключить кнопку включения к материнской плате
Ну вот, комплектующие в сборе, осталось приладить одно к другому и… здравствуй, новый компьютер! Если с подключением процессора, памяти, видеокарты сложностей обычно не возникает, то мелкие проводки, соединяющие контакты материнской платы с элементами на корпусе системного блока, вынуждают долго чесать затылок: какой из них куда ведет? Штырьковые контакты кнопок, индикаторов, системного динамика и разъемов аудио выглядят одинаково, а каждый производитель материнских плат размещает их на своих изделиях по-разному. Сегодня речь пойдет о том, как правильно подключить кнопку включения компьютера к материнской плате и ничего не сжечь.
Важная информация
Для начала изучите внешний вид каждого свободного разъёма на системной плате, а также кабели для подключения компонентов передней панели
При подключении важно соблюдать определённую очередность, т.к. если вы подключите тот или иной элемент в не той очередности, то он может работать некорректно, не работать вовсе или нарушить работу всей системы
Поэтому важно заранее изучить расположение всех элементов. Будет очень хорошо, если к материнской карте найдётся инструкция или другая бумага, объясняющая очерёдность подключения тех или иных компонентов к плате
Даже если документация к материнке на другом, отличном от русского языке, не выкидывайте её.
Запомнить расположение и название всех элементов несложно, т.к. они имеют определённый внешний вид и маркируются. Следует помнить, что инструкция, приведённая в статье, носит общий характер, поэтому расположение некоторых компонентов на вашей материнской карте может быть немного другое.
Этап 1: подключение кнопок и индикаторов
Данный этап жизненно необходим для работы компьютера, поэтому его требуется выполнить в первую очередь. Перед началом работ рекомендуется отключить компьютер от сети, чтобы избежать внезапного скачка напряжения.
На материнской плате выделен специальный блок, который предназначен только для расстановки проводов индикаторов и кнопок. Он носит название «Front panel», «PANEL» или «F-PANEL». На всех материнских платах он подписан и расположен в нижней части, поближе к предполагаемому месторасположению передней панели.
Рассмотрим соединительные провода более детально:
- Красный провод – предназначен для подключения кнопки включить/выключить;
- Жёлтый провод – подсоединяется к кнопке перезагрузки компьютера;
- Кабель синего цвета отвечает за один из индикаторов состояния системы, который обычно светится при перезагрузке ПК (на некоторых моделях корпусов такого нет);
- Зелёный кабель предназначен для соединения материнки с индикатором питания компьютера.
- Белый кабель нужен для подключения питания.

Иногда красный и жёлтые провода «меняются» своими функциями, что может запутать, поэтому желательно перед началом работы изучить инструкцию.
Места для подключения каждого провода обычно обозначены соответствующим цветом или имеют специальный идентификатор, который прописывается либо на самом кабеле, либо в инструкции. Если вы не знаете куда подключить тот или иной провод, то подключите его «наугад», т.к. потом можно всё заново переподключить.

Для проверки корректности подключения кабелей, подключите компьютер к сети и попробуйте включить при помощи кнопки на корпусе. Если компьютер включился и все индикаторы горят – значит, вы правильно всё подключили. Если нет, то снова отключите компьютер от сети и попробуйте поменять провода местами, возможно, вы просто установили кабель не на тот разъём.
Этап 2: подключение остальных компонентов
На этом этапе необходимо подключить коннекторы для USB и спикера системного блока. Конструкция некоторых корпусов не предусматривает данных элементов на передней панели, поэтому если вы не нашли на корпусе никаких выходов для USB, можете пропустить данный этап.
Места для подсоединения коннекторов находятся неподалёку от слота для подключения кнопок и индикаторов. Они тоже носят определённые названия – F_USB1 (самый распространённый вариант). Следует учитывать, что данных мест может быть более одного на материнской плате, но подключиться можно к любому. Кабели же имеют соответствующие подписи – USB и HD Audio.

Подключение провода USB-входа выглядит так: возьмите кабель с надписью «USB» или «F_USB» и подключите его к одному из разъёмов синего цвета на материнской плате. Если у вас версия USB 3.0, то придётся прочесть инструкцию, т.к. в этом случае придётся подключать кабель только к одному из разъёмов, в противном случае компьютер будет некорректно работать с USB-накопителями.

Аналогично нужно подключить звуковой кабель HD Audio. Разъём под него выглядит практически так же, как под USB-выходы, но имеет другую окраску и называется либо AAFP, либо AC90. Обычно находится рядом с местом подключения USB. На материнке он всего один.
Подключить элементы передней панели к материнской плате несложно. Если вы допустите в чём-то ошибку, то это можно исправить в любое время. Однако если не исправить это, компьютер может работать некорректно.
Опишите, что у вас не получилось.
Наши специалисты постараются ответить максимально быстро.
Как включить ноутбук без кнопки, не вскрывая корпус
Заклинивание кнопки при попадании внутрь инородных тел
Достаточно редкая ситуация: обычно кнопки включения плотно прилегают к корпусу. Но любая диагностика проводится от простых вариантов к более сложным, поэтому в первую очередь проверяем ход кнопки: не ощущается ли при ее нажатии каких-либо препятствий. Если обнаружится, что кнопке мешает, к примеру, крошка, извлекаем ее тонкой иголкой.

Если сломалась верхняя часть кнопки включения
Механическая кнопка состоит из двух элементов – электрического контакта и пластикового «толкателя». Вторая часть видна на корпусе и многие именно ее воспринимают полноценной кнопкой. И когда, по каким-то причинам толкатель выламывается из корпуса, приходят к выводу, что кнопка полностью пришла в негодность.
На самом деле отламывается только та часть, которая нужна для удобства использования, а сами контакты, замыкающие цепь для включения ноутбука, остаются рабочими. В отверстии, которое образовалось на месте толкателя, будет виднеться контактная часть кнопки. Нажимаем на нее чем-то тонким, и ноутбук включится.

Включаем ноутбук через кнопку Boot Menu
С высокой долей вероятности можно быстро запустить ноутбук с неисправной кнопкой включения, если вы обладатель устройства от одного из этих производителей:
- Asus;
- Acer;
- Lenovo;
- HP;
- Sony.
У большинства моделей ноутбуков этих брендов есть дополнительная кнопка, включающая ноутбук, но, вместо запуска операционной системы выводит меню загрузки, в котором предлагается выбрать, с какого жесткого диска или другого устройства считать данные для старта ОС. Из этого меню можно попасть в BIOS или просто продолжить загрузку по умолчанию.
Есть ли такая кнопка вообще, и где именно она расположена, можно узнать в инструкции к устройству. Впрочем, она хорошо видна и при простом визуальном осмотре.

Далее, при запуске ноутбука отобразится примерно следующая таблица, где нужно выбрать запуск с жесткого диска (Hard Drive).

В таблице может быть указана модель ЖД (Samsung, WDM, Hitachi и прочие).
Как решить проблему самостоятельно
Попробуем устранить неисправность своими руками и элементарными инструментами, которые есть в каждом доме. Если уж не получится, отнесем девайс мастерам, знающим толк в починке андройд устройств.
Подручными средствами
Если сломалась клавиша POWER, то вопрос о том, как включить девайс, можно решить самостоятельно. Для этого потребуется совершить следующие манипуляции:
Чтобы включить смартфон без кнопки включения потребуется металлическая палочка, которая поместится в отверстие, где раньше была клавиша.
Металл замкнет контакты, выступив в роли кнопки. Только не стоит прикладывать слишком большие усилия, иначе можно повредить плату и испортить токопроводяшюю поверхность. Палочку необходимо подержать пару секунд, пока смартфон не начнет загружаться. Если же телефон не реагирует на «самопальную» кнопку включения, можно попробовать снять батарейку, вынуть из гнезда сим-карту и извлечь карту памяти.
С помощью паяльника и прямых рук
Если чувствуете в себе «силу» ремонтника, тогда стоит попробовать исправить досадный недостаток в виде сломанной кнопки питания телефона на андроид.
- Первое, попытаться припаять кнопку на место, но будьте осторожны, пластик легко плавиться, клавишу легко уничтожить и придется покупать новую. Как это правильно сделать, смотрите в видео-инструкции внизу статьи.
- Второе, на месте, где происходит замыкание контактов кнопкой, припаять проводки и вывести их наружу корпуса. Для включения аппарата, надо будет всего лишь коротко замкнуть их, имитируя включение смартфона на андройд, кнопкой POWER. Данный способ не отличается дизайнерскими изысками, но вполне рабочий для телефонов, которые уже не жалко.
Как видите, решить проблему, когда телефон не реагирует на кнопку включения, достаточно просто. Немного времени и прямые руки способны творить чудеса, пробуйте и все получиться, особенно после просмотра видео-инструкций и чтения этой статьи.
Причины поломки кнопки питания на Xiaomi Redmi
Прежде чем приступать к самостоятельной реанимации устройства, необходимо определить, из-за чего кнопка питания могла выйти из строя. Одна из наиболее часто встречающихся причин – мобильный телефон был залит водой или другой жидкостью. Если именно это с ним и произошло, то следует незамедлительно разобрать устройство и тщательно просушить его феном. Однако сушить необходимо исключительно холодным напором воздуха, чтобы избежать сожжения контактов. 
Еще одна популярная причина, которая чаще всего встречается на бюджетных смартфонах Xiaomi китайской сборки – это сбой операционной системы. Вполне возможно, что при некорректном выключении устройства или занесения на него вирусного ПО, в системе произошел ряд критических ошибок и повреждение важных системных файлов, из-за чего устройство отказывается даже начинать загружать операционную систему. В данном случае поможет только перепрошивка устройства. О том, как это сделать, вы можете прочитать в нашей статье.
И наконец, последняя популярная причина из нашего списка – физическое повреждение кнопки включения благодаря падению на землю или просто временному износу. Данную поломку не рекомендуется исправлять самостоятельно, не имея соответствующих навыков, однако существует возможность включить смартфон и без ее использования. Об этом читайте в следующем разделе нашей статьи.
Порядок включения
Для включения блока питания без системной платы нам понадобиться:
- Не большой провод, достаточно толстый, чтобы выдержать нагрузку (устройство может выдавать мощность от 250 до 600Вт, учтите это), но, и чтобы он свободно заходил в разъемы;
- Два контакта, к которым будет подключены два конца провода и между которыми будет выполнено замыкание.
Важно : Категорически запрещено, чтобы блок питания работал в холостую, поэтому обязательно подключите к устройству какой ни будь потребитель к примеру вентилятор или жесткий диск. БП можно и не вынимать из системника если в этом есть необходимость, но за исключением одного потребителя, про который мы писали выше, все остальные провода должны быть отключены
БП можно и не вынимать из системника если в этом есть необходимость, но за исключением одного потребителя, про который мы писали выше, все остальные провода должны быть отключены.

В ином случае устройство вынимается из корпуса системника и к нему подключается один из потребителей.

Для реализации нашей идеи в жизнь на основном разъеме необходимо найти два контакта – ноль и PS_ON. На 20 пиновом они расположены так.

На схеме PS_ON обозначен зеленым, а нули черным, их несколько, если вы заметили. Повторим схему еще раз.
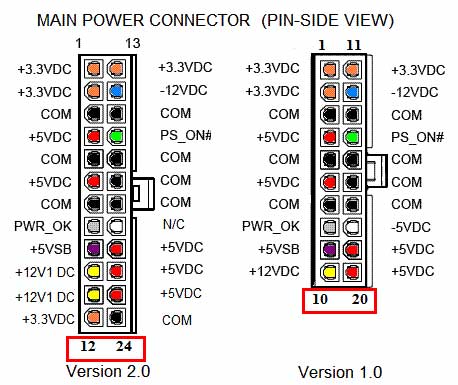
Далее подключаем блок питания к сети и проводком замыкаем контакты PS_ON и НОЛЬ, как показано ниже.

Устройство должно запуститься.
Для удобства, если вы планируете часто включать БП, можно использовать кнопку, которая будет замыкать и размыкать цепь.

Теперь можно будет подключать к блоку питания любые потребители постоянного тока на 3,3/5/12В.

Надеемся мы помогли вам решить проблему включения блока питания без компьютера.
Общие подходы к подключению клавиши старта
Если пользователю попалась материнская плата от производителя, не вошедшего в число приведенных выше, можно найти техническую документацию в интернете, а по ней разобраться, как подсоединить кнопку старта в конкретном случае. Если производитель неизвестен, либо документацию найти невозможно, либо нет доступа в интернет надо поискать на матплате надпись f_панель (front panel и т.п.) и разъем рядом с ней. Там же должна быть маркировка подключаемых цепей.
Если надписи нет, то надо найти «гребенку» в два ряда. Если рядом нет маркировки подключаемых потребителей, остается единственный вариант – включить компьютер в сеть и попробовать замыкать отверткой или пинцетом все пары находящихся рядом пинов. В одном из случаев компьютер должен запуститься. Это будет искомая пара штырьков. Риск что-то повредить при замыкании отсутствует, так как питание до запуска на большинство элементов матплаты не подано.
Также будет полезно: Какие контакты нужно замкнуть для запуска компьютерного блока питания
Для наглядности рекомендуем серию тематических видеороликов.
Описанные действия могут пригодиться при сборке нового или модернизации старого компьютера. Ничего сложного в подключении кнопки нет, требуется лишь внимательность и аккуратность.




