Как на планшете android, ios и windows сделать скриншот
Содержание:
- Инструкция по созданию скриншотов
- Самый быстрый способ сделать скриншот экрана
- Как сделать скриншот на Windows-планшете
- Скриншот на android с помощью кнопок
- Как сделать снимок экрана в windows XP или 7
- Как сделать скриншот на Android при помощи специальной кнопки?
- Как Сделать Скриншот Экрана с Помощью Кнопок на Lumia?
- Как Сделать Скриншот Экрана с Помощью Приложений на Lumia?
- Как Сделать Скриншот Экрана на Nokia Через Панель Уведомлений?
Инструкция по созданию скриншотов
Надо отметить, что способы выполнения этой операции на разных версиях операционной системы андроид разные.
Общие способы
Существуют основные способы, которые работают практических на всех устройствах на Андроид.
Кнопки
В основном скрин устройства андроид можно получить с помощью одновременного нажатия, которое должно длиться пару секунд, клавиш “Питания” и “Уменьшение громкости”, после чего вы увидеть сверху определенный значок и услышите звук затвора фотоаппарат, указывающий на то, что все прошло успешно и снимок сохранился на телефоне.

Данный способ используется на всех телефонах Android любых производителей — ZTE, Huawei, Sony Xperia, Fly, Nexus, Motorola, Samsung, Xiaomi и так далее, но только при условии того, что на устройстве стоит операционная система Android не младше, чем 4.0. Часто кнопки мобильного телефона через какой-то промежуток времени перестают нормально функционировать, из-за чего не получается сделать “фотографию” по стандартному методу, указанному выше.
Но не стоит расстраиваться, есть и другие простые способы, позволяющие добиться того же результата.
Панель быстрых настроек

В панели быстрых настроек почти любого смартфона есть функция скриншот. В первую очередь вам надо получить доступ к указанной панели, для этого следует провести пальцем сверху вниз по экрану смартфона.
После этого нужно найти клавишу “Параметры быстрых настроек”. Тут необходимо выбрать функцию “Скриншот” из списка, позже нажать кнопку “Сохранить”. После выполнения следующей последовательности действий в панели быстрых настроек появиться кнопка “Скриншот”, при нажатии которой он будет выполнен.
Жесты
Также у некоторых телефонов есть удобная функция “фотографирования” жестом. Эту функцию вначале нужно включить в настройках телефона, где будет дана вся информация. В основном, механизм заключается в том, что владелец смартфона проводит определенное количество пальцев по экрану устройства. Этот способ доступен только на последних моделях смартфонов, выпущенных в недавнее время.
Фирменные способы
Некоторые фирмы, производящие мобильные устройства на системе Android, разрабатывают дополнительные методы выполнения снимка. Внизу будет произведен обзор нескольких из них.
На телефонах Xiaomi
Китайская компания встроила еще один алгоритм выполнения скрина: одновременное нажатие кнопки “Уменьшение громкости” и клавиши в меню в виде трех полосок.
Samsung
Для того, чтобы получить скриншот на старых моделях смартфонов самсунг, надо нажать и удерживать кнопки «Назад» и «Домой» в течение двух секунд.
На моделях, которые были выпущены на продажу позднее 2014 года, используется упомянутый общий способ. На последних моделях, вышедших после 2021 года, например, Samsung J3, используется другой способ: надо одновременно нажать на кнопки «Включение» и «Домой». При этом, на некоторых устройствах работают два варианта, а на других — только последний.
Huawei
На некоторых устройствах хуавей после удержания кнопки «Включение» появляется меню, где в списке нужно выбрать клавишу «Screenshot» с изображением ножниц.
Программы
Можно еще найти огромное количество различных приложений, с помощью которых пользователь сможет облегчить процесс создания скриншота, а также получить доступ к различным дополнительным функциям. Рассмотрим самые популярные из них.
Screenshot Ultimate

Одно из редких мобильных утилит, не требующих предоставление root-прав. Но в приложении есть реклама.
Есть несколько триггеров:
Screenshot Pro
Приложение для создания скриншотов одним касанием. Зачем нажимать сразу несколько клавиш или трясти свой смартфон? Утилита просто выводит на экран маленькую панель, местоположение которой можно с легкостью менять, чтобы она не мешала вам при использовании девайса. Нажав на кнопку на панели выполняется скрин.
No Root Screenshot it
В данном приложении доступны разные способы: встряхивание, кнопка в панели управления, таймер. Установить его можно только на рутованные аппараты, на просторах Интернета существует неофициальная версия и для девайсов без root прав.
Есть доступ ко многим дополнительным функциям: редакция размеров снимка, возможность рисовать на скриншотах, вставлять различную информацию (дата, время, температура, местоположение).
Самый быстрый способ сделать скриншот экрана
У меня этих способов несколько, поделюсь двумя из них, которыми пользуюсь постоянно. У меня на компьютере стоит 7 версия, вроде бы делать картинки просто, но мне удобнее пользоваться установленной бесплатной программой LightShot. Скачать можно по этой ссылке. Она проста, снимки качественные, отредактировать и сохранить их можно сразу, “на месте”, есть возможность поделиться снимком с кем угодно, выслав ссылку на него. А снимок можно сохранить на ресурсе этой программы навсегда.

Тем, кто работает на “Буксах”, таких как Сеоспринт или Сеофаст, или каких других, эта программа сохранит кучу времени при создании отчётов по выполненным заданиям. Я уже писал об этом в начале заметки. Вы просто сбрасываете в отчёт ссылку на картинку и не паритесь, как это сделать. Работодатель смотрит картинку и начисляет за работу деньги.
Когда я создаю заметки на своём блоге мне нужно делать для них картинки, для этого часто нужно делать снимки экрана, где часть экрана, а где полностью. Так вот в самом начале мне надо сделать просто снимок. Эта программа просто идеально подходит для моментальных снимков, которые сохраняются туда, куда я укажу. И уже потом я обрабатываю эти снимки в фотошопе.
Как сделать скриншот на Windows-планшете
Операционная система Windows устанавливается не только на компьютеры и ноутбуки, но и на планшеты. На ПК достаточно нажать кнопки PrtSc + Fn. Снимок экрана сохранится в буфер обмена, после чего его можно вставить в редактор. На планшете Windows можно сделать так же, если к нему подключена клавиатура.
Чтобы снимок сохранялся не во временной памяти, а сразу становился файлом, используйте одновременное нажатие клавиш Fn, Windows и PrtSc. Тогда экран моргнёт – это означает, что скрин сделан. Он автоматически сохраняется в папке «Изображения» – «Скриншоты» («Снимки экрана»).
Стандартные способы
На планшетах без клавиатуры работает способ создания скрина путём нажатия двух аппаратных кнопок – включения и увеличения громкости. Они расположены рядом друг с другом, так что нажать одновременно на них несложно. Можно кнопку питания нажимать чуть раньше, следом прибавку громкости. Экран при этом мигнёт, а файл с фото экрана сохранится в папку «Скриншоты».
Если планшет имеет отдельную кнопку Windows, то для создания скринов нужно использовать её, в сочетании с клавишей уменьшения громкости.
Чтобы сделать скрин, также используется стандартное приложение «Ножницы» (Snipping Tool). Его можно найти в списке приложений через поиск по названию. Для удобства вынесите его ярлык на главную панель.
- Нажимаем на ярлык.
- Открывается маленькое окошко, где можно выбрать параметры изображения.
- Доступно создание снимка полного экрана или его части – квадратной, произвольной, а также любого открытого окна.
- Нажимаем на значок ножниц, чтобы сделать новый снимок.
Изображение экрана или выбранной области появится в окне приложения. Здесь его можно редактировать, сохранять в файл, отправлять.
Дополнительный софт
Если встроенные инструменты для скриншотов не устраивают, можно установить на планшет дополнительные программы. Они позволят использовать одну клавишу на экране, вместо двух аппаратных. К тому же они оснащены большим набором дополнительных функций.
В качестве примера можно выделить такие приложения:
Lightshot – эта программа позволяет быстро сделать снимок всего экрана или выбранной области. Сразу можно приступать к редактированию. В установленной программе имеется стандартный набор функций. Если его не хватает, стоит перейти в онлайн-версию редактора – там предоставлены расширенные возможности редактирования.

Можно пользоваться облачным хранилищем и получать публичную ссылку, чтобы делиться изображением с друзьями или коллегами. Если пользователь делает скриншоты при работе в браузере, то можно не устанавливать программу, а добавить расширение в Google Chrome.
Snip – менеджер скриншотов от разработчиков Microsoft. Он копирует выбранную часть экрана, как и другие подобные программы. Но у него есть особенность – добавление к снимкам голосовых записей. В процессе работы можно комментировать изображения и отправлять другим пользователям в одном файле.

Также есть возможность съёмки процесса редактирования фото. Таким способом нанесение пометок можно превратить в презентацию.
Gyazo – приложение, которое хранит сделанные снимки на собственном сервере. Их можно достать их облака на любом устройстве. Для этого создаётся аккаунт. Чтобы другие пользователи увидели изображение, нужно поделиться ссылкой на него.

После установки ярлык появляется в панели быстрого доступа. Чтобы сделать снимок, нажмите на ярлык приложения. Выберите область, которую нужно скопировать. Далее откроется страница с готовым скрином в личной галерее пользователя. Фото хранятся 1 месяц на бесплатном тарифе, а на платном – неограниченное время.
Создано ещё множество других программ, которые облегчают создание скриншотов и делают работу с ними быстрой и удобной. Это обеспечивается широкой функциональностью программ – редактирование, запись, отправка.
Итак, мы выяснили, что для создания скриншота на планшете обычно используется одновременное нажатие аппаратных кнопок. Это стандартный вариант. В зависимости от модели устройства комбинации клавиш могут немного отличаться. Кроме этого, есть дополнительные программы с расширенным набором функций – их нужно отдельно скачивать в каталогах приложений или на сайтах разработчиков (для Windows).
Скриншот на android с помощью кнопок
сделать скриншот экрана
Не беспокойтесь, снимок экрана (скриншот) сделать можно. Только в различных версиях Android за эту операцию отвечают различные сочетания клавиш. Некоторые производители решили назначить свои уникальные сочетания клавиш, чтобы получить скриншот. Давайте сегодня и рассмотрим этот вопрос на сайте undelete-file.ru!
Попробуем разобраться и рассмотрим несколько комбинаций клавиш для создания скриншота со смартфона. Итак, приступим. Для сравнения возьмем несколько версий Android и посмотрим особенности каждой из них.
1) Android версии 1, 2 — сочетания клавиш недоступны на Android ранних версий. Увы, в ранних версиях Android функция создания скриншотов не была предусмотрена. Выход сумели найти производители телефонов: например Samsung назначили специальную комбинацию кнопок «Home» и «Питание» Если у вас не сработает эта комбинация, можете попробовать найти в Сети комбинацию для своего смартфона. Если найти не удалось, тогда можно скачать и выполнить установку специального софта:
2. ShootMe с русским языком — программа тоже позволяет сделать скрины, но нужно получить root права!
2) Android Версия 3 — тут проще. Чтобы создать скриншот, нажимаем и удерживаем «Недавние программы» кнопку.
3) Android Версия 4 — хитросплетенная комбинация, наиболее в данный момент — распространенная версия. Нажимаем и удерживаем одновременно клавиши «Снижение громкости» и «Включение смартфона». Тут могут возникнуть трудности с нажатием. Нажимать нужно постараться обе клавиши в одну секунду и постараться удержать зажатыми их около двух секунд. Не сразу это будет получаться. Особенно, если пальчики не малого размера) Однако после ряда тренировок вы легко освоите это дело.
Как сделать скрин на планшете?
А вот если у вас под рукой планшет с системой Android? Здесь все действия проводятся аналогично ситуации со смартфоном. Не исключено, что ряд моделей смартфонов могут потребовать свои, другие сочетания клавиш. Например, вы — владелец смартфона от Samsung. Для создания скриншота нажимаете клавишу «Home» и попутно с ней — клавишу «Питание». Жмём, удерживаем их 2 секунды. Если не получится, попробуйте вышеописанные способы на андроид смартфонах.
На Samsung
Если же вы — счастливый владелец смартфона Samsung Galaxy? Тогда чтобы сделать скриншот — мы зажимаем клавишы «Назад» и «Домой». Также в некоторых устройствах работает комбинация: «кнопка питания» + «домой».
Скрин на HTC
Вы — обладатель коммуникатора HTC Desire? Для создания скриншота экрана в вашем случае, попробуйте зажать кн. «Включение/Выключение» и «Домой» одновременно. Либо: «Назад» + «Питание»
Для девайсов Sony Xperia
Не знаете как сделать скриншот на андроиде линейки Sony Xperia? Тогда нажмите одновременно: «Питание» + «Уменьшение громкости»

Тут тоже ничего страшного, — также как у Sony! Зажимаем «Кнопку вкл/выкл» и клавишу убавления громкости.
Для Google Nexus
Скриншот у Nexus устройств делается как для большинства других устройств: одновременное нажатие кнопок «Питание» и «Уменьшение громкости».
А на Iphone можно сделать снимок экрана?
C андроид всё понятно, но как же дела обстоят с популярным Iphone? Как сделать скрин на Iphone? Всё также просто, — зажимаем и удерживаем «кнопку питания» и «домой» далее отпускаем и получаем снимок с экрана!

Возможно ли сделать скрин на Windows Phone?
Конечно же да! По аналогии, как и у iPhone получить снимок с экрана в WP8 (Windows Phone 8) делается зажатием клавиш: «Питания» + «кнопка Пуск»
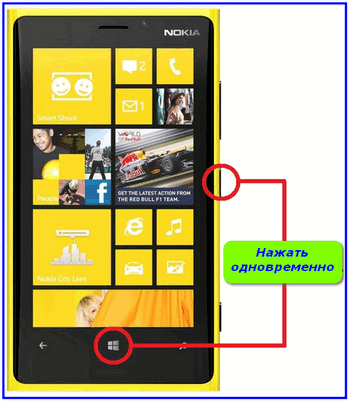
Однако, стоит отметить, что эта схема может и не работать, а снимок получится сделать с помощью других комбинаций: «вкл/выкл + громкость выше»

Вот теперь Вы знаете как сделать скриншот на андроиде, iphone и windows (как на планшете, так и смартфоне) большинства мобильных устройств! Надеюсь, что помог! Если знаете другой способ, — пишите!
Как сделать снимок экрана в windows XP или 7
Итак, независимо от того, какая версия операционки у вас стоит, во всех версиях в создании снимка экрана принимает участие клавиша Print Screen.

Если у вас стоит Windows XP или Windows 7, то действия, для получения фото, будут одинаковыми. Надо нажать на клавиатуре на клавишу Print Screen, часто на ней нанесено сокращённое название, например PrtSc. Находится она, как правило, в правом верхнем углу клавиатуры, нажимаем на неё, и скриншот копируется в буфер обмена.
Если вам просто надо его куда-то вставить, например в соцсеть, или в документ, то просто вставьте. Правой кнопкой мыши кликните куда надо, выберите команду “вставить”, или одновременно нажмите “горячие клавиши” ctrl+v. И картинка из буфера обмена вставляется куда вам надо.

Если же вам необходимо сохранить скриншот экрана на компьютере, или ноутбуке, то в этом случае после нажатия на Print Screen идите в меню “пуск”. И далее по порядку: нажимаем на кнопку “пуск” в левом нижнем углу — выбираем “все программы” или “программы” — “стандартные” — “Paint”, открывается графический редактор Paint, слева вверху в меню редактора нажимаете кнопку “вставить”, она должна быть активна в это время, или просто нажимаете горячие клавиши Ctrl+V.”
Скрин вставлен в программу, и вы можете изменить его, обрезать, если нужно, сделать надписи и многое другое. Чтобы сохранить картинку, нажимаем в меню редактора кнопку “файл” — “сохранить как” — выбираем формат картинки PNG или JPEG, смотрим в какую папку сохраняется картинка, чтобы потом найти её, сохраняем. Или сохраняем картинку на рабочий стол. Или создаём другую папку для изображений. Всё. На бумаге получается долгое описание, на самом деле всё просто и быстро, когда освоишь.

Для Виндовс 7 подойдёт и другой простой способ сделать скриншот. Через инструмент “Ножницы”. Идём в меню “пуск”, набираем в поисковом окне в самом низу
слово “ножницы”, если у вас в программах такой инструмент есть, он отобразится в списке, кликаете на него, инструмент откроется. Далее выбираете через меню “создать” что вам нужно:
- произвольная форма
- прямоугольник
- окно
- весь экран
И сохраняете получившийся скрин. В версии ХР ножниц нет.
Как сделать скриншот на Android при помощи специальной кнопки?
Разработчики операционной системы Android продумали вопрос того, как помочь пользователю создать быстрый принтскрин. Почти во всех версиях присутствует специальный пункт в меню, позволяющая выполнить эту задачу максимально легко. В большинстве девайсов она находится в одном и том же месте, поэтому рассмотрим то, как ей пользоваться на примере устройства HTC.
Итак, вы открыли изображение либо текст, скрином которого хотите поделиться со своими друзьями, родственниками или кем-то ещё, и перед вами встал вопрос: как создать копию того, что находится на дисплее? Для этого нужно совершить несколько простых действий:
- Выдвиньте «шторку» с верхней части рабочего окна девайса.
- Найдите специальную иконку, подписанную словом «Скриншот».
- Нажмите на неё.
- Снимок готов!

Как Сделать Скриншот Экрана с Помощью Кнопок на Lumia?
На Андроидах можно сделать скриншот, зажав одну или несколько кнопок. Они могут находиться на корпусе или сенсорном экране. На разных устройствах есть свои особенности создания снимка.
Фото экрана может быть коротким и длинным. В первом случае это обычный скриншот. Он позволяет копировать картинку в полном соответствии с экраном. Длинный скриншот позволяет сохранить данные, которые занимают несколько страниц. Например, статья на сайте или диалог в мессенджере.

Съемка начинается с первой картинки или текста, отображенного на дисплее. Далее происходит автопрокрутка экрана вниз до конца статьи или диалога. Также можно остановить съемку вручную.

«Samsung Galaxy»
Как сделать снимок экрана на Самсунге, будет зависеть от модели смартфона. Поэтому подойдет один из следующих вариантов:
- Samsung Galaxy – одновременное нажатие на кнопки «Домой» и «Питание»;
- на первых телефонах Samsung действует комбинация «Домой» + «Назад».
- если первые два способа не подошли, можно удержать «Громкость вниз» + «Питание». Этот вариант подходит для большинства Андроидов.
После нажатия комбинации появляется меню для дальнейших действий со снимком. При сохранении скриншот попадает в папку ScreenCapture.
«Huawei и Honor»
Применение функциональных кнопок – классический метод для скриншота на Huawei. Для снимка экрана нужно зажать одновременно 2 кнопки: включения (выключения) и уменьшения громкости.
Когда смартфон сделает скрин, появится меню с информацией, что делать с фотографией. Снимок сохраняется в галерею изображений. Его можно отредактировать или переслать, как обычное фото.
Существует несколько способов сделать скриншот на экране Huawei с помощью сенсора, но об этом мы расскажем далее.
«Xiaomi»

Xiaomi – одна из тех компаний, которые постоянно усовершенствуют смартфоны. Достоинство производителя – быстрое и удобное использование устройства, включая снимок экрана. При этом задействуется сенсор или кнопки. Клавиша питания + клавиша громкости вниз – наиболее популярный способ заснять экран на смартфоне Xiaomi. Эта функция пришла на платформу MIUI из оригинальной операционной системы Андроид. Чтобы сделать скрин, нужно зажать одновременно клавишу питания/блокировки и кнопку громкость вниз. Фотография будет сохранена в альбом изображений.
Сенсорная клавиша меню + громкость вниз – еще один вариант первого способа. Его разработчиком стала компания MIUI. Для скриншота нужно зажать одновременно сенсорную клавишу меню под дисплеем и физическую клавишу громкость вниз.
Разработчики включили функцию длинного скриншота на смартфонах с MIUI 8 и новее. С ее помощью можно сделать снимок видимых и невидимых областей дисплея. Для этого нужно промотать экран вниз.

Чтобы сделать длинный скрин, нужно:
- Нажать одновременно кнопку блокировки и громкость вниз.
- В правом верхнем углу нажать команду «Листать», или Scroll. Прокрутить экран вниз.
В галерее снимков сохранится фото выбранной области. Но нужно учитывать, что размер снимка загрузит память больше, чем обычное изображение.
«iPhone»
На устройстве iPhone X и на более поздних моделях скриншот можно сделать следующим способом:
- Нажать боковую кнопку блокировки экрана и клавишу увеличения громкости.
- Быстро отпустить.
- После создания фотографии внизу слева появится уменьшенный снимок экрана. Для просмотра можно нажать на миниатюру, отредактировать, переслать или удалить. Если оставить снимок без изменений, он сохранится в папке изображений.
На устройствах iPhone 8, 7 или 6 действует другая технология. Нужно одновременно зажать клавишу «Домой» и боковую кнопку блокировки, быстро отпустить. Если скриншот сделан, слева появится мни-копия экрана. Ее можно редактировать или оставить без изменений.
На устройствах iPhone SE, 5 или более ранней модели необходимо зажать кнопку на верхней панели и «Домой». Когда появится характерный звук снимка, можно отпустить клавиши. Как и на других iPhone, внизу слева появится скриншот.
«Lenovo»
Создание скриншота кнопкой выключения телефона – разработка компании Леново. Этот способ появился на последних моделях смартфонов. Чтобы сделать снимок экрана, нужно удерживать клавишу выключения, пока не появится меню.
На самой нижней строчке есть вариант «Скриншот» со значком ножниц. Далее остается только сохранить снимок. По умолчанию он попадает в папку Screenshots: \SD-карта\Pictures\Screenshots.

Если модель смартфона не снабжена данной функцией скриншота, можно воспользоваться вторым способом. Для создания снимка экрана нужно зажать кнопки «питание» и «уменьшение громкости» одновременно. После этого будет создан скрин, который попадет в ту же папку Screenshots.
Как Сделать Скриншот Экрана с Помощью Приложений на Lumia?
Не во всех смартфонах есть функция моментального редактирования скриншота. А поделиться снимком можно только через галерею. Это занимает много времени и создает неудобства.
Чтобы облегчить процесс создания скринов, разработчики создали несколько многофункциональных приложения. Благодаря этому можно быстро запечатлеть снимок экрана, изменить и отправить другу.
Существует несколько удобных и экономичных приложений для создания скриншотов. Сначала рассмотрим примеры программ для смартфонов на Android.
«Скриншот Легкий»
Программа разработана компанией для устройств с операционной системой Android. позволяет сделать скриншот и видеосъемку экрана на смартфоне, планшете или компьютере.
Важно! Для прокручивания полных экранов и создания длинных снимков есть некоторые ограничения. Например, нельзя снимать платежные системы Google Pay и Samsung Pay.. Приложение для создания скриншотов предназначено для версии Android 4,0 и выше, работает на устройствах с root и на некоторых не rooted устройствах
Приложение для создания скриншотов предназначено для версии Android 4,0 и выше, работает на устройствах с root и на некоторых не rooted устройствах.
- удерживать кнопку питания и «Уменьшить громкость» в течение 2 секунд;
- нажимать на клавишу «Домой» 2 секунды;
- щелкнуть на иконку уведомления;
- встряхнуть устройство;
- длинное удержание кнопки поиска оборудования;
- использование ярлыка;
- Widget;
- подключить/отключить питание.
«Скриншот Pro»
Популярное приложение, которое позволяет сфотографировать весь экран или определенную часть изображения. В есть графический редактор. С его помощью можно сделать простую редакцию:
- написать текст;
- добавить дату и время;
- вставить рисунок;
- использовать маркеры;
- закрасить данные.
«Screenshot Capture»
С помощью этой программы можно сделать скриншот экрана и заснять видео в реальном времени. Через приложение легко поделиться полученным изображением или роликом. Можно отправить файл друзьям через приложение электронной почты и мессенджеры.
Сделать скрин можно несколькими способами:
- нажать на кнопку в панели уведомления;
- встряхнуть смартфон;
- зайти в приложение;
- воспользоваться индивидуальной функцией устройства.
Приложение дополнено функцией создания эффектов:
- рельеф;
- сепия;
- эскиз;
- виньетка;
- шум.
Начинка Screenshot Capture облегчает пользователям задачу по редактированию скриншотов.
Важно! Программа бесплатная, но во время работы всплывает реклама.
«Screen Master»
Программа не требует root-прав и проста в использовании. Но при этом Screen Master имеет расширенные функции, отличающиеся от перечисленных выше приложений.
Как и в других программах, здесь можно отредактировать скрин с помощью простых инструментов: надписей, рисунков, фигурок. Но разработчики добавили несколько фишек:
- можно вставить смайлики;
- включить графические файлы соответствующего формата.
«Screenshot Touch»
В регулируется расширение и частота кадров, а также разрешение видео. Файлы сохраняются в отдельные папки по категориям. Например, скрины из Инстаграм или Фейсбук.
«Awesome Screenshot»
Встроенное управление скриншотами подходит для большинства пользователей. Но есть приложения с расширенными функциями.
Awesome Screenshot.
Важно! После скачивания программы на рабочем столе не появится иконка. Приложение является лишь дополнением браузера
Чтобы запустить Awesome Screenshot нужно открыть Safari.
Как сделать скриншот:
- в открытом браузере перейти в раздел «Действия»;
- нажать на значок Screenshot.
На изображении можно сделать обрезку, написать текст и изменить тон.
Activator из Cydia
Данная утилита расширяет функционал iPhone позволяет создавать свои комбинации для скриншота. Программа доступна только на устройствах с Jailbreak, который позволяет пользователю открывать и менять системные файлы.
Важно! Activator можно установить на iPhone с операционной системой iOS не ниже 9 версии.
Как Сделать Скриншот Экрана на Nokia Через Панель Уведомлений?
Многие производители не останавливаются на достигнутом и создают смартфоны с более удобным интерфейсом. На таких устройствах скриншот можно сделать с помощью панели уведомлений.
«Honor и Huawei»
На смартфонах Honor и Huawei есть специальная функция, которая позволяет сделать скриншот без зажатия кнопок.
 Чтобы сделать снимок экрана, нужно:
Чтобы сделать снимок экрана, нужно:
- разблокировать экран смартфона и опустить шторку панели уведомлений;
- развернуть полный список функций, потянув за значок «_»;
- кликнуть на иконку «Скриншот»;
- об успешном создании снимка скажет характерный щелчок фотоаппарата, а на экране появится изображение.
«Xiaomi»
В шторке уведомлений есть специальная иконка, которая позволяет сделать скриншот за секунду.
 Чтобы заснять экран, необходимо провести несколько манипуляций:
Чтобы заснять экран, необходимо провести несколько манипуляций:
- перейти на изображение или текст, который нужно захватить;
- выдвинуть пальцем шторку уведомлений сверху;
- расширить меню и нажать на иконку «Снимок экрана».
Во время съемки появится звук затвора. Скриншот отобразится в миниатюре на правой стороне экрана.
При частом использовании иконки можно перенести ее в первые четыре кнопки на панели уведомлений. Для этого нужно открыть настройки, перейти в «Уведомления», затем «Состояние» и выбрать «Переключить позиции». Останется только переместить значок скриншота вверх.
«LG»
В современных моделях смартфонов LG разработчики поставили специальное приложение для скриншота – Quick Memo. Благодаря этой функции можно моментально отредактировать снимок экрана.
Чтобы найти Quick Memo, нужно открыть панель управления. В зависимости от модели смартфона появится одна из иконок:
- Quick Memo;
- QMemo+.
Как только скриншот будет сделан, можно открыть изображение и отредактировать.
«Lenovo»
Обладатели последних моделей Lenovo могут сделать скриншот одной кнопкой. Для этого нужно провести по экрану сверху вниз, чтобы вызвать панель управления.
В меню появится клавиша «Скриншот». Нажав на нее, можно снять изображение, которое висит на экране. Снимок сохранится в отдельной папке галереи изображений – Screenshots.
«Asus»
Для создания скриншота на смартфоне Asus нужно открыть быстрое меню и нажать иконку «Скриншот». Если значок не появился, необходимо его добавить:
- зайти в «Опции быстрой настройки»;
- выйдет меню дополнительных функций и надпись «Скриншот»;
- поставить галочку и сохранить изменения.
 После настройки панели управления появится кнопка «Скриншот». Чтобы сделать снимок экрана, необходимо вывести нужное изображение, раскрыть меню и щелкнуть на иконку. Фото сохранится в галерее.
После настройки панели управления появится кнопка «Скриншот». Чтобы сделать снимок экрана, необходимо вывести нужное изображение, раскрыть меню и щелкнуть на иконку. Фото сохранится в галерее.
«iPhone»
При повреждении кнопки Power сделать скриншот стандартным способом нельзя. Но производители предусмотрели такую неполадку.
- Зайти в настройки и перейти во вкладку «Основные».
- Открыть «Универсальный доступ» и активировать Assistive Touch.
После этого на рабочем столе появится темная иконка.
 Чтобы сделать скрин, необходимо:
Чтобы сделать скрин, необходимо:
- кликнуть по иконке – выскочит меню;
- нажать на значок «Аппарат»;
- открыть «Еще», затем «Снимок экрана».
- После нажатия последней клавиши слева выскочит миниатюрный скрин экрана.




