Как сделать запись экрана на android
Содержание:
- Запись видео с экрана для пользователей Apple
- Программы для записи видео с экрана Android 5.0
- ShareX
- AZ Screen Recorder
- Сторонние приложения для записи экрана на Андроид
- Популярные программы для устройств с Android 4.4 KitKat и ниже
- ADV Screen Recorder: Запись задней и фронтальной камеры
- Другие программы для захвата видео с экрана
- Особенности записи видео на технике Apple
- Super Screen Recorder
- RecPro: Бесплатное приложение для записи экрана в высоком качестве
- Как сделать запись экрана на Андроиде
- Screen Recorder Z: Запись и обрезка видео экрана
- Записываем видео с экрана в Андроид
- Запись видео с экрана Android
- Mobizen Screen Recorder: Рекодер для Android и iOS
- Запись видео с экрана iPhone
- Особенности скринкастинга на устройствах Apple
Запись видео с экрана для пользователей Apple
Пользователям iPhone не нужно скачивать специальные приложения из магазина, достаточно просто воспользоваться встроенным арсеналом. Однако, если этого будет недостаточно, можете попробовать подключить к редактированию видеофрагмента и другую технику производителя.
Функция «Запись экрана»
Пользователям Apple повезло гораздо больше. Все мобильные телефоны с обновлением iOS 11 и выше имеют встроенную функцию записи видео со звуком с экрана. Все, что от вас требуется: настроить приложение используя элементарный алгоритм.
- Перейдите в раздел «Настройки» выберите окно «Пункт управления» и категорию «Настроить элементы управления»;
- Нажмите на пункт «Запись экрана» и поставьте «+» напротив, чтобы элемент отобразился на панели управления;
- Чтобы пользоваться функцией дотроньтесь до иконки и запись начнётся автоматически, без внешнего звука. Далее появится поле, в котором необходимо выбрать нужен ли внешний звук на видеофрагменте. После повторного нажатия, видео сохраняется в разделе «Фото», где вы сможете его отредактировать, обрезать, применить фильтры и наклейки.
Если по каким-то причинам вы не можете записать видеофрагмент с телефона напрямую, подключите устройство к MacBook через USB-шнур и откройте на компьютере программу QuickTime Player.
- Нажмите кнопку «Файл», а затем выберите пункт «Новая видеозапись»;
- Когда на экране отобразится красная кнопка, выберете все необходимые настройки качества видео и звука. Далее нажмите на эту кнопку, чтобы начать запись;
- Чтобы закончить нажмите на иконку «Стоп», которая будет находится внизу экрана.
Если нет возможности обновить iOS до 11 версии, и вы являетесь пользователем Windows, вы так же сможете записать видеофрагмент с вашего Apple устройства.
- На ваш ПК скачайте программу LonelyScreen и запустите её на главном экране;
- Подключите iPhone с помощью кабеля, таким образом изображение выведется на экран компьютера;
- Далее появится уже знакомый пункт с красной кнопкой и настройки качества. К сожалению, данная программа не поддерживает микрофон, поэтому отсутствует возможность записи фоновых аудиофайлов.
Существует как платная, так и бесплатная версия сайта. Однако разработчики не предлагают каких-либо вспомогательных функций за дополнительную плату, поэтому особой разницы в версиях не замечено.
Подводя итог, хочется отметить, что записать видео с экрана достаточно легко и быстро. Главное, это найти подходящий вариант, который будет поддерживать необходимую операционную систему.
Запись экрана — функция, которая набирает популярность в мобильных устройствах. Так сложилось, что «с магазина» в телефонах отсутствует эта возможность. И нам приходится скачивать дополнительные программы с интернета. Или устанавливать приложения из Гугл маркета. Давайте же узнаем, каким образом можно сделать запись экрана телефона Самсунг.
Программы для записи видео с экрана Android 5.0
В этой версии Андроид разработчики Google уже позаботились о том, чтобы записывать видео с экрана планшета, и встроили в прошивку специальный набор библиотек. Ниже мы рассмотрим приложения, которые используют эту возможность и, соответственно, не требуют наличия Root-прав.
Lollipop Screen Recorder
Создатели приложения решили, что не стоит обременять его сложными настройками, поэтому всё здесь максимально упрощено. Чтобы начать снимать видео с экрана Android, нужно всего лишь отметить пункт «Record Microphone Audio» (при необходимости записать аудиодорожку с микрофона), и начать запись с помощью кнопки «Screen Recording».

Настройка любых иных параметров в приложении попросту отсутствуют. Lollipop Screen Recorder самостоятельно выберет разрешение, соответствующее вашему экрану, а также установит ориентацию в зависимости от положения планшета во время видеозаписи.
Ilos screen recorder Lollipop

В Ilos screen recorder присутствуют такие настройки: аудиозапись с микрофона, маркер касаний к экрану и выбор разрешения изображения ролика.
Сайт программы: getsharex.com
ShareX – это комплексный скриншотер и скринкастер, имеющий дополнительные функции как то:
- редактирование изображений,
- конвертирование видео,
- проверка хэша,
- проверка монитора,
- распознавание текста и пр.
Фишкой программы является возможность выгрузки созданных видео и изображений в огромное число веб-сервисов.

Скринкастер в составе программы, однако, реализован достаточно слабенько. Видео с экрана записывает только в среде Windows, на фоне реализации скриншотера имеет весьма скудные возможности. Запись экрана можем проводить в видеоформат, либо же в GIF-анимацию. Запускаем запись в меню программы «Захват».

И она начнётся после того, как мы укажем область съёмки. Для остановки съёмки используем кнопку в системном трее Windows.

Снятые видео будут отображаться в окне программы по типу галереи. Здесь можем применить к ним некоторые программные возможности.

По умолчанию ShareX записывает скринкасты в видеоформат MP4, но его при необходимости можно изменить на другой. В меню программы жмём «Настройки задач». И идём в раздел «Запись экрана». Здесь, кстати, можно задействовать кое-какие настройки скринкастера. Жмём «Настройка записи экрана».

И уже в окошке настроек записи можем выставить кодек иного видеоформата — тот же MP4, но с применением иного кодека, MPEG 4, Webm, Webp, формат анимации APNG и пр
Обратите внимание, именно здесь активируется захват звука с микрофона, по умолчанию запись звука не производится

ShareX в целом неплоха как комплексный продукт, в ней есть много примечательных возможностей, но у программы несовременный интерфейс, специфическая организация, далёкая от юзабилити. К тому же, как упоминалось, скринкастер реализован слабенько – нет возможности записи системного звучания, только вручную указываемая область захвата экрана, мало настроек. Продукт строго на любителя.
AZ Screen Recorder
AZ Screen Recorder — это широко известное устройство записи экрана для Android. Вы, наверное, уже слышали об этом. Как и DU Recorder, AZ Screen Recorder обеспечивает множество настроек для записи экрана вашего телефона, Сходства включают выбор разрешения от 240p до 1080p, скорость передачи данных от 1 Мбит / с до 12 Мбит / с, частоту кадров от 24 до 60 кадров в секунду, запись внешнего звука и касаний и настройку обратного отсчета до 60 секунд. Помимо этого, вы можете создать покадровое видео вашего экрана — в диапазоне от 1/3 скорости до 3х скорости. Наконец, в настройках приложения вы можете настроить несколько способов, таких как встряхивание и отключение экрана, чтобы остановить запись.
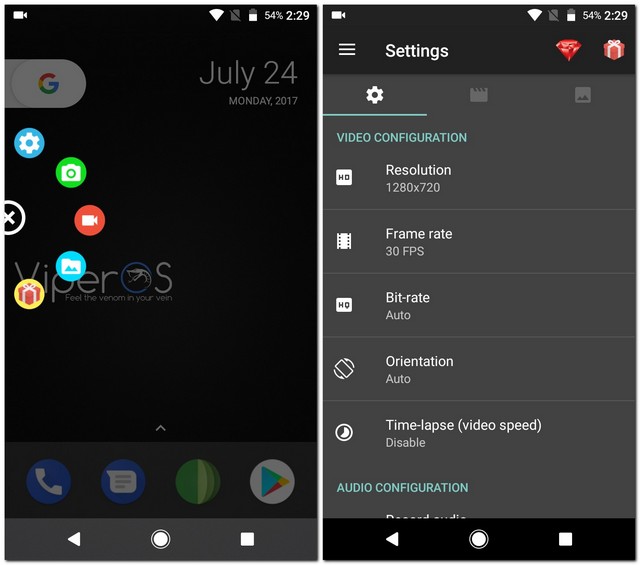
AZ Screen Recorder может быть соединен с AZ Plugin 2 для таких функций, как сжатие и объединение видео, замена звука в записи на собственное аудио, добавление текста в видео и т. Д. Существует также премиум-версия, которую можно купить как покупка в приложении, чтобы разблокировать все функции в приложении. Дополнительные функции, которые вы получаете с премиум-версией, включают волшебную кнопку, которую можно использовать для приостановки / возобновления записи экрана, обрезки видео, удаления рекламы, ввода с передней камеры во время записи экрана и экспорта записей в формате GIF.
Установка: (бесплатно с покупками в приложении)
Сторонние приложения для записи экрана на Андроид
Существует много популярных программ, которые можно скачать на любой девайс с андроид. Однако большинство из них подходят для устройств с ОС 4.4 и выше. Описанные утилиты можно скачать в Плей Маркете.
К плюсам программ для записи видео относят широкий набор возможностей. Пользователь может подобрать утилиту именно для своих задач. Минусы:
- наличие платного контента;
- накладываются водяные знаки в некоторых приложениях, убрать их можно только с покупкой премиум-аккаунта;
- зачастую длительность и качество ролика ограничены;
- иногда для записи со звуком нужны root права.

Приложения, которые позволяют записать видео с экрана без рут прав:
- Az Screen Recorder. Позволяет сделать захват с дисплея вместе со звуком. Кроме того, можно остановить запись.
- REC Screen Recorder. Не менее популярная утилита. Чаще всего используется для создания видеоинструкций. Можно записать файл со звуком, который будет идти из внешнего динамика.
- Screen Recorder No Ads. Программа удобна тем, что в ней нет рекламы. Записанный файл можно отредактировать: вставить фото, поменять размер.
Популярные программы для устройств с Android 4.4 KitKat и ниже
На данный момент существует большое количество приложений, которые позволяют захватывать изображение с экрана. Самые популярные из них мы и протестируем далее.
SCR Screen Recorder
Пожалуй, является самым лёгким в использовании, при этом оно отлично выполняет свою задачу. При входе в программу появляется трёхкнопочное меню, которое мы можем поместить в удобную для себя область рабочего экрана. Чтобы начать снимать видео с экрана Android, необходимо нажать на оранжевую квадратную кнопку, а завершить съёмку можно, просто заблокировав устройство.

Для настройки предоставлены такие параметры: размер видео, качество аудиопотока, источник аудио, частота кадров, кодек. Также можно воспользоваться предустановленными настройками, которые подобраны в соответствии с опытом других пользователей вашей модели телефона или планшета.
К сожалению, бесплатная версия несёт в себе несколько ограничений. Наибольшее время записываемого видео — всего 3 минуты, а в статус-баре отображается значок программы. Для устранения этих неудобств необходимо установить платную версию SCR Screen Recorder.
RecMe Free Screen Recorder
Достаточно простое, но функциональное приложение, которое позволяет делать запись видео с экрана Андроид. Как видно из названия, является полностью бесплатным. Тем не менее, функционал приложения радует: поддержка FullHD разрешения, до 60 кадров в секунду, аудиозапись с микрофона и внутреннего озвучивания. Возможно также наложение на основное изображение видеоряда с задней либо передней камеры.

Запись можно вести в двух форматах — MP4 или MKV, с помощью аппаратного или программного кодека. Управление процессом записи можно вести как из самой программы, с помощью виджета (присутствуют кнопки Start, Pause, Stop), так и с экрана уведомлений.
Авторы приложения позаботились также о тех, у кого нет Root-доступа. Правда, для включения возможности записи придётся прочитать инструкцию на сайте разработчика и воспользоваться компьютером.
Можно было бы признать RecMe лучшей из всего списка обсуждаемых программ, если бы не очень надоедливая реклама в этом приложении. Впрочем, её можно отключить, заплатив за версию Pro.
ScreenRecorder
Эта программа для записи видео имеет довольно стильный дизайн. Также она несложная в применении: для старта захвата достаточно просто запустить приложение и нажать кнопку «Start». Программа отсчитает 5 секунд, после чего начинается вестись запись.

Для прекращения записи необходимо открыть строку статуса и нажать «Stop», либо вернуться в приложение и нажать кнопку там. Как и у ранее рассмотренных программ, у ScreenRecorder есть огромное количество различных настроек, но все функции разблокированы только в Pro-версии. В бесплатной есть возможность установить задержку до начала записи, изменить битрейт видео и активировать/деактивировать аудиозапись.
Rec. (Screen Recorder)
Ещё одно примечательное приложение, которое имеет смысл испытать. Непосредственно перед съёмкой нам предлагают выбрать такие настройки видео, как разрешение кадра, качество видеопотока (битрейт), длительность. Необходимо указать, записывать звук или нет, а также задать название будущего видео.

В Pro-версии присутствует управляющий виджет и увеличено до одного часа время видеозаписи. Также добавлена дополнительная настройка — аудиозапись с встроенного в планшет микрофона.
ADV Screen Recorder: Запись задней и фронтальной камеры

ADV Screen Recorder- это крайне полезное и бесплатное приложение для записи экрана для Android, имеющее множество мощных функций. Оно предназначен для записи всего, что происходит на вашем экране с одновременной записью звука. Права к root при этом не требуются. Чтобы начать запись экрана или закончить ее, вам просто нужно нажать всего лишь одну кнопку. Разрешение видео, битрейт видео и частота кадров видео регулируются в настройках.
Во время записи экрана Android вы также можете спокойно записывать facecam, открыв фронтальную и заднюю камеры, которые отображаются в углу экрана и могут быть перетащены в другие углы. Более того, оно считается лучшим приложением для записи экрана для Android, потому что дает возможность рисовать, писать, указывать или рисовать пальцами. Вы также можете выбирать и менять цвет по вашему желанию.
Характеристики:
Запись в 2 режимах: по умолчанию и продвинутый
Можно свободно писать и делать заметки на экране во время записи
Можно установить полностью настраиваемый Баннер к видео
Обрезка записанных видео
Другие программы для захвата видео с экрана
Среди возможных вариантов для записи видео с экрана мобильного устройство можно порекомендовать следующие:
- DU Recorder – характеризуется полностью бесплатным функционалом и отсутствием реклам, а запись проводится в высоком качестве. На выбор есть 20 языков, среди которых русский. Форматы для записи выбираются лично пользователем, любого качества, можно использовать паузу, возобновление захвата. Сохранять ролики можно в память телефона или на карту памяти. В дополнение пользователи смогут сразу вести трансляцию в Youtube, Facebook или Twitch, делать редактирование, создавать скриншоты.
- Filmit Pro – бесплатная программа для записи роликов с экрана без ограничений. Есть возможность добавить звуки с микрофона, а также редактировать ролики. Меню удобное на нескольких языках. При помощи утилиты можно наложить фильтр, обрезать ролик, сделать скриншот и отредактировать его, добавить музыку.
- QuickTime Player – программа, которая есть на любом ПК Mac, позволяет записать ролик из экрана подключенных iOS-устройств. Можно настраивать звуки, есть кнопка «Стоп». Подключение к ПК выполняется через кабель, на выбор представлено немало настроек.
В статье представлены основные и популярные варианты, как записать видео со звуком с телефона под управлением разных операционных систем. Кроме описанных вариантов есть и другие, у которых возможности будут отличаться.
Особенности записи видео на технике Apple
Техника, которая функционирует под управлением iOS – iPhone и iPad, отличается от устройств на базе Андроид. Такие телефоны не могут поддерживать запись видео с экрана по причине повышенной степени безопасности продукции Apple. В таком случае для создания скринкастов пользователям приходится использовать определенные хитрости:
- Мобильное устройство подключается к компьютеру, который также работает на основе OS X, после чего делается запись при помощи QuikTime.
- Съемка выполняется при помощи внешней камеры.
- Подключается аппарат к ПК при помощи отдельного переходника – Lightning-HDMI, после чего можно использовать любые программы для съемки.
Чтобы исключить подобные сложности можно использовать специальные приложения, которые работают с различными операционными системами. Однако использование платное и за лицензию нужно заплатить порядка 15 долларов. Данное приложение называется Reflector. Это эмулятор Apple TV, позволяющий превратить ПК в совместимое устройство для показа видео с телефона сразу на монитор компьютера. Reflector может работать с различными версиями iOS, которые начинаются от 5.0. Для этого не потребуется использовать кабель, переходники, поскольку вся информация передается посредством беспроводных методов связи по Wi-Fi.
Использование программы программой Reflector для iPhone
Чтобы начать применение подобной утилиты, нужно установить ее и заплатить за лицензию. После этого выполняются следующие действия:
Запустив приложение, открывается основное окно, где нужно перейти на вкладку с настройками и выбрать расширение дисплея (Optimize for). Далее указывается латинскими буквами имя (AirPlay Name), оно же будет отображаться в перечне AirPlay-устройств на смартфоне.


Super Screen Recorder
Super Screen Recorder — это совершенно бесплатный, но мощный экранный рекордер для ваших устройств Android. Приложение позволяет записывать не только то, что происходит на вашем экране, но и звук, связанный с ним. Мне также нравится, что значок записи предлагает бесшовные элементы управления, которые довольно просты в использовании. Это даже поставляется с инструментом обезболивания, который позволяет вам отмечать области на экране во время записи экрана. Эта функция делает его одним из лучших инструментов для создания справочного видео для Android на рынке.

Погрузившись в настройки приложения, вы также обнаружите, что оно дает вам полный контроль над качеством записи. Если вы хотите уменьшить размер видеофайла, вы можете записать видео с качеством 240p, которое является самым низким поддерживаемым разрешением. Вы также можете подняться до 1080p. Вы также можете изменить скорость передачи данных и выбрать от 1 до 12 Мбит / с, и вы можете изменить FPS, с самым низким и самым высоким FPS, равным 15 и 60 соответственно. В целом, это одно из лучших приложений для записи экрана для Android, и вы обязательно должны его проверить.
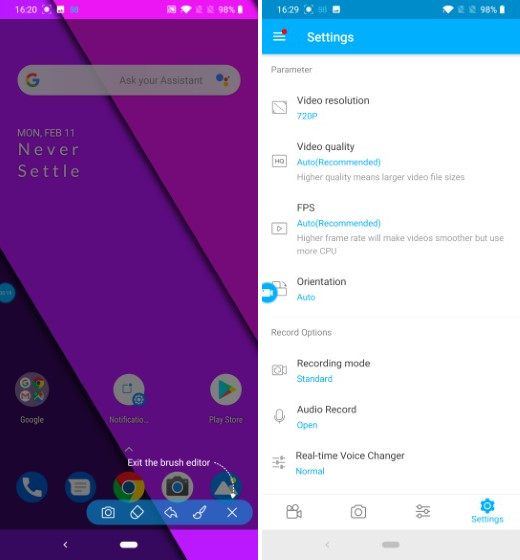
Установка: (Свободно)
RecPro: Бесплатное приложение для записи экрана в высоком качестве

RecPro утверждает, что является лучшей бесплатной программой для записи экрана на устройствах iOS с использованием функции facecam. Вы можете наслаждаться неограниченным временем записи экрана. Помимо записи качественных видео с высоким разрешением видео, частотой кадров и настройками битрейт, вы можете редактировать записанные видео, чтобы улучшить их, включая добавление ярлыков и изменения скорости воспроизведения. Изменение положения и размера вашей реакции, записанных через фронтальную камеру, может быть также настроено. Затем вы можете транслировать запись экрана на несколько платформ.
Как сделать запись экрана на Андроиде
Встроенная в телефон функция
Пользователям придётся подождать, пока не выйдет Android Q, чтобы пользоваться встроенной функции записи экрана телефона. Тем не менее, несколько производителей телефонов уже внедрили эту функцию в свое программное обеспечение.
Запись экрана OnePlus
OnePlus недавно предоставил запись экрана OnePlus 7 Pro. Запись экрана могут добавить и на старые телефоны, такие как OnePlus 6T и OnePlus 6. Вот что нужно сделать, чтобы включить запись экрана на OnePlus 7 Pro.
- Возможно, сначала потребуется добавить функцию Запись экрана в меню Быстрые настройки. Для этого нажмите на иконку карандаша в конце панели быстрых настроек и перетащите кнопку Запись экрана вверх.
- Просто нажмите на переключатель записи экрана, чтобы начать запись.
- Когда появится управление записью экрана, нужно нажать на красную кнопку записи, чтобы запись экрана телефона началось.
- Значок шестеренки открывает настройки записи экрана. Здесь можно изменить разрешение видео, его ориентацию и многое другое.
Запись экрана Xiaomi
- Большинство телефонов Xiaomi уже имеют предустановленное приложение Xiaomi MIUI Screen Recorder.
- Вы найдете функцию записи экрана в папке Инструменты, которая находиться на рабочем столе телефона.
- Нажмите на значок шестеренки в правом верхнем углу, чтобы установить или изменить такие параметры, как разрешение видео, качество, ориентация, источник звука, частота кадров и n&l&
- Затем нажмите на красную кнопку записи в правом нижнем углу, а затем нажмите на начало, чтобы начать запись экрана телефона.
Запись экрана Huawei и Honor
- У Huawei и Honor также есть экранная запись в EMUI.
- Как в случае с OnePlus, кнопка включения записи экрана находиться в меню быстрых настроек при опускании шторки уведомлений.
- Вы также можете включить запись экрана, одновременно нажав и удерживая кнопку питания и кнопку увеличения громкости.
- Чтобы остановить запись, повторите шаги выше.
Запись геймплея
Запись экрана Samsung
- Записывать экрана на телефонах Samsung можно с помощью Samsung Game Launcher.
- Зайдите в Настройки — Расширенные функции и включите Game Launcher. Все записи игр теперь буду сохраняться в папке Game Launcher.
- Когда вы играете в игру, проведите вверх снизу. Внизу слева увидите значок записи экрана/скриншота.
С помощью Google Play Игры
- На некоторых смартфонах, которые не имеют собственной функции записи экрана, вы можете записать геймплей с помощью Google Play Игры.
- Вам нужно скачать и войти в Google Play Игры, если у вас еще нет этого приложения в телефоне.
- Найдите игру, которую хотите записать, затем нажмите значок видеокамеры вверху.
- При необходимости измените настройки записи, а затем нажмите Запустить, чтобы начать запись игры. Хотя это способ предназначен для записи геймплея, во время записи вы можете выйти из игры и записать все, что делаете.
Сторонние приложения для записи экрана

Google Play Игры универсально средство для записи экрана телефона на Андроид. Но вместо того, чтобы выполнять множество лишних манипуляций, лучше скачать стороннее приложение. Существует множество приложений для записи экрана, которые можно скачать с Play Маркета. Одним из лучших является — AZ Screen Recorder.
AZ Screen Recorder — No Root
Developer:
AZ Screen Recorder
Price:
Free
- Скачайте приложение из Google Play Маркета, нажав на кнопку выше.
- Приложение запросит разрешение на наложение экрана. Это из-за того, что плавающая панель управления записью экрана постоянно находиться на экране. Нажмите на иконку, чтобы начать запись.
- Вы можете настроить параметры, нажав на значок шестеренки и начать запись нажав на кнопку видеокамеры.
- Закончить запись можно потянув шторку уведомлений и нажав кнопку остановки записи.
Приложение не требует root-доступа, нет ограничений по времени, водяных знаков или рекламы, а также есть инструмент для редактирования видео
Неважно игры это или запись инструкции, AZ Screen Recorder — одно из лучших приложений, которе можно скачать из Play Маркета
Screen Recorder Z: Запись и обрезка видео экрана

Хотите вести прямую трансляцию во время записи экрана на iOS? Тогда Screen Recorder Z, специально разработанный для того, чтобы стать простым и эффективным инструментом использовании, может удовлетворить все ваши потребности. Оно поможет вам записать все, что вы хотите, на экране всего одним касанием. В процессе записи вы можете добавить реакцию с помощью функции facecam. Также вы можете вести прямую трансляцию на YouTube, FB и Twitch. После этого вы можете добавлять аудио-комментарии к своему видео и использовать функции редактирования видео для обрезки и удаления лишних моментов. Когда вы закончили видеозапись и отредактировали ее, вы можете поделиться ею через социальные сети.
Заключение
13 лучших приложений для записи экрана доступны на Android или на iOS, либо и на том, и на другом, а их рейтинги у всех приложений в Google Play или App Store выше 4,2 звезды. Ими можно пользоваться практически бесплатно. Независимо от того, собираетесь ли вы снимать экран на вашем смартфоне для встреч, игр, создания учебных пособий или других целей, выберите одно из этих приложений для записи экрана с особенными и мощными функциями и возможностями. Затем отредактируйте записанные видео и загрузите их в социальные сети, чтобы поделиться с другими людьми.
Записываем видео с экрана в Андроид
Программ, предоставляющих возможность записи видео с экрана на смартфонах или планшетах, работающих под управлением «Зеленого робота», довольно много — все их можно найти на просторах Play Маркета. В числе таковых есть платные, переполненные рекламой решения, или те, что требуют для своего использования наличия Root-прав, но есть и бесплатные, работающие с некоторыми ограничениями, а то и вовсе без них. Далее мы рассмотрим всего два, наиболее удобных и простых в использовании приложения, позволяющих решить озвученную в теме статьи задачу.
Способ 1: AZ Screen Recorder
Это приложение – одно из лучших в своем сегменте. С его помощью можно записывать видео с экрана смартфона или планшета на Android в высоком разрешении (родном для устройства). AZ Screen Recorder может осуществлять запись звука с микрофона, отображать нажатия, а также позволяет детально настроить качество итогового ролика. Дополнительно присутствует возможность паузы и продолжения воспроизведения. Расскажем, как пользоваться этим инструментом для записи видео с экрана.
Способ 2: DU Recorder
Следующее приложение, о котором мы расскажем в нашей статье, предоставляет практически те же возможности, что и рассмотренный выше AZ Screen Recorder. Запись экрана мобильного устройства в нем осуществляется по тому же алгоритму, и точно так же просто и удобно.
-
Установите приложение на свой смартфон или планшет,
а затем запустите его непосредственно из магазина, главного экрана или меню.

Сразу после попытки открыть DU Recorder появится всплывающее окно с запросом доступа к файлам и мультимедиа на устройстве. Его необходимо предоставить, то есть нажать «Разрешить».
Приложению также необходим доступ к уведомлениям, поэтому на его главном экране потребуется тапнуть «Включить», а затем активировать соответствующую функцию в настройках Android, переведя в активное положение переключатель.

После выхода из настроек будет открыто приветственное окно DU Recorder, в котором вы можете ознакомиться с его основными возможностями и тонкостями управления.
Нас же интересует основная функция приложения – запись видео с экрана устройства. Для ее начала можно воспользоваться «плавающей» кнопкой, аналогичной таковой у AZ Screen Recorder, либо панелью управления, которая появится в шторке. В обоих случаях нужно нажать по небольшому красному кругу, что и инициирует начало записи, правда, не сразу.
Сначала DU Recorder запросит разрешение на захват аудио, для чего нужно нажать «Разрешить» во всплывающем окне, а после – доступ к изображению на экране, для предоставления которого следует тапуть «Начать» в соответствующем запросе.
В редких случаях, после предоставления разрешений приложению может потребоваться повторно начать запись видео. Выше мы уже рассказали о том, как это делается. Когда же начнется непосредственно захват изображения на экране, то есть запись видеоролика, просто выполните те действия, которые вы хотели запечатлеть.
Продолжительность создаваемого проекта будет отображаться на «плавающей» кнопке, а управлять процессом записи можно как через ее меню, так и из шторки. Видео можно поставить на паузу, а затем продолжить, либо же полностью остановить захват.

Как и в случае с AZ Screen Recorder, после завершения записи с экрана в DU Recorder появляется небольшое всплывающее окно с превью готового ролика. Непосредственно отсюда вы можете просмотреть его во встроенном плеере, отредактировать, поделиться или удалить.

Дополнительные возможности приложения:
- Создание скриншотов;
- Отключение «плавающей» кнопки;
- Набор инструментов для записи, доступных через «плавающую кнопку»;
Организация игровых трансляций и просмотр таковых от других пользователей;
Редактирование видео, преобразование в GIF, обработка и комбинирование изображений;
Встроенная галерея;
Расширенные настройки качества, параметров записи, экспорта и т.д. подобные тем, что есть в AZ Screen Recorder, и даже немного больше.
DU Recorder, как и рассмотренное в первом способе приложение, позволяет не только записать видео с экрана смартфона или планшета на Android, но и предоставляет ряд дополнительных возможностей, которые наверняка будут полезны многим пользователям.
Запись видео с экрана Android
Вообще, чтобы записать видео с экрана Андроида, есть десятки, а может и сотни различных программ. Но большая из них часть для работы требует root права. А чтобы их получить, там надо чуть ли не хакнуть систему. Проще найти программу, которая для записи экрана не требует root права. Хорошо, что такие программы в Google Play есть. Одна из них называется AZ Screen Recorder – No root. То есть тут даже в названии приложения ясно видно, что root права не нужны.

Нужно скачать эту программу из Google Play, установить её и единственное что сделать для её работы, это дать некоторые разрешения. При первом запуске она нас попросит это сделать. Нажимаем Разрешить.

У меня телефон Сяоми и здесь нужно опуститься в самый низ, найти пункт Другие разрешения и внутри убедиться, что везде стоят зелёные галки. Если их нет, то выбираем пункт и даём Разрешение.



Теперь всё галочки стоят!
На других Андроид смартфонах я думаю всё делается аналогично.
Возвращаемся с приложение. Открываем его и теперь при запущенном приложении у нас на любом экране отображается иконка. Жмём её и выпадающем списке можем уже приступать к записи. Нажимаем иконку камеры Записать и запись пошла.


Когда мы выполним все действия, получается запишем экран, можно будет сохранять это видео. Сделать это можно двумя способами, самый простой – это открыть шторку и нажать стоп. Также остановить запись можно повторно открыв приложение через иконку.

Сразу можно проверить отснятый материал. Если что, все записанные видео хранятся по следующему пути. Заходим в проводник и находим там папку AzRecorderFree. Там будут лежать все записанные видео!


Что касается настроек, я советую разрешение выбрать FullHD. То есть 1920на1080. Частоту кадров можно 30 оставить. Запись аудио можно отключить, если наговорить ничего не будете.


Ну и дальше сами разберётесь, тут всё на русском и всё понятно.
Mobizen Screen Recorder: Рекодер для Android и iOS

Данное приложение становится одним из самых популярных приложений для записи экрана благодаря своим многочисленным опциям записи экрана на Android и iOS. Благодаря простому интерфейсу его легко использовать для записи экрана, а также для захвата снимков. Ваши реакции могут быть записаны с помощью включения фронтальной камеры во время записи экрана игры и голоса. Вы можете добавить свой любимый BGM, Intro (вступительное видео) или Outro (заключительное видео), чтобы сделать видео креативным и потрясающим. Водяные знаки можно удалить с помощью дополнительных покупок в приложении.
Характеристики:
Создает анимированный GIF
Возможность добавить BGM и другие элементы к вашему видео
Возможность сделать свой собственный водяной знак
Запись видео с экрана iPhone
Что касается айфонов.
На iOS 11 вообще всё круто и просто. Там запись экрана уже встроена. Запускаем Центр управления и находим иконку для записи. Удерживая её можно включать или отключить запись звука.

Если вдруг этой иконки здесь не нашли, то значит она у вас туда просто не вынесена. Заходим в Настройки – Пункт управления – Настройка управления элементов. Находим внизу Запись экрана и через зеленый плюсик добавляем программу для быстрого доступа.



Как говорится ЗБС.
На iOS 10, 9 и ниже
На старых iOS, в том числе на 10-ой, 9-ой и так далее, немного сложней. Эта функция в систему не встроена. Придётся устанавливать на компьютер специальную программу. Вообще про запись экрана на айфоне я рассказал в другом уроке, поэтому здесь буду краток, а ссылку на подробный урок предоставляю.
Итак, нам нужно на компьютере на Винду установить программу Рефлектор 2.

Установили. Теперь включаем Wi-Fi, да, да именно Вай-Фай и на телефоне тоже подключаемся к этой же Wi-Fi сети.


Далее запускаем Центр управления и здесь выбираем Повтор экрана.


Компьютер обнаружит айфон и продублирует его на мониторе. Здесь останется нажать кнопку Запись (Record) и всё, понеслась. Делаем то, что хотели записать с экрана своего яблока!

Вот таким образом записать экран айфона на старых версиях iOS. При этом готовое видео будет сохранено сразу на компьютер.
Особенности скринкастинга на устройствах Apple
Если сравнивать смартфоны на базе Андроид с техникой под управлением iOS, то последние не могут делать захват видео с дисплея телефона по причине политики безопасности. В таком случае владельцам iРhone приходится идти на хитрости, чтобы сделать запись. Для этого могут использовать следующие средства:
- Подключение телефона к компьютеру на основе операционной системы OS X, после чего использовать приложение QuikTime для записи роликов.
- Делать съемку при помощи внешней камеры с другого устройства или фотоаппарата.
- Подключать гаджет к ПК при помощи специального адаптера Lightning-HDMI, после чего выполнить запись любой из возможных программ.
Чтобы исключить подобные трудности, пользователям потребуется использовать утилиту Reflector. Она доступна для разных мобильных операционных систем, а также для персонального компьютера. Однако за приложение нужно заплатить. Лицензия составляет почти 15 долларов.
Сама утилита является эмулятором Apple TV, который дает возможность трансформировать компьютер в AirPlay – специальное совместимое устройство. После этого можно будет переводить видео или музыку с мобильного устройства на монитор компьютера. Reflector работает на смартфонах с операционными системами от версии 5.0. Для этого не нужно использовать кабель или адаптер, поскольку все передается через сеть Wi-fi.
Правила съемки через Reflector
После установки, оплаты лицензии и запуска программы, потребуется выполнить несколько действий:
- Перейти в раздел с настройками и выбрать необходимо расширение для дисплея мобильного устройства. Для этого используется опция Optimize for. После этого нужно написать в строке AirPlay Name имя компьютера, данные вводятся только латинскими буквами. Это название будет представлено в дальнейшем в перечне AirPlay-устройств на смартфоне.
- Теперь нужно открыть на телефоне меню многозадачности и выбрать настройки и работу с плеером. Потребуется запустить AirPlay, найти в перечне ПК и выбрать его, после чего активировать AirPlay Mirroring, отвечающий за видеоповтор.
- На мониторе компьютера должен показаться рабочий стол смартфона. Если потребуется, его можно будет понять на горизонтальное отображение, а данная опция находится в меню контекста. После этого все действия на смартфоне будут выводиться на монитор и полностью повторятся. С изображением сразу будет проигрываться звук, а если его нет, тогда просто нужно добавить громкость.
В самом конце остается запустить на компьютере приложение для записи видео и начать съемку инструкций или другого руководства. Рекомендуется использовать следующие утилиты:
- Fraps;
- Bandicam;
- Movavi Screen Capture.
Вся процедура настройки и подключения устройств при помощи приложения Reflector не занимает более 5 минут.
В статье представлены возможные варианты захвата видео на мобильных телефонах с разными операционными системами. Методы действенные и универсальные, а кроме описанных программ можно использовать и другие, с похожими возможностями. Для Андроид их более 20 штук, а вот гаджеты iOS включает меньшее количество.




