Как изменить иконку приложения в windows 10?
Содержание:
- Html код иконки для сайта
- Как заменить иконки в windows 7 с помощью стандартных и программных методов?
- Способ 2: Сторонние решения
- Html код иконки для сайта
- Сторонние решения
- Смена иконки ярлыка приложения
- Как поменять, в том числе системные
- Как создать иконку самостоятельно
- Что делать, если она пропала на Рабочем столе
- заголовок приложение (13)
- Как его создать в Windows 10?
- Как удалить щитки
- Замена стандартных иконок дисков в Windows XP
Html код иконки для сайта
<link rel=»SHORTCUT ICON» href=»/favicon.ico»type=»image/x-icon»>
Обратите внимание на тип картинки иконки, его нужно прописывать в «type».
Например, если у вас картинка иконки имеет формат GIF, тогда код будет выглядеть следующим образом:
<link rel=»SHORTCUT ICON» href=»/favicon.gif»type=»image/gif»>
Данный Html код иконки для сайта нужно вставить в произвольном месте между тегами <head> и </head> в файл страницы, на которую нужно поставить иконку.
![]()
Если вам нужна в wordpress иконка сайта, то необходимо отредактировать файл header.php, в который вставляется этот же код.
Итак, вы теперь знаете, как установить иконку на сайт самостоятельно.
Как заменить иконки в windows 7 с помощью стандартных и программных методов?
Доброго времени суток.
Многие пользователи хотят, чтобы их операционная система была уникальной. В первую очередь это связано с удобством. Кроме того, некоторые также надеются каким-то образом отличаться от других, ведь в целом на разные компьютеры устанавливаются одни и те же версии windows. В последних сборках пользователи имеют возможность устанавливать фон, менять общий цвет панели и окон. Кроме того, есть возможность выбрать подходящую звуковую схему. Но при этом не предусмотрена возможность установки новых значков. В статье я расскажу, как заменить иконки в windows 7. И постараюсь затронуть все возможные варианты.
О форматах(к содержанию )
В windows 10 и предыдущих версиях предусмотрены различные сценарии установки не встроенных пиктограмм. Но они обязательно должны иметь расширение *.ico. При этом многие разработчики предлагают картинки в формате *.png. Что делать в таком варианте? Все просто – нужно сделать конвертацию.
Для этого можно попробовать поменять формат в различных графических редакторах.
Но стоит сразу сказать, что подобное не всегда будет работать.
Самым эффективным способом является использование небольших простых приложений, позволяющих буквально в несколько кликов добиться нужных результатов. Одним из самых компактных, удобных и быстрых является Aveiconifier2.
Конвертация(к содержанию )
Этот процесс простой – разобраться сможет каждый. Скачиваем вышеуказанную программу и устанавливаем ее. После запуска открывается небольшое окно. В поле «PNG» переносим соответствующий рисунок. В результате в разделе «ICO» появится изображение. Просто перетягиваем его в нужное нам место.

Если в последнем поле нажать правой кнопкой мыши, можно выбрать подходящий размер. В случае, когда вам нужно перевести сразу несколько элементов, просто выделяем их все и делаем то же самое.
Замена значков(к содержанию )
В ОС от Microsoft предусмотрено множество вариантов замены стандартных иконок. Так, самой простой является процедура вручную. Для этого делаем несколько движений:

Несмотря на то, что этот инструмент встроен в систему, поменять даже десяток ярлыков будет проблематично. Кроме того, не все знают, как заменить системные значки, ведь с помощью вышеуказанных возможностей можно поставить новые картинки только на несколько ссылок.
Программа(к содержанию )
Если вы хотите заменить на новые сразу несколько иконок, которые относятся к одной группе, стоит воспользоваться приложением IconPhile.
Стоит отметить, что этот инструмент позволяет устанавливать даже другие пиктограммы на файлы форматов.

Пользоваться просто. Запускаем и сразу выбираем в каком именно разделе вы хотите установить другие изображения. После этого вызываем контекстное меню и нажимаем «Change Icons». Появится проводник, в котором мы выбираем путь к нужным изображениям.
Многие пользователи компьютера хотят, но не знают, как заменить иконку «Пуск». Ведь этот элемент практически всегда показывается на дисплее. А обычный его вид многим уже приелся.

Все это можно сделать при помощи программы. Впрочем, я уже ранее рассказывал об этом в статье Темы для пуска windows 7.
Корзина(к содержанию )
Этот элемент, как и прошлый является системным. Но в последних версиях операционок от Microsoft разработчики предусмотрели возможность не только изменения вида, но и скрытия с рабочего стола. Чего нельзя сказать о windows XP. Итак, как заменить иконку корзины стандартными методами?

Нужно зайти в «Персонализацию» и выбрать соответствующий пункт. Впрочем, и об этом я также уже раньше упоминал.
Нередко пользователи хотят получить полностью обновленное оформление ОС, каждый элемент которого стилизован под определенное направление, будь то фильм, музыкальная группа или что-то подобное. Так, установка темы для windows 10 с заменой иконок позволит пользователя получить практически новую систему. Подробно можно узнать в этой статье.

При этом если кто-то слышал о способе с помощью «imageres.dll», стоит сразу сказать, что идея не является самой лучшей. Ведь это системный файл, в котором прописаны иконки, звуки, фон и другие элементы. В случае неправильного изменения, может полностью выйти из строя операционка.
Что ж, надеюсь мне удалось ответить на все вопросы, касающиеся этой темы.
windwix.ru
Способ 2: Сторонние решения
Решить поставленную задачу можно с помощью сторонних средств – специализированных приложений – иконпаков, их менеджеров или лаунчеров.
Вариант 1: Иконпаки
Иконпаков для Android существует великое множество ‒ все они доступны для загрузки в Google Play Маркете. В качестве примера воспользуемся набором Delta Icon Pack.
Работа с такими программами невероятно простая – запустите её, а после загрузки основного меню нажмите «Применить Delta».

Другой метод активации – открыть меню (три полоски вверху) и нажать на пункт «Применить».

Вариант 2: Менеджеры иконпаков
Создатели сборников значков не всегда предоставляют средства управления ими – в такой ситуации пригодятся отдельные программы-менеджеры, одну из которых, Awesome Icons, мы и хотим предложить.
-
Первым делом найдите в Плей Маркете требуемый иконпак и установите его на устройство – мы для примера воспользуемся решением H2O Free Icon Pack.
- После запуска программы откроется её основной интерфейс ‒ он представляет собой перечень установленных программ, с доступными для каждого иконками.

Awesome Icons интересна также тем, что позволяет задать в качестве значка не только предустановленные варианты, но и выбрать свои изображения ‒ например, из галереи или сделать снимок камерой.
Обратите внимание, что для этих вариантов понадобится выдать приложению соответствующие разрешения

Для использования иконпаков вызовите меню программы нажатием на три полоски вверху влево, и выберите одноимённый пункт.

Откроется список установленных на телефоне сборников с иконками – тапните по нужному для выбора.
Если там пусто, откройте меню (три точки) и воспользуйтесь опцией «Refresh».

После подгрузки иконпака откроется перечень установленного софта – если в сборнике найден подходящий значок, он будет применён автоматически.

Таким образом, благодаря приложению Awesome Icons можно задать совершенно произвольное изображение в качестве иконки для софта на вашем устройстве.
Вариант 3: Лаунчеры
Множество сторонних лаунчеров имеет в своём составе функцию кастомизации внешнего вида. Одно из таких решений – популярный у пользователей Nova Launcher.
- Перейдя в оболочку, сделайте долгий тап по пустому месту на рабочем столе – должен появится интерфейс изменения, нажмите в нём «Настройки».

Далее воспользуйтесь опцией «Внешний вид».

Тапните по пункту «Стиль иконок».

В этом окне можно настроить отображение иконок – например, реализован доступ к опции включения адаптивного варианта.

Собственно изменение происходит по нажатию на пункт «Тема значков» – откроется интерфейс выбора, в котором будут отображаться как встроенные в приложение, так и сторонние наборы. Тап по соответствующему пункту сразу же применит выбранный элемент.

Опишите, что у вас не получилось.
Наши специалисты постараются ответить максимально быстро.
Html код иконки для сайта
<link rel=»SHORTCUT ICON» href=»/favicon.ico» type=»image/x-icon»>
Обратите внимание на тип картинки иконки, его нужно прописывать в «type».
Например, если у вас картинка иконки имеет формат GIF, тогда код будет выглядеть следующим образом:
<link rel=»SHORTCUT ICON» href=»/favicon.gif» type=»image/gif»>
Данный Html код иконки для сайта нужно вставить в произвольном месте между тегами <head> и </head> в файл страницы, на которую нужно поставить иконку.
![]()
Если вам нужна в wordpress иконка сайта, то необходимо отредактировать файл header.php, в который вставляется этот же код.
Итак, вы теперь знаете, как установить иконку на сайт самостоятельно.
Сторонние решения
Задачу можно решить с помощью сторонних инструментов – специализированных приложений – ikonpack, их обработчиков или лаунчеров.
Иконпаки
Для Android существует множество пакетов значков, все из которых доступны для загрузки в магазине Google Play. Давайте возьмем Delta Icon Pack в качестве примера.
Работать с такими программами невероятно просто – запустите ее и после загрузки главного меню нажмите «Применить дельту».

Другой способ активации – открыть меню (три полоски вверху) и нажать «Применить».

Вариант 2: Менеджеры иконпаков
Создатели коллекций иконок не всегда предоставляют инструменты для управления ими – в такой ситуации полезны отдельные программы управления, одну из которых, Awesome Icons, мы хотим предложить.
- Прежде всего, найдите необходимый пакет значков в Play Store и установите его на свое устройство – в качестве примера мы воспользуемся решением H2O Free Icon Pack.
- После запуска программы откроется ее основной интерфейс: это список установленных программ с иконками, доступными для всех.

Awesome Icons также интересен тем, что позволяет установить в качестве значка не только предустановленные параметры, но и выбирать собственные изображения, например, из галереи или делать снимки с помощью камеры.

Обратите внимание, что для этих параметров вам необходимо предоставить приложению соответствующие разрешения

Чтобы использовать наборы значков, откройте меню программы, нажав три полоски в верхнем левом углу, и выберите одноименный элемент.

Откроется список коллекций со значками, установленными на вашем телефоне: коснитесь нужной, чтобы выбрать.

Если оно пусто, откройте меню (три точки) и используйте опцию «Обновить».

После загрузки пакета значков откроется список установленного программного обеспечения – если в библиотеке будет найден подходящий значок, он будет применен автоматически.

Поэтому, благодаря приложению Awesome Icons, вы можете установить совершенно произвольное изображение в качестве значка для программного обеспечения на вашем устройстве.
Смена иконки ярлыка приложения
Если вам надоели старые иконки ярлыков ваших программ, попробуйте их заменить. Для примера возьмём ярлык популярного обозревателя Google Chrome:
- Ищем на «Рабочем столе» нужную иконку (в нашем случае это значок «Гугл Хрома»). Кликаем по ней правой клавишей мыши для вызова контекстного меню с перечнем опций. Выбираем тот же пункт, что и в случае изменения иконки папки — «Свойства».
- Вы сразу попадёте в нужную вкладку — «Ярлык». Кликаем по средней кнопке «Сменить значок».
- На дисплее возникнет окно наподобие того, что было в инструкции по изменению значка папки. Здесь, однако, будет не такой большой выбор иконок. В качестве источника указываем не системную библиотеку, а исполняемый файл chrome.exe. Делаем выбор, например, в пользу оригинального жёлтого значка. Кликаем по ОК.
- В окне со свойствами ярлыка жмём сначала «Применить». Система спросит разрешение на внесение изменений. Кликаем по кнопке «Продолжить».
- После этого нажимаем на ОК — окно закроется, а иконка значка изменится.
- Если вы хотите поменять значок ярлыка на свой, используйте кнопку «Обзор», чтобы загрузить собственный файл со сторонней картинкой.
Как поменять, в том числе системные
При желании можно не ограничиваться полумерами, а полностью сменить значок, в том числе и относящийся к системным утилитам.
Смена ярлыков установленных приложений
Чтобы сменить иконку на рабочем столе, нужно снова зайти в его свойства с помощью правой клавиши мыши. На этот раз нас интересует вкладка «Ярлык», в которой снизу находится экранная кнопка «Сменить значок».
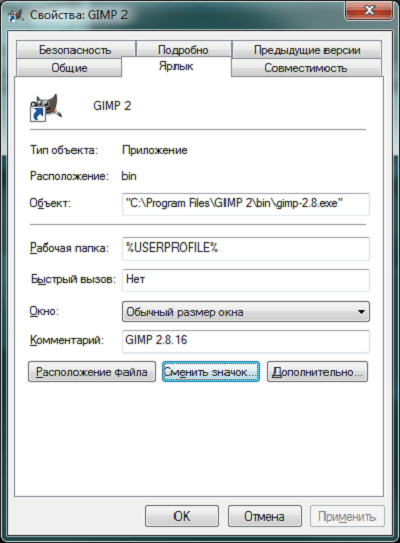
Для смены значка предусмотрена отдельная кнопка
Небольшое окошко «Смена значка» по умолчанию предоставляет список ярлыков, хранящихся в файле установленного пакета. Выбираем понравившийся и нажимаем ОК.
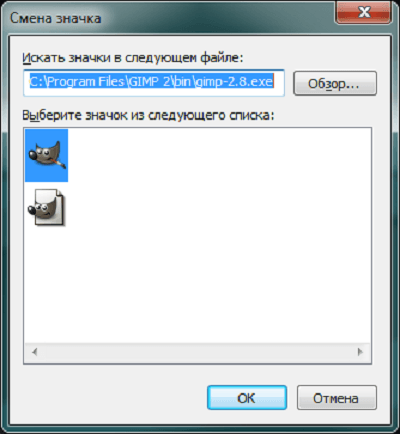
Чтобы сменить значок, достаточно выбрать другой из списка
Строго говоря, вовсе не обязательно обозначать программу ярлыком, заготовленным её издателем. Можно подобрать иконку, находящуюся в другом файле. Для этого нажимаем в том же окошке экранную кнопку «Обзор» и выбираем с помощью проводника нужное хранилище с иным списком картинок. Теперь стали доступны и другие варианты.
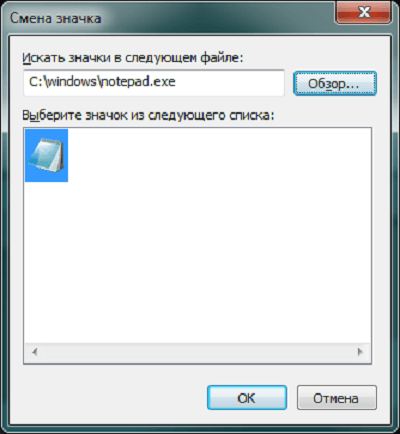
Выбрать значок можно и из другого файла
Как сменить системные значки
Для того чтобы заменить ярлык, например, Корзины, требуется действовать немного иначе.
-
В строке поиска, которая открывается после нажатия экранной кнопки «Пуск» или Win на клавиатуре, набираем запрос: «Персонализация». Переходим по верхней активной вкладке в результатах.
-
В левой части открывшегося большого окна находятся несколько активных ссылок. Выбираем «Изменение значков рабочего стола».
-
Небольшое окно «Параметры значков рабочего стола» содержит все имеющиеся системные ярлыки. Выбираем тот, который хотим сменить, и нажимаем экранную кнопку «Сменить значок».
-
Система покажет все доступные ярлыки, имеющиеся в соответствующем каталоге Windows 7. Осталось лишь выбрать нужный и нажать OK.
Как создать иконку самостоятельно
Если вы хотите установить своё изображение (нарисованное или скачанное с какого-либо сайта) с расширением png или jpg в качестве иконки, вам нужно уменьшить при необходимости его размер с помощью стандартной утилиты Windows Paint, а затем преобразовать его в файл ico с помощью специальных сервисов — конвертеров.
Более простой способ — воспользоваться услугами онлайновых и программных генераторов иконок, которые уже настроены на создание файлов с определённым форматом и другими параметрами, например, размерами картинки. Для примера возьмём программу IcoFX, которая сочетает в себе генератор значков и инструмент для рисования и редактирования картинок. Она платная, но её разработчик, компания IcoFX Software, предоставляет 30 дней бесплатного использования. Как ей пользоваться, расскажем в инструкции:
Если вас уже не привлекает вид старых иконок на «Рабочем столе», смените их либо на другие классические значки для Windows, либо на свои — любые маленькие изображения в формате ico, найденные в интернете или нарисованные самостоятельно. Для смены иконок можно использовать как встроенные средства Windows, так и сторонние приложения.
Что делать, если она пропала на Рабочем столе
Вводить каждый раз запрос «C:\$RECYCLE.BIN», чтобы открыть «Корзину» – довольно утомительное занятие
Оно совершенно не решает проблему исчезновения важного элемента с главного экрана, заставляя пользователя всякий раз обращаться к не самому рациональному методу запуска директории. Поэтому рекомендуется изучить методы восстановления папки
Всего насчитывается три способа, каждый из которых отлично справляется с задачей по восстановлению пропавшего значка.

Через «Параметры»
Если вы заметили, что «Корзина» исчезла, то, возможно, элемент был принудительно отключен в настройках стола. Чтобы найти и заново установить папку на привычное место, понадобится сделать следующее:
Открыть «Параметры» комбинацией клавиш «Win» + «I» или войти через меню «Пуск».

Перейти в раздел «Персонализация», а затем – «Темы».

Щелкнуть по надписи «Параметры значков рабочего стола».

В открывшемся окне отметить галочкой «Корзину» и нажать кнопку «Применить».

После сохранения новых настроек элемент вернется на привычное место и всегда будет доступен через стартовый экран. Следовательно, пользователю не придется вводить запрос для поиска папки, а достаточно дважды кликнуть левой кнопкой мыши по соответствующей иконке, чтобы ознакомиться с ранее удаленными файлами.
Справка. В «Параметрах значков рабочего стола» вы можете изменить иконку для «Корзины». Однако значок, выбранный по умолчанию, является наиболее удобным и понятным.
Создать значок
Вернуть «Корзину» можно путем создания ярлыка на главном экране. Но сделать это стандартным методом не получится, поскольку в Проводнике интересующий нас элемент не отображается. Так что действовать приходится по другой инструкции:
- Щелкните правой кнопкой мыши по свободной области главного экрана.
- Нажмите «Создать», а затем – «Папка».

Как только на Рабочем столе появится новая папка, переименуйте элемент, назвав его «Корзина.{645FF040-5081-101B-9F08-00AA002F954E}».

Нажмите «Enter» для изменения настроек.

Если все сделано верно, то каталог сразу поменяет свой значок на логотип «Корзины» и получит соответствующее название. Таким образом, вам удастся вручную добавить папку на главный экран, но некоторым людям этого будет недостаточно.
Поскольку на системном столе среднестатистического пользователя располагается огромное количество каталогов и файлов, найти в их многообразии «Корзину» представляется очень сложным занятием. Поэтому элемент, где хранятся удаленные файлы, рекомендуется закрепить на Панели задач:
Создайте папку с именем «Корзина» так, как это было показано в рамках предыдущей инструкции.

- Щелкните ПКМ по нижней панели и снимите галочку с пункта «Закрепить панель задач».
- Еще раз кликните ПКМ, но на этот раз перейдите в раздел «Панели», а затем – «Создать панель инструментов».

В открывшемся окне найдите «Корзину» и нажмите кнопку «Выбор папки».

Теперь нужная вам директория будет отображаться в Панели задач вместе с другими значками. Так как по умолчанию логотип «Корзины» очень маленький, вы можете изменить его размер, нажав в настройках ПЗ «Вид», а затем – «Крупные значки».
Редактор локальной групповой политики
Заключительный метод, позволяющий восстановить папку с удаленными файлами, заключается в использовании Редактора групповой политики. Действовать нужно по следующему сценарию:
- Запустите окно «Выполнить» комбинацией клавиш «Win» + «R».
- Введите запрос «gpedit.msc».

В открывшемся Редакторе перейдите по пути «Конфигурация пользователя/Административные шаблоны/Рабочий стол».

В правой части интерфейса вы увидите список доступных действий, среди которых нужно выбрать «Удалить значок корзины с рабочего стола», дважды кликнув по нему ЛКМ.

В настройках действия установите значение «Не задано» и нажмите кнопку «Применить».

Как только изменения будут сохранены, интересующий нас элемент появится в компьютере прямо на главном экране. Иногда для вступления новых настроек в силу требуется перезагрузить компьютер. Сделайте это, если значок так и не появился.
заголовок приложение (13)
Изменение файла манифеста не изменило имя приложения,
но изменение атрибута Label в MainLauncher сделало трюк для меня.
Есть ли способ изменить имя (Launcher App Label) приложения без создания нового проекта?
Примечание. Название приложения и ярлык, показанный на значке Launcher на главном экране на мобильных телефонах, могут быть разными.
Пример. На домашней странице моего мобильного телефона, где находятся мои приложения, у меня есть значок и имя Foo, но я хочу изменить имя на Bar. Я могу это сделать?
измените ресурс строки приложения на новую активность
- Перейдите в файл Strings.xml под значениями.
- Измените тег app_name на ваше имя приложения, чтобы он был нужен, и все установлено, вы сможете увидеть имя, которое вы сейчас меняете.
Отредактируйте тег приложения в файле манифеста.
Измените атрибут метки и укажите последнее имя.
если вы хотите изменить имя приложения под иконкой launcher, измените этот android_label=»@string/app_name» внутри тега активности основного запуска
И если вы хотите изменить имя приложения внутри
где у вас есть все установленные приложения, измените этот android_label=»@string/app_name» внутри тега приложения
Чтобы изменить имя приложения для Android, перейдите к активности, которая запускает активность и меняет свой ярлык, как я сделал выше в своем коде.
Я заметил, что есть некоторые различия в том, как имя приложения может появиться на устройствах Lollipop. Перед Lollipop у вас могут быть разные имена приложений:
В Lollipop это будет так:
В Lollipop android:label в фильтре намерения в основном бесполезен, в то время как название панели действий и значок запуска идентичны. Итак, если вам нужен другой заголовок в панели действий, у вас нет выбора, кроме как динамически устанавливать
Yes Of-course . Android Поддерживает изменение имени приложения перед созданием, как iOS (Конфигурация сборки). Вы можете изменить его, изменив файл манифеста Android для проекта.
Nevermind Я нашел его. Это можно сделать в файле манифеста в приложении, просто установите метку android. Сначала был сброшен, потому что он не менял ярлык имени приложения.
Это простая вещь в Android Studio,
перейдите в: res folder -> values -> strings.xml
измените имя приложения (в следующем примере: MitsuhoSdn Bhd) на любое новое имя, которое вы хотите.
MitsuhoSdn Bhd Hello world! Settings
Да, ты можешь. Изменив поле android:label в своем приложении в AndroidManifest.xml .
на ваш экран Splash, тогда имя значка Launcher будет изменено на имя имени класса Splash Screen.
Убедитесь, что вы изменили метку:
в вашей активности Splash Screen в файле strings.xml. Его можно найти в Res -> Values -> strings.xml
Это зависит от того, что вы хотите сделать. Я лично хотел переименовать свой проект, чтобы он не сказал MainActivity в верхней части приложения и под значком в моем меню телефона.
Для этого я зашел в файл Android Manifest.xml и отредактировал
И отредактировал android_name=».Mynewname» а затем отредактировал строку title_activity_main в файле title_activity_main в соответствии с именем.
Надеюсь, это поможет!
Вот способ получения кода версии:
Иногда возникают ситуации, когда по окончанию работы над проектом обнаруживается, что имя пакета, заданного при создании проекта, следует изменить. Подобная ситуация может возникнуть, если в магазине приложений Google Play данное имя уже используется или же, к примеру, вы допустили ошибку при создании проекта и теперь не можете обновить свое приложение. Такая неприятность легко решается если вы использовали в качестве IDE старенький Eclipse,но вот с Android Studio дела обстоят немного хуже.
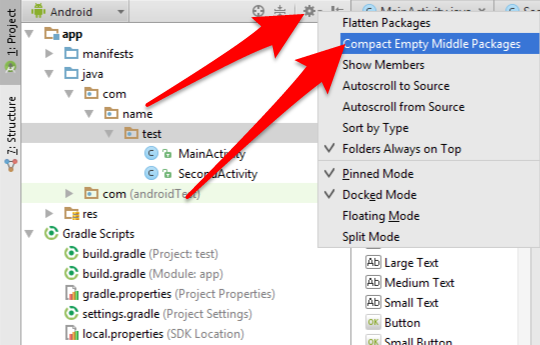
Когда имена будут откреплены, каждое из имён можно изменить отдельно. Меняем необходимые имена выбрав из контекстного меню Refactor – > Rename или нажав сочетание клавиш Shift+F6. При появлении предупреждения нажимаем кнопку Rename Package.
| Как изменить название приложения? У меня есть 3 клона приложения (один сделан с помощью MIUI, второй с помощью lucky patcher) |
BusiedMovie | из Redmi 5 Plus
Yura88 | С мобильного телефона
КRustam | из Mi MIX 2S
Yura88 | из Redmi Note 7
Yura88 | из Redmi Note 7
Yura88 | из Redmi Note 7
Как его создать в Windows 10?
Чтобы создать новый элемент начальной панели персонального устройства (портативного, стационарного), используют разные техники. К ним относят настройки через раздел «Параметры», дополнительное рабочее окно «Выполнить», а также сочетание горячих кнопок.
«Параметры»
Указанный блок используется для настроек разных характеристик – от визуальных особенностей ПК до внутренних оболочек операционной системы. Для удобства можно создать соответствующую иконку. Этапы действий юзера:
- выбрать пустое место на начальном мониторе, кликнуть правой кнопкой мышки;
- появится контекстное меню, где следует выбрать строку «Создать»;

в следующем перечне возможных действий нажать на пункт «Ярлык»;

на мониторе компьютера появится окно, где следует ввести отдельную комбинацию символов: «ms-settings:main», затем подтвердить операцию.
Внимание! Для создания иконок других программ или блоков операционки используются другие запросы. Например, для отображения подраздела «Календарь» нужно внести сочетание «ms-settings:privacy-calendar»

Окно «Выполнить»
Инструмент позволяет быстро осуществлять различные действия с операционной системой и установленными на ПК файлами. Например, запустить приложение, перейти к Панели управления и другие. Чтобы добавить соответствующий символ, нужно сделать следующее:
- открыть меню начальной панели;
- найти с помощью поиска или вручную нужную утилиту;
- поставить курсор на название блока;
- правой кнопкой мышки вызвать контекстную панель функций раздела «Выполнить»;

- откроется небольшое окошко с перечнем действий, которые пользователь может осуществить с выбранным элементом;
- в списке следует кликнуть по строке «Создать»;

появится подраздел, где требуется нажать вариант «Ярлык».
Внимание! На некоторых устройствах наименования действий могут отличаться. Например, в последнем пункте инструкции строка может называться «Создать ярлык на рабочем столе»
Изменения на начальной панели персонального устройства, работающего с операционкой Виндовс, отображаются сразу. Принудительная перезагрузка не нужна.
Комбинация клавиш для быстрого вызова
Многие операции на ПК можно осуществить с помощью определенных сочетаний кнопок на клавиатуре. В том числе настроить создание отдельных значков. ОС Виндовс не позволяет изменять заданные настройки в произвольном порядке. Поэтому требуется скачать и активировать сторонние сервисы.

Например:
- Mkey (предназначена для настройки мультимедийных клавиатур, подходит и стандартным вариантам, предусмотренным на портативных ноутбуках или стационарных ПК);
- MapKeyboard (запускается только от имени и с правами Администратора);
- SharpKeys (поможет создать разные сочетания клавиш для осуществления дополнительных операций, а также отключить не нужные комбинации).

Для того чтобы вывести иконки на нужную свободную панель, необходимо распаковать установочный файл и запустить приложение, затем – установить обновленные значения.

Внимание! Скачивать сторонние сервисы можно только с официальных сайтов разработчиков утилит. Использование незнакомых ресурсов, нестабильно действующих файлообменников недопустимо – велика вероятность «подхватить» вирусный софт

Использование небольших значков для утилит и элементов, которыми юзер пользуется чаще всего, позволяет сократить время на поиск нужного раздела хранения информации. Из-за программного или вирусного сбоя некоторые могут исчезнуть с привычных мест – придется создавать иконки заново. Инструкции несложные, доступны к выполнению начинающим.
Как удалить щитки
В отличие от стрелочек, щитком снабжается далеко не всякий ярлык. Системная служба UAC (контроль учётных записей) обозначает таким способом приложения и команды, которые работают с административными правами. В частности, это означает возможность внесения изменений в системные настройки или, например, запрет запуска пользователю без соответствующих полномочий. Основная задача UAC — защита системы, поэтому отключать службу, а вместе с ней и щитки рекомендуется только опытным пользователям и на компьютерах с инсталлированным эффективным антивирусом.
Для отключения службы контроля используем редактор конфигурации системы.
-
Нажимаем клавиатурное сочетание Win+R, вызывая окно «Выполнить», и в строке ввода набираем команду msconfig.
- После того как открылось окно конфигурации системы, переходим на вкладку «Сервис».
-
Находим в списке строку «Настройка контроля учётных записей» и нажимаем экранную кнопку «Запуск».
-
Теперь осталось сдвинуть ползунок в нижнее положение и сохранить изменение параметра, нажав ОК.
Изменения вступят в силу после перезагрузки компьютера. Для того чтобы вернуть щитки, нужно повторить все действия, но на последнем шаге вернуть ползунок в прежнее положение.
Замена стандартных иконок дисков в Windows XP
Несмотря на приятный и комфортный вид графического интерфейса в Windows XP, иногда хочется пусть и немного, но изменить внешний вид различных элементов операционной системы Windows.
Сменить иконку (значок) у таких элементов как «Корзина», «Мой Компьютер», «Сетевое окружение», «Мои документы» не представляет особого труда. Достаточно на свободном месте рабочего стола кликнуть правой кнопкой мыши, выбрать «Свойства». В появившемся окне выбрать вкладку «Рабочий стол». В самом низу окна этой вкладки будет кнопка «Настройка рабочего стола…». Нажав её, можно увидеть окно настроек рабочего стола. Далее выбрать нужный элемент и сменить его значок. Также можно восстановить прежний значок элемента.
К сожалению, стандартными возможностями Windows XP нельзя сменить значок у жёстких дисков. Но, применив программу MicroGerakL , это становится возможным.
Программа MicroGerakL была разработана группой программистов (LASHSOFT & UNDERGROUND WORKSHOP , Ловиков Михаил и Немиро Алексей) в популярной среде программирования Visual Basic . Программа бесплатная.
MicroGerakL – программа предназначена для редактирования иконок и курсоров.
Методика замены стандартной иконки дисков Windows XP на свою, уникальную, будет следующей.
Для начала следует взять архив с программой (
Например, значок иконки может быть такой
Такой вот тоже выглядит стильно.
В архиве с программой MicroGerakL Вы найдёте папку Icons с небольшим набором иконок. Папку Icons нужно поместить в основную директорию диска C: , там, где папка WINDOWS и прочие.
Кроме самой программы в архиве находится богатая подборка разнообразных иконок.
Необходимо это для того, чтобы данную папку случайно не удалили или перенесли в другое место на диске. Если данные иконки будут установлены вместо стандартных, то операционная система будет «находить» новые иконки в данной папке и отображать вместо обычных.
Если же удалить, переименовать, переместить эту папку с новыми иконками, то операционная система «потеряет» новые иконки, и они перестанут отображаться. В папку с иконками можно поместить и саму программу MicroGerakL, точно никогда не потеряется, да и вдруг снова захочется сменить значки. Поэтому, стоит поместить папку с новыми значками на диске C: , там, где она менее доступна.
Можно, конечно, поместить папку Icons и в другом месте. Название папки Icons может быть другим, главное переименовать её перед тем, как менять значки.
Запускаем программу MicroGerakL и на панели инструментов находим кнопку, с рисунком дисковода.
Нажимаем на кнопку. Появится окно «Изменение иконок у дисков» .
В графе «Диск» нажимаем на стрелочку выпадающего списка и выбираем диск, у которого хотим сменить значок.
В графе «Иконка» нажимаем на кнопку с тремя точками — «Обзор» . В появившемся окне «Открыть» находим папку с новыми иконками, и выбрав наиболее понравившуюся, жмём кнопку «Открыть» .
Теперь, когда всё готово кликнем на кнопку «Сменить» . После этого должна произойти смена иконки диска на новый значок.
Если во время замены значков дисков было открыто окно «Мой компьютер» , то новые значки могут не появиться. Закройте и заново откройте «Мой компьютер» или выберите «Обновить» в меню правой кнопки мыши. После этого новые иконки должны отобразиться.
У некоторых дисков, например виртуальных , иконок DVD/CD-приводов , смены значка не происходит. Проверено, что надёжно меняются значки у жёстких дисков и сетевых дисков (если у Вас есть локальная сеть).
Найти разнообразные иконки можно в Интернете, файлы иконок имеют расширение .ico . При желании и умении можно нарисовать иконку самому.
Использовать найденные или нарисованные новые иконки просто. Необходимо добавить их в папку Icons и произвести замену значка по приведённой методике.




