Как узнать какой процессор на андроиде
Содержание:
- Как узнать процессор смартфона на Андроид в AIDA64
- Важно!
- Как узнать, какой процессор стоит
- О процессоре
- Расшифровка маркировки телевизоров на примере
- Узнаем характеристики телефона (без документов)
- Маркировка: где найти и как прочитать
- Какие бывают процессоры
- Расшифровка серийных номеров на примере
- Как определить разрядность процессора — не выходя из windows?
- Вопрос-ответ
- Просмотр характеристик процессора без специальных программ в различных ОС Windows
- Чем отличаются процессоры на архитектурах ARM от X86?
- Как узнать какой процессор на Android
- Поиск информации о процессоре
- Что такое архитектура?
Как узнать процессор смартфона на Андроид в AIDA64
Программа поддерживает работу на русском языке. Установите, а затем запустите программу AIDA64 на мобильном устройстве.
В первом окне AIDA64 надо выбрать опцию «ЦП».

В следующем окне программа покажет подробную инфу о процессоре телефона. Сведения предоставляются на русском языке, так что юзер без труда их поймет.

Приложение AIDA64 предоставляет большое количество разнообразных сведений о мобильном устройстве. Полезные данные сгруппированы по разделам: «Система», «ЦП», «Отображение», «Сеть», «Батарея», «Андроид», «Устройства», «Температура», «Датчики», «Приложения», «Кодеки», «Папки», «Системные файлы», «О программе».
Важно!
Обращаем ваше внимание на то, что приложения не всегда корректно отображают техническую информацию. Но не спешите обвинять разработчиков приложений, все куда сложнее
Дело в том, что на рынке есть подделки настолько качественные, что даже профессионал не сможет определить, что перед ним именно подделка. Внешне смартфон копирует оригинал, поэтому, по идее, вычислить подделку можно, посмотрев на ее характеристики. Как ни странно, характеристики подделки могут быть идентичными оригиналу. Как это возможно?
Делается это примерно так: наиболее известные приложения для проверки характеристик вшиваются в прошивку, однако ничем себя не выдают. Когда пользователь устанавливает приложение из Маркета, на самом деле загружается вшитая в прошивку версия программы с уже нужными характеристиками, которые были добавлены мошенниками. Таким образом пользователь видит вполне реальные характеристики для оригинала, хотя держит в руках поддельный смартфон. Узнать об обмане можно разве что установкой не особо известного приложения, которое мошенники могли проигнорировать и не вшить в прошивку.
К счастью, подобные подделки встречаются редко на рынке. И все же будьте внимательны.
Как узнать, какой процессор стоит
Как узнать, какой процессор установлен в компьютере? Этим вопросом задаются, как правило, начинающие пользователи ПК, а также те, кто купил подержанный компьютер или ноутбук. Получить ответ на него можно, воспользовавшись как встроенными средствами операционной системы, так и специальным программным обеспечением.
Средства операционной системы
Здесь описаны способы определения процессора в операционных системах Windows 7 и Windows XP. Начнем рассмотрение этих способов с самого простого, а именно с просмотра свойств системы, где указана общая информация о компьютере. Для того чтобы перейти к свойствам системы, выполните следующие шаги:
- Наведите курсор на значок «Компьютер» («Мой компьютер» в Windows XP) на рабочем столе или на соответствующий пункт в меню «Пуск» и нажмите правую клавишу мыши.
- В появившемся контекстном меню выберите пункт «Свойства» при помощи левой клавиши мыши. В открывшемся окне вы увидите, среди прочего, наименование производителя процессора, модель процессора и его тактовую частоту.
В Windows 7 окно свойств системы будет выглядеть вот так:
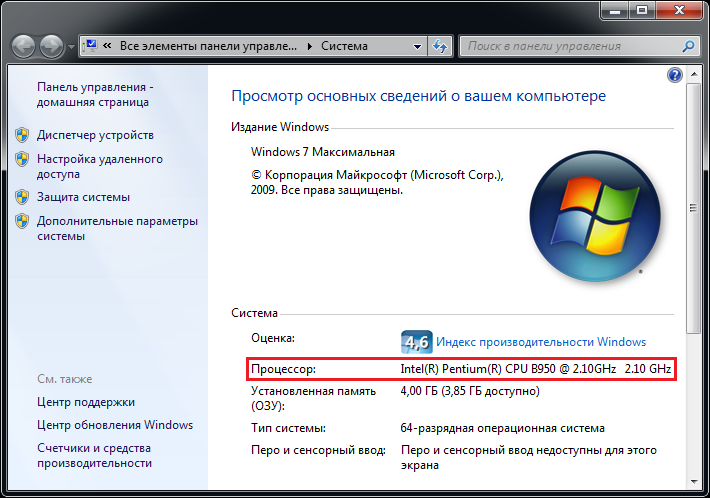
А в Windows XP его внешний вид будет следующим:

Также определить установленный в системе процессор можно с помощью диспетчера устройств. Чтобы попасть в диспетчер устройств, необходимо сделать следующее:
- Выполните первый шаг из списка выше.
- В появившемся контекстном меню выберите пункт «Управление» для перехода к окну «Управление компьютером».
- В левой части открывшегося окна выберите из списка разделов «Диспетчер устройств», после чего в правой части окна отобразится перечень всех устройств, присутствующих в компьютере.
- Двойным щелчком левой клавиши мыши по разделу «Процессоры» раскройте список установленных в компьютере процессоров. Здесь следует учесть, что каждое ядро процессора представлено в списке в виде отдельного устройства.
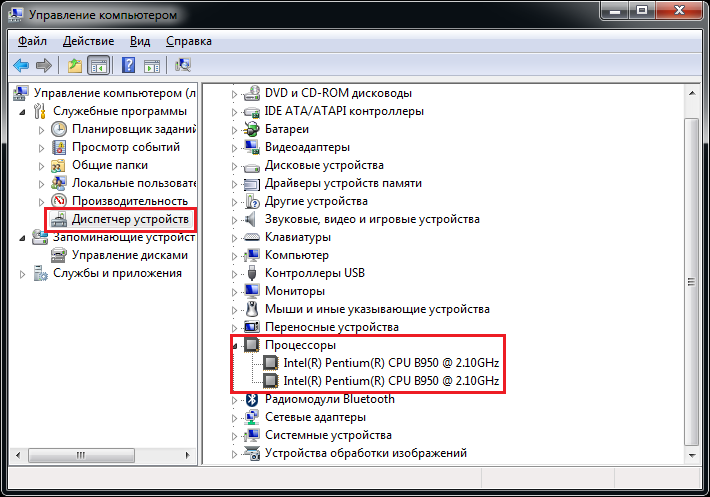
И последний способ идентифицировать процессор средствами операционной системы Windows – использование средства диагностики DirectX. Для его запуска нужно открыть окно «Выполнить» нажатием комбинации клавиш Win + R (клавиша Win расположена в нижнем ряду клавиатуры, и на ней, как правило, нарисована эмблема Windows), в поле «Открыть» ввести команду dxdiag и нажать Enter. В открывшемся окне информацию о процессоре можно найти на вкладке «Система».
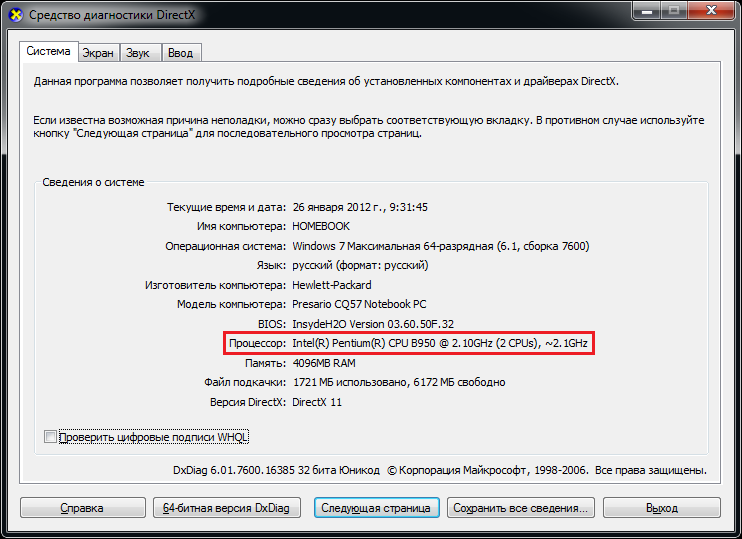
Специальные программы
Существует достаточно большое количество программ, платных и бесплатных, для отображения разнообразных технических данных о компьютере в целом и о процессоре в частности. Эти программы, как правило, обладают гораздо большим числом возможностей в сравнение со средствами операционной системы Windows. Одной из наиболее популярных и информативных среди них является программа под названием CPU-Z. Она предоставляет информацию об установленных в компьютере модулях оперативной памяти, материнской плате, графической системе и, конечно же, процессоре. К тому же, эта программа полностью бесплатна. Технические характеристики процессора можно увидеть на вкладке CPU.

Модель процессора указана в поле «Name». В поле «Specification» можно увидеть тактовую частоту процессора, а в поле «Cores» – количество ядер. Кроме того, CPU-Z позволяет узнать такие данные, как тип сокета (разъема), размер кэш-памяти, разрядность процессора и многие другие. Еще одна весьма популярная программа такого же плана — AIDA64 (бывшая Everest). В сравнение с CPU-Z она обладает более широким спектром возможностей, однако за ее использование придется заплатить. Данная программа также умеет отображать модель процессора, его тактовую частоту, данные о кэше и поддерживаемых наборах инструкций. Эту информацию можно увидеть, выбрав в левой части окна программы пункт «ЦП» в разделе «Системная плата». Модель процессора указана в графе «Тип ЦП» раздела «Свойства ЦП» в правой части окна, а также в разделе «Multi CPU» аналогично диспетчеру устройств.
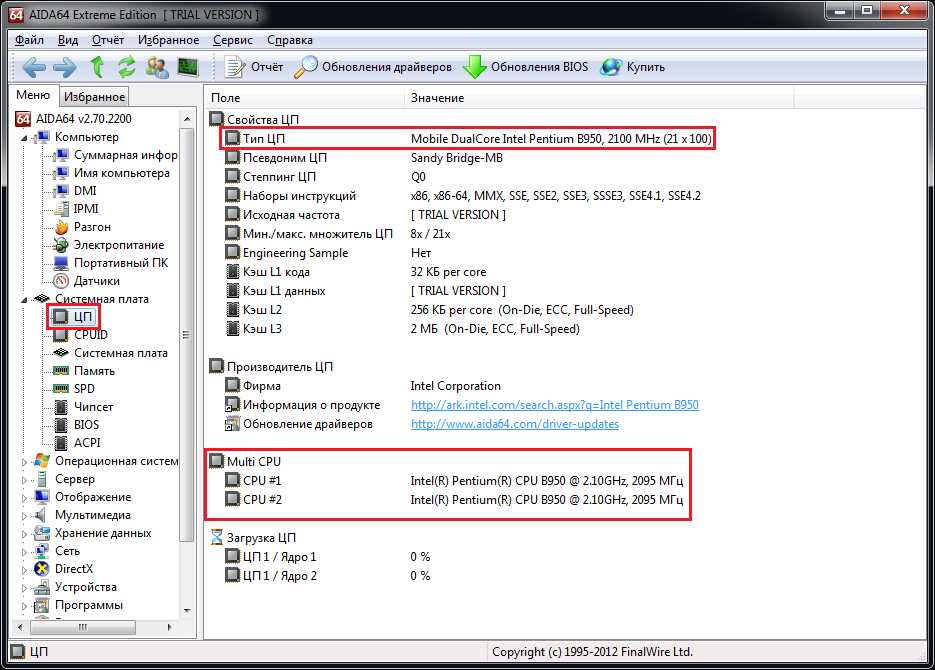
Кроме того, AIDA64 в отличие от CPU-Z умеет снимать показания аппаратных термодатчиков для различных устройств компьютера. То есть с помощью этой программы можно узнать не только производителя, модель и технические характеристики процессора, но и его температуру в тот или иной момент времени.
О процессоре
Существует несколько спецификаций, на которые стоит обратить внимание:
- Тактовая частота. Показывает, насколько быстро обрабатывается информация. Чем больше частота, тем лучше производительность.
- Количество ядер. От него зависит, сколько процессов может быть запущенно одновременно.
- Кэш-память. В ней находятся данные, с которыми работает устройство. Если кэш маленький, ЦПУ будет чаще подгружать информацию из оперативной памяти. В результате он сделает меньше операций за один «такт».
- Графический ускоритель. По сути аналогичен видеокарте на ПК.
- Энергопотребление. Мощному процессору нужно много энергии. Посмотрите, быстро ли он разряжает батарею.
- Температура. Во время работы ЦПУ нагревается, а в его характеристиках указана температура, при которой он может функционировать. Если она превысит максимальное значение, устройство может перегореть.
- Поддержка 4G.
- Работа с одной или двумя SIM-картами.
И это не все спецификации. Просто именно они влияют на производительность. Также можно разобраться, как узнать архитектуру процессора Андроид, какой техпроцесс использовался при его создании, есть ли в нём турборежим. Лучше получить полное описание сразу всех характеристик.

Расшифровка маркировки телевизоров на примере
Для наглядности, можно рассмотреть маркировки нескольких популярных в разное время моделей, и понять, как можно пользоваться зашифрованной информацией.

Популярный в 2012-2013 годах телевизор Samsung UE32ES6727U (XRU)
Разберем маркировку более детально:

U – дисплей со светодиодной подсветкой.
E – предназначен для европейского рынка.
32 – размер диагонали телевизора.
Е – дата производства 2012 год.
S – разрешение Super Ultra HD (первый телевизор в с таким разрешением).
6 – серия.
7 – информация для продавцов, поставщиков с сотрудников сервисных центров.
27 – дизайн и цвет модели.
U – установлен тюнер DVB-T2/С/S2.
XRU – для продажи в России.
Рассмотрим маркировку еще одной популярной модели, которая стала лидером продаж в 2015 году:

Маркировка имеет следующий вид:

U – дисплей со светодиодной подсветкой.
E – предназначен для европейского рынка.
40 – размер диагонали телевизора.
J – дата производства 2015 год.
*Символ разрешения пропущен, значит используется стандартное разрешение Full HD
5 – серия.
0 – информация для продавцов, поставщиков с сотрудников сервисных центров.
00 – дизайн и цвет модели.
U – используется тюнер DVB-T2/С/S2
XRU – для продажи в России.

Данная модель имеет следующую маркировку:

L – используется LCD экран.
N – предназначен для американского рынка.
32 – размер диагонали телевизора.
А – дата производства 2021 год.
*Символ разрешения пропущен, значит используется стандартное разрешение Full HD
А – серия.
3 – информация для продавцов, поставщиков с сотрудников сервисных центров.
14 – дизайн и цвет модели.
Е – используется тюнер нового поколения.
XZA – для продажи на территории США.
Как видно, для американского рынка при маркировке серии также используется буквы.
Узнаем характеристики телефона (без документов)
Способ 1: с помощью настроек Андроид
Андроид 8.0
В настройках Андроид 8.0 теперь можно узнать гораздо больше информации о телефоне, чем это было в предыдущих версиях (хотя бы даже сравнить с Андроид 5.0) . И для решения большинства не сложных вопросов с аппаратом — этого более, чем достаточно.
Чтобы посмотреть характеристики: необходимо открыть настройки, раздел «Система» (он находится в нижней части меню). После перейти во вкладку «О телефоне» . См. скрин ниже.

Андроид 8.0 — настройки — о телефоне
В этой вкладке будет представлена информация о модели устройства, версии Андроида, процессоре, памяти, ОЗУ (RAM), экране и пр.
Кстати, более подробную информацию о памяти (и SD карте, если она подключена) можно узнать во вкладке » Настройки/Память» . Например, на скрине ниже: всего памяти 64 ГБ, свободно 44,86 ГБ.

Просмотр характеристик смартфона — Андроид 8.0
Андроид 5.0, 6.0
На Андроид 5.0 просмотр характеристик телефона выполняется аналогично: достаточно открыть вкладку «Настройки/О телефоне» . Правда, как уже сказал выше, она не всегда информативна, например, явно не хватает информации о памяти и ОЗУ.

Настройки — о телефоне (Андроид 5.0)
Благо, что для получения информации и том, сколько всего места (и сколько свободно) — достаточно просто открыть в настройках раздел «Память» (см. скрин ниже, слева).
Для просмотра сведений об ОЗУ (RAM) — необходимо открыть раздел «Приложения/работающие» . В нем же можно закрыть те из них, которые вам не нужны и благодаря этому сэкономить ОЗУ (а значит и ускорить аппарат для других задач).

Андроид 5.0 — как посмотреть кол-во памяти и ОЗУ
Способ 2: с помощью спец. приложений
К сожалению, без спец. приложений узнать обо всех внутренностях телефона — пока невозможно. Например, нельзя получить подробную информацию о процессоре, экране, батарее и пр.
Ниже хочу привести несколько утилит, которые позволяют легко устранить этот недостаток Андроида.
AIDA 64

AIDA 64 — отображение характеристик ЦП (число ядер, модель, частота), батареи (емкость, состояние, технология)
Очень простое и надежное приложение для просмотра большинства всех скрытых «внутренностей» телефона. После установки и запуска AIDA 64 предлагает вам открыть один из разделов: система, ЦП, отображение, сеть, батарея, устройства температура, датчики, кодеки и т.д.
Отмечу, что информация во вкладках очень подробная. Например, открыв вкладку ЦП — вы узнаете не только модель процессора, но и количество ядер, архитектуру, частоту работы, наборы инструкций и пр. Тоже самое касается и вкладок температура, система и др. (часть из них приведена на моих скринах).

AIDA 64: система, отображение, температура
Рекомендовал бы обязательно проверить вкладку «Батарея» : из нее вы сможете узнать состояние своего аккумулятора, его емкость, скорость разрядки.
Один минус : бесплатная версия программы снабжена рекламой (причем, она может всплыть на весь экран). Чтобы закрыть рекламное окно — просто нажмите на кнопку «◁».
CPU Z

CPU Z — все сведения о телефоне в одном окне!
Аналог AIDA 64. Позволяет получить огромное количество данных о железе телефона и его текущем состоянии. Пригодится для диагностики и устранения различных проблем аппарата.
Также бы добавил в плюс программе: работает даже в тех случаях, когда AIDA 64 при установке просто вылетает.
Вкладки в CPU Z:
- SoC (информация о чипе, процессоре);
- Device (общая информация: модель устройства, память, ОЗУ и пр.);
- System (информация о системе Android);
- Battery (подробная информация о батарее: температура, технология изготовления, статус зарядки, здоровье и пр.);
- Thermal (датчики температуры на ЦП, батарее, видео, и пр.);
- Sensors (информация с акселерометра, гироскопа, шагомера и пр.).
Примечание : в бесплатной версии — также присутствует реклама. Чтобы закрыть — просто нажмите на «◁».
Мое устройство

Мое устройство — скрин работы приложения
Не мог здесь не отметить приложение «Мое устройство» , которое набрало достаточно большую популярность в этой категории ПО (правда, перед с англ. местами выполнен «криво», но разработчики обещают вскоре все привести в надлежащий вид) .
Что касается функционала: то здесь есть все самые необходимые вкладки, для получения полной информации о железе смартфона. Можно узнать модель устройства, ЦП, состояние батареи, наличие датчиков и сенсоров, параметры камеры и др.

Информация о камере: 13 Мегапикселей, разрешение снимаемого видео 1920 на 1080
Кстати, в плюс программе: при тестировании не заметил рекламных блоков (это радует ).
На этом пока всё, дополнения приветствуются.
Маркировка: где найти и как прочитать
Маркировка телевизора Samsung располагается в трех экземплярах в виде наклейки со штрихкодом, номером модели и серией. Найти маркировку можно на заводской коробке, в сервисной книге и на задней крышке самого телевизора. Номер модели на маркировке может содержать от 10 до 16 символов, которые и позволяют прочитать основную информацию об устройстве. Выглядит маркировочная наклейка следующим образом:

Все телевизоры серии Самсунг с 2008 года имеют стандартные маркировки, которые содержат следующую информацию об устройстве:
- Тип дисплея.
- Размер диагонали.
- Дата производства.
- Тип тюнера.
- Модификации.
- Серия.
- Регион применения.
На более современных моделях, начиная с 2018 года выпуска, маркировка может содержать дополнительные символы, которые обозначают наличие HDMI порта и страну, для которой модель была произведена.
Коммерческие модели телевизоров Самсунг, собранные специально для игровых залов, аэропортов, баров или гостиниц, имеют другие маркировки.
Маркировка телевизоров Самсунг может быть полезна также при ремонте устройств. С ее помощью мастера сервисных центров понимают, какие необходимы запчасти. Может быть полезен и серийный номер модели. В нем также содержится информация о характеристиках конкретного телевизора и используемых составляющих (производитель дисплея и других элементов).
Также маркировочный номер модели можно найти в самом названии телевизора, например, Самсунг UE40MU6100UX RU.
Какие бывают процессоры
Чтобы не запутаться в названия и цифрах, следует знать какие бывают процессоры и их основные отличия. Главное различие между процессорами заключается в их тактовой частоте. Чем она выше, тем быстрее работает ПК, другими словами, тем большее число команд он может осуществить. Также процессоры отличаются объемом кэш памяти, разрядностью, коэффициентом внутреннего увеличения тактовой частоты и рабочим напряжением. Самыми популярными на сегодняшний день процессорами являются Реntium и Сеleron от компании Intel и Аthlon от фирмы АМD. Стоит отметить, что процессоры Intеl считаются более надежными, нежели АМD. Однако цена на них несколько выше
Расшифровка серийных номеров на примере
По аналогии, расшифруем несколько серийных номеров популярных моделей телевизоров Samsung.
OC7Q – код модели.

3 – тип устройства – телевизор.
L – собрано в России.
A – код цеха.
M – собрано в 2019 году.
5 – собрано в мае месяце.
00039 – серийный номер.
Теперь расшифруем серийный номер старого телевизора:

Серийный номер: 28493LJCB03566B

2849 – код модели.
3 – тип устройства – телевизор.
L – собрано в России.
J – код цеха.
C – собрано в 2012 году.
B – собрано в Феврале месяце.
03566B – серийный номер.
И телевизора 2020 года:

Серийный номер: 4FQV34EN703293R

4FQV – код модели.
3 – тип устройства – телевизор.
4 – собрано в Румынии.
Е – код цеха.
N – собрано в 2020 году.
7 – собрано в июле месяце.
03293R – серийный номер.
Как видно, все серийные номер однотипные и легко поддаются расшифровке.
Мы в Telegram
- 60
Как определить разрядность процессора — не выходя из windows?
Приветствую вас, мои дорогие читатели. Тем, кто интересуется техническими нюансами используемого на компьютере железа, я расскажу, как определить разрядность процессора. Конечно, многие из вас со знанием дела подходили к вопрос комплектации и сборки своего ПК. И наверняка отлично помнят этот параметр, Но есть и те, для кого разрядность стала предметом интереса только спустя некоторое время. Поэтому я предлагаю несколько простых советов по данному вопросу.
Вкратце о том, для чего это необходимо. Спустя несколько лет после приобретения нового компьютера обнаруживается, что он «уже не тянет». И возникает необходимость его улучшения. Для этого самый простой способ – установка новой системы, обладающей повышенным быстродействием и поддержкой более 4 Гб оперативной памяти.
Таковой является 64-битная версия ОС в сравнении с 32-х битной. Но, для того чтобы реализовать программный апгрейд, необходимо убедиться в том, поддерживает эту возможность ваш процессор.
Вопрос-ответ
Если не включается или разбит экран
Если экран или не включается, стоит проверить корпус смартфона. Возможно, там будет указана модель. Можно попробовать проверить коробку или заглянуть под аккумулятор, если он снимается. Еще один вариант – подключить устройство к компьютеру через USB-кабель. На дисплее ноутбука появится информация о подключенном аппарате.
Узнать по фото или скриншоту
Узнать больше информации о телефоне возможно через поиск по картинке по внешнему виду. Пригодится если аппарат не включается и не подает признаков жизни.
Для этого подойдут различные сервисы для поиска по изображению (фотографии) – например, Яндекс. После загрузки фото, поисковая система выдаст похожие картинки, в описании можно будет найти марку. Но такой способ не всегда дает точный результат.
Просмотр характеристик процессора без специальных программ в различных ОС Windows
Уже базовые средства аппаратной диагностики современных операционных систем (ОС) позволяют определять тип используемого в них оборудования. Собственно, в этом нет ничего удивительного, поскольку, уже начиная с Windows 95 (а это было примерно четверть века назад) все операционки понимали стандарт Plug And Play; и вся информация об устройствах попадала в ОС хотя бы для того, чтобы последняя могла самостоятельно находить драйверы для тех или иных устройств.
Рассмотрим способы определения типа ЦП средствами операционной системы.
Свойства системы
В любой версии Windows, уже начиная в Висты, появилась возможность узнать точное наименование своего ЦП. На современных ПК с Windows 7, 8 или 10 это можно сделать либо в диспетчере устройств, либо в свойствах системы.
Для этого необходимо открыть панель управления и перейти в раздел «Система». Либо же зайти в меню «Пуск» и правой кнопкой мыши выбрать свойства компьютера. Сведения о ЦП будут отображены немного ниже индекса производительности. Там будет указана марка ЦП, его индекс, цифробуквенный артикул и частота. В случае использования нестандартной частоты, будут индицироваться обе – заводская и используемая в настоящее время.
Здесь же можно перейти в диспетчер устройств, выбрав его в левом верхнем углу окна системных свойств. Откроется окно диспетчера устройств и в разделе Процессоры можно увидеть количество используемых в настоящее время логических процессоров.

Диспетчер устройств
На ПК с установленной Windows 10 это можно сделать ещё одним, более быстрым способом. Функция идентификации ЦП заложена в диспетчер задач Windows 10. Нажав комбинацию клавиш Ctrl+Shift+ESC можно запустить эту программу. В ней следует перейти во вкладку «Производительность».
Тип используемого на ПК или на ноутбуке ЦП будет отображен в правом верхнем углу окна, непосредственно над графиком загрузки ЦП.
DirectX
Рассмотрим, как узнать, какой ЦП стоит на материнке посредством встроенной библиотеки трёхмерной графики DirectX. Для этого необходимо запустить программу диагностики библиотеки: нажимаем Win+R и в полученном окне набираем «dxdiag», после чего нажимаем ОК.
В отличие от диспетчера задач в Windows 10, здесь заходить никуда не нужно: сведения о ЦП необходимо смотреть в разделе «Сведения о системе – Процессор», открытых на основной вкладке программы.
BIOS
Тип используемого ЦП можно посмотреть в BIOS компьютера. Для этого при загрузке ПК следует нажать F2 или Del и войти в программу базовых настроек.
Обычно, тип используемого ЦП отображается в главном меню. Оно может называться либо «Main», либо «Basic BIOS settings» — это зависит от производителя программы BIOS. Внутри этого раздела будет находиться поле «Processor», в котором будет указан тип, марка и частота используемого ЦП.

Популярные утилиты
Ещё один часто применяемый метод, как проверить тип используемого в компьютере ЦП – это воспользоваться какой-нибудь сторонней программой системной диагностики. Плюс подобных программ заключается в том, что они не просто предоставят всю информацию о ЦП, которую средствами, встроенными в ОС приходилось собирать по частям (тип ЦП – из свойств системы, число ядер – из диспетчера задач или устройств и т.д.), но и выдают огромное количество дополнительной информации о ЦП. К ней относят:
- объёмы кэша 2 и 3 уровней;
- наличие у ЦП возможности разгона;
- используемое напряжение питания;
- точное место и время выпуска;
- и многое другое.
Данная информация может быть использована для более тонкой настройки ЦП и всего ПК в целом.
К таким утилитам можно отнести следующие программные пакеты:
- AIDA64;
- Speccy;
- HWInfo;
- CPU-Z;
- и т.д.
Большинство подобных программ являются или бесплатными, или условно-бесплатными. Их можно в любой момент скачать с сайта производителя.
Чем отличаются процессоры на архитектурах ARM от X86?
В первую очередь стоит отметить уменьшенный набор команд в ARM, что приводит к значительному сокращению энергопотребления процессоров построенных на данной архитектуре. Это сказывается также на числе транзисторов, коих гораздо меньше в любом ARM чипе, нежели в процессорах с архитектурой X86. Чипы на ARM предназначены для вычисления только целых чисел, а X86 в свою очередь может похвастаться возможностью обработки чисел с плавающей запятой. Иными словами, ARM «знает» гораздо меньше команд, нежели X86, что в свою очередь относится как к плюсам, так и минусам данной архитектуры. Тенденция роста производительности и популярности ARM процессоров за последние годы невероятно высока, в скором времени они смогут перегнать стандартные X86. Немаловажным фактором является поддержка RISC-инструкций на обеих архитектурах, что позволяет использовать абсолютно все операционные системы, начиная от Android и заканчивая Windows Phone.
Как узнать какой процессор на Android
Процессор (ЦП, CPU) – главный компонент любого компьютера, мобильного телефона или другого умного гаджета. Именно процессор выполняет большую часть всех вычислений и задач, которые требуются для работы устройства, операционной системы и приложений. Поэтому его производительность напрямую влияет на производительность всего устройства. Если процессор работает недостаточно быстро, то пользователь будет сталкиваться с зависаниями, медленным запуском приложений и лагами в работе интерфейса.
Учитывая все вышеописанное не удивительно, что многих пользователей интересует, какой процессор установлен на их устройстве. В данной инструкции мы рассмотрим сразу несколько способов, которые позволят получить эту информацию и узнать какой процессор используется на Андроид телефоне.
Поиск информации о процессоре
Data-lazy-type=»image» data-src=»http://androidkak.ru/wp-content/uploads/2017/06/ADB-021-e1496346175862.jpg» alt=»ADB для андроид» width=»359″ height=»200″>

- Убедиться, что установлен ADB и Fastboot на ПК.
- Подключить девайс с Android к ПК. При первом подключении смартфона необходимо ответить «Да», когда возникнет вопрос: «Всегда разрешать соединение с этим компьютером?»
- Перейти в любую папку через проводник и запустить там командную строку, если установлен быстрый инсталлятор ADB. Для этого необходимо удерживать клавишу Shift и нажать правой кнопкой мыши на пустом пространстве. Теперь выбрать «Открыть окно командной строки здесь», чтобы запустить cmd. Если используется пакет ADB, стоит перейти к месту, где были установлены ADB и Fastboot, чтобы запустить там командную строку.
- Ввести в строке “adb devices”, чтобы проверить подключение девайса.
- Ввести “adb shell getprop”, чтобы отобразилась вся информация о процессоре. Затем прокрутить страницу вниз, пока не возникнет пункт ro.product.cpu.
- Ввести “adb shell getprop ro.product.cpu.abi”, чтобы узнать архитектуру процессора (arm, arm64 или x86).
Если интересует информация о загрузчике для любого устройства Android, требуется ввести “fastboot getvar all”. Для получения данных о разблокированном загрузчике требуется ввести “fastboot unlock-info”. Благодаря этому действию можно узнать, заблокирован загрузчик или нет. Если появится пункт unlock status = true, значит, он разблокирован.
Как узнать какой процессор на вашем устройстве на базе операционной системы Android? В настройках Android нет информации о процессоре (ЦПУ), а её подчас надо знать, когда вы выбираете приложения или игры. От этой детали зависит производительность и скорость работы устройства. Если вы установите ресурсоёмкую программу на оборудовании со слабым ЦПУ, она будет сильно тормозить (если вообще запустится). Хотя в системе Android и не указаны все характеристики, их можно посмотреть. Разберитесь, как узнать какой , чтобы спокойно выбирать утилиты для установки.
Из представленного обзора вы узнаете, какой процессор на вашем устройстве с Android
Существует несколько спецификаций, на которые стоит обратить внимание:
- Тактовая частота. Показывает, насколько быстро обрабатывается информация. Чем больше частота, тем лучше производительность.
- Количество ядер. От него зависит, сколько процессов может быть запущенно одновременно.
- Кэш-память. В ней находятся данные, с которыми работает устройство. Если кэш маленький, ЦПУ будет чаще подгружать информацию из оперативной памяти. В результате он сделает меньше операций за один «такт».
- Графический ускоритель. По сути аналогичен видеокарте на ПК.
- Энергопотребление. Мощному процессору нужно много энергии. Посмотрите, быстро ли он разряжает батарею.
- Температура. Во время работы ЦПУ нагревается, а в его характеристиках указана температура, при которой он может функционировать. Если она превысит максимальное значение, устройство может перегореть.
- Поддержка 4G.
- Работа с одной или двумя SIM-картами.
И это не все спецификации. Просто именно они влияют на производительность. Также можно разобраться, как узнать архитектуру , какой техпроцесс использовался при его создании, есть ли в нём турборежим. Лучше получить полное описание сразу всех характеристик.

Что такое архитектура?
Процессор — это основной компонент любого вычислительного устройства, будь то смартфон или компьютер. От его производительности зависит то, насколько быстро будет работать устройство и сколько оно сможет работать от батареи. Если говорить просто, то архитектура процессора — это набор инструкций, которые могут использоваться при составлении программ и реализованы на аппаратном уровне с помощью определенных сочетаний транзисторов процессора. Именно они позволяют программам взаимодействовать с аппаратным обеспечением и определяют каким образом будут передаваться данные в память и считываться оттуда.
На данный момент существуют два типа архитектур: CISC (Complex Instruction Set Computing) и RISC (Reduced Instruction Set Computing). Первая предполагает, что в процессоре будут реализованы инструкции на все случаи жизни, вторая, RISC — ставит перед разработчиками задачу создания процессора с набором минимально необходимых для работы команд. Инструкции RISC имеют меньший размер и более просты.





