Какая частота монитора лучше: 5 подсказок как правильно выбрать
Содержание:
- Преимущества телевизоров с частотой обновления экрана 120 Гц
- Установка разрешения и частоты обновления экрана монитора в Windows XP
- Просмотр частоты обновления экрана в Windows 10
- На что влияет частота обновления экрана телевизора?
- Дополнительные параметры
- Для чего нужны телевизоры с максимальной частотой обновления?
- Техническое описание процесса развертки
- Просмотр частоты обновления экрана в Windows 10
- Как узнать сколько Герц в мониторе, посмотреть герцовку и частоту обновления
Преимущества телевизоров с частотой обновления экрана 120 Гц
Сегодня видеоконтент и игры доступны с частотой 120 кадров в секунду. Этот контент должен быть исключительным для телевизора с частотой 120 Гц.
Однако пользователи должны отметить здесь существенный аспект. Входные сигналы HDMI обычно зафиксированы на 60Hz, по мере того как настоящий предел спецификации HDMI 2.0.
Если ваш телевизор имеет порт подключения HDMI 2.1, он должен поддерживать 4K и 8K видео с частотой 120 Гц.
Мы уже рассматривали ранее что фильмы снимаются со скоростью 24 кадров в секунду. Таким образом это не должно быть проблемой для просмотра фильмов на телевизоре 120 Гц. Повторения каждого кадра пять раз должно быть достаточно.
Видео выглядят более гладкими на телевизоре с частотой обновления 120 Гц по сравнению с 60 Гц.
Телевизор с частотой 60 Гц использует метод съема 3:2 для отображения фильмов. Это не возможно, чтобы показать содержание фильма, снятого с 24 кадрами в секунду непосредственно на телевизоре с частотой обновления 60 Гц.
Там должно быть повторение кадров, но не в равномерном порядке. Поэтому медленная сцена панорамирования может казаться скачкообразной.
Некоторые из последних телевизоров автоматически настраивают частоту обновления до 24 Гц, чтобы преодолеть эту проблему.
Другое преимущество телевизора с частотой 120 Гц заключается в том, что они могут добавлять интерполяцию движения к источнику видео 60 Гц.
Поскольку телевизор имеет более высокую частоту обновления, он может отображать дополнительные интерполированные кадры.
Телевизор с частотой 60 Гц не может интерполировать источник видео с частотой 60 Гц, поскольку телевизор не может показывать более 60 кадров в секунду.
Да, такой телевизор может интерполировать источник видео с более низкой частотой кадров. Он также известен как эффект мыльной оперы. Мы рассмотрим интерполяцию движения и эффект мыльной оперы позже в этой статье.
Телевизор с частотой 120 Гц оказывается удобным в работе с размытием движения. Размытие движения может произойти, когда вы сталкиваетесь с быстро движущимися сценами, такими как боевики и интенсивные спортивные действия.
Читайте: Как и какой телевизор лучше выбрать и купить: Все что нужно знать
Более высокая частота обновления помогает в обработке этой проблемы лучше. Однако размытие движения может произойти из-за различных причин, и частота обновления не может решить все эти проблемы. Мы обсудим размытие движения на более позднем этапе.
Телевизор с более быстрой частотой обновления может помочь справиться с другими проблемами, такими как мерцание.
Современные телевизоры 4K обычно поставляются с частотой обновления 120 Гц. Некоторые производители телевизоров рекламируют более высокие частоты обновления. Однако это не всегда так. Недорогие модели поставляются с частотой обновления 60 Гц.

Установка разрешения и частоты обновления экрана монитора в Windows XP
Щелкаем правой кнопкой мыши на пустом месте экрана монитора (т.е., не на открытом окне какой-нибудь программы и не на значке). Открывается контекстное меню:
В этом меню выбираем: Свойства
Открывается окно Свойства: Экран

Выбираем вкладку Параметры.
В поле Дисплей Вы увидите название вашего монитора и модель видеокарты. А ниже показано Разрешение экрана, которое вы, при желании, можете изменить. Обычное, стандартное разрешение представлено в таблице:
| Размер экрана в дюймах | Разрешение экрана в пикселях |
| 15” CRT монитор | 800 х 600 |
| 17” CRT монитор | 1024 х 768 |
| 19” CRT монитор | 1280 х 1024 |
| 17”- 19” LCD монитор | 1280 х 1024 |
Почему нужно устанавливать рекомендуемое разрешение на LCD мониторах?
А вот для LCD мониторов нужно устанавливать только родное разрешение, ни больше, ни меньше. Иначе изображение выглядит смазанным, цветопередача искажается, работа на таком мониторе не доставляет ни какого удовольствия.
Я купил вначале 17” LCD монитор, но работать при разрешении 1280 х 1024 мне было жутко не комфортно. В глазах рябило, от этого портилось настроение. Поэтому, промучившись неделю, я обменял тот монитор на 19” LCD и был доволен результатом. Прямо скажу, 17” LCD годится только для игр. Для серьезной работы взрослых людей такая игрушка не годится.
Но еще не все на этой вкладке. Есть еще кнопка Дополнительно
Нажимаем ее и перед нами открывается окно со свойствами монитора и видеокарты
Эти окна могут отличаться, в зависимости от видеокарты.
На что обратить внимание на вкладке Общие. Масштаб здесь по умолчанию стоит 96 точек на дюйм
Это обычный размер. Пусть таким и будет.
А вот ниже обратите внимание, что переключаемая кнопка (так называемая, радиокнопка) должна стоять в следующем положении:
После изменения параметров дисплея следует:
Применить новые параметры дисплея
Иначе, если вы измените разрешение экрана или качество цветопередачи (а иногда это делать придется), то, чтобы компьютера. Оно вам надо?
Переходим на вкладку Монитор Какая должна быть частота обновления экрана монитора. На этой вкладке находится важнейший параметр монитора – частота обновления экрана. У меня стоит 60Гц, что для LCD монитора – норма. Но, если у вас CRT монитор и стоит такая же частота – то это ужасно! Ваше зрение в опасности!
Какая должна быть частота обновления экрана монитора. На этой вкладке находится важнейший параметр монитора – частота обновления экрана. У меня стоит 60Гц, что для LCD монитора – норма. Но, если у вас CRT монитор и стоит такая же частота – то это ужасно! Ваше зрение в опасности!
Собственно, такую частоту можно обнаружить, не глядя на параметры дисплея. Для этого повернитесь боком к монитору и посмотрите боковым зрением на экран. Если увидите мелькание экрана – значит монитор пора на свалку (частота у него 60-70 Гц).
Хотя, сначала откройте и посмотрите на вкладку Монитор. Возможно, никто и не устанавливал правильную частоту обновления экрана.
Первым делом поставьте галочку «Скрыть режимы, которые монитор не может использовать». А из оставшихся цифр выбираете максимальное значение. Для LCD я выбрал рекомендуемое – 60 Гц. А для CRT монитора она должна быть не менее 85 Гц.
Если в положении со «Скрыть режимы, которые монитор не может использовать», максимальное значение 85 Гц и более, значит вы устанавливаете это значение и можете с таким монитором еще работать. Если же максимальная частота, которую монитор может использовать менее 85 Гц, то такой монитор действительно пора на свалку, ведь зрение дается человеку только один раз и вы ведь не хотите, чтобы вам было потом мучительно больно за бесцельно потерянное зрение (это я перефразировал Островского).
Лично я сразу чувствовал своими глазами, когда частота сбивалась по какой-то причине.Тогда я открывал эту вкладку, ставил частоту 90 Гц (для моего монитора была максимальная) и глазам сразу становилось комфортно.
Итак, вы нажимаете кнопку и из списка выбираете нужную частоту, которая в большинстве случаев находится в пределах 85-100 Гц .
Теперь нажимаете кнопку Применить, а затем ОК.
Перед тем, как нажать ОК, хочу сказать, что остальные вкладки не имеют такого важного значения, как рассмотренные. Вы можете их посмотреть, но менять в них ничего не нужно
Просмотр частоты обновления экрана в Windows 10
Данный термин подразумевает под собой количество кадров, которые меняются за 1 секунду. Это число измеряется в герцах (Гц). Конечно же, чем выше сей показатель, тем плавнее получается картинка, которую в итоге видит пользователь. Меньшее количество кадров влечет за собой прерывистое изображение, которое не очень хорошо воспринимается человеком даже при простом серфинге интернета, не говоря уже о динамичных играх и определенных рабочих проектах, требующих максимально быстрой и плавной отрисовки.
Есть сразу несколько вариантов того, как просматривается герцовка в операционной системе: собственно, возможностями самой Windows и сторонними программами.
Способ 1: Стороннее ПО
У многих пользователей на компьютерах имеется программное обеспечение, позволяющее просмотреть информацию об аппаратной составляющей. Такой способ просмотра нужного нам показателя вполне прост, но может быть неудобен, если вам после просмотра захочется сменить режим работы монитора. Тем не менее разберем этот способ и его возможности на примере AIDA64.
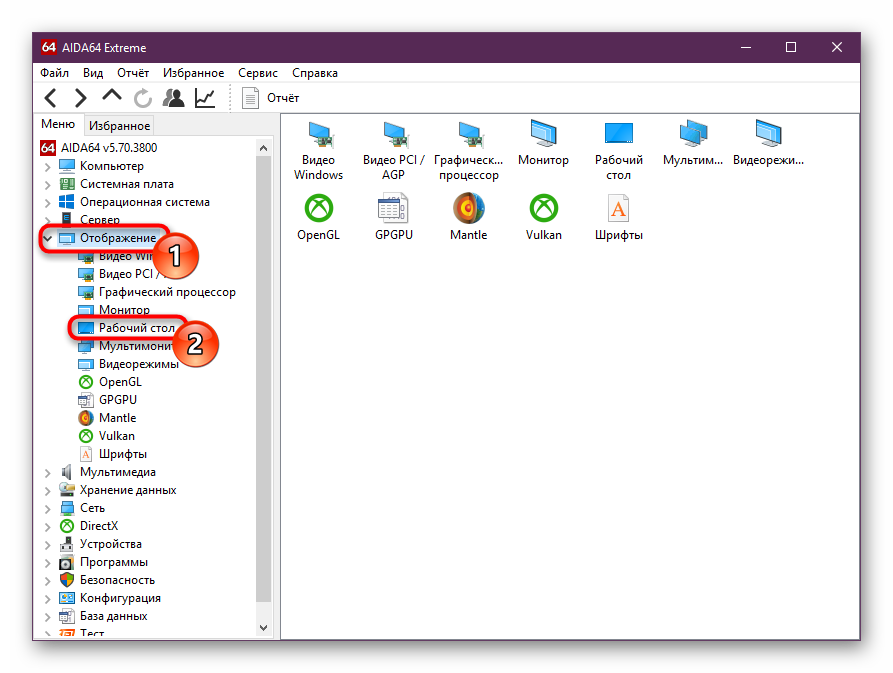
В строке «Частота регенерации» будет указана текущая герцовка экрана.</li>
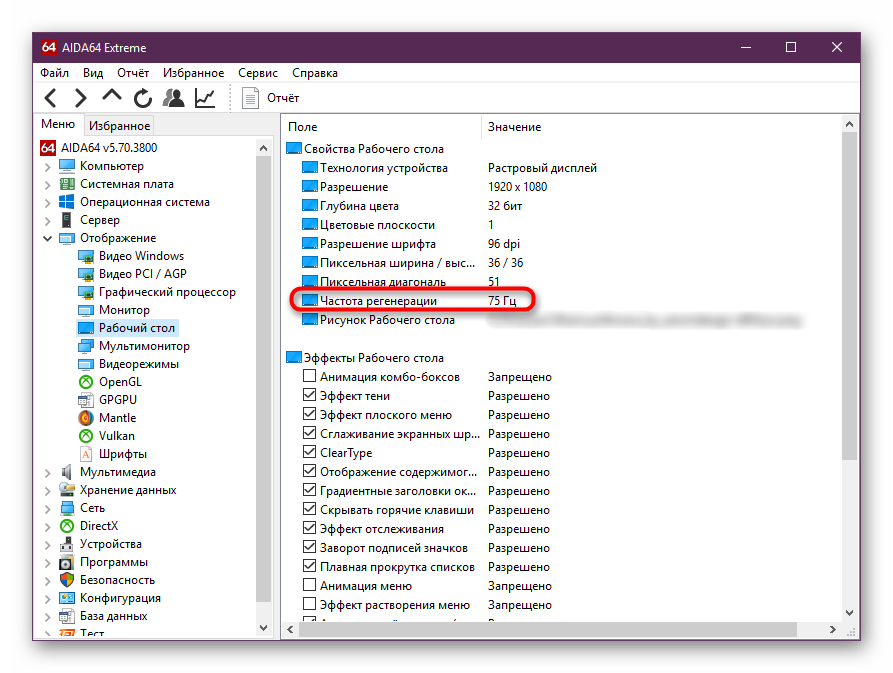
Вы также можете узнать доступный диапазон от минимального до максимального значений. Перейдите во вкладку «Монитор».</li>
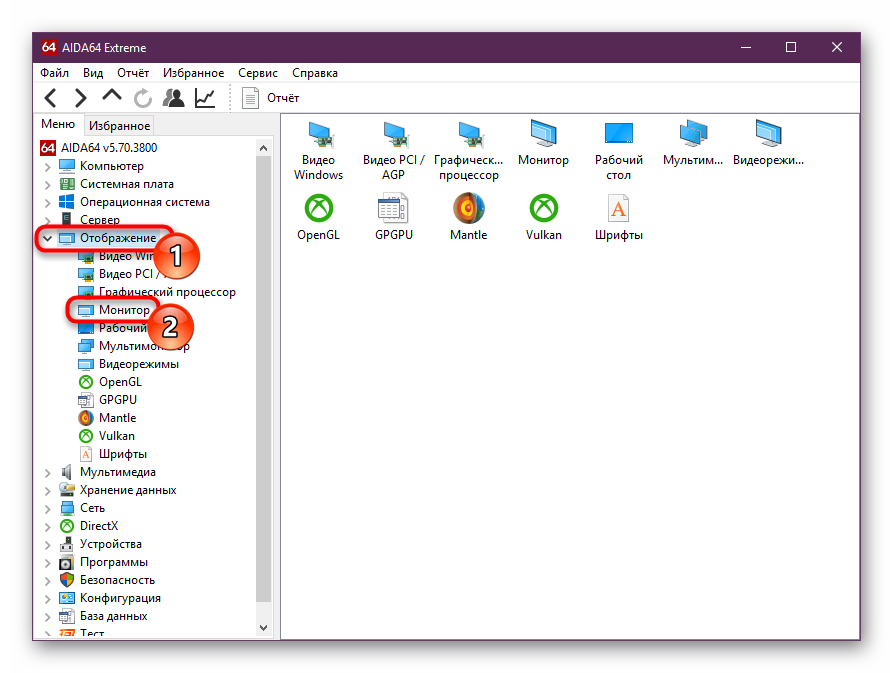
Искомые данные написаны в строчке «Частота кадров».</li>
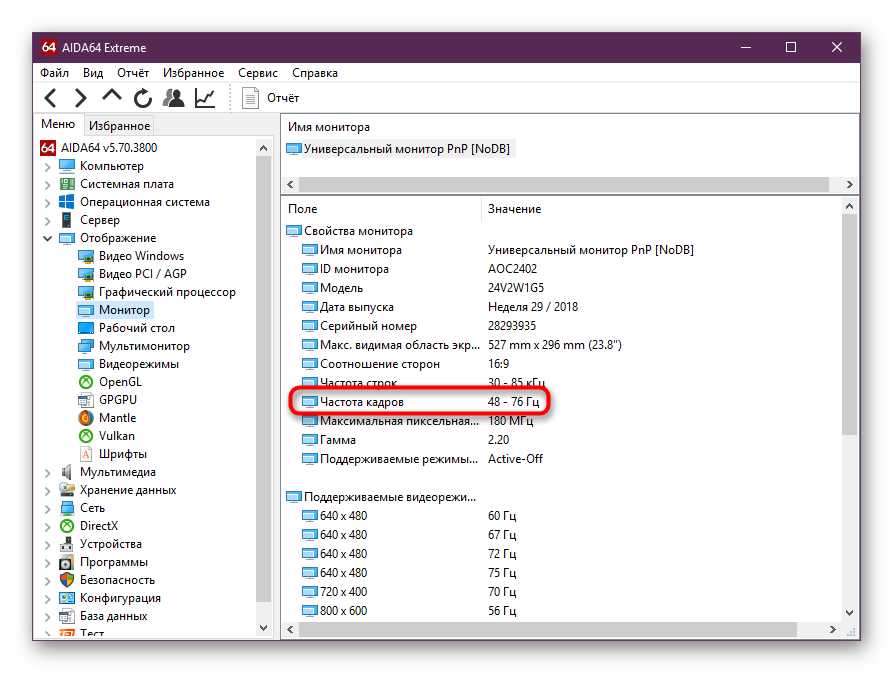
А вот вкладка «Видеорежимы» позволяет вам просмотреть, какая частота обновления совместима с тем или иным разрешением рабочего стола.</li>
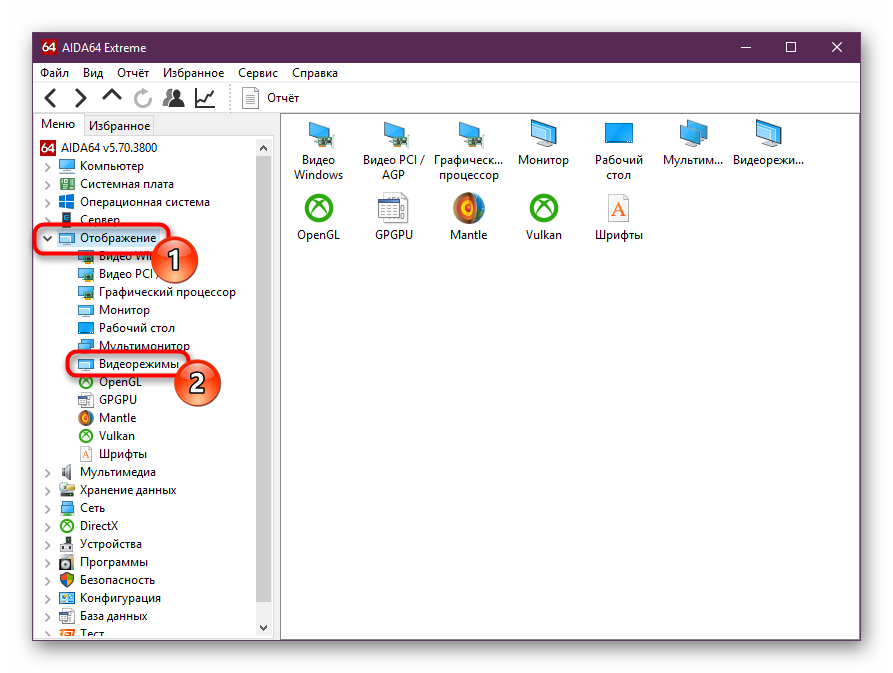
Данные представлены в виде списка. Кстати, кликнув на любое из разрешений, вы откроете свойства дисплея, где можно будет заняться настройкой.</li>
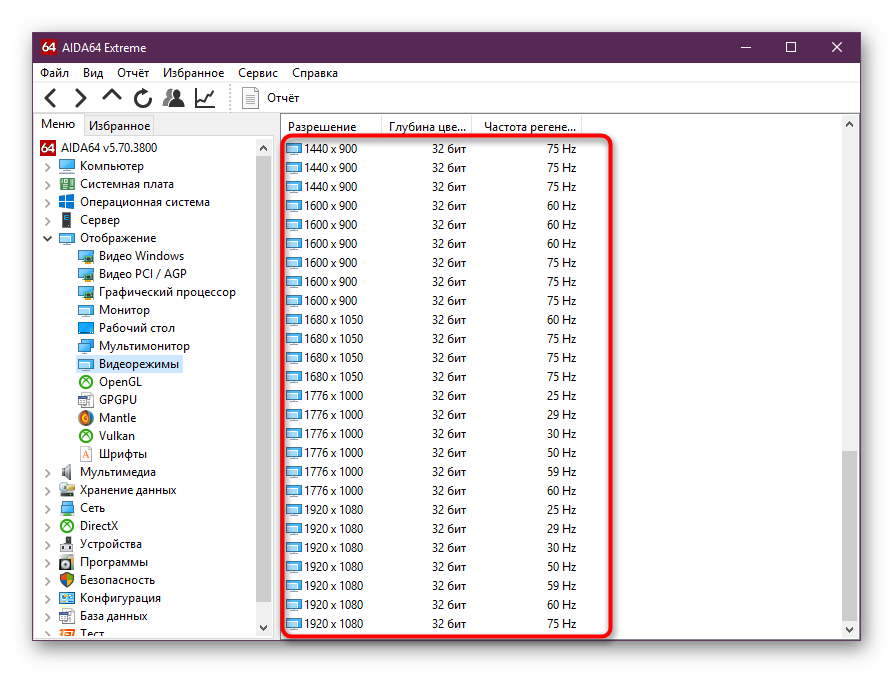
Изменить какие-либо значения в этой и аналогичных ей программах нельзя, поэтому если нужно редактирование текущего показателя, используйте следующий метод.
Способ 2: Средства Windows
В операционной системе, в отличие от различных программ, можно не только посмотреть текущее значение герцовки, но и изменить его. В «десятке» это делается следующим образом:
- Открываем «Параметры» Windows, вызвав это окно правой кнопкой мыши по меню «Пуск».
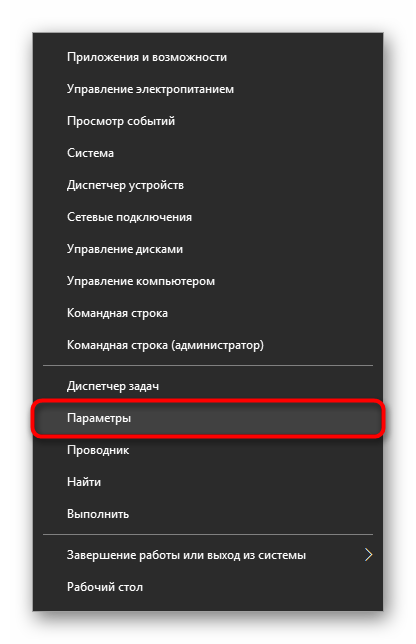
Переходим в раздел «Система».</li>
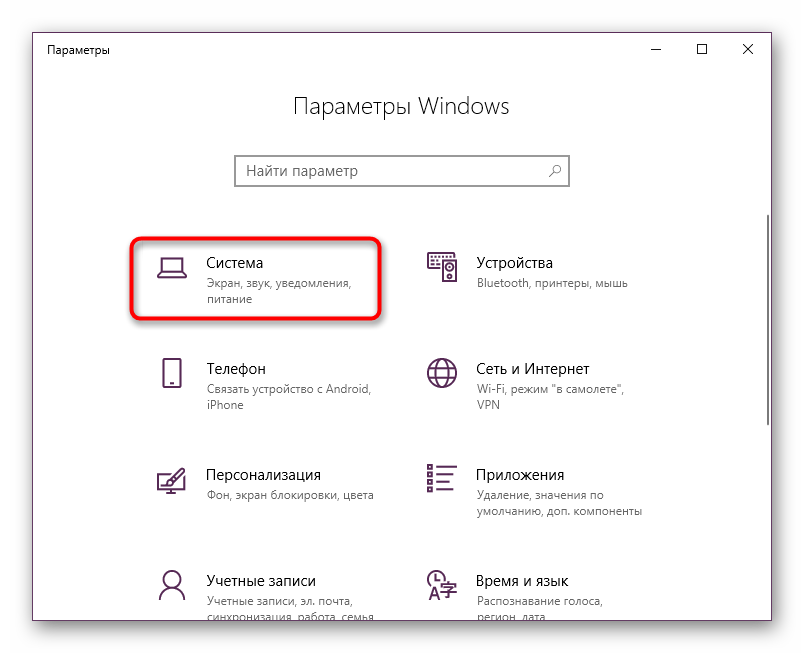
Находясь на вкладке «Дисплей», прокручиваем правую часть окна вниз до ссылки «Дополнительные параметры дисплея» и жмем на нее.</li>
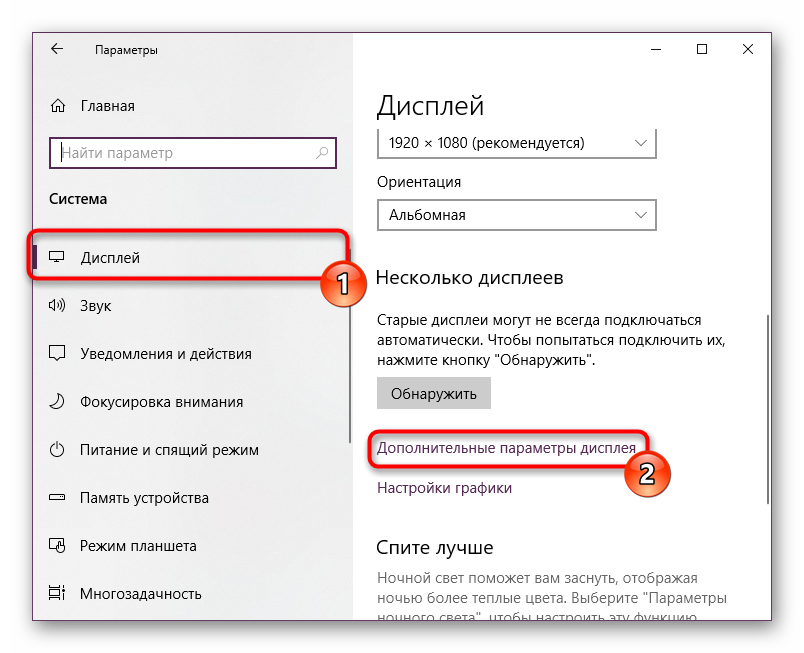
Если подключено несколько мониторов, сперва выбираем нужный, а затем уже смотрим его герцовку в строчке «Частота обновления (Гц)».</li>
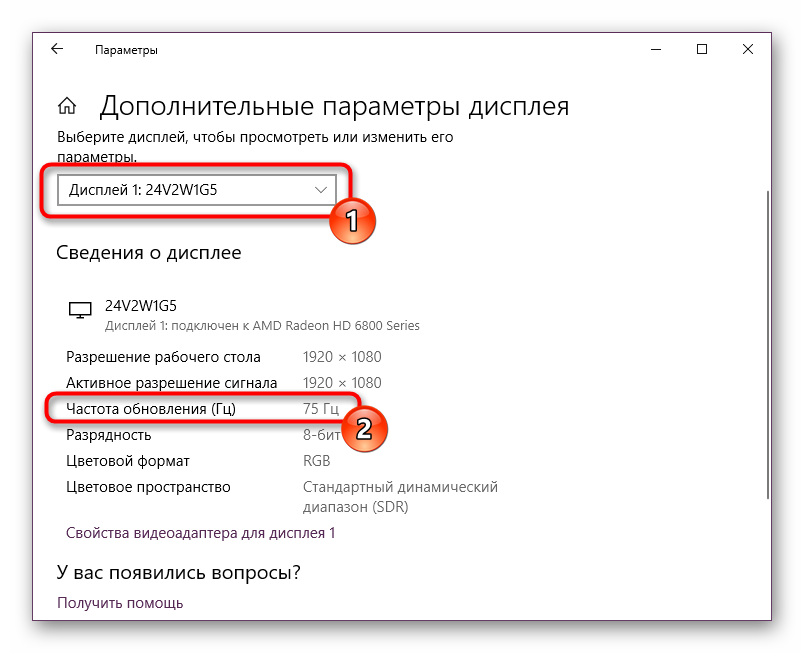
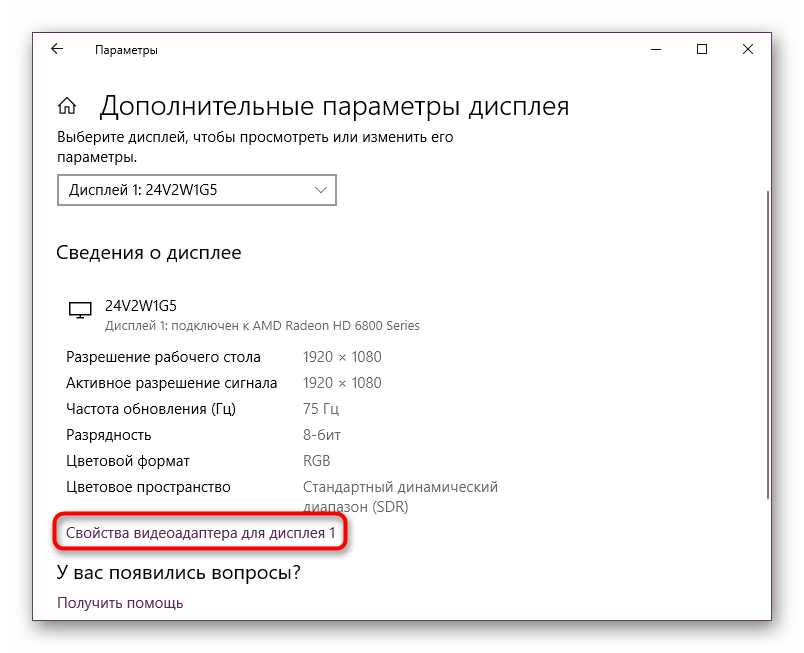
Переключаемся на вкладку «Монитор», по желанию ставим галочку рядом с параметром «Скрыть режимы, которые монитор не может использовать» и кликаем на выпадающее меню для просмотра списка всех частот, совместимых с текущим монитором и разрешением экрана.</li>
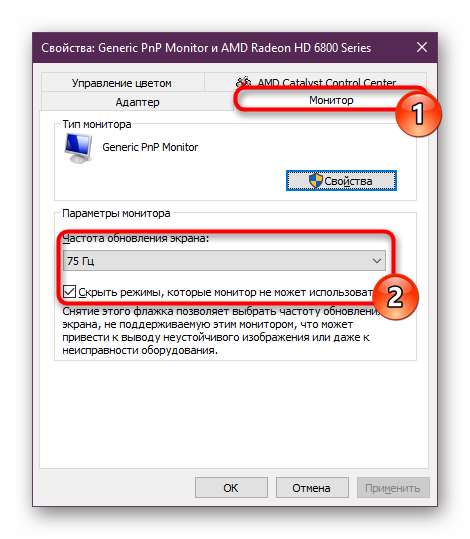
Выбрав любое желаемое значение, жмем на «ОК». Экран погаснет на пару секунд и вернется в рабочее состояние с новой частотой. Все окна можно закрыть.</li>
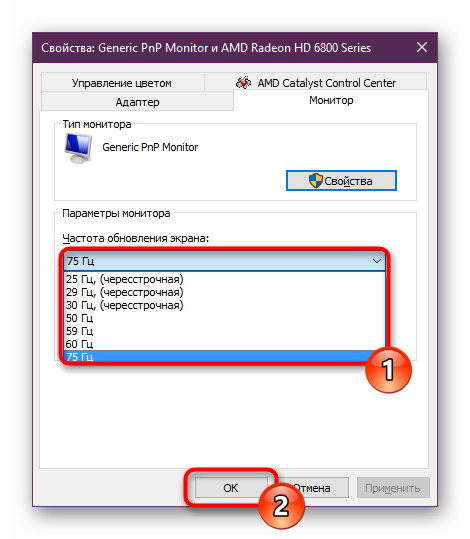
Мы рады, что смогли помочь Вам в решении проблемы.Опишите, что у вас не получилось.
Помогла ли вам эта статья?
Сейчас подавляющее большинство людей на планете знакомы с компьютерами, мониторами и разного рода гаджетами. Но немногие знают, как работают экраны и каким образом они влияют на зрение: почему от некоторых девайсов глаза устают быстро, а за другими можно работать часами без дискомфорта. Всё дело в частоте обновления изображения на мониторе.
На что влияет частота обновления экрана телевизора?
Давайте немного вернемся назад и поймем, как снимается видео. Видео захватывают живое действие, принимая несколько неподвижных изображений или то что мы называем кадрами.
Когда эти кадры сближаются, мы наблюдаем непрерывность в движении. Как правило, частоты кадров аналогового видео основаны на частоте местного электрического питания.
Поэтому частота кадров должна отличаться в США по сравнению с Европой.
Вы когда-нибудь замечали слова PAL/NTSC на более ранних видеомагнитофонах и VCPs?
- Регионы PAL включают Великобританию и значительную часть Европы, где частота кадров составляла 25 кадров в секунду.
- Регионы NTSC включают США, где частота составляет 30 кадров в секунду.
- Содержание пленки записывается со скоростью 24 кадров в секунду.
Переплетение аналогового видео обычно делается для экономии полосы пропускания во время передачи. Что включает в себя разделение одного кадра на два поля, содержащие четное число строк и нечетное число строк. При отображении контента, экран телевизора будет делать это в правильном порядке.
Таким образом, частота чересстрочного видео в регионах PAL составляла 50 Гц, а в регионах NTSC-60 Гц .
Таким образом, телевизоры в регионах PAL и NTSC имели частоту обновления 50 Гц и 60 Гц, соответственно.

Хотя эти частоты кадров были разработаны для аналоговых телевизоров, они хорошо подходят для систем цифрового вещания, DVB в Европе и в США.
Современные видеотрансляции поддерживают несколько дополнительных частот кадров, таких как:
- 24p-24 прогрессивных кадров в секунду
- 25p-25 прогрессивных кадров в секунду
- 30p-30 прогрессивных кадров в секунду
- 50i-25 чересстрочных кадров в секунду
- 60i-30 чересстрочных кадров в секунду
- 50p-50 прогрессивных кадров в секунду
- 60p-60 прогрессивных кадров в секунду
Чем выше частота кадров видео,тем более плавным будет движение.
Таким образом, мы делаем вывод, что fps определяет, насколько гладкие изображения появляются на телевизоре, а не частота обновления телевизора.
Читайте: Что такое технология Dolby Vision в телевизоре?
Таким образом, установлено что телевизор отображает то, что было снято первоначально на видео.
Мы полагаем, что это проясняет концепцию, что стандартная частота обновления для телевизора составляет либо 50 Гц либо 60 Гц.
Если это правда, то почему мы видим, что производители телевизоров рекламируют частоту обновления до 120 Гц, 240Гц, 480гц и так далее?
Давайте теперь проясним один аспект. Максимальная частота обновления экрана плоского телевизора сегодня составляет 120 Гц.
Поэтому каждый телевизор, который вы покупаете, будет иметь частоту обновления 120 Гц, 60 Гц или 50 Гц, если вы идете по более старому стандарту.

По европейским стандартам, он должен быть 100Hz или 50Hz. Эти телевизоры могут поддерживать 120 Гц / 60 Гц, соответственно.
Поэтому мы можем сказать что 240Hz и 480Hz, которые упоминают производители телевизоров, — это маркетинговый трюк.
Чем выше число, тем лучше оно выглядит, но на самом деле, это в настоящее время не имеет никакого значения.
Во всяком случае сегодня не так много контента 120Hz. Помните, что телевидение никоим образом не может улучшить качество исходного материала.
Давайте теперь сравним различные частоты обновления, начиная с 60 Гц и 120 Гц.
Дополнительные параметры
TV tuner – позволяет совмещать качества компьютера и телевизора, но у мониторов угол обзора меньше чем у обычного телевизора – изображение сбоку теряет цвет и будет почти неразличимо.
Сенсорный экран – поверхность, чувствительная к нажатию. Современная операционная система Windows 8 разработана с учетом сенсорного управления, в том числе и через мониторы. Пока не самый распространенный тип экранов.
Режим 3D – возможность отображения картинки в 3D-режиме. Для этого требуются специальные очки, совместимая видео-карта, а также частота обновления экрана 120 Гц. Таким образом можно просматривать привычные нам фильмы в 3D, а также играть в игры и работать с графикой.
PIVOT-функция – поворот монитора в портретный режим, то есть на 90 градусов. При этом значительно ухудшается качество изображения. Это редко используемая функция и нужна она в основном при работе с большими текстами.
Колонки – встроены в рамку монитора, в основном есть в мониторах с TV тюнером. По стоимости превышают обычный монитор, но экономят место на рабочем столе, если это очень необходимо. Недостаток в том, что звук, воспроизводимый такими колонками, некачественный, его будет достаточно для воспроизведения звуков операционной системы компьютера, но не для игр, прослушивания музыки и просмотра фильмов.
Регулировка по высоте – позволяет выбрать наиболее удобное положение экрана. Эта дополнительная функция делает монитор дороже. Является не такой уж необходимой, так как стандартная подставка для монитора вполне удобна в использовании.
Кронштейн – устройство, которое позволяет прикреплять монитор к стене (стандарт VESA). Основной параметр – дистанция между отверстиями в кронштейне по горизонтали и вертикали, например, 200х300, 400х400.
USB-концентратор – наличие одного входного и нескольких выходных разъемов. Входной разъем позволяет концентратору подключиться к компьютеру, а выходные разъемы – подключать периферийные устройства. То есть при помощи только одного USB-порта, могут быть подключены сразу несколько устройств.
Глубина цвета – составляет 6-8 бит (для работы с текстами, интернет-серфинга), 10-12 бит (для дизайна и графики).
Частота вертикальной развертки – дает возможность определить, насколько совместим выбранный монитор с имеющейся в компьютере видеокартой. Измеряется в герцах (Гц)
Очень важно, чтобы частота вертикальной развертки совпадала с частотой кадров видео (fps). Это особенно актуально для компьютерных игр
Power Delivery – позволяет заряжать аккумулятор ноутбуков. Такая функция предусмотрена в разъеме USB-C.
Датчик присутствия – при отсутствии пользователя перед монитором в течение нескольких десятков секунд автоматически переводит устройство в спящий режим. По возвращении пользователя дисплей «пробуждается». В результате экономится электроэнергия и уменьшается износ матрицы.
Датчик освещенности – автоматически изменяет яркость дисплея в зависимости от внешнего освещения. Обеспечивает дополнительный комфорт при использовании монитора и экономит электричество.
Встроенная беспроводная зарядка Qi – служит для зарядки мобильных девайсов, поддерживающих данную технологию. Зарядное устройство вмонтировано в подставку дисплея.
Таким образом, выбирая монитор, следует руководствоваться потребностями использования: для офиса или для работы дома, для работы с профессиональной графикой или с текстовыми документами, для просмотра видео или для игр. Определившись с целью, определитесь с типом матрицы монитора и ее диагональю.
Для чего нужны телевизоры с максимальной частотой обновления?
Большинство фильмов и передач снимают с частотой 24 или 50 кадров в секунду. Зритель не увидит разницы между такими видео
Не важно, будет он смотреть их на телевизоре со стандартной или с максимальной частотой обновления экрана
Последние воспроизводят такие видео с небольшими улучшениями, но радикально изменить их не могут. Чтобы разница была заметна, смена сцен должна происходить со скоростью не реже 90 кадров в секунду.
Поэтому телевизоры с быстрым обновлением пикселей необходимы для просмотра фильмов, снятых в высоком качестве. Они улучшают качество картинки, устраняют «смазанность» движений.
Поэтому считается, что для комфортного просмотра динамичных сцен (боевиков, гонок, спортивных матчей), оптимальный показатель – 100 (120) Гц и больше.
Второе «направление», для которого требуется телевизор с лучшей частотой обновления, — игры. Современные телевизоры все чаще используются в качестве огромных мониторов, и это оправданно.

Игрового контента в высоком качестве немало, а разница между обычным монитором и экраном с частым обновлением пикселей очень заметна. Но даже стандартным 60-кадровым играм частое обновление экрана не повредит – задержка будет меньше.
Максимальный индекс частоты смены пикселей также требуется, если планируется покупать ЖК-телевизор для просмотра 3D-фильмов. Матрицы с 60 Гц может быть недостаточно, будет заметно мерцание. В телевизоре со 120 Гц каждый глаз будет иметь 60 Гц, что усилит реалистичность 3D-изображения.
Приемлемая частота обновления зависит и от размера экрана. Если для небольших диагоналей (19-24 дюйма) хватит 50 Гц, то для 65-дюймовых телевизоров этого может оказаться не достаточно. Динамичные сцены утратят резкость, движения объектов станут размытыми. Поэтому для устройств с большой диагональю нужна частота обновления изображения не менее 100 Гц.
Техническое описание процесса развертки
Чтобы понять, что такое частота обновления, и как происходит дорисовка кадров, нужно разобраться в видах жидкокристаллических телевизоров и мониторов, которые сегодня присутствуют на рынке.
LCD (Liqud Crystal Display) были одними из первых разработок ЖК-телевизоров. В настоящее время они стоят относительно дешево, так как появилось много улучшенных моделей и новых технологий. Так, LCD панели уступают LED по сравнительным характеристикам. Формирование изображения осуществляется с помощью флуоресцентной подсветки CCFL. Такие устройства не отличаются хорошей четкостью картинки, но при развертке более 100Гц можно рассчитывать на полное отсутствие мерцания.
LED (Light-emitting Diode) – это усовершенствованные LCD мониторы, дополненные новой системой подсветки изображения с использованием LED-диодов. Такие мониторы обладают более высокой контрастностью
Обратите внимание: размещение диодов по площади экрана может быть разным, что сказывается на качестве передачи картинки. Модели с маркировками “Full LED”, “True LED”, “Direct LED” обладают более высоким качеством, в них диодная подсветка распределена по всей площади экрана, а вот маркировка «Edge LED» означает, что подсветка сосредоточена в торцевых частях
Подробнее об этих нюансах можно прочесть в статье о технологии LED. Такой телевизор будет значительно дешевле, но изображение будет несколько хуже.
Плазменная панель (Plasma Display Panel) не требует дополнительной подсветки: плазменные ячейки подсвечиваются благодаря воздействию ультрафиолетовых лучей на люминофоры. Плазма обеспечивает более высокую контрастность в сравнении с двумя вышеописанными видами и глубокие темные оттенки. Доступная стоимость панели компенсируется недолговечностью: за 3 – 4 года панель несколько выгорает, качество изображения заметно снижается. Дополняет список недостатков ощутимое потребление энергоресурсов и частые сбои при обнаружении съемных модулей. Такой телевизор может не видеть жесткий диск или флешку, гарнитуру и аналогичные подключаемые устройства.
OLED (Organic Light-emitting Diode) в современном мире – вершина технического теле-прогресса. Это были первые изогнутые телевизоры в 2015 году, но экстравагантное исполнение не пользовалось большим спросом, и после появились привычные плоские OLED устройства. Производители добились высокого качества картинки без какой-либо дополнительной подсветки. Преимущества этой технологии по сравнению с LED очевидны.
Теперь о самой технологии частоты обновления дисплея. Телевизионный ряд, предоставляемый по каналам некоммутируемой связи, выдает 50 кадров в секунду. Цифровая обработка видео позволила копировать каждый кадр и показывать его дважды, так родилась развертка 100Гц. Технология позволила исключить самый некомфортный дефект изображения – мерцание.
Дальнейшие разработки позаимствовали технологии из компьютерной анимации, когда техника берет за основу два кадра и создает все промежуточные интеллектуально, создавая плавное и четкое движение. В отличие от компьютера, у телевизора нет понятия «будущий кадр», но и этого оказалось достаточно. Дорисовка дополнительных кадров осуществляется на основе анализа прошлых, что обеспечивает высокую точность и плавность изображений. Объекты, движущиеся на высокой скорости, четкие и не размытые.
Просмотр частоты обновления экрана в Windows 10
Данный термин подразумевает под собой количество кадров, которые меняются за 1 секунду. Это число измеряется в герцах (Гц). Конечно же, чем выше сей показатель, тем плавнее получается картинка, которую в итоге видит пользователь. Меньшее количество кадров влечет за собой прерывистое изображение, которое не очень хорошо воспринимается человеком даже при простом серфинге интернета, не говоря уже о динамичных играх и определенных рабочих проектах, требующих максимально быстрой и плавной отрисовки.
Есть сразу несколько вариантов того, как просматривается герцовка в операционной системе: собственно, возможностями самой Windows и сторонними программами.
Способ 1: Стороннее ПО
У многих пользователей на компьютерах имеется программное обеспечение, позволяющее просмотреть информацию об аппаратной составляющей. Такой способ просмотра нужного нам показателя вполне прост, но может быть неудобен, если вам после просмотра захочется сменить режим работы монитора. Тем не менее разберем этот способ и его возможности на примере AIDA64.
- Установите программу, если она у вас отсутствует. Для одноразового использования достаточно пробной версии. Вы также можете воспользоваться другими представителями этого вида программ и отталкиваться от приведенных ниже рекомендаций, поскольку принцип будет аналогичным.


Вы также можете узнать доступный диапазон от минимального до максимального значений. Перейдите во вкладку «Монитор».

Искомые данные написаны в строчке «Частота кадров».

А вот вкладка «Видеорежимы» позволяет вам просмотреть, какая частота обновления совместима с тем или иным разрешением рабочего стола.


Изменить какие-либо значения в этой и аналогичных ей программах нельзя, поэтому если нужно редактирование текущего показателя, используйте следующий метод.
Способ 2: Средства Windows
В операционной системе, в отличие от различных программ, можно не только посмотреть текущее значение герцовки, но и изменить его. В «десятке» это делается следующим образом:
- Открываем «Параметры» Windows, вызвав это окно правой кнопкой мыши по меню «Пуск».

Переходим в раздел «Система».

Находясь на вкладке «Дисплей», прокручиваем правую часть окна вниз до ссылки «Дополнительные параметры дисплея» и жмем на нее.

Если подключено несколько мониторов, сперва выбираем нужный, а затем уже смотрим его герцовку в строчке «Частота обновления (Гц)».


Переключаемся на вкладку «Монитор», по желанию ставим галочку рядом с параметром «Скрыть режимы, которые монитор не может использовать» и кликаем на выпадающее меню для просмотра списка всех частот, совместимых с текущим монитором и разрешением экрана.

Выбрав любое желаемое значение, жмем на «ОК». Экран погаснет на пару секунд и вернется в рабочее состояние с новой частотой. Все окна можно закрыть.

Теперь вы знаете, как просматривать частоту обновления экрана и изменять ее при необходимости. Ставить меньший показатель обычно не рекомендуется. Наоборот, если после покупки монитора вы еще не меняли его, хотя технически такая возможность имеется, включите максимально возможный режим — так комфорт при использовании монитора в любых целях только повысится.
Как узнать сколько Герц в мониторе, посмотреть герцовку и частоту обновления

Одной из важнейших характеристик монитора является частота его обновления или как ее еще называют «герцовка». Она измеряется в Герцах и обозначает количество обновлений экрана монитора за одну секунду.
Для большинства современных мониторов «Герцовка» экрана составляет 60 Герц. Это означает, что изображение на экране меняется 60 раз в секунду. У дорогих игровых мониторов частота обновления может составлять 100, 120, 144 или даже 240 Герц. Такая высокая частота нужна для того чтобы создавать более плавную и комфортную картинку в игре.
В этом материале мы расскажем о том, как узнать сколько Герц у вашего монитора и как изменить «герцовку», если монитор поддерживает такую возможность.




