Как настроить смарт тв на телевизоре самсунг
Содержание:
- Настройка цифрового ТВ на телевизоре с поддержкой DVB
- Особенности подключения к телевизорам разных брендов
- Как узнать, нужна ли вашей модели «Самсунга» цифровая приставка
- Подключение IPTV
- Как подключить ПК к телевизору Samsung Smart TV через:
- Как дублировать экран телефона не телевизор через Wi-Fi
- Настройка каналов при использовании приставки от сотовых операторов
- Как подключить гаджет к телеприемнику Самсунг со Smart TV?
- Как разблокировать Smart Hub Samsung?
- Инструкция для моделей с тюнером DVB-T2
- Как смотреть цифровое ТВ без антенны (настройка IPTV)
- Как сбросить настройки
- Зачем нужна учетная запись Самсунг Смарт ТВ?
- Установка приложений
- Функции и характеристики Smart TV Samsung
- Функции Samsung Smart View
- Как подключить наушники к телевизору LG через Bluetooth
Настройка цифрового ТВ на телевизоре с поддержкой DVB
С вероятностью 100% можно заявить, что наш читатель смотрит телевизор одним из рассмотренных выше способов. То есть через антенну, кабель, IPTV или Smart TV. А сейчас пришло время разобраться, как настроить свой ТВ-приемник, чтобы он показывал цифровые каналы в отличном качестве.
Поскольку разные марки и модели ТВ-приемников отличаются внешним видом своего интерфейса, мы рассмотрим процесс настройки на примере самых популярных устройств от известных производителей. Если вам не удалось найти марку своего телевизора в списке, то не отчаивайтесь. Алгоритм не будет отличаться за исключением названий некоторых пунктов меню.
Samsung
Телевизоры марки Самсунг пользуются огромной популярностью у российских покупателей. Все модели, выпущенные после 2012 года, поддерживают стандарт DVB-T2. Это значит, что у любого обладателя ТВ-приемника Samsung получится без труда настроить «цифру».
Если у вас дома стоит телевизор Samsung серии M, Q и LS, то для автоматического поиска каналов потребуется:
- Включить ТВ-приемник.
- Выбрать пункт «Источник» и указать параметр «ТВ».
- Перейти в настройки оборудования.
- Нажать на «Автонастройка».
- Кликнуть на «Пуск».
- Выбрать предпочитаемый способ поиска каналов.
Поиск каналов в автоматическом режиме занимает 15-20 минут.
Владельцам телевизоров Самсунг серии H, F, E и J нужно действовать следующим образом:
- Включить телевизор.
- Нажать на пульте кнопку «Source».
- Выбрать пункт «ТВ».
- Открыть меню и перейти в раздел «Трансляция».
- Кликнуть по надписи «Автонастройка».
- Выбрать тип ТВ и запустить процесс.
На этих моделях процесс поиска тоже займет 15-20 минут. Если найти каналы не получится, можно воспользоваться ручным поиском. Для этого откройте настройки своего телевизора, перейдите в раздел «Трансляция» и выберете пункт «Ручная настройка». Далее останется самостоятельно менять частоты, чтобы обнаружить канал.
LG
На телевизорах южнокорейской марки LG тоже можно настроить цифровые каналы. Меню на устройствах данной марки немного отличается, поэтому рекомендуется действовать строго по следующей инструкции:
- Включить телевизор.
- Перейти в настройки устройства.
- На телевизорах со Smart TV выбрать пункт «Все настройки».
- Выбрать пункт «Поиск каналов и настройки».
- Нажать кнопку «Автопоиск».
- Выбрать тип поиска (антенна, кабель и так далее).
- Отметить поиск только цифровых каналов и запустить процесс.
Как и на Самсунге, на LG можно выполнить ручной поиск. Для этого в разделе «Поиск каналов и настройки» нужно выбрать пункт «Ручной поиск». После этого вы сможете самостоятельно выбрать интересующие каналы.
Philips
Филипс – нидерландская марка телевизоров. На их современных моделях есть поддержка цифрового ТВ, которое настраивается следующим образом:
- Включить телевизор и нажать кнопку «Home» на пульте.
- Выбрать пункт «Установка».
- Перейти в раздел «Поиск каналов».
- Нажать кнопку «Переустановить каналы».
- Выбрать тип ТВ.
- Запустить процесс поиска каналов.
Разумеется, владельцы ТВ-приемников Philips могут выполнить и ручную настройку. Но автоматический поиск является более простым вариантом.
Sony
В случае если дома стоит телевизор марки Сони, настройка цифрового телевидения производится следующим образом:
- Включить телевизор.
- Нажать кнопку «Home» или «Menu» в зависимости от модели ТВ-приемника.
- Перейдите в раздел «Установки» и выберете пункт «Цифр. Конфигурация».
- Нажать на «Автопоиск…».
- Выбрать тип ТВ.
- Дождаться окончания поиска.
Отличительной особенностью настройки «цифры» на Sony является то, что на телевизорах данной марки каналы называются «станциями». Это то же самое, что и обычные цифровые каналы, поэтому переживать не стоит.
Особенности подключения к телевизорам разных брендов
На сегодняшний день существует множество производителей техники, которые предлагают широкий спектр возможностей своих устройств. Каждая модель имеет свои особенности подключения через Wi-Fi.
Samsung
Система телевизоров южнокорейского бренда имеет понятный интерфейс, удобную навигацию и мощный процессор. Современные модели имеют встроенный Wi-Fi. Подключиться к сети довольно просто. ТВ-приемник самостоятельно находит доступную сеть – необходимо только ввести пароль. После этого потребуется активация режима Smart Hub.
Для того чтобы соединить телефон с телеприемником Samsung, нужно следовать простому алгоритму действий.
- В главном меню ТВ выбрать раздел «Сеть».
- Открыть пункт «Прогр. АР».
- Переключить состояние опции на «ВКЛ».
- В разделе «Ключ безопасности» установить пароль к беспроводному соединению.
- На смартфоне в разделе «Сеть» выбрать в списке доступных подключений данную точку доступа. Система может запросить пароль, SSID или WPA. Необходимо ввести данные в соответствующее поле.
- Для открытия медиаконтента из памяти смартфона необходимо выбрать любой файл и кликнуть на пункт «Поделиться». В списке девайсов выбрать ТВ-приемник. После этого изображение будет транслироваться на большом экране.
LG
Модели LG также имеют встроенное беспроводное подключение. Настроить его не составит труда. Но для некоторых пользователей интерфейс системы может стать немного непривычным.
Настройка подключения телефона к телевизорам LG:
- в главном меню выбрать раздел «Сеть»;
- выбрать виджет «Wi-Fi-директ»;
- активировать функцию;
- дождаться сопряжения, подтвердить действия на дисплее смартфона.
Sony
У моделей Sony существует свой алгоритм действий для сопряжения посредством Wi-Fi.
- Нажать клавишу Home.
- Открыть раздел Settings и выбрать «Wi-Fi-директ».
- На ПДУ нажать на клавишу «Параметры» и выбрать раздел «Руководство».
- Кликнуть на пункт «Другие методы». В строке появятся данные SSID/WPA. Их нужно записать, чтобы потом ввести на телефоне.
- На телефоне активировать Wi-Fi, в списке точек доступа выбрать ТВ-приемник. Для соединения в появившейся строке ввести данные SSID/WPA.
Philips
Сопряжение смартфонов с телевизорами Philips выполняется довольно просто. Сперва необходимо проверить соединение по сети Wi-Fi. Устройства должны иметь подключение к одной и той же сети. После активации интерфейса на обоих девайсах нужно подтвердить сопряжение. При этом потребуется ввести код для синхронизации, который придет на одно из устройств.
Просматривать контент можно также через YouTube, или использовать медиаплеер смартфона.
Сопряжение телефона с телевизором через Wi-Fi дает возможность наслаждаться просмотром медиаконтента на экране ТВ. Для сопряжения устройств можно использовать и специальные утилиты. Процесс работы таких программ осуществляется также через Wi-Fi. С помощью таких приложений можно не только просматривать контент. Программы открывают более широкие возможности. Просмотр сайтов, запуск игр, приложений смартфона, а также просмотр социальных сетей — все эти действия выполняются через Wi-Fi и отображаются на экране ТВ.
Данная статья поможет выбрать более удобный вариант соединения. Представленные способы сопряжения подойдут как для пользователей iOS, так и Android. Нужно только помнить, что алгоритм действий подключения изменяется в зависимости от бренда и модели телевизора, а также самого телефона.
О том, как подключить телефон к телевизору через Wi-Fi, вы узнаете из видеоролика ниже.
Как узнать, нужна ли вашей модели «Самсунга» цифровая приставка
У вас есть два варианта: настройка цифрового вещания прямо в телевизоре либо через приставку. Первый способ подходит только для устройств «Самсунг», в которые уже встроен приёмник цифрового сигнала DVB T2. Как правило, в такие ТВ встроен Smart TV (их можно подключать к интернету).
Приставка нужна только для старых телевизоров. Если у вас нет Smart TV, скорее всего, вам нужна будет отдельная цифровая приставка или специальный модуль расширения. В этой статье рассмотрим именно приставку, так как модуль не для всех ТВ подходит.
Встроенный цифровой тюнер точно есть в моделях серий LS, M, Q, H, J, K, F, E. Эти устройства выпущены не позднее 2012–2013 гг. К ним нужно только подключить кабель от антенны и произвести настройку через меню ТВ.
Как узнать модель телевизора? Код модели всегда указан на наклейке сзади телевизора и, конечно же, в инструкции по эксплуатации. Как по этому коду определить серию: это третья буква в комбинации. Например, если у вас модель UN55MU8500T, ваша серия под буквой М.

Модель ТВ всегда указана на этикетке телевизора
Подключение IPTV
Подключение IPTV выполняется через специальную приставку с помощью кабеля или по Wi–Fi-соединению. Для этого можно использовать также один из плееров IPTV для Smart TV. Беспроводной способ отличается простой настройкой, главное, чтобы телевизор Самсунг поддерживал технологию Смарт.
Современное интерактивное IPTV позволяет получить доступ к большому количеству каналов, а также настроить любимые телепередачи в одной группе для быстрого доступа к ним. К тому же владельцы телевизоров с разрешением 4К порадует возможность смотреть фильмы в хорошем качестве. Приставку можно подключить несколькими способами:
- при помощи разъёма AV;
- используя HDMI-кабель;
- через USB-разъём.
Выполнять настройку необходимо по следующим шагам:
- Настроить дату и время в пункте «Расширенные настройки».
- Выбрать тип подключения в пункте «Конфигурация сети».
- Если «Проводное», то должен быть подключён провод. Если «Беспроводное», то необходимо подключить ТВ-панель к домашней интернет-сети.
Как подключить ПК к телевизору Samsung Smart TV через:
Связать компьютер с телевизором можем двумя основными методами: беспроводным и проводным. Достоинством первого является простота использования, так как не нужно покупать кабель и проводить его. Зато в проводном исполнении сигнал стабильнее и быстрее доходит до телевизора
Если важно время отклика, рекомендуем предпочесть этот вариант
Wi-Fi
Все современные телевизоры от Samsung поддерживают DLNA, что делает возможным настройку синхронизации ПК с телевизором. Из необходимых инструментов для реализации замысла: приложение All Share (оно уже предустановлено на телевизоре) и качественная сеть Wi-Fi.
Как подключить Samsung Smart TV к компьютеру по Wi-Fi
- Кликаем правой кнопкой мыши (ПКМ) по подключению и идем в «Центр управления сетями…».
- Из левого меню выбираем дополнительные параметры.
- Активируем разделы «Включить сетевое обнаружение» и «Включить общий доступ».
- Жмем на кнопку «Сохранить изменения».
- Устанавливаем приложение All Share.
- Запускаем его и регистрируем устройство (кнопка на главном экране).
- Включаем телевизор и нажимаем на клавишу пульта «Smart Hub».
- Запускаем приложение AllShare Play (оно должно быть доступно на главном экране).
- Выбираем файл с компьютера или переводим в режим беспроводного экрана.
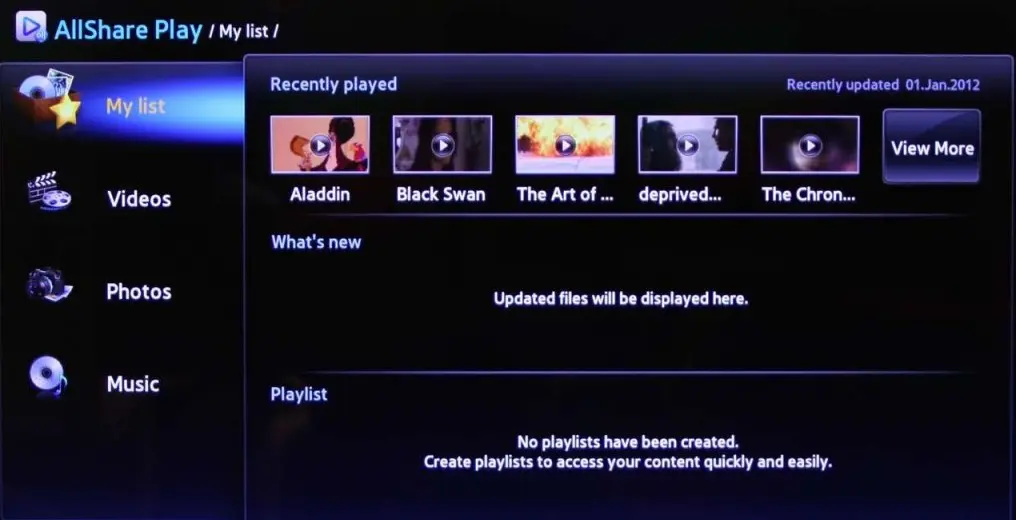
Важно! All Share сейчас активно не поддерживается на ПК, поэтому уместно воспользоваться альтернативными программами для создания DLNA-серверов. Вот несколько хороших вариантов: «Домашний медиа-сервер», Plex, Serviio
Подобными функциями обладает и другое фирменное приложение — Smart View. С его помощью можем передавать изображение с рабочего экрана на телевизор, а также управлять ТВ с мобильных устройств.
HDMI
Это более простой по концепции, но сложный в реализации способ, как подключить Samsung Smart TV к компьютеру. Все, что нужно сделать — соединить телевизор с ПК через HDMI-кабель.

Советы, как подключить компьютер к Smart TV
- На компьютере должен быть свободный слот под HDMI. Не на всех ПК есть дополнительный порт, если он всего один и нужно подключить еще и монитор, придется постоянно переставлять кабели, что очень неудобно.
- Удостоверяемся, что компьютер сможет потянуть обработку изображения. Недостаток метода – работа с картинкой производится на ПК, а на телевизор приходит готовый сигнал. Таким образом железо ТВ практически не используется, а компьютер работает под большей нагрузкой.
- Кабельное подключение неудобно реализовывать для телевизора, стоящего в другой комнате. Лучше воспользоваться беспроводным вариантом.
- Лучше не покупать кабель в длину более 5-10 м, так как может теряться сигнал.
Если все перечисленные моменты учтены, стоит отправиться в магазин за кабелем, а затем – подключить с его помощью ПК и ТВ. Последний этап – перевести телевизор в режим воспроизведения видеосигнала HDMI. Это можем сделать с главного меню или с помощью кнопки на пульте.
Как дублировать экран телефона не телевизор через Wi-Fi
Большинство современных телефонов оснащены встроенными модулями Wi-Fi, которые не только обеспечивают доступ в Интернет, но и позволяют синхронизировать смартфон или планшет с телевизором по беспроводной сети. Существует несколько основных способов беспроводной синхронизации смартфона с телевизором. Опишем самые популярные.
Wi-Fi Direct
Эта технология позволяет синхронизировать устройства друг с другом без использования роутера. Этот тип подключения создает отдельную сеть между смартфоном и телевизором. Если у вас нет домашнего подключения к Интернету, подключитесь или телевизор не поддерживает его, просто подключитесь к телевизору через Wi-Fi Direct, включите видео на своем смартфоне и смотрите его на большом экране. Для подключения выполните следующие действия:
- Откройте настройки смартфона, перейдите в раздел с беспроводными подключениями и включите Wi-Fi.
- После включения Wi-Fi в правом нижнем углу экрана появится Wi-Fi Direct, щелкните значок.
- Далее зайдите в настройки ТВ, откройте раздел «Сеть» или «Wi-Fi» (в зависимости от производителя) и включите нужную функцию.
- После этого начнется поиск доступных для подключения устройств.
- Выберите свой смартфон и подключитесь к нему.
- На экране телефона появляется запрос от телевизора. Подтвердите подключение, и изображение с вашего смартфона будет транслироваться на большой экран.
Miracast
Эта технология появилась после Wi-Fi Direct и считается более современной. С Miracast вы можете воспроизводить крупномасштабные 3D-изображения и видео на большом экране. Эта технология есть в большинстве смартфонов, но производители называют ее по-своему: «Broadcast», «Smart View» и так далее
- зайдите в область уведомлений вашего смартфона и перейдите на вкладку «Трансляция». Начат поиск доступных для подключения телевизоров. Выберите желаемое устройство и дождитесь начала трансляции.
- если вы используете Samsung из линейки Galaxy, выберите значок Smart View, дождитесь, пока система найдет нужный телевизор, и щелкните по нему, чтобы начать трансляцию.
Большинство смартфонов оснащены технологией трансляции экрана, но многие модели телевизоров не поддерживают Miracast. Решить эту проблему можно, купив специальный переходник, который подключается к телевизору. Сразу после его установки вы сможете транслировать видео на телевизор.
Трансляция через Youtube
Если вы часто пользуетесь Youtube, вам не нужно смотреть видео на маленьком экране – подключите телефон к телевизору через этот видеохостинг:
- Убедитесь, что на вашем телефоне установлено приложение Youtube, потому что без него соединение не будет установлено. Если приложения нет, скачайте с маркета.
- Откройте приложение и перейдите в настройки. Включите «Смотреть по телевизору». Сразу после активации этой функции на дисплее появится инструкция.
- Откройте Youtube на телевизоре, перейдите в настройки и установите тип подключения «Вручную».
- На дисплее отобразится код, который необходимо ввести в соответствующее поле на смартфоне. Затем нажмите «Добавить».
- В открывшемся списке выберите свой телевизор, нажмите на него и подтвердите подключение. Готовый.


После подключения вы можете смотреть любое видео Youtube на большом экране.
Плюсы и минусы подключение по Wi-Fi
Пользователи выделяют несколько преимуществ и недостатков беспроводной связи.
Простота и невысокая стоимость подключения. Чтобы синхронизировать свои устройства, включите Wi-Fi и выполните несколько простых шагов. Вам не нужно ничего покупать (просто адаптер, если ваш телевизор не поддерживает Wi-Fi). Вы можете положить свой смартфон в любом месте комнаты и носить его с собой. Изображение с экрана смартфона передается практически мгновенно, без задержек и ограничений. Т.к телевизор используется как монитор, вы можете выполнять любые действия: играть, смотреть видео, работать в приложениях и многое другое. Передача видео по Wi-Fi требует большого количества энергии, поэтому ваш смартфон нужно будет подключить к зарядному устройству, не все телевизоры имеют поддержку Wi-Fi, и даже с адаптером он может работать нестабильно.
Если вам не удалось подключиться к телевизору по Wi-Fi, рекомендуем вам посмотреть видео с подробным объяснением.
Настройка каналов при использовании приставки от сотовых операторов
В многоэтажных домах проведено IPTV — Internet Protocol Television. Оно работает по интернет-протоколу, но отдельное подключение к сети не требуется. Оператор телевидения проводит в квартиру цифровой кабель и дает в аренду приставку, через которую декодируются и транслируются каналы.
При подключении специалисты самостоятельно настроят цифровые каналы на Samsung. Но если они собьются или появится объявление о выходе новых трансляций, необходимо обновить данных. Для этого зайдите в меню через пульт от приставки. Выберите «Настройки», «Поиск каналов» и «Автонастройки». В большинстве случаев дополнительно вводить ничего не требуется.
Если возникают вопросы, как подключиться к новым цифровым каналам в ТВ Самсунг через приставку оператора, всегда можно позвонить по телефону бесплатной горячей линии. Операторы проконсультируют удаленно и при необходимости назначат выезд мастера.
Теперь вы знаете все способы, как настроить цифровые каналы на телевизорах Samsung разных моделей и годов выпуска. Количество каналов зависит от вашего пакета. Бесплатными являются только 20 телетрансляций.
Источник
Как подключить гаджет к телеприемнику Самсунг со Smart TV?
В этом разделе будут приведены самые эффективные и популярные способы, как вывести изображение на телеприемник Samsung.
С помощью Slim Port

Он позволяет передавать файлы и в то же время заряжать телефон, причем качество выводимого изображения составляет 1080p.
Также есть возможность играть и при этом видеть изображение на экране умного телевизора. В комплекте поставляется кабель micro usb, и HDMI через которых и выполняется передача.
Огромный плюс в том что он не разряжается, не требует подзарядки и может использоваться даже несколько дней подряд.
Справка. Slim Port не работает с современными, топовыми устройствами имеющим не Micro USB, а USB Type-C.
Через кабель USB
Во многих телевизорах Samsung, есть вход для кабелей USB, он предусмотрен как для для зарядки некоторых гаджетов и аппаратуры, так и для того, чтобы перенести файлы. Это самый простой способ поскольку все происходит только через один кабель, не требуя никаких настроек.
На экране вам высветятся папки с файлами и вы пультом выбираете нужный контент. Правда скорость работы будет очень низкой, но качество ни как не пострадает.
Необходимо иметь в виду что с некоторыми моделями телевизоров, ваш смартфон может и не работать в паре из-за простой несовместимости моделей.
Несмотря на то что не всегда удобно разбираться с какими-то кабелями, лазить в настройках и ждать много времени пока откроется один файл, проводные соединения никак не ухудшают качество, что не скажешь о беспроводных.
В зависимости от возможностей телевизора, файлы с разрешением в 2К или 4К воспроизводятся без лагов и потери качества. А вот беспроводная передача осуществляется по WI-FI или Bluetooth и не всегда работает быстро и качественно из-за самой скорости интернета или возможных перебоев в сети.
С помощью Wi-Fi Direct

Рассмотрим, как через Wi-Fi без проводов подключить смартфон к телевизору Самсунг и перевести на экран ТВ изображения. Такая технология реализована практически во всех телевизорах с функцией Smart TV имеющим модуль WI-FI, и Samsung не исключение. Принцип работы таков что подключение осуществляется без посредничества с точкой доступа WI-FI, а напрямую от одного устройства, к другому.
Для этого надо открыть в настройках телефона режим WI-FI Direct, а на телевизоре Share, в обоих случаях они находятся в разделе «беспроводные подключения». При этом телефон не будет распознаваться как накопитель, а как мультимедийное устройство.
Внимание. Использование этого метода скорость передачи данных будет очень низкой даже на дорогих телевизорах Samsung, по этому можно будет только просматривать фотографии в хорошем качестве, но не более
Через DLNA
Такое подключение хоть и не самое быстрое, но оно на порядок шустрее предыдущего метода. Соединение проводится программами такого рода как BubbleUPnP. Его плюс в том что если у вас старый телевизор марки Samsung, но он поддерживает беспроводные соединения, он сможет работать в паре с телефоном. Чаще всего файлы на экране будут иметь качество в 1080p, но это зависит от самого принимающего устройства.

Если вы приверженец техники Samsung, то этой технологией вы будете пользоваться постоянно. Ее прелесть в том что здесь заключены все плюсы ранее описанных методов, имея при этом только один минус.
Вы не сможете осуществить сопряжение между техникой этого бренда и другого.
Технология построена так, чтобы все файлы воспроизводились с высокой скоростью не теряя в качестве. При условии что скорость интернета не низкая, одинаково хорошо и быстро откроются фильмы, фото, изображения или музыка.
Для того чтобы пользоваться с успехом этим методом нужно настроить сначала смартфон, затем телевизор.
- В смартфоне, в меню настроек находим параметр »дополнительные настройки» затем нажимаем на »доступные устройства» и включаем ползунком «обмен файлами».
- Запускаем предустановленное приложение Samsung AllShare и регистрируемся если до этого никто не пользовался этой функцией.
- Переходим к телевизору, сперва заходим в меню Smart Hub, выбираем AllShare Play и вводим данные аккаунта. Обязательно надо проверить если на обоих устройствах включена синхронизация, без нее сопряжение не удастся.
- Далее дело за малым, вам остается только выбрать желаемый контент с экрана телевизора и просматривать.
Для большего удобства Samsung внедрила кучу эффектов для фото и видео, таких как увеличение, слайд-шоу, вращение и дополнительные эффекты.
Также можно открывать нужный контент прямо в смартфоне, и в верхнем правом углу появиться значок обозначающий что файл готов к передаче на принимающее устройство. Этот способ наиболее популярен и часто используется.
Как разблокировать Smart Hub Samsung?
С 2019 года появилась большая проблема в использовании Smart Hub от Samsung, связанная с блокировкой платформы. Компания ввела ограничение на использование так называемых «серых» телевизоров. По сути, любой ТВ, завезенный из другой страны не официальным дилером, может рассматриваться в качестве «теневого». Samsung блокирует на таких телевизорах использование Smart Hub, отображая сообщение: «This TV is not fully function is this region». Простыми словами – телевизор не может использоваться в этом регионе.
Для определения региона система использует данные о локации IP-адреса – это общедоступные сведения, которые никак нельзя запретить отображать. Здесь нужно использовать обманный путь – подменить IP на европейский (скорее всего на телевизоре установлен EU-регион). Все сразу же заработает. Самый простой способ обойти это ограничение – установить VPN на компьютере и раздать сеть с него.
Как разблокировать Smart Hub Samsung:
- На ноутбуке или стационарном ПК с Wi-Fi-модулем устанавливаем любой VPN. Это может быть Cyberghost, ZenMate или любой другой. У нас есть подборка лучших VPN для Windows 10.
- Запускаем подключение к любой европейской стране.
- Устанавливаем программу Connectify. Она нужна для раздачи Wi-Fi.
- Запускаем Connectify и из списка «Общий доступ к интернету» выбираем тот пункт, который соответствует названию VPN-сервиса.
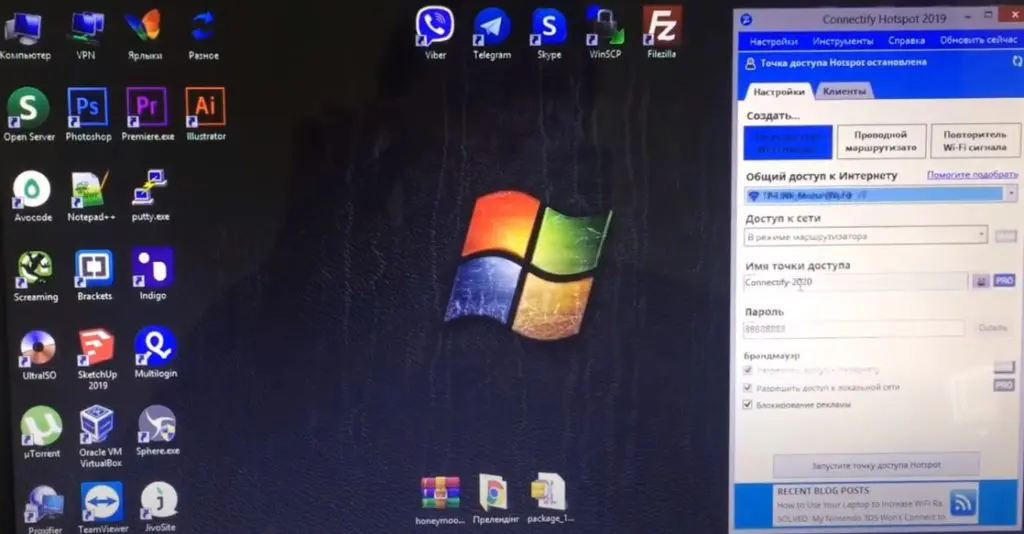
- Устанавливаем пароль и название точки доступа.
- На телевизоре открываем раздел «Настройки» — «Сеть» — «Беспроводное подключение».
- Выбираем только что созданную точку доступа, вводим пароль и проверяем результат.

Есть и другой путь – использовать прокси-сервер, подключившись к нему с Wi-Fi-роутера. У этого способа есть свои плюсы и минусы. Хорошо то, что не нужно задействовать компьютер для раздачи интернета. Плохо – весь трафик будет проходить через прокси, поэтому он должен быть высокоскоростным. Обычно достаточную скорость и стабильность предлагают только платные сервисы. Да и настраивать прокси немного сложно.
Инструкция для моделей с тюнером DVB-T2
Цифровое вещание на современных телевизорах, которые принимают сигналы без приставки, необходимо настраивать через меню. Лучше запускать автонастройку, которая автоматически прочтет все доступные телепрограммы и сохранит их под номерами. Если выбрать вариант «ручной», придется долго донастраивать каждый канал.
Инструкция по настройке цифровых каналов на телевизорах Самсунг со встроенным тюнером DVB-T2 в автоматическом режиме:
- Заходите в меню телевизора. Ищете раздел «Трансляции».
- Открываете пункт «Автонастройка».
- Указывайте источник сигнала: антенна, кабель, спутник.
- Определяете тип каналов — выбираете цифровое вещание.
- Нажимаете на кнопку «Поиск» и выбираете «Полный» вариант и «Сканирование».
- Ждете завершения настройки. Находите «Сохранить» и наслаждаетесь цифрой.
Бывают ситуации, когда автоматическая настройка не проходит, тогда приходится искать и сохранять каналы вручную.
Ручной поиск: инструкция
Итак, как в телевизоре самсунг настроить цифровые каналы вручную:
- Заходите в меню, выбираете вместо антенны кабель.
- Нажимаете в пункте страна — Восточная Европа.
- Если нужно вводите пин-код: 0000, 1111, 1234.
- В параметрах выбираете границы частоты от 298 до 362 тыс кГц.
- Переходите в настройки и ставите тип каналов «цифровые».
- В режиме поиска ставите «сеть» и нажимаете поиск доступных вариантов.
- Сохраняете найденные каналы.
При необходимости ненужные программы можно удалить. Для этого достаточно попасть в подраздел «Трансляции» и там открыть «Диспетчер». Удаление проходит через кнопку «Tools».
Как смотреть цифровое ТВ без антенны (настройка IPTV)
Доступ к телевидению можно получить без антенны. В качестве источника будет использоваться интернет — роутер либо проводное подключение.
Если у вас есть скоростной интернет дома, вы можете купить у своего же провайдера услугу интерактивного ТВ. Выберите тариф на сайте компании, закажите его и ожидайте приезда специалиста на дом для установки оборудования (часто провайдеры устанавливают свои фирменные приставки).
Если будете подключать телевизор к интернету через роутер (лучше не по «Вай-Фай», а именно через кабель), настройка будет проходить в личном кабинете роутера. Процедура будет зависеть от интерфейса кабинета (он разный у каждого производителя). Рассмотрим процедуру на примере популярных роутеров TP-Link:
- Подключите ПК в «Вай-Фаю» роутера. В браузере откройте страницу 192.168.0.1 или 192.168.1.1. Введите admin в качестве логина и пароля.
-
Перейдите в раздел «Дополнительные настройки». В блоке «Сеть» выберите IPTV.
- Активируйте IGMP Proxy, если ваш провайдер поддерживает этот стандарт. Включите IPTV. В качестве режима поставьте «Мост».
- Выберите порт LAN, к которому будет подключена приставка либо телевизор. Сохраните настройки.
- Подключите приставку к выбранному порту. Включите оборудование. Телевизор должен найти каналы.
Если у вас новая модель «Самсунга» со Smart TV, вам приставка не нужна — цифровой тюнер уже встроен в телевизор. Заходите в меню и ищите каналы с помощью ручного или автоматического поиска. Если ТВ старый, купите приставку, подключите её с помощью «тюльпана» и настройте каналы через меню приставки.
Как сбросить настройки
При необходимости, владелец устройства всегда имеет возможность восстановить заводские установки, для этого требуется найти команду сброса настроек. Данная функция заложена в телевизионных настройках, где необходимо выбрать соответствующую вкладку, после чего сбросить настроенные ранее параметры. В ряде случаев это существенно облегчает работу с приспособлением. Кроме того, ряд телевизоров оснащены подобной клавишей на корпусе, а также дистанционном пульте управления.
 Используйте интернет для быстрой настройки смарт тв
Используйте интернет для быстрой настройки смарт тв
Владелец современного аппарата может самостоятельно выбирать для себя варианты трансляций. Все это стало возможно благодаря появлению более современной цифровой техники, которая рассчитана на прием различных сигналов, а кроме того оснащена различными портами для легкости использования. Существенным прорывом в телевизоростроении, стало применение технологий для доступа к всемирной паутине. Это значительным образом позволило пересмотреть отношение владельцев оборудования к традиционному кабельному ТВ, а также аналоговым антеннам, которые позволяют принимать сравнительно небольшое количество каналов.
Зачем нужна учетная запись Самсунг Смарт ТВ?
Аккаунт Самсунг Смарт ТВ открывает перед пользователем ряд возможностей, которые не получится использовать без личного кабинета. Его можно назвать архивом, в котором имеется весь материал относительно пользователя. В учётной записи можно сохранить:
- важные контакты;
- документы в электронном формате;
- закладки и многое другое.
Учётная запись Самсунг Смарт ТВ открывает доступ ко всем сервисам компании. Если не регистрироваться то, «умные» функции телевизора останутся закрытыми.
После того, как регистрация прошла успешно, и вход в аккаунт выполнен с помощью учётной записи, можно:
- начать полноценную работу с браузером и имеющимися виджетами;
- зайти в магазин, скачать и установить на телевизор новый контент;
- смотреть кино в хорошем качестве без ограничений по времени;
- слушать музыкальные подборки;
- транслировать с телефона на экран ТВ фото и видео материалы;
- управлять устройством без пульта, посредством голоса;
- синхронизировать информацию с гаджетов Самсунг.
Все возможности открывает сервис Smart Hub.
Установка приложений
Чтобы воспользоваться функцией Смарт ТВ на телевизоре в полном объёме, необходимо установить приложения. Различают виды приложений:
- рекомендуемые, устанавливаются по умолчанию;
- социальные, устанавливаются по умолчанию и являются популярными на данный момент;
- пользовательские, устанавливаются индивидуально пользователем.
Чтобы установить приложение, необходимо:
- включить ТВ-панель и зайти в главное меню;
- далее войти в раздел «Сеть» и проверить подключение к интернету;
- приложения находятся в Play Market или для Samsung – в Samsung Apps;
- выбрать приложение и нажать «Скачать»;
- дождаться завершения установки приложения;
- после окончания установки можно заходить в программу и пользоваться.
Функции и характеристики Smart TV Samsung
Samsung Smart TV – не просто телевизор, но продвинутая многофункциональная платформа. Она включает расширенные возможности по просмотру различного контента. Гораздо больше эта система напоминает традиционный компьютер или смартфон.
Тут легко можно использовать социальные сети, смотреть видео и устанавливать различные приложения. Именно эти функции делают смарт технологии настолько популярными.
К основным функциям Smart TV можно отнести:
- осуществление показа цифрового телевидения;
- возможность воспроизведения контента с внешних источников;
- реализация поиска через Интернет;
- установка различных программ и приложений;
- просмотр YouTube;
- видео-звонки через Skype или иные системы.
Функции Samsung Smart View

Приложение Samsung Smart View доступно для скачивания на Play Маркет. Дополнительно к этому телефон должен быть iOS или Андроид.
При необходимости можно найти версию для компьютеров, но ПК должен обладать операционной системой не ниже Windows 7. Для установки подойдет и планшет.После подключения утилиты можно применять следующие функции Samsung Smart:
- Режим TV Remote предусмотрен для применения смартфона вместо пульта для управления дистанционно. После подключения на экране отображаются кнопки, которые должны присутствовать на пульте. Для ввода текста отображается клавиатура.
- С помощью опции Dual View можно просматривать информацию через планшет или мобильное устройство. Также возможно воспроизведение содержимого, которое размещено на ПК через ТВ.
- Выключать и включать ТВ с собственного телефона помогает функция Bluetooth PowerON.
- Game Remote позволяет задействовать сотовый в качестве контроллера для управления.
- Smart предназначен для применения виджетов Smart Hub.
- Спящий режим позволяет перевести ТВ в такой режим.
Важным преимуществом приложения является наличие эмулятора пульта. Это позволяет разделять изображения на экране – смотреть кино и переписываться в мессенджерах.
Утилита View демонстрирует не только файлы в видео формате, с ее помощью можно создать слайд-шоу из картинок, содержащихся на устройстве.
Как подключить наушники к телевизору LG через Bluetooth
Для подключения необходимо учитывать особенности каждого девайса. Если используете современный телевизор, то кроме гарнитуры и самого ТВ для подключения больше ничего не нужно. Но если телевизор устаревшего образца, то придется приобрести адаптер или использовать приставки к ТВ. Адаптеры продаются, практически, в любом магазине электронике по приемлемым ценам. Для новых моделей применяйте инструкцию:
вставьте гарнитуру в соответствующий выход на ТВ;
После включите ТВ и проверьте поступление звука. К телевизорам LG гарнитуру можно подключить несколькими способами. Поскольку такие ТВ работают на уникальной базе ОС WebOS, то процесс подключения гарнитуры несколько отличается от аналогичных моделей других производителей. Специалисты рекомендуют наушники производства LG. В другом случае подключить гарнитуру будет невозможно.
Первый способ предполагает использование настроек:
- откройте меню;
- активируйте вкладку «Звук»;
- включите гарнитуру в соответствующий разъем.
Для открытия настроек достаточно воспользоваться пультом и выбрать сообвуювующую кнопку. Для настроек звука необходимо выбрать рубрику «Синхронизация звука LG».
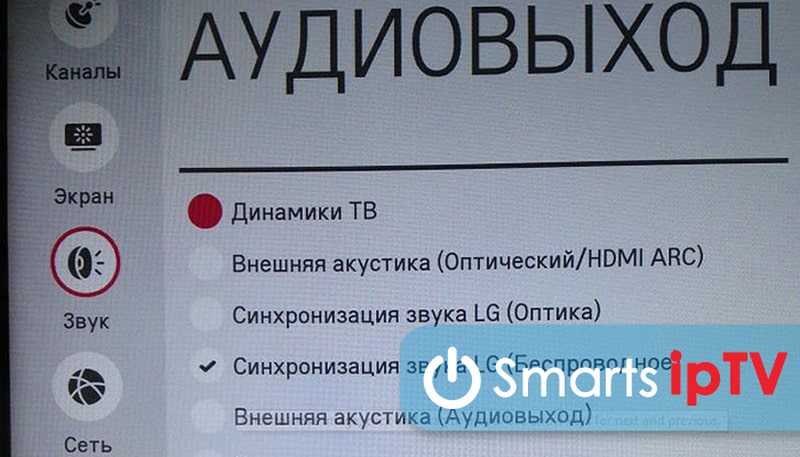
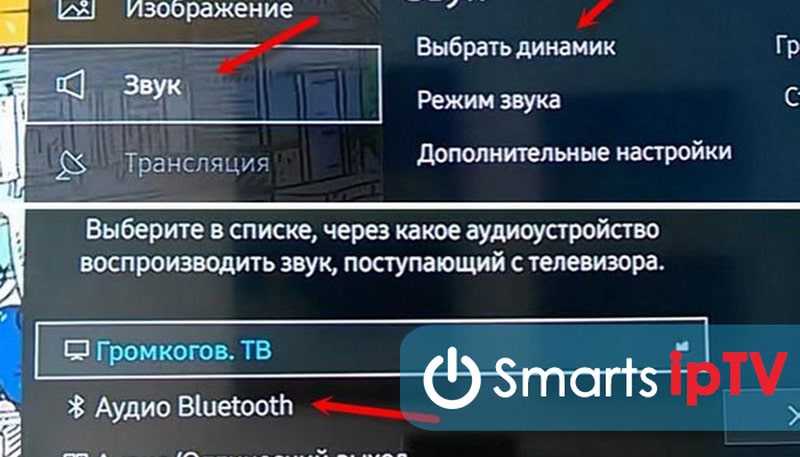
Подключайте, используя специальный код:
- откройте «Настройки», выберите вкладку «Bluetooth»;
- найдите гарнитура и подтвердите действия нажатием «ОК»;
- на активации сопряжения выберите зеленую кнопку;
- введите код.
Код найдете в инструкции к беспроводному девайсу. Это делается для того, чтобы защитить подключение.
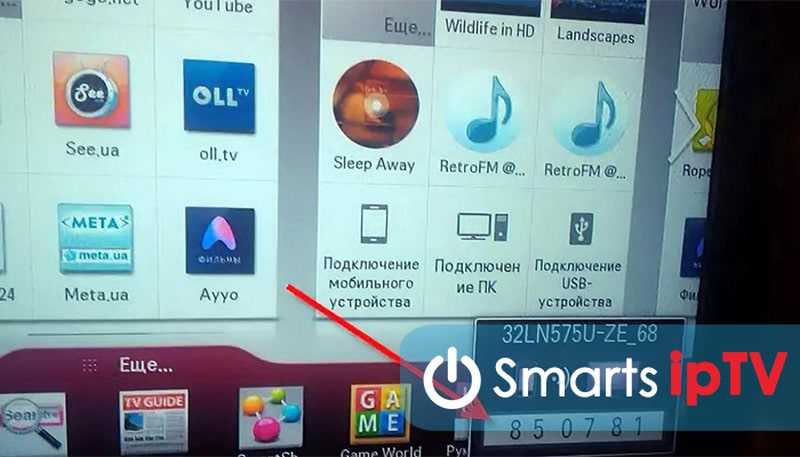
Если у Вас остались вопросы или есть жалобы – сообщите нам
Перед подключением убедитесь, что все девайсы включены и настроено сопряжение. Для соединения девайсов стоит использовать специальные программы. Для упрощенного способа производители создали специальное приложение. Программа LG TV Plus разработана для iOS и Android. Но учитывайте, что программу можно использовать только для ТВ, которые работают на платформе WebOS, версии 3.0 и выше. На устаревших ТВ она не запуститься.
Для активации работы:
- загрузите программу на смартфон через Google Play;
- выберите «Настройки»/ «Агент Bluetooth»/«Выбор устройства»;
После гарнитура отобразится «Доступные устройства». Выберите необходимый девайс и ожидайте, пока система автоматически не выполнит поставленную задачу — сопряжение. Для безопасного использования программ скачивайте ее только с официального источника. Если загружать устройство из не проверенного ресурса можно подхватить вирус.





