Почему медленно работает ssd, причины и методы решения
Содержание:
- Вадим Стеркин
- Отключение поиска и индексирования файлов
- Найдите свой SSD медленный в Windows 10
- SSD блоки и TRIM
- Отключение защиты системы
- Преодоление проблемы производительности SSD
- Возможные причины возникновения проблемы
- Медленно работает SSD: что делать
- Насколько SSD быстрее, чем HDD
- Качество подключения
- Объясним на пальцах, как раз их 20…
- Отключать или нет файл подкачки?
- Преодоление проблемы производительности SSD
- Включите режим AHCI
- Что c SSD не так?
- Как увеличить скорость работы SSD
- Подведем итоги
Вадим Стеркин
Добрый день Вадим!
Хочу с Вами поделиться моей проблемой. В ноябре 2013 я установил в свой П.К. SSD Intel 530. Мой П.К. Конфигурация: CPU: Intel I7 3770K Борт: GA-Z77X-UD5H RAM: Kingston = 24GB Видеокарта Asus GeForce 6600 +2HDD Western Digital 1TB объеднённые RAID 1 + MSata Kingston 30 GB (раньше до покупки SSD Intel 530. у меня работала система EZ Smart Response с HDD потом необходимость использование кеширования отпала)
У меня к Вам интересный вопрос, Все рекомендации по оптимизации SSD Intel 530. я выполнил .Новую прошивку тоже установил, но вот уже как год я не могу найти ответ на свой вопрос.
В описании SSD Intel 530.было указано что SSD Intel 530 скорость чтения до 540 мв скорость записи до 480 мв я проверяю скорость тремя програмами и получаю вот такие данные в течении всего года: скорость чтения 435 мв скорость записи 134 мв
Не могли бы вы помочь мне разобраться с этим вопросом.
- Почему такая разница между описанием и тем что на самом деле?
- Может быть есть смысл заменить у меня 5 лет гарантии?
Спасибо. Всего хорошего Игорь Горовой
Обновлено после получения ответа
Добрый день Вадим!
Как вы мне посоветали проверил SSD в другом режиме. Получилось как вы сказали: теперь Читает_482,3, а запись 480,7 как говорится «Век живи, Век учись» Большое Вам СПАСИБО
Всего хорошего Игорь
- igor спросил(а) 5 лет назад
- последняя редакция 4 года назад
Войдите для отправки комментариев
Игорь, разница с заявленными скоростями будет всегда, потому что изготовители тестируют свои накопители в идеальных условиях на топовых конфигурациях ПК. У вас мощная конфигурация, поэтому резерв можно найти только в обновлении BIOS и драйверов SATA. Это может улучшить скорость чтения, которая у вас и так нормальная.
Причина низкой скорости записи в другом. В Intel 530 установлен контроллер SandForce-2281, который отличается от других тем, что на лету сжимает записываемые данные. Это дает преимущество при записи мелких случайных данных и снижает мультипликатор WA, что экономит ресурс диска.
Обратной стороной медали является более низкая скорость записи несжимаемых данных (видео, фото, музыка) по сравнению с конкурентами.
Вероятно, программы, которыми вы тестировали скорость, пишут несжимаемые данные. Например, именно так делает Crystal Disk Mark с исходными настройками. Однако у нее в меню «Файл» есть возможность переключить тип записываемых данных на сжимаемые (нули или единицы). Если с диском все в порядке, вы увидите совсем другую картину.

В этом случае нет повода для обмена диска по гарантии. Да и для переживаний тоже — вы же не копируете постоянно фильмы и музыку на этот диск с других SSD.
Подробный разбор полетов есть в большой статье Что особенного в контроллерах SandForce, и нужно ли их избегать.
Отключение поиска и индексирования файлов
Что еще можно сделать, чтобы правильно настроить SSD диск для Windows 7/10? Ответ – отключить индексацию содержимого диска, ведь SSD и так достаточно быстрый. Откройте свойства диска и снимите галочку «Разрешить индексировать содержимое файлов…».


Но вот какая штука. Если помимо SSD у вас есть HDD, то отключать индексацию на нём вы вряд ли захотите. Что из этого получится? По умолчанию файл индекса располагается на диске C и писаться данные с диска D всё равно будут на твердотельный диск.
Если вы не хотите отключать индексацию на пользовательском томе, вам нужно будет перенести файл индексации с системного SSD-диска на пользовательский HDD. Откройте командой control /name Microsoft.IndexingOptions параметры индексирования.

Теперь нажмите «Дополнительно» и укажите своё расположение индекса, предварительно создав на пользовательском диске папку.


Если же на вашем ПК только SSD, можете полностью отключить индексирование и поиск, открыв командой services.msc оснастку управления службами и остановив службу Windows Search.

Найдите свой SSD медленный в Windows 10
Тем не менее, вам легко найти SSD медленно в Windows 10 или другие операционные системы. Почему это происходит? Как можно исправить медленную работу SSD? В следующих абзацах я продемонстрирую возможные решения для самостоятельного ускорения медленного SSD.
Есть много Программное обеспечение MiniTool это может помочь вам управлять своим диском и защитить ваши данные.
SSD работает медленно: 2 ситуации
Используя твердотельный накопитель, ваш компьютер может быстро загружаться и работать. Вот почему большое количество пользователей Windows решают приобрести SSD. Однако во время использования могут возникнуть проблемы, так как SSD-накопитель работает медленно.
- SSD работает медленно (SSD внезапно замедляется) : производительность записи на твердотельный накопитель резко снизится, если вы заполните свой SSD почти до предела или если с SSD что-то не так. Это часто случается, когда SSD используется в качестве второго хранилища. SSD работает медленно в Windows 10 — распространенная проблема.
- SSD загружается медленно : если вы используете SSD в качестве основного диска, скорость загрузки должна быть выше, чем у традиционного жесткого диска. Однако вы можете почувствовать очевидное уменьшение времени загрузки ПК, если SSD выйдет из строя. Кроме того, иногда пользователи могут обнаружить, что компьютер работает медленно после установки SSD напрямую.
Что еще более странно, новый SSD может работать медленно. Есть особый случай, когда новый твердотельный накопитель может работать очень медленно по разным причинам.
SSD блоки и TRIM
Твердотельные накопители работают не так, как традиционные жесткие диски, хотя они выполняют одно и то же — они оба хранят данные.
Когда вы работаете с файлом и готовы его сохранить, твердотельный накопитель находит необходимые пустые блоки и записывает ваши данные для длительного хранения. Процесс заполнения пустого блока данными — это самый быстрый способ записи в хранилище, что является основной причиной, по которой операционные системы, такие как Windows 10 , включают поддержку TRIM.
TRIM — это функция, используемая операционной системой, чтобы дать команду накопителю найти и удалить любые данные в блоках, из которых состоит удаленный файл, поэтому в дальнейшем накопитель может быстро заполнить их новыми данными.
Если блоки не пусты, то твердотельный накопитель должен удалить данные внутри них, прежде чем информация может быть снова записана, что может добавить значительную задержку, влияющую на производительность.
По мере того, как вы продолжаете хранить данные и заполняете хранилище, накопитель начинает исчерпывать блоки, а поскольку твердотельные накопители могут записывать данные только на страницах 4 КБ или 8 КБ внутри блока размером 256 КБ, вы заканчиваете блоками, которые не полностью заполнен.

Проблема в том, что твердотельные накопители не могут использовать оставшееся пространство в блоке для прямой записи новых данных, потому что это фактически уничтожило бы любые данные, уже находящиеся на нем.
Решением этой проблемы является операция записи, которая загружает данные внутри блока в кэш, изменяет его содержимое, добавляя новые данные, а затем записывает страницы обратно в блок.
Единственное предостережение в том, что весь процесс занимает много времени, а повторение процесса на многих блоках резко снижает скорость и, следовательно, влияет на производительность.
Отключение защиты системы
Спорный момент. Отключив создание системных теневых копий, вы с одной стороны уменьшите число циклов записи, с другой – увеличите риск получить нерабочую систему в случае какого-нибудь непредвиденного сбоя. Использование откатных точек восстановления – один из самых эффективных и простых способов вернуть Windows в рабочее состояние, по этой причине мы бы не рекомендовали отключать эту функцию, тем более что создаются точки нечасто и места занимают не так уже и много.
Не рекомендует отключать защиту системы для своих SSD Intel, того же мнения придерживается Microsoft. Впрочем, решать вам. Если вы используете другие средства резервного копирования, например, Acronis True Image, системную защиту можно отключить. Для этого зайдите в свойства системы, на вкладке «Защита системы» выделите SSD-диск и нажмите «Настроить». Далее в параметрах восстановления активируйте радиокнопку «Отключить защиту системы», ползунок передвиньте в ноль и нажмите кнопку «Удалить».

Преодоление проблемы производительности SSD
Чтобы предотвратить снижение производительности твердотельных дисков, многие производители дисков добавляют дополнительное хранилище для каждого диска, который недоступен пользователю, но это помогает гарантировать, что твердотельные накопители не будут полностью заполнены, поддерживая скорости на более приемлемом уровне.
Другими словами, добавление дополнительного хранилища уменьшает необходимость изменения частично заполненного блока для добавления новых данных. Твердотельный накопитель будет иметь более частично заполненные блоки, но это обеспечит быстрое снижение производительности.
Кроме того, твердотельные накопители включают в себя решение для сбора мусора (GC), которое также помогает решить проблему производительности. Как только хранилище достигнет емкости, сборщик мусора будет искать блоки, которые не заполнены полностью, и объединит их, чтобы освободить место.
Возможные причины возникновения проблемы
Медленная загрузка Виндовс 10 с SSD происходит по разным причинам. С первого раза выявить проблему не всегда удается. Главной и основной причиной, влияющей на производительность твердотопливного устройства, становится нехватка свободного места на диске. Когда память диска заполняется, индикатор оповещает об этом, обретая красный цвет. Это происходит, когда на диске остается менее 10 % свободного пространства. В этом случае пользователю остается очистить диск от лишнего мусора.

К основным причинам медленной загрузки «десятки» также относятся:
- компьютерные параметры соответствуют минимальным требованиям;
- неправильная работа графического адаптера или его драйверов;
- заполнение списка загружаемых служб, компонентов ОС;
- во время загрузки выполнялось обновление системы;
- на HDD отсутствует свободное пространство;
- на жестком диске установлено много секторов;
- электропитание работает с перебоями;
- повреждены системные файлы;
- программное обеспечение конфликтует с системой;
- воздействие вирусных программ.
Большинство описанных проблем возникает во время эксплуатации ноутбука или стационарного компьютера. Но медленная загрузка Windows 10 с SSD может происходить и на новых устройствах. Здесь причина кроется, скорей всего, в большом количестве загружаемых служб одновременно с запуском системы. Также компьютер может не отвечать полностью требованиям операционки. Устранение проблемы и перезагрузка гаджета обычно помогают восстановить производительность накопителя.

Медленно работает SSD: что делать
Узнаем почему тормозит твердотельный SSD накопитель…
При замедлении работы твердотельного накопителя SSD, в первую очередь, необходимо измерить его скорость — для этого подойдет утилита AS SSD Benchmark. После установки AS SSD нужно перезагрузить компьютер и закрыть все другие программы. Далее — запустить проверку и подождать пока определятся фактические характеристики накопителя.
Необходимо отметить, что процесс передачи данных на твердотельный накопитель может замедлятся в тех случаях когда используются накопители разного типа. Например, SSD будет работать медленно когда происходит передача данных с твердотельного накопителя на HDD диск.
На скорость передачи данных влияет и пропускная способность интерфейса, посредством которого SSD подключен к компьютеру. Когда медленно работает SSD нужно проследить в каких случаях это происходит — во время старта системы, при записи, при чтении
SSD будет работать медленно если на такое накопитель перенести операционную систему с HDD диска. Во избежании подобных проблем при подключение твердотельного накопителя рекомендуется устанавливать операционную систему с нуля.
Функционал Paragon Alignment Tool позволяет определять конфигурацию расположения данных и при необходимости перемещать разделы для оптимизации накопителя.
Выравнивание разделов SSD ускоряет накопитель путем удаления лишних операций чтения/записи, которые замедляют работу всей системы. Если медленно работает SSD первым делом нужно выровнять его разделы. Не помогло? Смотрим дальше.
Специально для Вас: Sony Vaio: Как удалить Microsoft Edge из кнопки WEB
Что делать если новый SSD работает медленно
Если только купленный SSD накопитель сильно тормозит нужно провести диагностику. Для этого выполняем следующие действия:
- Форматируем SSD накопитель — делается это стандартными средствами Windows. Форматирование позволяет выровнять разделы твердотельного накопителя. Для проверки выравнивания можно воспользоваться утилитой AS SSD Benchmark — она покажет состояние разделов накопителя, уровень его оптимизации и другие полезные данные. Все показатели должны иметь маркеры зелёного цвета со статусом «ОК». При необходимости проблемные разделы нужно оптимизировать.
- Измеряем скорость SSD накопителя — если она низкая значит отключаем твердотельный накопитель и проверяем его на другом компьютере. Если скорость SSD низкая и на другом компьютере значит проблема в самом накопителе. Источником неполадок внутри SSD может быть встроенное ПО устройства (прошивка) или контроллер.
- Проверяем прошивку SSD — если с ней всё в порядке значит проблема в контроллере твердотельного накопителя. В последнем случае переустанавливаем драйвер и проверяется возможность наличия ошибки в BIOS.
Если обновление драйвера не помогло ищем метод устранения ошибок в SATA-контроллере. Если не помогло перепрошиваем BIOS — скорее всего проблема медленно работает SSD будет решена…
Насколько SSD быстрее, чем HDD

Мы решили измерить скорость работы дисков, с которыми сами работаем, и провели небольшой тест. Все девайсы бюджетные, поэтому и разница в скорости не такая значительная. Но она все равно ощутима. А скорость дорогих SSD еще больше.
По поводу двух последний утверждений спорить не будем. Действительно, пока SSD с сопоставимым объемом стоят в четыре-пять раз больше, чем HDD. И средний срок службы у них гораздо меньше. Но вот по поводу скорости работы мы не согласимся.
Вот вам результаты нашего теста пяти девайсов (накопители расположены в порядке убывания скорости работы). SSD Kingston SHFS37A120G (120 Гб) SSD Smartbuy (120 Гб) HDD WD Caviar Blue WD10EZEX (1 Тб) HDD Seagate ST1000DM010 (1 Тб) HDD Seagate ST32000542AS (2 Тб)
Для замеров мы использовали популярную бесплатную утилиту CrystalDiskMark. Тесты стандартные: эталонный файл размером 1 Гб записывался пять раз подряд. Считается, что для SSD и HDD размеры файлов должны быть разные (для большей точности), но мы не стали менять значение, установленное по умолчанию. Замеры желательно проводить при наличии не меньше 10-15% свободного пространства в разделе. Также закройте программы, которые активно работают с диском.
Утилита проводит восемь тестов с разными параметрами (4 на чтение, 4 на запись). Первый тест (Seq) показывает скорость при последовательной записи и чтения в однопоточном режиме. Именно эту скорость указывают производители в характеристиках. В реальности чаще всего файлы читаются и пишутся на накопитель в случайном порядке, меньшего объема и в многопоточном режиме. За эти показатели отвечают три других теста. Поэтому и показанные там скорости гораздо ниже.
Лучший результат показал SSD-диск марки Kingston — 493,6 Мб/с. Более дешевый SSD Smartbuy почти в два раза медленнее — 253,8 Мб/с. Зато он опережает в скорости записи (238,5 Мб/с против 126,1 Мб/с). Возможно, это глюк.

Самый быстрый винчестер показал скорость чтения 176,5 Мб/с. Результаты других похуже — 115 Мб/с и 92,4 (77) Мб/с. В последнем случае мы замерили скорости в разных разделах одного жесткого диска. Скорость зависит от многих факторов, в том числе наличия свободного пространства, нагрузки на накопитель, фрагментации и т. д.
Если брать другие тесты, более приближенные к реальности, там преимущество в скорости у SSD более значительна. Разница составляет несколько десятков раз.
Так насколько SSD быстрее, чем HDD Собственно, наши тесты все показали. Производители указывают, что у бюджетных SSD-дисков средняя скорость в районе 500-550 Мб/с. Жесткие диски достигают 200 Мб/с. Казалось бы, невелика разница. Но данные скорости достигаются только в идеальных условиях. Если же рассматривать реальную производительность, SSD оказывается гораздо быстрее классических HDD.
Твердотельные накопители не сделают работу вашего компьютера быстрее. Зато они влияют на время чтения и записи. Windows будет грузиться быстрее, «тяжелые» программы тоже. SSD помогут уменьшить время ожидания для загрузки компьютерных игр, подгрузки уровней и дополнительного контента.
Если же вам важна надежность данных или нужен большой объем для хранения информации в оффлайне, без винчестера пока не обойтись. Диски объемом 1 Тб спокойно проживут не один десяток лет. Популярные модели сегодня стоят около трех тысяч рублей.
За те же деньги можно взять недорогие SSD объемом в 240 Гб. Разница в объеме в четыре раза. Но многим этого будет достаточно, учитывая доступность интернета и облачных хранилищ. Единственный минус — ожидаемый срок службы меньше.
Качество подключения
Первое, что стоит сделать в такой ситуации — проверить аппаратное качество подключения. Проверяем контакты (они могут быть окислены) и SATA кабель — неплотный контакт может стать проблемой для полностью рабочего накопителя. Не забывайте также, что любые интерфейсы имеют свои ограничения. Так, если вы подключаете внешний SSD к порту USB 2.0 вы никак не сможете получить высокую скорость работы. Устаревшая/некорректная прошивка для оборудования. Уже после выпуска накопителя, производители продолжают поддерживать свои устройства и, при необходимости, обновлять их прошивку, особенно если изначальная была некорректной. Проверить наличие/отсутствие свежих драйверов, можно перейдя по пути Диспетчер устройств — Дисковые устройства — выбираем свой накопитель — контекстное меню — Обновить драйвер. Проблема может быть и со стороны материнской платы, обновления для нее также стоит проверить. Лучше всего свежие прошивки искать на официальных ресурсах, чтобы не наткнуться случайно на следующую нашу проблему.

Объясним на пальцах, как раз их 20…
Когда вы создаёте файл, операционная система отправляет команду записи по адресу определенного логического блока. Когда вы удаляете данные с диска, эти блоки помечаются свободными. При этом, данные останутся на диске пока контроллер не захочет их перезаписать. Перед нами часть памяти, в которой находятся файлы А и В разных размеров, занимающих, соответственно, разное количество блоков. Сначала мы удаляем файл В, а затем записываем файл С на наш диск. Для наглядного представления ситуации, когда TRIM не работает, добавим простую иллюстрацию, в которой обозначены следующие состояния:
- Наличие файлов А и В.
- Удаление нашими руками файла В.
- Определённое время бездействия. Заметим, что помеченные на очистку блоки данных так и остались с данными в них.
- Запись файла С, но сначала – удаление файла В из ячеек.

А теперь что происходит, если TRIM работает. Снова по этапам:
- Наличие файлов А и В.
- Удаление нашими руками файла В.
- Определённое время бездействия, в которое помеченные на удаление блоки с файлом В очищаются.
- Запись файла С без каких-либо задержек в область, где был файл В.

То есть, логика работы совсем другая. Повторим пройденное — в момент удаления нами файла B отправляется команда TRIM, и, поскольку в SSD достаточно часто простаивает, он с радостью удаляет ненужные блоки практически сразу. И в момент того, как мы хотим записать файл С, то он сразу же записывается на диск, а не ждёт пока для него очистят блоки с мусором.
Отключать или нет файл подкачки?
Ещё более неоднозначным решением является отключение файла подкачки. Кто-то советует переносить его на HDD, кто-то полностью отключать, но не всё так просто. Файл подкачки необходим для оптимизации быстродействия системы и программ, требующих значительных ресурсов ОЗУ. Отключение подкачки действительно может снизить нагрузку на диск, но полученный эффект будет очень незначительным. К тому же это отключение может существенно снизить производительность компьютера.
Особого смысла в переносе файла подкачки на жёсткий HDD-диск тоже нет, так как он во много раз медленнее SSD, и постоянное обращение к нему системы станет замедлять её работу. Отключить, а ещё лучше уменьшить файл подкачки допустимо только в одном случае – если на вашем компьютере имеется более 10 Гб ОЗУ, и при этом вы не пользуетесь ресурсоёмкими приложениями. А так, конечно, лучше всё оставить по умолчанию. Выполнить все манипуляции с файлом подкачки вы можете в окне параметров быстродействия, вызываемого в окошке «Выполнить» командой systempropertiesperformance (далее Дополнительно – Изменить).

Преодоление проблемы производительности SSD
Чтобы предотвратить снижение производительности твердотельных дисков, многие производители дисков добавляют дополнительное хранилище для каждого диска, который недоступен пользователю, но это помогает гарантировать, что твердотельные накопители не будут полностью заполнены, поддерживая скорости на более приемлемом уровне.
Другими словами, добавление дополнительного хранилища уменьшает необходимость изменения частично заполненного блока для добавления новых данных. Твердотельный накопитель будет иметь более частично заполненные блоки, но это обеспечит быстрое снижение производительности.
Кроме того, твердотельные накопители включают в себя решение для сбора мусора (GC), которое также помогает решить проблему производительности. Как только хранилище достигнет емкости, сборщик мусора будет искать блоки, которые не заполнены полностью, и объединит их, чтобы освободить место.
Включите режим AHCI
На сегодняшний день, все современные компьютеры уже имеют включённый режим AHCI по умолчанию, но проверить стоит. Для этого посмотрите настройки UEFI или БИОС (в параметрах SATA устройств) или прямо в операционной системе. Либо откройте свойства диска в диспетчере устройств и на вкладке Сведения посмотрите путь к экземпляру оборудования. Чтобы активировать режим через редактор реестра:
- Запустите редактор реестра
- Для этого нажмите комбинацию клавиш Windows + R и введите regedit
- Перейдите к разделу реестра HKEY_LOCAL_MACHINE\ SYSTEM\ CurrentControlSet\ Services\ iaStorV
- Дважды кликните по параметру Start 1и установите его значение равным 0 (нулю)
- В соседнем разделе реестра HKEY_LOCAL_MACHINE\ SYSTEM\ CurrentControlSet\ Services\ iaStorAV\ StartOverride для параметра с именем 0 установите значение ноль.
- В разделе HKEY_LOCAL_MACHINE\ SYSTEM\ CurrentControlSet\ Services\ storahci для параметра Start установите значение 0 (ноль)
- В подразделе HKEY_LOCAL_MACHINE\ SYSTEM\ CurrentControlSet\ Services\ storahci\ StartOverride для параметра с именем 0 установите значение ноль
- Закройте редактор реестра и перезагрузите компьютер в безопасном режиме
Что c SSD не так?
Высокая скорость, бесшумность и малое энергопотребление твердотельных накопителей послужили неплохими драйверами для их развития. Современные SSD-диски – это лёгкие, очень быстрые и достаточно надёжные с точки зрения механики устройства, используемые в планшетах, ультрабуках и других компактных устройствах. Значительно снизилась и цена на SSD. Но всё же совершенными их никак назвать нельзя. Все SSD имеют значительный недостаток – ограниченное число циклов перезаписи.
Флеш-память большинства SSD имеет тип MLC и позволяет записывать данные примерно от 3 до 10 тысяч раз, тогда как обычные USB исчерпывают свой ресурс за 1000 и менее циклов перезаписи. Есть и такие SSD, например, с типом памяти SLC, которые могут выдержать несколько сотен тысяч циклов перезаписи. Нюансов много, поэтому нет ничего удивительного, что как раз эта особенность SSD-дисков и вызывает у рядовых пользователей массу вопросов касательно их эксплуатации, а главное – продления срока их службы. Нужна ли оптимизация SSD в Windows 7/10 или это просто всего лишь очередной миф, созданный самими производителями и разработчиками коммерческого ПО?
Как увеличить скорость работы SSD

Некоторые функции Windows тормозят быструю флеш-память. Их отключение значительно увеличит скорость работы твердотельного накопителя.

 Замена жесткого диска на твердотельный накопитель приводит к увеличению скорости загрузки Windows, запуска программ, записи данных. Однако если вы хотите выжать максимальную производительность из флеш-памяти, вам не обойтись без изменений некоторых настроек.
Замена жесткого диска на твердотельный накопитель приводит к увеличению скорости загрузки Windows, запуска программ, записи данных. Однако если вы хотите выжать максимальную производительность из флеш-памяти, вам не обойтись без изменений некоторых настроек.
Чтобы твердотельный накопитель со временем не стал работать медленнее, проверьте, активирован ли режим AHCI и включена ли функция TRIM, сообщающая накопителю об уже не содержащихся в файловой системе блоках данных. Если все основные функции настроены верно, при помощи специальной утилиты можно приступить к настройке вашего устройства (пункт 3).
Нужно иметь в виду, что некоторые функции Windows, полезные для обычных жестких дисков, могут оказывать на твердотельный накопитель не очень хорошее влияние. Отключение этих служб позволит повысить скорость работы SSD и даже увеличить срок его службы.
1. Активация режима AHCI
Нажмите «Win+R» и выполните команду «regedit». Перед вами откроется окно реестра. Найдите в нем ключ «HKEY_LOCAL_MACHINESYSTEMCurrentControlSetServicesMsahci». Теперь откройте параметр «Start» и присвойте ему значение «0». Далее найдите ключ «HKEY_LOCAL_MACHINESYSTEMCurrentControlSetServicesiaStorV» и проделайте то же самое. Перезагрузите ПК, войдите в BIOS, выберите раздел «Advanced Chipset Features» и переключите SATA на AHCI.
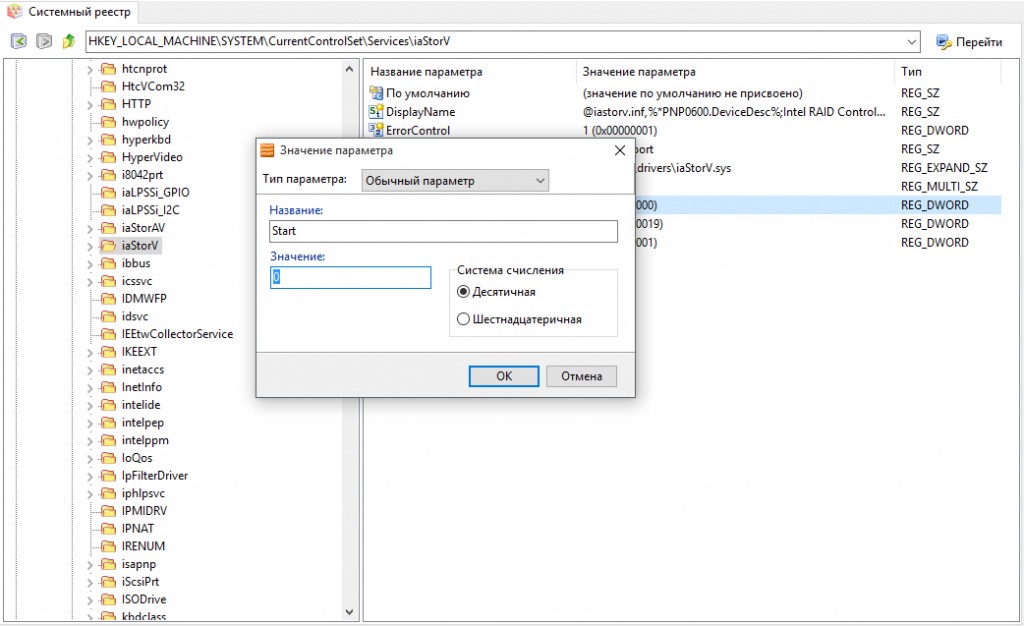
2. Проверка функции TRIM
Пройдите по пути «Пуск | Все приложения | Служебные» и запустите командную строку от имени администратора. Введите команду «fsutil behavior query DisableDeleteNotify» и подтвердите ее выполнение, нажав Enter. Если в ответ отобразится «Disable-DeleteNotify = 0», то функция TRIM включена. Если вместо нуля вы увидите единицу — значит, функция TRIM не активна. В этом случае введите команду «fsutil behavior Set DisableDeleteNotify 0» и снова нажатием клавишуEnter, чтобы активировать заданный параметр.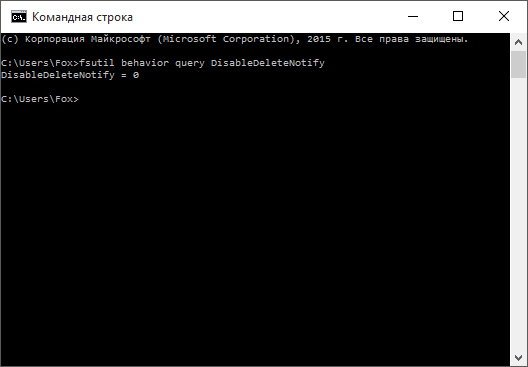
3. Настройка с помощью SSD Tweaker
Установите на компьютер бесплатную утилиту SDD Tweaker. Она предназначена для оптимизации параметров твердотельных накопителей. Выберите язык интерфейса и щелкните по кнопке «Автоматическая оптимизация». В завершение перезапустите компьютер.
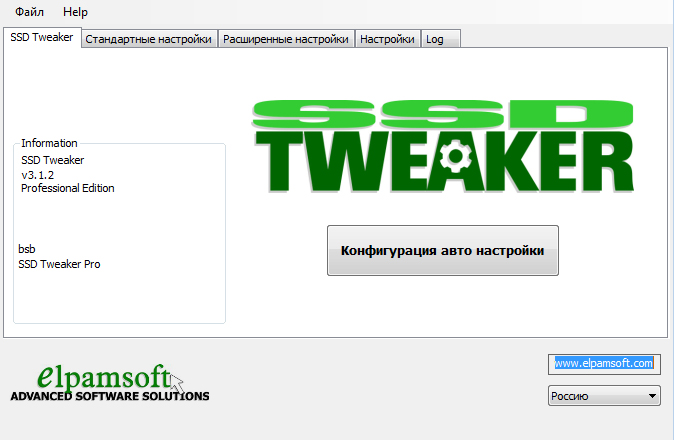
4. Очистка файла подкачки
Файл подкачки может существенно тормозить работу диска. Чтобы очищать его каждый раз по завершении работы ПК, запустите редактор реестра, найдите ключ «HKEY_LOCAL_MACHINESYSTEMCurrentControlSetControlSession ManagerMemoryManagement» и дважды щелкните по параметру «ClearPageFileAtShutdown». Задайте ему значение «1» и подтвердите, нажав «ОК». Чтобы изменения вступили в силу, перезапустите компьютер.
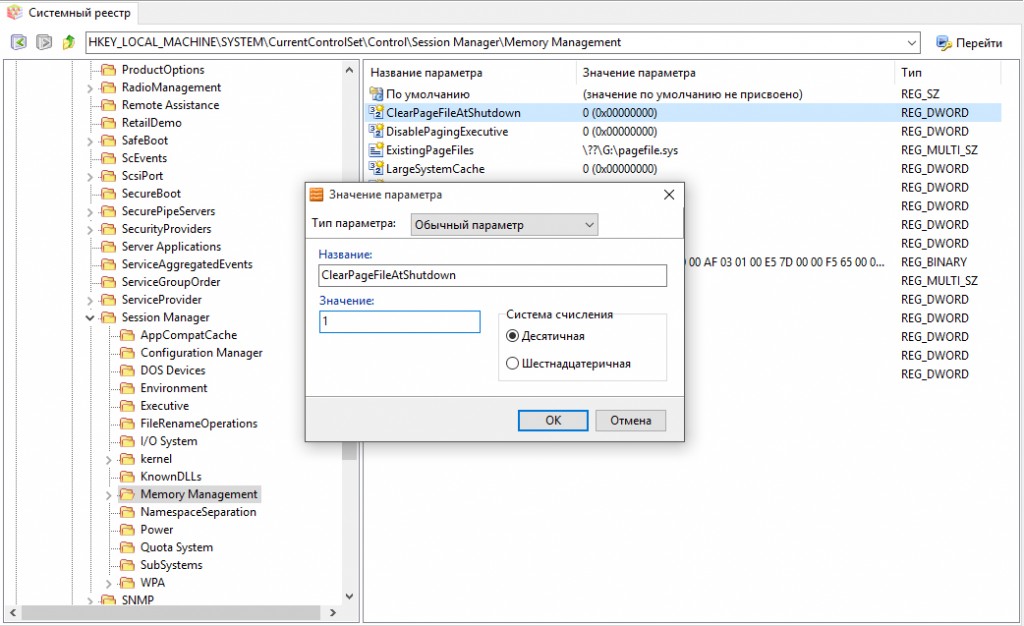
5. Отключение режима гибернации
Запустите командную строку от имени администратора. Наберите команду «powercfg -h off» и нажмите Enter для подтверждения, чтобы деактивировать режим гибернации и удалить файл hiberfil.sys. Если вы не хотите полностью отключать компьютер в перерывах между работой, вместо гибернации вы можете запускать спящий режим.
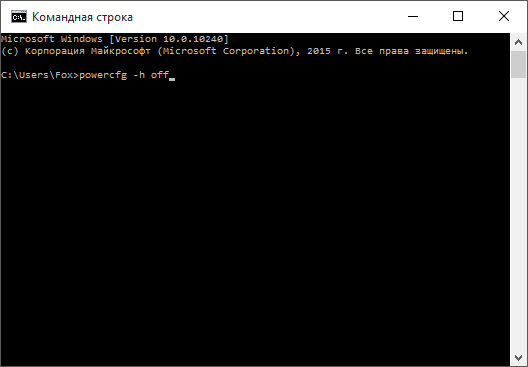
6. Предотвращение дефрагментации
Дефрагментация твердотельного накопителя не имеет смысла, поскольку от нее его скорость не увеличится. Более того, лишнее перемещение файлов серьезно уменьшает срок его службы. Поэтому начиная с Windows 7 ОС не выполняет автоматической дефрагментации твердотельных накопителей. Единственное исключение — это ситуации, когда флеш-память ошибочно определяется как HDD. В Проводнике Windows 10 щелкните правой кнопкой по диску, выберите «Свойства | Сервис | Оптимизировать» и убедитесь, что в качестве типа носителя указан твердотельный накопитель. В других случаях запустите повторную оценку системы в разделе «Счетчики и средства производительности» в Панели управления.
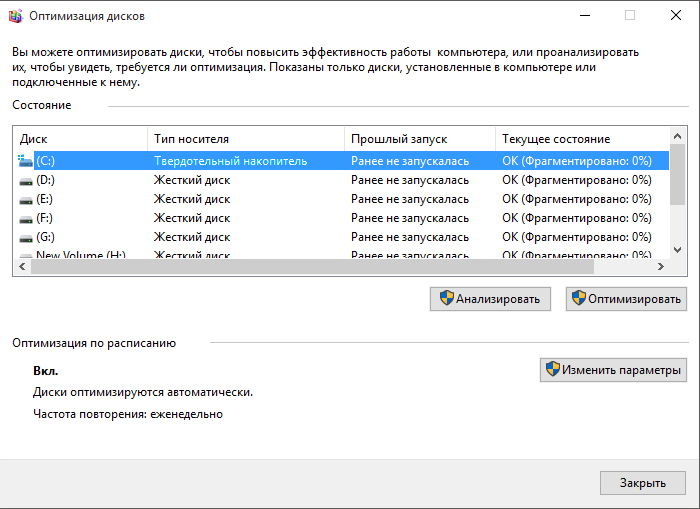
7. Отключение поиска Windows
Нажмите «Win+R», введите в открывшуюся командную строку «services.msc» и подтвердите, нажав «ОК». Найдите в списке служб «Windows Search», дважды щелкните по записи, измените начальные действия на «Отключить» и подтвердите, кликнув «ОК». Служба перестанет запускаться.
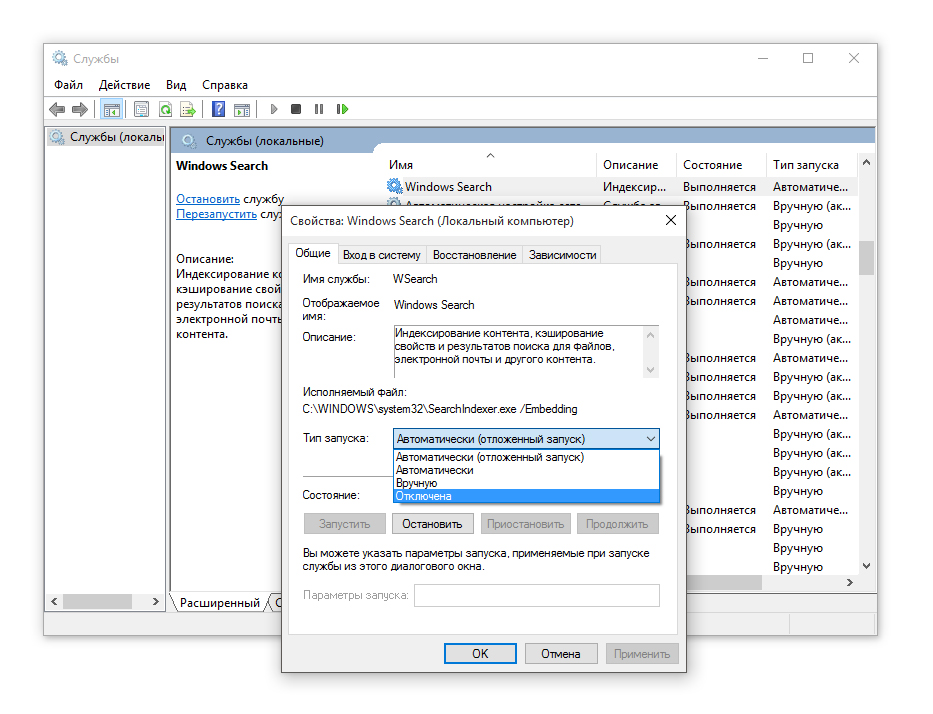
8. Отмена Timestamp и имен файлов в формате для DOS
В командной строке наберите «fsutil behavior set disablelastaccess 1» и подтвердите, нажав клавишу Enter. Затем введите «fsutil behavior set disable8dot3 1» и снова подтвердите нажатием клавиши Enter. Таким образом вы отключите еще две функции Windows, тормозящие работу твердотельного накопителя.
Подведем итоги
Как и в тестирования, результаты чтения и записи демонстрируют «кучность» в каждой из тестовых сред и релевантность результатов, полученных различным способом.
Тест чтения SSD-накопителя
Утилита AS SSD продемонстрировала лучшие результаты в производительности Sequentional Read (последовательного чтения) с твердотельного носителя, что, скорее всего, можно объяснить различием в стратегии работы с дисковым кэшем, а точнее методах нивелирования его влияния на результаты бенчмарок. Низкоуровневый тест AS SSD, лишенный java-прослойки, не ограничен в управлении опциями ОС API.
Логично предположить, что для работы с данными на mass storage устройстве в обход буферизации этот тест устанавливает битовый флаг FILE_FLAG_NO_BUFFERING во входных параметрах функции создания файла, либо использует другой подобный механизм, не прибегая к подавлению кэша методом его переполнения.
Утилита NIOBench, действуя в рамках фреймворка java.NIO ограничена в методах воздействия на опции ОС API, поэтому, арсенал средств управления поведением ОС несколько скромнее, очистка кэша выполняется путем его переполнения, в частности копированием больших объемов данных. В этой ситуации кэшированная информация вытесняется, а накладные расходы, связанные с кэшированием, «не окупившись» в виде ускорения доступа, привели к снижению производительности. Такой сценарий, связанный с переполнением кэша, достаточно распространен в реальных приложениях.
Кажущееся отклонение от регулярности в методике испытаний NIOBench нивелируется удовлетворительной достоверностью результатов, когда погрешность не выходит за рамки 2,44%, что наблюдается и при 4K-чтении AS SSD и косвенно подтверждается в режиме съема бенчмарок записи данных на SSD-устройство.
Тест записи SSD-накопителя
Очевидна корреляция последовательной записи в AS SSD с аналогичной операцией NIOBench с небольшой разницей в постоянную составляющую, заметно меньшую, чем при чтении (около 2 МБ/сек против 55 МБ/сек)
Результат закономерен, если принять во внимание, что в случае записи в арсенале NIOBench есть опция DSYNC (Data Synchronize), соответствующая нативному флагу FILE_FLAG_WRITE_THROUGH. Из этого неопровержимо следует, что кэширование записи выключается, и, в отличие от чтения, нет необходимости искать сценарии переполнения кэш-памяти и нести накладные расходы по ее обслуживанию




