Ускорение загрузки видео на youtube
Содержание:
- Способы ускорения загрузки видео на Ютубе
- Изменение скорости воспроизведения видео с помощью Clipchamp
- Как ускорить просмотр видео в YouTube
- Увеличьте скорость загрузки станиц на сайте WordPress
- VideoPad Video Editor
- Буферизация
- Как ускорить просмотр любого видео в два раза
- Как бесплатно замедлить готовое обычное видео с помощью приложений
- Как оптимизировать YouTube-канал
- Как ускорить видео на телефоне Android и iOS
- Сделать замедленное видео в Тик Токе через настройки
- Как ускорить просмотр любого видео в два раза
- Как улучшить качество видео в Ютубе
- Идея ускорить ютуб
- Вывод
Способы ускорения загрузки видео на Ютубе
С учетом вышесказанного ясно, что по-настоящему работающих способов ускорить скачивание с YouTube не так много. Но всё же кое-что сделать можно.
С компьютера
Итак, рекомендации по ускорению воспроизведения видео на персональном компьютере, будут следующими:

- В первую очередь вам следует очистить историю вашего браузера;
- затем переустановите или обновите Adobe Flash Player;
- возможна некорректная работа веб-блокировщиков рекламы на сайте YouTube, отключите данное расширение;
- просканируйте компьютер на вредоносное ПО;
- после чего, проверьте подключение к интернету, если внешних проблем нет, обратитесь к вашему провайдеру за подробной информацией о сложившейся проблеме;
При помощи приведенных манипуляций можно добиться не только ускорения воспроизведения видео, но и решения проблем стабильности работы веб-образователя и вашего ПК.
С телефона
В случае если на смартфоне вы используете WiFI-сеть, примените вышеприведенную инструкцию для своего устройства. Если же вы пользуетесь мобильным подключением к сети, то произведите чистку кеша на своем телефоне, после переустановите приложение, через которое вы осуществляете просмотр видеороликов на Ютубе. Если ничего не помогло, проблема в поставщике услуг связи.

Изменение скорости воспроизведения видео с помощью Clipchamp
Наш сервис предлагает широкое разнообразие методов редактирования и монтажа видео, включая эффект замедленной съемки или, наоборот, ускорение отдельных сегментов клипа. При всех его мощных возможностях, редактор Create удивительно прост в использовании даже для тех, у кого нет опыта работы с видео.
Он также очень быстр, так как работает полностью в браузере без передачи медиафайлов на сервер, что позволяет редактировать видео онлайн, не дожидаясь окончания их медленной загрузки.
Если вам нужно замедлить или ускорить видео, прежде всего, пройдите бесплатную регистрацию в Clipchamp с помощью адреса электронной почты или аккаунта в соцсетях. Затем следуйте инструкции ниже.

Шаг 1: Создайте новый проект
После регистрации нажмите «Создать видео» на странице обзора:
Выберите соотношение сторон кадра, которое лучше всего подходит для вашего видео. Например, видео для Instagram должно быть с соотношением сторон 1:1, а большинство роликов на YouTube используют соотношение 16:9.
Редактор видео в браузере.
Профессиональное видео за считанные минуты. Всегда бесплатно!
Попробуйте сами!
Шаг 2: Добавьте файлы видео
Когда ваш проект будет запущен, следующим шагом будет добавление в него медиаресурсов. Вы можете импортировать видео, изображения и аудио файлы прямо с вашего компьютера. Просто нажмите кнопку «Добавить медиа»:
Также рекомендуем заглянуть в стоковую медиатеку Clipchamp, где собрана обширная коллекция из более чем 100 тысяч профессиональных видео- и аудиофайлов.
Шаг 3: Замедлите свой или ускорьте свой клип
После добавления видеофайла, которым вы хотите манипулировать, перетащите его на временную шкалу, например так:
Затем выделите файл, щелкнув по нему, чтобы открыть окно с параметрами редактирования. На вкладке « Преобразование » вы увидите параметр «Изменить скорость»: используйте выпадающий список, чтобы выбрать ускорение или замедление воспроизведения.
Вы можете ускорить воспроизведение ваше видео в два, четыре, восемь или шестнадцать раз:

Или замедлить до половины, четверти или одной десятой от своей первоначальной скорости:

Шаг 4: Внесите более точные изменения
Конечно, вы можете захотеть сделать что-то более креативное с вашим видео: замедлить его в поворотный момент или даже смешать нормальную скорость, замедленное и быстрое движение. В примере мы только замедляем часть нашего видео, в то время как остальная часть остается на нормальной скорости воспроизведения. Вот как этого добиться:
Во-первых, вам нужно определить, где именно вы хотите ускорить или замедлить видео. Например, в этом ролике с прыжком BMX велосипеда мы хотим замедлить видео в начале, когда наш «герой» совершает прыжок, но оставить его на нормальной скорости сразу после того, как он соприкоснется с землей.
Для этого нам понадобится инструмент «Разделить», который выглядит следующим образом:

Все, что нам нужно сделать, это перетащить скруббер в нужное место, щелкнуть значок ножниц, чтобы разделить видео на две части, затем выбрать первую часть клипа и замедлить его, например, так:
И вот результат, сделанный с помощью нескольких кликов в Clipchamp:
Чтобы выборочно ускорить или замедлить другие фрагменты клипа, просто выполните те же самые шаги, как описано выше.
Закончив редактирование, нажмите «Экспорт» в правом верхнем углу экрана Create и загрузите новое видео на свой компьютер включая все добавленные эффекты и корректировки:
Вот как легко добавить эффекты скорости воспроизведения к видео онлайн
Как ускорить просмотр видео в YouTube
Итак, поехали. Для начала открываем нужное нам видео на YouTube. Если это видео находится на другом сервисе, например на обучающей площадке, то оно все равно размещено там через YouTube. Чтобы попасть в регулировки YouTube нам нужно его открыть именно на этом канале. Для этого включаем воспроизведение видео и смотрим, что внизу справа видео появляется надпись «YouTube» (смотрите скриншот) – нажимаем по этой надписи.

При любом способе открытия видео внизу слева появляется шестеренка. При наведении на нее мышкой на ней написано «Настройки». Нажимаем на нее.

Появляется небольшое меню, где нужно выбрать «Скорость». Нажимаем на эту надпись еще раз, всплывает меню, где нужно выбрать 1,5 или 2.0. Это означает, что скорость воспроизведения записи будет в полтора или в два раза больше, чем обычно.
Конечно, при повышенной скорости голос станет тоньше, но понять, что говорят вполне под силу большинству пользователей. Зато Вы сможете просто прослушать мусорную информацию. Полезную информацию тоже можно будет понять и применить на практике. Если Вы захотите прослушать запись в обычном качестве, вернитесь в настройки и выберите «Обычная». Теперь Вы знаете, как ускорить просмотр видео в YouTube с помощью внутренних настроек самого канала. Теперь давайте рассмотрим, как ускорить просмотр видео на компьютере.
Увеличьте скорость загрузки станиц на сайте WordPress
Сделать свой сайт на CMS WordPress быстрым – актуальная задача для любого владельца ресурса или вебмастера. Ведь скорость загрузки станиц входит в число важнейших факторов успешности веб-ресурса, наряду с качественным контентом и красивым графическим оформлением.
Медленная загрузка страниц увеличивает вероятность потери пользователей в разы. Особенно, когда посетители заходят с мобильных устройств. Свести к минимуму вероятность потери трафика помогут простые рекомендации по ускорению загрузки страниц сайта с видеороликами, которые сможет внедрить на практике даже неопытный пользователь.
 Оптимизируем скорость загрузки страниц с видео
Оптимизируем скорость загрузки страниц с видео
Недавно появился новый плагин для WordPress Lite YouTube Embed, который можно использовать для встраивания видео YouTube на страницы сайта. Модуль позволяет добавлять видео с YouTube в статьи/сообщения стандартным способом, сразу с микроразметкой schema.org. И при этом ваше видео не тащит за собой половину видеохостинга Ютуб, а загружается только по клику на него.
И так, друзья, делаем максимально быстрой загрузку страниц на которой находится видео с YouTube или даже 10-20 видеороликов. А поможет нам в этом специальный плагин.
Mihdan: Lite YouTube Embed
Более быстрое внедрение видео с YouTube. У подключаемого модуля есть одна основная задача — загружать встроенные видео YouTube так, чтобы ваш сайт работал максимально быстро.
 Плагин Lite YouTube Embed для WordPress
Плагин Lite YouTube Embed для WordPress
Плагин Lite YouTube Embed от Mihdan служит для быстрого встраивания YouTube роликов на вашем сайте WordPress. Данное решение обеспечивает интеграцию видео с повышенным акцентом на визуальную производительность. Видео начинает загружаться быстрее, чем вы успеете моргнуть.
Пользовательский элемент внешне выглядит также, как и стандартный от YouTube, но рендерится примерно в 224 раза быстрее. Функционал Lite YouTube Embed плагина под WordPress позволяет использовать микроразметку (Структурированные данные Schema.org) и отложенную загрузку Lazy Load, а также асинхронную загрузку.
Установка плагина WordPress осуществляется как и другие модули, СТАНДАРТНО. Скачать его можно с официального сайта ru.wordpress.org или установить через админпанель. Плагины — Добавить новый. Вводите его точное название, устанавливаете и активируете:
 Установка и активация модуля для видео
Установка и активация модуля для видео
Нужный вам функционал ( микроразметка по schema.org для видео, отложенная загрузка видео, асинхронная загрузка видео) можно включить/выключить в настройках плагина Lite YouTube Embed. А также установить качество видео и размер плеера YouTube:
 Страница настроек плагина Lite YouTube Embed
Страница настроек плагина Lite YouTube Embed
Да, для того, чтобы микроразметка для видео работала вам нужен API YouTube. Плагин использует API YouTube для получения информации о каждом видео. Чтобы ваш сайт использовал этот API, вам нужно зарегистрировать свой сайт как новое приложение, включить для него API YouTube, получить ключ сервера и ввести его на странице настроек.
А на вкладке Инструменты включите — Очистить oEmbed кеш для всех записей. Страницы с установленными видео обновятся и будут загружаться быстрее. Если у вас ещё нет видео в ваших сообщениях, то очищать кэш не обязательно:
 Очистить кэш oEmbed
Очистить кэш oEmbed
Всё готово. Данный плагин работает и классическим редактором так, и с новым блочным Гутенберг. Внедряйте видео в статьи штатным способом. Чтобы вставить (внедрить) видеоролик с Ютуб в запись или страницу — достаточно скопировать его адрес (URL):
 Вставка видео в редакторе Гутенберг
Вставка видео в редакторе Гутенберг
Теперь вставленное видео с Ютуб не повлияет на скорость загрузки вашего сайта ВордПресс. Даже если вы загрузили кучу видео на страничку или запись.
Друзья, можете посмотреть видео обзор данного плагина — Как загрузить 20 видео на страницу и не притащить весь YouTube на сайт WP. Полезность Lite YouTube Embed очевидна.
В заключение
Нельзя игнорировать такой показатель как скорость загрузки страниц на сайте WP. Именно он с первых секунд создаёт комфортную среду для ваших посетителей. Чем быстрее пользователь получит искомый контент, тем больше вероятность, что будет сформирован позитивный образ веб-ресурса и построена лояльность к нему.
VideoPad Video Editor
Приложение для создания ускоренного видео, которое распространяется совершенно бесплатно. Не является профессиональной программой, но имеет все инструменты, необходимые для основной обработки. Вы можете менять время показа клипа, сжимая или замедляя скорость кадров, накладывать текст и звуковые спецэффекты, добавлять различные переходы и т.п. Отвечая на вопрос: «как ускорить воспроизведение видео?», стоит отметить, что сделать это довольно просто.
Зайдите во вкладку «Видео эффекты», которая расположена сверху на панели инструментов. Выберите пункт «Изменить скорость» и задайте нужное число в процентах. Для того, чтобы ускорить кадр в два раза быстрее, следует выставить 200%. Сохраните результат, нажав на кнопку «Установить». Увидеть изменения можно в видеоплеере, начав воспроизведение.
А как сделать ускоренное видео только какой-то его части? Передвиньте на шкале времени красный ползунок на точку, с которой хотите начать ускорение. Далее активируйте иконку с изображением ножниц («Разделить все дорожки»). Затем опять подвигайте красным бегунком, отмечая конец фрагмента, и вновь используйте функцию разделения. На выделенном отрезке щелкните правой кнопкой и в контекстном меню выберите «Изменить скорость», установив необходимое значение.
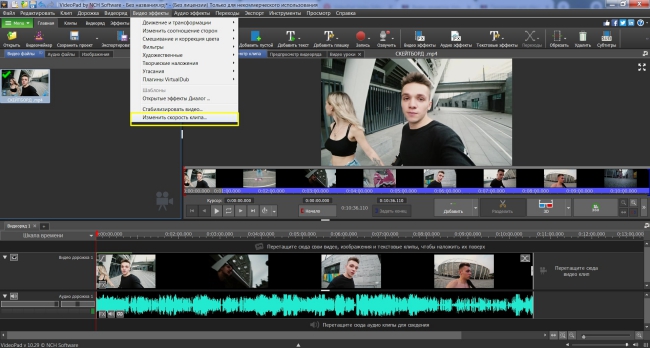
Интерфейс VideoPad Video Editor
Буферизация
По умолчанию, Ютуб ограничивает предзагрузку своего плеера, разбивая ролик на фрагменты, подгружающиеся по мере воспроизведения – из-за этого нам часто приходится ждать, пока часть ролика загрузится с сервера. Качество фрагментов автоматически корректируется в соответствии с сетевыми условиями – вы могли замечать при просмотре роликов, когда с середины воспроизведения видео теряет в качестве.

Обычно это исправляется нажатием кнопки “Пауза” при воспроизведении и ожиданием в течении нескольких секунд – фрагмент прогрузится и мы сможем продолжить просмотр. Однако это вряд ли можно назвать комфортным. Для устранения буферизации используйте расширение для браузеров Chrome и Firefox под названием SmartVideo for YouTube. После его установки под каждым роликом у вас будет находится такое меню, в котором вы сможете убирать буферизацию.
Как ускорить просмотр любого видео в два раза
Если заскучали при просмотре видео, ускорьте его воспроизведение. Станет веселее смотреть, а заодно и время сэкономите.
Видео — это самый наглядный и интересный формат для обучающих роликов, лекций, мастер-классов. Но далеко не все из них необходимо просматривать с полной концентрацией внимания.
Иногда нам нужно просто узнать последовательность действий при ремонте или быстро освежить в памяти какой-нибудь рецепт. В этом случае лучше всего прокрутить ролик на повышенной скорости, чтобы сэкономить своё время.
Несколько пользователей сервиса Twitter придумали простой способ быстрого увеличения скорости просмотра. Один из них, скрывающийся под ником Bouke, предложил просто вводить в консоли браузера определённую команду:
#chrome protip; Speed up the video on any webpage by pasting the following in console: document.querySelector(‘video’).playbackRate = 2.0
Для установки этого букмарклета выполните следующие действия.
-
- Сохраните в браузере любую страницу в закладки. Её название и адрес значения не имеют: мы их всё равно сейчас изменим.
- Дайте новой закладке любое имя, а в поле адреса (URL) введите следующий код.
- Сохраните изменённую закладку. Теперь это уже букмарклет.
Теперь каждый раз, когда при просмотре видео чувствуете, что сюжет несколько затянут и вам становится скучно, кликайте по этой закладке, и скорость воспроизведения ролика станет в два раза быстрее.
Скептики заметят, что в YouTube имеется встроенная функция изменения скорости. Да, это так, но данный букмарклет делает то же самое гораздо быстрее и удобнее. Кроме того, он действует даже на те ролики, где такой возможности разработчиками не предусмотрено. Например, на видео, размещённые в сервисе Vimeo.
Как бесплатно замедлить готовое обычное видео с помощью приложений
Замедлить уже готовое видео, используя только аппаратные возможности, невозможно. Для этой цели придется прибегнуть к помощи стороннего ПО. Существует довольно обширный список приложений, помогающих отредактировать любой видеоролик с помощью iPhone, но лишь некоторые из них бесплатные. В список лучших можно отнести сразу три утилиты.
Movavi Clips
Одно из самых простых в использовании приложений для редактирования видеороликов. Чтобы воспользоваться возможностями утилиты, скачайте ее с официального магазина Apple. Для этого достаточно зайти в AppStore, ввести название приложения и нажать «Скачать» напротив нужного результата.
Алгоритм изменения скорости воспроизведения готового видео:
- Откройте Movavi Clips, нажав иконку на рабочем столе.
- Воспользуйтесь значком плюса, который появится на экране, и загрузите ролик в программу.
-
Укажите желаемое разрешение ролика и кликните на «Начать редактирование».
- Прокрутите панель инструментов в правую сторону до раздела «Скорость».
- Кликните на инструмент и выберите желаемую скорость ролика.
- Примените результат, нажав на соответствующую кнопку.
- Кликните на «Сохранить» дважды.
С помощью этого редактора на видео также можно накладывать музыку, фильтры, стикеры и текст.
Imovie
Официальное приложение от Apple, доступное в AppStore, абсолютно бесплатно. Утилита удобна в использовании и может похвастаться интуитивно понятным интерфейсом.
Чтобы замедлить видео с помощью iMovie:
- Откройте приложение, предварительно загрузив его на смартфон.
-
Приступите к созданию нового проекта, нажав на соответствующую кнопку.
- Загрузите видео в программу.
- В нижнем углу справа найдите значок спидометра и кликните на него.
- Переместите ползунок на нужный показатель скорости.
-
Добавьте ролик в необходимую папку через кнопку «Поделиться».
Приложение позволяет замедлить ролик в 8 раз.
SloPro
Технически нетребовательное приложение, которое стабильно работает даже на iPhone 4. Главное неудобство утилиты – это необходимость ее запуска до непосредственной съемки.
Алгоритм действий:
- Найдите приложение в AppStore, скачайте и запустите его.
- Кликните на клавишу Rec.
- Зайдите в библиотеку и выберите отснятый ролик.
- Нажмите на раздел «Редактирование» (Edit).
- Выберите отрезок видео, который следует замедлить, воспользовавшись клавишами Speed In и Speed Out.
SloPro также позволяет наложить эффекты или обрезать ролик. Главное преимущество приложения – возможность его использования на ранних моделях iPhone. В остальном оно достаточно посредственно и не обладает широким функционалом.
Как оптимизировать YouTube-канал
О тематике канала и контексте YouTube судит по описанию, ключевым словам канала и типам видео, которые вы выкладываете.
По результатам исследования за 2018 год, у ключевых слов всего канала есть небольшая корреляция с рейтингом YouTube, но важнее оказались ключи, заголовки и описания к конкретным видео, а не ко всему каналу.
Тем не менее, ключевые слова для канала лучше заполнить: YouTube использует их для понимания темы и формирования списка рекомендованных видео. К тому же, ключи помогают всему каналу ранжироваться по запросам, которые вводит ваша целевая аудитория в строку поиска:
 По запросу fitness вышел канал с ключом в заголовке и описании
По запросу fitness вышел канал с ключом в заголовке и описании
Как добавить ключевые слова для канала на YouTube
Определите несколько главных запросов, которыми можно характеризовать канал в целом
Не стоит стараться употребить много фраз — чем больше запросов, тем меньше их важность
Используйте не больше десяти коротких или семи длинных ключей. В сумме должно быть около 50-80 символов.
Исследование 2018 года, которое упоминали выше, показывает, что часто поле для ключей оставляют пустым либо заполняют множеством запросов. Исследователи увидели улучшения в средней позиции каналов с несколькими ключами, но с возрастанием ключей преимущество сходило на нет. В большом перечне запросов значимость ключей размывается.

Исследование проводили на английском языке.
Если вам сложно самим подобрать ключи, посмотрите, какие ключи прописывают конкуренты. Для этого нужно покопаться в HTML-коде страницы: откройте конкурентный канал, перейдите во вкладку «О канале», откройте код страницы и найдите строку «keywords».
 Ключи в описании канала
Ключи в описании канала
Еще несколько способов поиска ключей есть дальше в пункте статьи «Как найти ключевые слова для видео на YouTube».
Добавить ключи можно в настройках канала YouTube Studio:
 Ввод ключей в описание канала
Ввод ключей в описание канала
Самое важное в оптимизации — работа с видеороликами
Как ускорить видео на телефоне Android и iOS
Сразу отметим, что если вы просматриваете ролики не через фирменное приложение, а через мобильный браузер, процедура изменения скорости для браузера будет применяться и здесь.
Если же вы используете мобильное приложение, процедура будет несколько отличаться. Для начала рекомендуем остановить воспроизведение ролика, чтобы на экране стали активными кнопки меню. В правом верхнем углу окна проигрывателя находим кнопку с тремя вертикальными точками – это и есть меню. Нажав на неё, вы развернете параметры показа, среди которых будет также и пункт “Скорость воспроизведения”:

Выберите необходимое значение скорости, нажав на соответствующую строку.

К сожалению, опции выбора своего значение в мобильной версии нет. Вам придется довольствоваться только прописанными вариантами.
Сделать замедленное видео в Тик Токе через настройки
Через настройки в Тик Токе:
- Зайти в приложение – перейти к записи видео.
- Нажать в правом боком меню: «Скорость» – выбрать слева нужный параметр: 0,2 или 0,3.
- Записать часть клипа – оставить съемку.
Но такой эффект доступен только при записи, а не после размещения или в предпросмотре. То есть, замедлить уже готовый видеоклип не получится.
Замедлить только часть клипа
Замедлить часть видео в Тик Токе возможно в случае, если запись будет отдельными отрезками. Это значит, что после первой – нажать по кнопке: «Стоп», которая расположена в нижней части меню. Далее – пользователю доступны инструменты редактирования, включая скорость.
Как сделать замедление посреди клипа:
- Записать первый отрезок без замедления.
- Нажать сбоку: «Скорость» – выбрать.
- Сделать еще один отрезок, продолжительностью не менее 1 секунды.
После того, как весь клип будет готов, автор может применить фильтр, добавить музыкальное сопровождение или оставить ролик таким.
Чтобы запись быстрее продвигалась среди остальных, в описание к хештегам добавить: «slowmotion» или «замедление». Так, социальная сеть будет продвигать публикацию по определенным визуальным эффектам.
Другие приложения для Тик Тока
Замедлить фрагмент видео пользователь сможет через приложения: например, InShot. После обновления в видеоредакторе появилась тонкая настройка скорости: по 0,1х.
Чтобы замедлить клип для Тик Тока:
- Скачать видеозапись из социальной сети.
- Открыть приложение – новый проект.
- Загрузить видео – выбрать в инструментах: «Скорость».
- Выбрать замедление – посмотреть видео в меню предпросмотра.
- Подтвердить изменения – Сохранить.
- Опубликовать в Тик Токе.
Как ускорить просмотр любого видео в два раза
Если заскучали при просмотре видео, ускорьте его воспроизведение. Станет веселее смотреть, а заодно и время сэкономите.
Видео — это самый наглядный и интересный формат для обучающих роликов, лекций, мастер-классов. Но далеко не все из них необходимо просматривать с полной концентрацией внимания.
Иногда нам нужно просто узнать последовательность действий при ремонте или быстро освежить в памяти какой-нибудь рецепт. В этом случае лучше всего прокрутить ролик на повышенной скорости, чтобы сэкономить своё время.
Несколько пользователей сервиса Twitter придумали простой способ быстрого увеличения скорости просмотра. Один из них, скрывающийся под ником Bouke, предложил просто вводить в консоли браузера определённую команду:
#chrome protip; Speed up the video on any webpage by pasting the following in console: document.querySelector(‘video’).playbackRate = 2.0
Для установки этого букмарклета выполните следующие действия.
-
- Сохраните в браузере любую страницу в закладки. Её название и адрес значения не имеют: мы их всё равно сейчас изменим.
- Дайте новой закладке любое имя, а в поле адреса (URL) введите следующий код.
- Сохраните изменённую закладку. Теперь это уже букмарклет.
Теперь каждый раз, когда при просмотре видео чувствуете, что сюжет несколько затянут и вам становится скучно, кликайте по этой закладке, и скорость воспроизведения ролика станет в два раза быстрее.
Скептики заметят, что в YouTube имеется встроенная функция изменения скорости. Да, это так, но данный букмарклет делает то же самое гораздо быстрее и удобнее. Кроме того, он действует даже на те ролики, где такой возможности разработчиками не предусмотрено. Например, на видео, размещённые в сервисе Vimeo.
Как улучшить качество видео в Ютубе
Повышение необходимо, если автор снял клип в нестандартном разрешении или аппаратура не позволяет снимать видео лучше.
Есть утилиты направленны на:
- улучшение качества съемки. Убирает битые пиксели, сглаживает;
- повышение яркости, контраста. Видеоредакторы, которые нужны для изменения оттенка в видеодорожке.
При загрузке клипа, нужно обратить внимание на скорость передачи данных: не было ли ошибок и проблем, какое качество изначально появилось. В социальной сети есть несколько вариантов, каким может быть видео:
В социальной сети есть несколько вариантов, каким может быть видео:
- 320, 480 – низкое качество воспроизведение. Но необходимо, если у зрителя низкая скорость подключения к интернету;
- 720, 1080 – высокое разрешение. Для стандартных устройств, как смартфоны, ноутбуки и планшеты;
- 4К – максимальное разрешение. Подходит не для всех устройств.
При просмотре видеозаписи пользователь может указать качество:
- Открыть видеоклип – нажать снизу по значку «шестеренки».
- Выбрать параметр: «Качество» – указать подходящее.
Если видео не поменялось: либо оно было загружено в низком разрешении, либо нужно обновить страницу.
Вопрос эксперту
Почему видео не прогружается до конца?
Возможно, недостаточно свободной памяти на устройстве. Попробуйте очистить кэш и посмотреть, что будет с загрузкой.
Какие приложения нужны для повышения качества самого видео?
InShot, VivaVideo и другие, где есть изменение цвета и повышение контраста.
У меня не получается загрузить клип в высоком качестве. Что делать?
Попробуйте уменьшить размер, сжав видеозапись или воспользоваться другим подключением к сети.
Через приложение
С мобильной версии, как и с компьютерной, пользователь может изменить качество отображаемого клипа. Но чтобы улучшить качество в Ютубе, нужно проверить скорость подключения к интернету: при низкой скорости, недостатке свободной оперативной или постоянно памяти – видео будет прогружаться в низком формате.
Как выбрать качество в YouTube:
- Открыть приложение – выбрать клип из «Рекомендаций».
- Нажать снизу по значку: «Настройки» – Качество.
- Указать нужный параметр.
В основном, для мобильных устройств используют 1080 или 720. Если у телефона повышенное разрешение, а скорость интернета позволяет прогружать файлы свыше 1 Гб – попробовать более лучшее.
Почему качество не изменилось
Одна из проблем, которая может возникать при изменении качества – не изменилось или стало хуже. Такая ошибка связана не только с действиями пользователя, но и с техническими проблемами внутри Ютуба.
Причины, почему качество может не измениться:
- недостаточно внутренней памяти. Нужно очистить кеш, чтобы прогрузить клип в высоком разрешении;
- низкая скорость интернета. Воспользоваться SpeedTest, чтобы посмотреть проблемы с сетью;
- включены другие приложения, которые занимают оперативную память.
- само видео снято в плохом разрешении.
Владелец смартфона должен отключить все сервисы, которые могут мешать прогрузке видео.
Также, нужно очистить временные файлы:
- Настройки устройства – Память и хранилище.
- Очистить кеш – подтвердить действия.
Некоторые из проблем связаны с данными, поэтому их также удалить. При повторной авторизации, пользователю нужно выбрать свой аккаунт Google, где сохранены основные сведения.
Сделать через другие приложения
С помощью 4К VideoEditor, пользователь может улучшить свой клип. Чтобы воспользоваться приложением, видеозапись должна быть заранее добавлена в Галерею. После, пользователь загружает клип и может его редактировать.
Как повысить качество ролика через приложение:
- Зайти в Play Market – установить 4K Video Editor.
- Открыть – добавить видео для обработки.
- Нажать сверху: «Меню» – Экспорт.
- Указать 480p, 720p или 1080p, в котором должен быть сохранен ролик.
Далее, владельцу аккаунта нужно перейти в Галерею и заново пересмотреть видео. Помимо повышения, приложение поддерживает список стандартных фильтров, текст, рисование и 5 переходов.
Идея ускорить ютуб
Не со всеми идеями создателей сайтов можно разобраться, но в случае с YouTube все просто – отключить неудачное нововведение DASH.
Не то, чтобы сама концепция меня беспокоила, потому что, насколько я понимаю, в мире это может быть действительно ощутимой экономией для Google — проблема в том, что они просто слишком иллюзорны и часто портал непригоден для использования.
Мне повезло найти решение. Я нашел ссылку на сайте lifehacker.org, где описаны расширение браузера Chrome и сценарии для других браузеров, которые позволяют отключать DASH.
Оно называется YouTube Center, но моя идея в том, что вы должны добавить расширение в браузер вручную.
Вывод
Также обязательно изучите плагин lazyYT.js. Он отлично подходит для решения этой задачи. Демо можно посмотреть здесь.
Скорость загрузки страниц — это постоянно больной вопрос. Многие пишут о том, что этот вопрос остро стоит именно в наше время. Но изучая литературу по созданию сайтов, которая написана в начале 2000-х, я сделал для себя вывод: даже в то время, когда страница загружалась примерно 10 секунд, о скорости загрузки беспокоились точно также, а может даже сильнее. Причина — приходилось отказываться от графической информации и других медиа на странице.
Способ вставки видео с YouTube, который мы рассмотрели в этой статье, действительно позволяет ускорить загрузку страниц сайта. Это видно даже на глаз. Поэтому попробуйте один раз применить это на своем сайте, и вы поймете все прелести данного способа.
К сожалению, прочитав статью, многие веб-мастера разочаруются. Возможно, они ждали именно плагина для какой-либо CMS (WordPress, Joomla и т.д). Ведь намного проще установить один плагин и наслаждаться результатом. Но увы, действительно оптимизированные вещи делаются зачастую вручную. Поэтому данный способ отлично подойдет для лендингов. Но кто запрещает на основе этого JS кода написать свой плагин для WordPress, например?




