Установка и удаление ссылок в word
Содержание:
- Создаем гиперссылку на другое место в документе
- Как удалить все гиперссылки в Office, включая Word
- Как удалить гиперссылки во всем документе
- Удалить или отключить гиперссылки
- Автоматическое удаление гиперссылок в Word
- Ссылка на другой документ
- Удаляем гиперссылки вручную
- Избавление от гиперссылок в сносках (Microsoft Word)
- Как удалить сразу все гиперссылки в word?
- Как удалить все ссылки?
- Дополнительно: Очистка скопированного текста от ссылок
- Как самому сделать гиперссылку?
- Избавляемся от ссылок с помощью скрипта Visual Basic
Создаем гиперссылку на другое место в документе
Для того, чтобы создать активную ссылку на то или иное место в документе или же на веб-странице, созданной вами в Ворде, для начала необходимо отметить точку, в которую эта ссылка будет вести.
Добавляем закладку
1. Выделите объект или текст, с которым требуется связать закладку, либо же кликните левой кнопкой мышки по тому месту документа, где ее требуется вставить.

2. Перейдите ко вкладке “Вставка”, нажмите кнопку “Закладка”, расположенную в группе “Ссылки”.

3. Введите имя закладки в соответствующем поле.

- Совет: Если вам необходимо разделить слова в название закладки, воспользуйтесь символом подчеркивания, к примеру, “сайт_lumpics”.
4. Выполнив вышеописанные действия, нажмите “Добавить”.
Используем стиль заголовка
К тексту, расположенному в том месте, куда должна вести гиперссылка, можно использовать один из шаблонных стилей заголовков, доступных в MS Word.
1. Выделите фрагмент текста, к которому необходимо применить конкретный стиль заголовка.

2. Во вкладке “Главная” выберите один из доступных стилей, представленных в группе “Стили”.

- Совет: Если выделен текст, который должен выглядеть, как основной заголовок, можно выбрать для него соответствующий шаблон из доступной коллекции экспресс-стилей. Например, “Заголовок 1”.
Добавляем ссылку
1. Выделите тот текст или объект, который в дальнейшем будет представлять собой гиперссылку.

2. Кликните правой кнопкой мышки по этому элементу, и в открывшемся контекстном меню выберите пункт “Гиперссылка”.

3. Выберите в разделе “Связать с” пункт “Место в документе”.
4. В появившемся списке выберите закладку или заголовок, куда будет ссылаться гиперссылка.

- Совет: Если вы хотите изменить подсказку, которая будет выводиться при наведении курсора на гиперссылку, нажмите кнопку “Подсказка” и введите необходимый текст.

Если подсказка не будет задана вручную, то для активной ссылки на закладку будет использоваться “имя закладки”, а для ссылки на заголовок “Текущий документ”.
Как удалить все гиперссылки в Office, включая Word
Удаление гиперссылки
Чтобы удалить гиперссылку, но при этом сохранить текст, щелкните ее правой кнопкой мыши и нажмите кнопку Удалить гиперссылку
Чтобы полностью удалить гиперссылку, выделите ее и нажмите клавишу DELETE.
В Excel
Если ссылка создана с помощью функции ГИПЕРССЫЛКА, вы можете удалить ее, следуя этим инструкциям:
- Выделите ячейку, содержащую ссылку.
- Нажмите клавиши CTRL+C, чтобы скопировать ссылку.
- Щелкните правой кнопкой мыши и выполните вставку с помощью параметра Значения
Удаление всех гиперссылок одновременно
Если вы используете Word, Outlook или Excel 2010 или более поздней версии, вы можете удалить все гиперссылки в файле с помощью сочетания клавиш.
В Word и Outlook
- Нажмите клавиши CTRL+A, чтобы выделить весь текст.
- Нажмите клавиши CTRL+SHIFT+F9.
В Excel 2010 и более поздних версиях
- Выделите все ячейки, содержащие гиперссылки (например, нажав CTRL+A).
- Щелкните их правой кнопкой мыши и выберите пункт Удалить гиперссылки
Отключение автоматической замены гиперссылок
Если не нужно, чтобы в документах Office по мере ввода текста автоматически создавались гиперссылки, вы можете их выключить.
- В Office 2010 и более поздних версий
В меню Файл
выберите пунктыПараметры иПравописание .
(В Outlook выберите Файл
>Параметры >Почта >Параметры редактора >Правописание .)
В Office 2007
Нажмите кнопку Microsoft Office, а затем выберите Параметры
>Правописание .
(В Outlook создайте письмо, нажмите кнопку Microsoft Office, а затем выберите Параметры редактора
>Правописание .)
- Нажмите кнопку Параметры автозамены
и откройте вкладкуАвтоформат при вводе .
- Снимите флажок адреса Интернета и сетевые пути гиперссылками
Если вы хотите переходить по ссылкам, не нажимая клавишу CTRL, сделайте следующее:
- В Word 2010 или более поздней версии выберите Файл
>Параметры >Дополнительно .
В Word 2007 нажмите кнопку Microsoft Office и выберите Параметры Word
>Дополнительно .
В Outlook 2010 или более поздней версии выберите Файл
>Параметры >Почта >Параметры редактора >Дополнительно .
В Outlook 2007 создайте письмо, нажмите кнопку Microsoft Office, а затем выберите Параметры редактора
>Дополнительно .
- В разделе Параметры правки
снимите флажокCTRL + щелчок для выбора гиперссылки .
Как удалить гиперссылки во всем документе
Теперь вы знаете всё о том, как убрать гиперссылки в Ворде. Сразу все ссылки или каждую по отдельности не имеет значения, ведь мы рассмотрели все способы. К слову, существует и другие способы убрать гиперссылки для текста, но все они подходят только для определённых версий программы Word. А способы, приведённые выше, универсальные и подойдут для любой версии.
Благодарим за интерес к статье Если она оказалась полезной, то просьба сделать следующее:
Всего вам доброго!
В документах Word часто используются ссылки и гиперссылки. В первом случае идет указание на какой-то элемент, находящийся в документе, например, сноску. Во втором же случае документ ссылается на какой-то материал, находящийся, например, в интернете или в другом файле. Еще есть локальные ссылки, которые ссылаются на файлы, находящиеся на том или ином компьютере, следовательно, при открытии документа на другом компьютере, ссылки будут работать некорректно. Также необходимость в удалении ссылок в документе Word может возникнуть и по другим причинам.
Удалить или отключить гиперссылки
Вы можете удалить гиперссылку с одного адреса, удалить сразу несколько ссылок, отключить автоматические гиперссылки и отключить требование нажатия Ctrl для перехода по гиперссылке.
Удалить гиперссылку
Чтобы удалить гиперссылку, но сохранить текст, щелкните гиперссылку правой кнопкой мыши и выберите Удалить гиперссылку .

Чтобы полностью удалить гиперссылку, выберите ее и нажмите «Удалить».
В Excel:
Если гиперссылка была создана с помощью функции ГИПЕРССЫЛКА, вы можете удалить гиперссылку, выполнив следующие действия:
-
Выберите ячейку, содержащую гиперссылку.
-
Нажмите CTRL + C, чтобы скопировать гиперссылку.
-
Щелкните правой кнопкой мыши и вставьте, используя параметр вставки значений .
Удалить все гиперссылки одновременно
Если вы используете Word или Outlook, Excel 2010 или более позднюю версию, вы можете удалить все гиперссылки в файле с помощью сочетания клавиш.
В Word и Outlook:
-
Нажмите Ctrl + A, чтобы выделить весь текст.
-
Нажмите Ctrl + Shift + F9.
В Excel 2010 и более поздних версиях:
-
Выделите все ячейки, содержащие гиперссылки, или нажмите Ctrl + A, чтобы выделить все ячейки.
-
Щелкните правой кнопкой мыши и выберите Удалить гиперссылки .
Отключить автоматические гиперссылки
Если неудобно, чтобы Office автоматически создавал гиперссылки в документе при вводе текста, вы можете отключить их.
-
В Office 2010 и более поздних версиях:
Щелкните File > Options > Proofing .
(В Outlook щелкните File > Options > Mail > Editor Options > Proofing .)
в Office 2007:
Щелкните кнопку Microsoft Office, а затем щелкните Параметры > Проверка .
(В Outlook откройте новое сообщение, нажмите кнопку Microsoft Office, а затем щелкните Параметры редактора > Проверка .)
-
Щелкните Параметры автозамены , а затем щелкните вкладку Автоформат при вводе .
-
Снимите флажок Интернет и сетевые пути с гиперссылками .
По умолчанию Word и Outlook требуют, чтобы вы нажимали Ctrl при щелчке по гиперссылке.Этот дополнительный шаг убережет вас от случайного перехода к связанному месту назначения во время редактирования документа.
Если вы хотите нажимать ссылки, не нажимая Ctrl, попробуйте следующее:
-
В Word 2010 и более поздних версиях щелкните Файл > Параметры > Расширенный .
В Word 2007 нажмите кнопку Microsoft Office> Параметры Word > Advanced .
В Outlook 2010 и более поздних версиях щелкните File > Options > Mail > Editor Options > Advanced .
В Outlook 2007 откройте новое сообщение и нажмите кнопку Microsoft Office> Editor Options > Advanced .
-
В разделе Параметры редактирования снимите флажок Использовать CTRL + щелкните, чтобы перейти по гиперссылке .
Автоматическое удаление гиперссылок в Word
Следующий вариант поможет вам удалить сразу все гиперссылки. В Word существует огромное количество различных комбинаций клавиш, среди которых есть и одна, которая поможет нам в данной ситуации.
Вы можете удалить все гиперссылки, просто зажав одновременно клавиши “Ctrl”, “Shift” и “F9”. Однако перед этим вам нужно выделить фрагмент текста, из которого нужно удалить ссылки.

Если вам нужно очистить целиком очень большой текст, то для ускорения данного процесса вы можете нажать на кнопку “Выделить” в правом верхнем углу экрана и выбрать вариант “Выделить все”.После этого остаётся только зажать вышеупомянутую комбинацию, и все гиперссылки будут удалены.

Ссылка на другой документ
Аналогично вводится ссылка на другой документ. Выберите в дополнительном окне под словом «Папка» «Текущая папка», кликните на нужный вам файл либо введите в поле «Адрес» место его расположения и название.
Если вам нужно не просто весь файл привязать, а указать на его определённое место, следует вначале добавить закладки на необходимых вам местах. Выполняется это так:
- Поставьте курсор мышки в нужное вам место в тексте или выделите слово/словосочетание.
- Далее во вкладке меню «Вставка» выберите «Закладка».
- В появившемся окошке наберите имя закладки. Оно не должно содержать пробелов, но можно использовать различные символы, например, нижнее подчёркивание вместо пробела.
- В исходной работе при введении гиперссылки после выбора файла нажмите кнопку «Закладка» справа, кликните на нужную строчку. Учтите, что на заголовки при таком способе ссылаться нельзя, лишь на закладки.
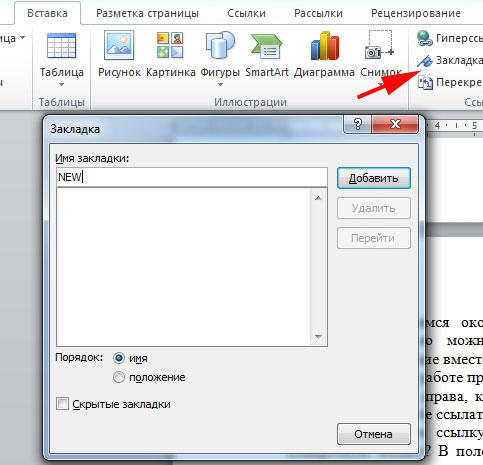
А вот как сделать ссылку в Ворде на файл Exel, если вы хотите заодно указать конкретную ячейку? В поле, где обозначен адрес файла, добавьте символ «решётка» #, после него введите адрес ячейки.
Гиперссылка на определённое место в том же документе
Если необходимо сослаться на какое-либо место в этом же документе Word, то здесь может быть два варианта: использование заголовка либо применение опции «Закладка».
1. Использование заголовков
Обычно гиперссылки размещают в оглавлении, также можно во время работы сослаться на раздел документа Word, обозначенный отдельным заголовком.
- Отформатируйте заголовки с помощью функции «Стили».
- Выделите пункт в оглавлении или направляющие к разделу документа слова в тексте.
- Правой кнопкой вызовите контекстное меню, нажмите на «Гиперссылка».
- В левом столбце «Связать с» активируйте «местом в документе».
- Вам предложат выбрать в центре окна место в документе, нажимаете «Заголовки», чтобы увидеть их список.
- Далее следует нажать на нужный заголовок, при желании ввести подсказку, подтвердить действие.
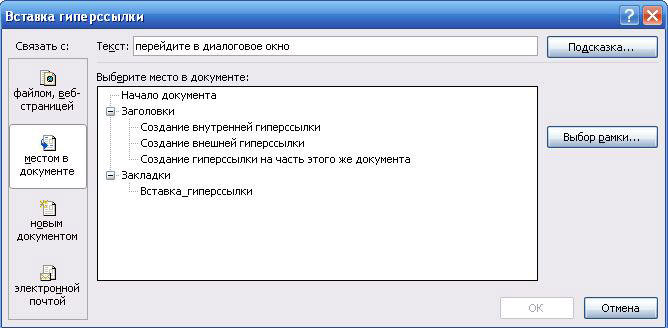
2. Применение функции «Закладка»
Нужно вначале добавить закладки в документе на необходимых вам местах. Далее действуете так же, как и при создании отсылок на заголовки. Только вместо заголовка указываете выбранную закладку.
Удаляем гиперссылки вручную
Сначала мы посмотрим каким образом возможно удалить сразу все гиперссылки, не прибегая к помощи специальных программ, то есть используя ручной режим. Безусловно данный вариант не является самым быстрым, однако он прекрасно подойдет, если в тексте будет не много гиперссылок. Итак, для ручного удаления вам потребуется выполнить следующие действия:
- При помощи мышки навести курсор на гиперссылку.
- Затем нажать на нее правой кнопкой.
- Выбрать из меню функцию, связанную с удалением гиперссылки.

После этих действий ссылка будет удалена, а текст останется. А для того чтобы избавиться от остальных гиперссылок повторите данную процедуру над другими оставшимися элементами. Как видите, этот вариант неплохо работает, однако он не является самым оптимальным. В случае, когда в тексте имеется большое количество ссылок, будет гораздо удобнее использовать способы для их автоматического удаления. Об этом можно будет более подробно узнать из информации, приведенной ниже.
Как автоматически убрать все гиперссылки в Word
Давайте внимательно посмотрим на то, каким образом избавиться от ссылок при помощи горячих клавиш. Этот способ хорошо подходит тем пользователям, у которых нет свободного времени для ручного режима удаления или таких ссылок очень много. В данном случае, комбинация кнопок должна быть в таком виде – CTRL-SHIFT-F9. Многие пользователи не понимают, как убрать сразу все гиперссылки в Ворде при использовании данного метода. А причина может быть в том, что если вы попробуете сделать это в открывшемся тексте, то результат будет неудовлетворительным, так как ни одна гиперссылка не исчезнет. Чтобы этого не случилось, сначала потребуется выделить то, что вам надо и только потом уже воспользоваться горячими кнопками. Выделение нужного абзаца можно выполнить при помощи мышки, предварительно зажав ее левую кнопку, однако для более быстрого результата лучше применить простую комбинацию — CTRL+A.
А полный порядок процедуры удаления будет состоять в следующем:
- одновременно жмем на CTRL+A;
- а затем на комбинацию из кнопок CTRL+SHIFT+F9.
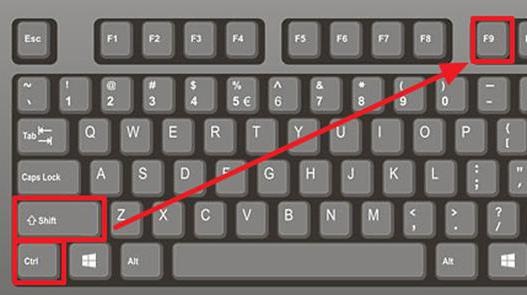
Таким образом, можно сразу же удалить гиперссылки во всем документе. Данный способ достаточно простой и может применяться даже начинающими пользователями. Однако существует еще один достаточно нестандартный вариант, с которым мы вас сейчас познакомим.
Скрипт для удаления гиперссылок в тексте
Некоторые из юзеров интересуются тем, как убрать гиперссылку при помощи скрипта. Тем, кто воспользуется этим способом в первый раз, придется сначала затратить на него больше времени, чем обычно. Но есть и хорошая новость, впоследствии необходимо будет только нажимать всего пару кнопок, и весь процесс будет проходить в автоматическом режиме. Подойдет в основном для людей, которым приходится слишком часто сталкиваться с этой проблемой.
Итак, используем скрипт Visual Basic и удаляем все ненужные гиперссылки:
- Открываем программу и нажимаем на комбинацию кнопок ALT+F11.
- В новом окне жмем на вкладку «Insert», которая находится над панелями инструментов.
- Появляется список, где выбираем и кликаем на вкладку «Module.».
- После этого, в другом окне указываем скрипт и жмем на его запуск.
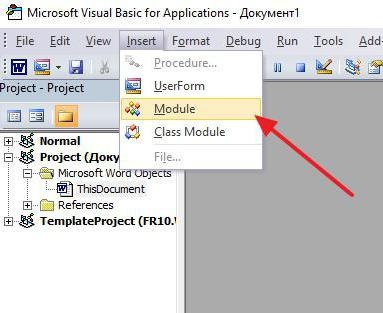
После того, как скрипт начнет свою работу все ссылки из вашего текста исчезнут. Таким же образом можно убрать гиперссылку в Excel. В последующем потребуется только запускать данную процедуру со скриптом, уже без всякой подготовительной работы. Последний вариант является более предпочтительным, так как позволяет выполнять всю процедуру в полностью автоматическом режиме и при этом, не требует особых навыков от пользователей.
Как видите, все показанные способы неплохо работают, разница между ними может быть только в их оперативности. Те, кто никуда не спешит, могут использовать ручные режимы работы, а для тех, кому время не позволит этого сделать, подойдут горячие клавиши или применение скрипта. В любом случае, вопрос, как убрать сразу все гиперссылки в Ворде так или иначе будет решен.
Избавление от гиперссылок в сносках (Microsoft Word)
У Денниса есть небольшой макрос, который отлично справляется с удалением гиперссылок из документа. Он только что получил новый документ, с которым нужно работать, и в нем довольно много гиперссылок в сносках.Макрос не удаляет эти гиперссылки, и удаление их вручную — огромная рутинная работа. Деннис задается вопросом, есть ли способ удалить гиперссылки в сносках сразу.
Вообще-то способ есть. Вы можете сделать это вручную, если хотите, выполнив следующие действия:
Поместите указатель вставки в текст сноски
(Неважно, какая сноска.) Нажмите Ctrl + A. Это выбирает все сноски
(Если выделен весь текст в вашем документе, это означает, что вы не выполнили шаг 1.) Нажмите Ctrl + Shift + F9 . Это преобразует гиперссылки в выделенном тексте (сноски) в обычный текст.
Обратите внимание, что эти шаги фактически преобразуют все поля в выделенном тексте в обычный текст. Поскольку гиперссылки реализованы с помощью полей, они преобразуются
Но то же самое и с любыми другими полями, которые могут быть в ваших сносках. Если вы не хотите изменять другие поля или если вам нужно немного работать с гиперссылками в сносках, вы можете вместо этого использовать макрос.
Следующий макрос удаляет гиперссылки только в сносках:
Sub RemoveFNH () Dim h As Hyperlink С ActiveDocument Если .Footnotes.Count> = 1 Тогда С .StoryRanges (wdFootnotesStory) Для каждого h In. Гиперссылки h.Delete Следующий ч Конец с Конец, если Конец с Конец подписки
Обратите внимание, что важной частью макроса является спецификация работы с диапазоном истории wdFootnotesStory.Документы Word могут состоять из нескольких диапазонов историй, каждый из которых представляет разные элементы, такие как верхние и нижние колонтитулы, сноски и т. Д. Если вы хотите удалить гиперссылки из всех частей документа (то есть из всех диапазонов историй), тогда вы можно использовать еще более короткий макрос:
Если вы хотите удалить гиперссылки из всех частей документа (то есть из всех диапазонов историй), тогда вы можно использовать еще более короткий макрос:
Sub RemoveAllHyperlinks () Dim r As Диапазон Dim h As Hyperlink Для каждого r в ActiveDocument.StoryRanges Для каждого h In rng. Гиперссылки h.Delete Следующий ч Следующий г Конец подписки
Макрос проходит через каждый из диапазонов историй в документе и, если в этом диапазоне сюжетов есть гиперссылки, удаляет каждый из них.
WordTips — ваш источник экономичного обучения работе с Microsoft Word. (Microsoft Word — самая популярная программа для обработки текстов в мире.) Этот совет (4636) применим к Microsoft Word 2007, 2010, 2013 и 2016.
Автор Биография
Аллен Вятт
Аллен Вятт — всемирно признанный автор, автор более чем 50 научно-популярных книг и многочисленных журнальных статей.Он является президентом Sharon Parq Associates, компании, предоставляющей компьютерные и издательские услуги. Узнать больше о Allen …
Определение значения ANSI
Возможно, вам потребуется определить числовое значение символа в макросе. Вы можете сделать это с помощью функции Asc, описанной …
Защита паролем определенных столбцов на листе
Когда вы разрабатываете рабочий лист для использования другими, вы можете захотеть защитить часть информации в нем…
Переход к определенной странице
Хотите перейти на определенную страницу в документе? Word облегчает задачу; просто откройте вкладку «Перейти» в меню «Найти» и …
Как удалить сразу все гиперссылки в word?
Доброго всем времени суток, мои дорогие друзья и гости моего блога. В прошлой статье я не рассказал вам, как удалить все гиперссылки из документа word, так как посчитал, что та тема посвящена чисто созданию. Но сегодня я этот момент исправлю и закончу нашу эпопею с гиперссылками.
Вы наверное знаете, что чтобы удалить одну кликабельную ссылку на внешний сайт или документ, вам нужно всего лишь нажать на нее правой кнопкой мыши и выбрать пункт «Удалить гиперссылку».
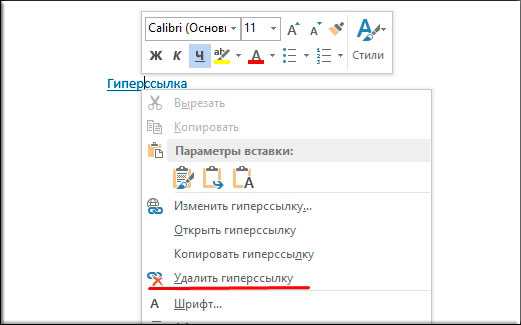
Но что, если мы скачали какой-либо документ, который просто напичкан этими ссылками, и мы точно знаем, что они нам не нужны? Ответ прост. Нужно всего лишь выделить весь текст (Для этого нажимаем CTRL+A), после чего жмем другую комбинацию клавиш — CTRL+SHIFT+F9. Все ваши ссылки должны будут очиститься.
Но есть небольшое различие между версиями самого Microsoft Office. Если вы работаете в версии 2007 или ниже, то после очистки сохраняется абсолютно все форматирование, например цвет и жирность. А если же вы работаете в офисе, начиная с 2010 версии, то все форматирование сбрасывается и ваша бывшая ссылка приобретает вид по умолчанию.
Ну вот в принципе и всё, что я хотел вам сегодня сказать. Да, такая короткая статья получилась. Жду вас снова у себя на блоге. Удачи вам. Пока-пока!
Как удалить все ссылки?
Бывает, что в тексте много гиперссылок, а сдать файл нужно без них. Удаление каждой позиции может занять часы в большом документе с сотнями страниц. Разработчики Word предусмотрели такую ситуацию, и упростили жизнь пользователям. Поэтому снять ссылки можно за секунды в несколько кликов. Это делают так:
- Выделяют весь текст. Чтобы не скролить документ от начала до конца, используют сочетание клавиш «Ctrl+A».
Нажимаем одновременно сочетание клавиш «Ctrl+A», чтобы выделить весь текст
- Жмут одновременно на три кнопки «Ctrl+Shift+F9».
Нажимаем одновременно на три кнопки «Ctrl+Shift+F9»
Для удаления одной гиперссылки, делают следующее:
- Отмечают в текстовом файле нужное место со ссылкой. Кликают по нему правой клавишей мыши.
Отмечаем в текстовом файле нужное место со ссылкой, кликаем по нему правой клавишей мыши
- Появляется меню, в котором выбирают позицию «Удалить гиперссылку».
Выбираем позицию «Удалить гиперссылку».
Выделенный текст приобретает обычный цвет, исчезает подчеркивание. При наведении на эту часть текста не возникает всплывающее окно с адресом файла.
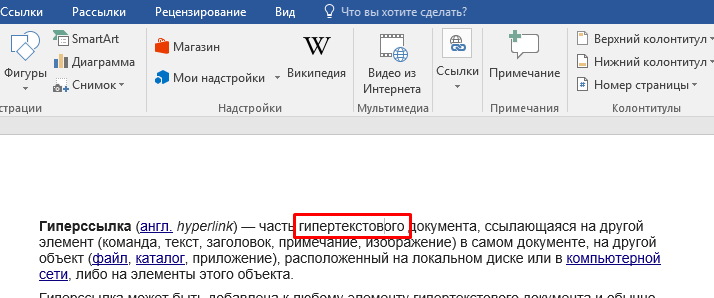
Выделенный текст приобретает обычный цвет, исчезает подчеркивание и не всплывает окно с адресом файла
Формировать и удалять гиперссылки несложно. Нужно только зайти в Word, найти нужные функции меню. Через 5 минут даже новичок освоит этот навык и обязательно возьмет себе на вооружение.
Дополнительно: Очистка скопированного текста от ссылок
Нередко необходимость удаления всех ссылок обусловлена задачей очистки исходного текста, скопированного, например, с веб-сайта или другого документа и содержащего в себе множество активных фрагментов с внедренными в них адресами. В таком случае достаточно вставить его не привычным для большинства способом, а несколько иначе. Отдельно стоит отметить, что при этом будет потеряно исходное форматирование.
- Выделите и скопируйте («Ctrl+C») или вырежьте («Ctrl+X») фрагмент или все содержимое документа, страницы веб-ресурса или любого другого источника, который требуется очистить от гиперссылок.
- Перейдите к документу Ворд, в который требуется добавить этот текст, установите указатель курсора в том месте, где он должен будет находиться, после чего разверните меню кнопки «Вставить», расположенной в группе инструментов «Буфер обмена» вкладки «Главная».
- Кликните по значку в виде планшета с буквой «А» в углу – «Сохранить только текст».
Скопированная запись появится в документе Ворд в чистом виде, то есть без каких-либо ссылок и любых других особенностей форматирования.
Отсутствие последнего, в зависимости от ситуации, может быть как достоинством, так и недостатком, но всегда исправимым путем изменения шрифта и/или стилей.
Подробнее:Как изменить шрифт в Microsoft WordКак создать свой стиль оформления в Ворде</ol>Мы рады, что смогли помочь Вам в решении проблемы.Опишите, что у вас не получилось. Наши специалисты постараются ответить максимально быстро.
Помогла ли вам эта статья?

В таких случаях лучшим решением будет убрать активные ссылки в Ворде, придать им вид обычного текста. Мы уже писали о том, как создавать гиперссылки в MS Word, более подробно с этой темой вы можете ознакомиться в нашей статье. В этой же мы расскажем о противоположном действие — их удаление.
Урок. Как сделать в Ворде ссылку
Удаляем одну или несколько активных ссылок
Удалить гиперссылки в текстовом документе можно через то же меню, через которое они создавались. Как это сделать, читайте ниже.
1. Выделите активную ссылку в тексте, используя мышку.

2. Перейдите во вкладку “Вставка” и в группе “Ссылки” нажмите на кнопку “Гиперссылка”.

3. В диалоговом окне “Изменение гиперссылок”, которое перед вами появится, нажмите на кнопку “Удалить ссылку”, расположенную справа от строки адреса, на который ссылается активная ссылка.

4. Активная ссылка в тексте будет удалена, текст, который ее содержал, обретет привычный вид (синий цвет и подчеркивание исчезнут).

Аналогичное действие можно проделать и через контекстное меню.
Кликните правой кнопкой мышки на тексте, в котором содержится гиперссылка, и выберите пункт “Удалить гиперссылку”.

Ссылка будет удалена.

Удаляем все активные ссылки в документе MS Word
Описанный выше метод удаления гиперссылок хорош в случае, если в тексте их содержится очень мало, да и сам текст при этом имеет небольшой объем. Однако, если вы работаете с большим документом, в котором много страниц и много активных ссылок, удалять их по одной явно нецелесообразно, хотя бы по причине больших затрат столь драгоценного времени. Благо, существует метод, благодаря которому можно разом избавиться от всех гиперссылок в тексте.
1. Выделите все содержимое документа (“Ctrl+A”).

2. Нажмите “Ctrl+Shift+F9”.
3. Все активные ссылки в документе исчезнут и обретут вид обычного текста.

По непонятным причинам этот метод не всегда позволяет удалить все ссылки в документе Ворд, он не работает в некоторых версиях программы и/или у некоторых пользователей. Хорошо, что и на этот случай есть альтернативное решение.
1. Выделите все содержимое документа.

2. Во вкладке “Главная” разверните диалоговое окно группы “Стили”, нажав на небольшую стрелочку в правом нижнем углу.

3. В окне, которое перед вами появится, выберите первый пункт “Очистить все” и закройте окно.
4. Активные ссылки в тексте будут удалены.

На этом все, теперь вы знаете немного больше о возможностях Microsoft Word. Помимо того, как создавать ссылки в тексте, вы узнали и о том, как их удалить. Желаем вам высокой продуктивности и только положительных результатов в работе и обучение.
Мы рады, что смогли помочь Вам в решении проблемы.
Опишите, что у вас не получилось.
Помогла ли вам эта статья?
- https://sovety-pk.ru/kak-udalit-vse-giperssylki-v-word.html
- https://public-pc.com/udalenie-ssylok-i-giperssylok-v-dokumente-word/
- https://lumpics.ru/how-remove-all-hyperlinks-in-word-at-once/
- https://lumpics.ru/how-to-remove-references-in-the-word/
Как самому сделать гиперссылку?
Сначала определяют объект, для которого будет применяться ссылка. Это и определяет порядок его формирования.
Пошаговая инструкция № 1. Для текущего документа
Если ссылка будет на элемент в текущем документе, надо:
- Перейти на тот объект, к которому делают отсылание, и размещают там курсор.
- Находят вкладку «Вставка» на панели инструментов.
Находим вкладку «Вставка» на панели инструментов
- Выбирают команду «Ссылки», нажимают кнопку и находят позицию «Закладки», которую тоже надо нажать.
Выбираем команду «Ссылки», нажимаем кнопку, находим позицию «Закладки» и нажимаем по ней
- Открывается диалоговое окно, в котором редактор предлагает дать имя закладке, например, «Вступление».
В соответствующем поле вводим имя закладки
- Выделяют в тексте место, из которого будет переход к указанному в закладках разделу.
Выделяем в тексте место, из которого будет переход к указанному в закладках разделу
- Снова возвращаются в меню «Вставка», далее «Ссылки», но уже выбирают кнопку «Гиперссылка».
Переходим в меню «Вставка», далее «Ссылки», выбираем кнопку «Гиперссылка»
- Какой бы способ ни выбрали, в ответ появится окно «Вставка гиперссылки», справа на панели выбирают кнопку «Закладка».
Справа на панели выбираем кнопку «Закладка»
- Снова открывается окно. В нем выводится перечень установленных ранее закладок. Из него выбирают необходимую позицию.
Выбираем необходимую позицию
Пошаговая инструкция № 2. Для файлов на ПК
Такую ссылку создать еще проще, для чего надо:
- Выделить фразы или слова, на которых планируют закрепить ссылку.
Выделяем фразы или слова, на которых планируют закрепить ссылку
- Перейти на вкладку меню «Вставка», далее «Ссылки», затем «Гиперссылка», так же как в пошаговой инструкции № 1.
Переходим в меню «Вставка», далее «Ссылки», выбираем кнопку «Гиперссылка»
- Появляется окно с каталогом, в котором отмечают требуемый файл. В окне снизу появляется путь к объекту на компьютере, затем нажмите «ОК».
Отмечаем требуемый файл, нажимаем «ОК»
Теперь, если кликнуть на ссылку, в новом окне откроется документ, на который сослался автор.
Такие ссылки эффективны только для пользователя конкретного компьютера. Если отправить документ по почте, то получатель не сможет перейти к указанному файлу, поскольку у него нет доступа к каталогу. То же произойдет, если с компьютера удалят данный документ.
Пошаговая инструкция № 3. Для перехода на веб-страницы
Гиперссылки, которые ведут на веб-страницы, формируют так:
- Выделяют, как в двух первых случаях, в тексте фразу или слова, с которых необходимо сделать ссылку (п. 1 инструкции 2).
Выделяем фразы или слова, на которых планируют закрепить ссылку
- Повторяют действия, описанные в предыдущих разделах действие — «Вставка», далее «Ссылки», затем «Гиперссылка».
Переходим в меню «Вставка», далее «Ссылки», выбираем кнопку «Гиперссылка»
- В нижнем окне всплывшего меню на мониторе в окне вводят URL-адрес веб-страницы, жмут «ОК».
Вводим URL-адрес веб-страницы, жмем «ОК»
Чтобы найти этот адрес, надо открыть сайт в браузере, найти верхнюю адресную строку, выделить ее содержимое курсором и скопировать.
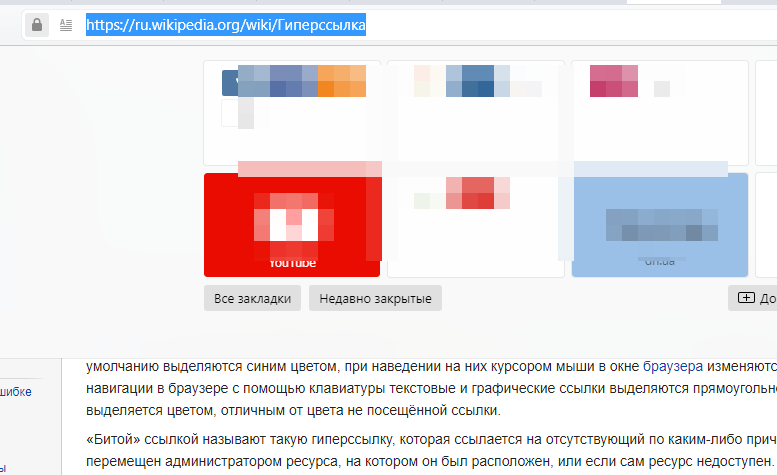
На сайте выделяем содержимое адресной строки курсором и копируем, нажав клавиши «Ctrl+C»
Избавляемся от ссылок с помощью скрипта Visual Basic
Еще один способ, который избавит вас от рутины удаления.
1. Нажимаем ALT+F11, запуститься Microsoft Visual Basic
2. В верхнем меню выбираем Insert (вставить) > Module (модуль) и вставляем следующий ниже код
3. Когда код вставлен, запускаем его выполнение, нажав на кнопку F5
Код 1 (удаляет все ссылки в активном документе)
Sub KillTheHyperlinks() ‘ ———————————————— ‘ Removes all hyperlinks from the document: ‘ Text to display is left intact ‘ ———————————————— With ThisDocument ‘ Loop while there are hyperlinks afoot! While .Hyperlinks.Count > 0 .Hyperlinks(1).Delete Wend End With ‘ Shut this off, don’t need anymore popping up Application.Options.AutoFormatAsYouTypeReplaceHyperlinks = False End Sub
Код 2 (удаляет все гиперссылки во всех открытых документах)
Sub KillTheHyperlinksInAllOpenDocuments() ‘ ———————————————— ‘ Removes all hyperlinks from any open documents ‘ Text to display is left intact ‘ ———————————————— Dim doc As Document Dim szOpenDocName As String ‘ Loop through all open documents: For Each doc In Application.Documents ‘ Store the document name szOpenDocName = doc.Name ‘ Remove the hyperlinks from that document With Documents(szOpenDocName) ‘ Loop while there are hyperlinks afoot! While .Hyperlinks.Count > 0 .Hyperlinks(1).Delete Wend End With ‘ Shut this off, don’t need anymore popping up Application.Options.AutoFormatAsYouTypeReplaceHyperlinks = False Next doc End Sub
В текстовом редакторе MS Word есть много способов по выполнению различных задач. Если Вам нравится материал на моем сайте — подписывайтесь на обновления. Также свежими выпусками я делюсь в группах в ВК и ОК (ссылки в меню).




