Ubar (юбар) — каталог мультимедийных файлов
Содержание:
- Проверьте комп по возможности антивирусными утилитами
- За что отвечает sidebar.exe
- Стандартная деинсталляция
- юБар (uBar pro) скачать бесплатно на компьютер Windows 7, 8, 10 последняя версия
- Revo Uninstaller что это за программа?
- Что собой представляет юбар
- Скачайте uBar на русском языке бесплатно для Windows
- Варианты удаления windows 7 с компьютера
- Способ заражения You-Bar
- Описание и рекомендации
Проверьте комп по возможности антивирусными утилитами
Если у вас есть время и желание, то я настоятельно рекомендую проверить комп антивирусными утилитами, они эффективно находят и удаляют рекламные вирусы.
И вот какие я рекомендую:
- AdwCleaner — очень суперская утилита, она маленькая но при этом удаляет почти любую рекламную заразу, ищет ее в папках браузера, системных папках, реестре и даже в службах; перед сканированием загружает антивирусные базы;
- HitmanPro — умеет находить скрытые вирусы, сложные (которые вносят модификации в загрузочную область диска), удаляет не только рекламное или шпионское ПО но и всякие блокировщики Windows;
- Dr.Web CureIt! — проверенная утилита многими пользователям, не один раз меня выручала, нацелена в первую очередь на опасные серьезные вирусы, трояны, на программы которые крадут ваши пароли и прочее; перед проверкой требует отправки анонимной статистики, но поверье это безопасно; загружается сразу с антивирусными базами, поэтому весит несколько десятков мб;
При возможности просканируйте комп этими утилитами. Надеюсь что мы разобрались с тем что за программа uBar, как ее удалить. Скажу от себя, что лично я не советую пользоваться uBar, так как много мусора заносит она в систему. Замахаетесь потом удалять. Но при этом отмечу то, что она не слишком опасная и вроде бы как не вставляет рекламу и не рекламирует какие-то левые вирусные поисковики или сайты.
Желаю вам удачи
Comments
юБар в принципе нормальная прога в отличие Зона и медиагет, но как правило все русские программы устанавливают рекламный контент ввиде яндекс б/р и подобные другие даже если снимаешь все галочки. (задолбали)
Замечательный обзор! Все понятно, полностью рассмотрены все необходимые вопросы и действия ! Спасибо!
Thank you veru much.
Я удалил uBar с помощью панели задач, дополнительные компоненты не качал, но uBar uninstaller не исчез и включается каждые 5мин, бросил его в корзину но теперь каждые 5 мин пишет » uBar uninstaller не найден в папке «
Итак, поговорим, за что отвечает sidebar.exe в Windows 7 и других версиях ОС, в которых этот процесс выполняется. Наверняка вы не раз замечали в правой области экрана вертикальную полосу, с расположенными на ней иконками. Например, в Vista это могли быть погода, календарь, визуальные часы, а в более поздних версиях – это уже часто используемые приложения на компьютере и элементы веб-интерфейса. Это, так называемые, виджеты.
Или, как многие привыкли их именовать, гаджеты. Как было сказано выше, все это безобразие располагается в правой вертикальной области, которую в среде программистов принято называть «сайдбар» (по названию процесса, отвечающего за это, – sidebar.exe). Что это такое теперь более или менее понятно. Рассмотрим, как он влияет на работу машины в целом.
Стандартная деинсталляция
Чтобы полностью удалить uBar, можно попытаться воспользоваться стандартным методом – встроенным инструментом Windows. Для этого потребуется:
- Тапнуть на значок меню «Пуск», слева появившегося списка найти иконку в виде шестеренки – «Settings», зайти в настройки.
- Выбрать вкладку «Приложения», расположенную в левой части экрана под опцией «System».
- Также попасть в данное меню можно в поисковой строке Windows, расположенной справа от значка «Пуск» зайти в значок лупы и ввести ключевые слова «Установка и удаление программ».
- Появится список установленных программ, в котором нужно вручную найти удаляемое приложение, либо воспользоваться поисковой строкой в разделе «Поиск, сортировка и фильтрация…».
- Нажать левой кнопкой мыши по наименованию программного решения и тапнуть «Delete».
Для чистки реестра вручную необходимо:
- С рабочего стола вызвать командную строку. Для этого потребуется одновременно зажать сочетание клавиш Win + R.
- В окне «Выполнить» ввести ключевое слово regedit – инструмент для работы с реестром. Откроется окно «Редактора реестра».
- В данном редакторе нажать на сочетание Ctrl + F для того, чтобы запустить поиск. Ввести название недавно удаленной программы – «uBar». Главное – ввести наименование без ошибок, иначе система выдаст компоненты совершенно другого приложения, и можно случайно стереть нужные данные. Нажать на «Найти далее».
- Система отобразит все файлы, связанные с данным продуктом. Потребуется вручную стереть все ненужные файлы, оставшиеся после деинсталляции. Для этого навести мышкой на название каждого отобразившегося элемента, кликнуть на «Delete», затем повторно подтвердить деинсталляцию.
- Для продолжения поиска ненужного контента удерживать клавишу F3». Для выделения всех элементов списка кликнуть по первому файлу и зажать комбинацию Ctrl + Shift + End.
- Проделать действия из пунктов 4 и 5 до того момента, как на экране появится надпись: «Поиск в реестре завершен».
- Проверить ради интереса, действительно ли все нежелательные данные стерлись – зажать Ctrl + F, «Найти далее», ввести наименование приложения и т. д.

Бывает, система выдает ошибки деинсталляции, а именно: всплывают окна с надписью: «Невозможно…». Панацеей станет работа в «Безопасном режиме». Чтобы перейти в такой режим пользователя, необходимо осуществить ребут и навести мышь на указанную для данной ОС клавишу. Так, на Windows 7 кликнуть на F8. Для 10 версии в процессе перезагрузки компьютера удерживать клавишу «Shift»:
- После перезагрузки данным способом на дисплее появится диалоговое окно. Юзеру следует избрать «Поиск и устранение неисправностей».
- Далее зайти в меню «Дополнительные параметры» и нажать на «Параметры загрузки».
- Установить нужный параметр – «Безопасный режим», и произвести ребут повторно.
- После загрузки ПК установить параметр: их всего 3 – под пунктами 4, 5 и 6, юзер должен удерживать пару секунд F4, F5 или F Для чистки реестра достаточно выбрать F4.

Попасть в безопасный режим на Windows 10 можно и более простым методом, без ребута:
- Зажать Win + R и вызвать команду msconfig.exe либо кликнуть по значку лупы и ввести ключевые слова «Конфигурация».
- В меню «Конфигуратора системы» зайти в «Загрузки», внизу окна выбрать в разделе «Параметры загрузки» необходимый режим. Нажать на «ОК».
- Преступить к зачистке от leftovers.

юБар (uBar pro) скачать бесплатно на компьютер Windows 7, 8, 10 последняя версия

юБар — это бесплатная программа для поиска, скачивания и просмотра информации в Сети.
Иметь у себя на компьютере программу, которая позволяет буквально в несколько кликов найти, скачать и даже воспроизвести файл на ПК, мечтают многие. Ведь в сети представлено множество файлов. Это и фильмы, книги, музыка и программы, игры и сериалы. Но порой на поиск нужного уходит масса времени. Тем более зачастую данные файлы можно лишь купить. Хорошо, что есть торрент-трекеры, где можно получить желаемое, не платя за это деньги.
Однако для того, чтобы получить нужный файл, не помешает и специальная программа. В сети есть множество торрент-клиентов, но мы сегодня поговорим о uBar — утилите от отечественного разработчика, в которой воплощено множество полезных для пользователей функций.
По словам разработчиков, они старались создать программу, облаченную в простую и понятную форму, которая позволила бы даже малоопытным пользователям искать различные файлы.
И действительно, здесь представлены огромные каталоги с контентом на любой вкус. Тем более стоит сказать, что данная утилита распространяется бесплатно и с ее инсталляцией не возникнет никаких проблем.
Инструкция: как установить
Для начала скачайте установочный файл утилиты. Выйдите в директорию, куда проходило скачивание файла, и кликните по нему дважды. Запустится инсталлятор. Здесь тоже все привычно: надо подписать соглашение, назначить директории. Так как софт распространяется бесплатно, то он предложит вам установить множество самых разных дополнений. Вот здесь стоит быть внимательным и лучше всего снять все галочки, чтобы ничего лишнего на ваш ПК не попало.
Далее ждем завершения установочного процесса. По его окончанию на вашем Рабочем столе появятся две иконки. Это «Юпоиск» и «uBar». Также значки вы увидите в системном трее и на панели задач.
Значок uBar позволит вам открыть программу, где можно воспользоваться всем ее функциями. А вот с помощью второго значка можно найти нужный вам контент.
Еще один способ перейти в программу — это кликнуть по строчке, что появится в самом верху рабочего стола.
Скриншоты установки
Запускаем установочный файл. Кликаем — Установить.
Начинается процесс установки, распаковка файлов на ваш компьютер.
Через несколько секунд — всё готово! Нажимаем на кнопку — Продолжить.
Функционал: как пользоваться
Кликните на ярлык программы. Перед вами будет окно, разделенное на две части. Правое окно, занимающее почти весь экран, — это Рабочий стол uBar. Здесь представлены цветные плитки, демонстрирующие категории контента. Среди них есть фильмы, сериалы, новости, музыка, книги, программы. Также здесь можно перейти в поисковик Яндекс, осуществить поиск по торрентам или попасть в социальную сеть .
Revo Uninstaller что это за программа?
Привет друзья, будем сегодня говорить о том, как правильно удалять проги с компа, чтобы после них не оставалось следов, а то потом знаете, Windows начнет все больше глючить, а вы — нервничать, а оно вам надо? Наверно нет
Как вы поняли, речь пойдет о супер программе Revo Uninstaller, хотя есть и аналогичная, это Uninstall Tool, и какая из них лучше — не могу сказать. Вроде бы удобная вторая, но читал отзывы, что Revo лучше удаляет, поэтому и рассматриваю в этой заметке именно этот инструмент.
Ну что, будем качать? Будем! Идем по этой ссылке, это официальная, тут вирусов нет, все безопасно, и нажимаем там на FREE DOWNLOAD:
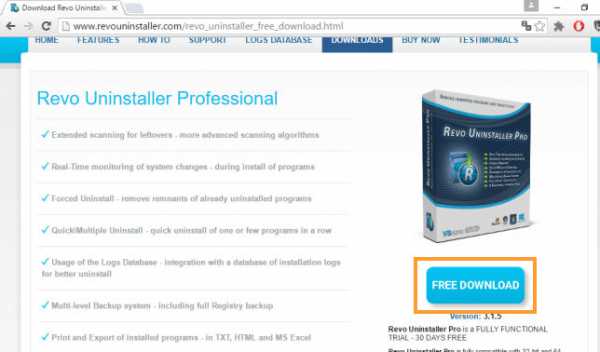
Запускаем ее:

Устанавливаем как обычно, никаких сложностей нет, по умолчанию должен быть выбран русский язык, потом нажимаем Далее:
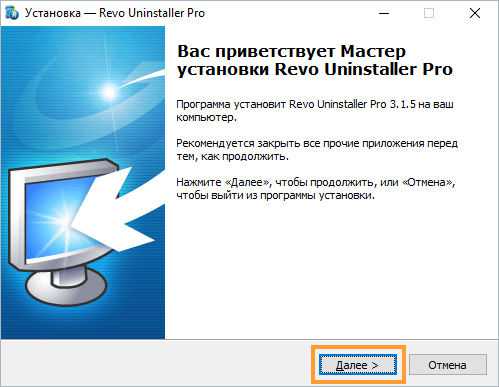
Принимаем соглашение и снова нажимаем Далее, в общем все стандартно, после установки галочку не снимаем и сразу запустится Revo Uninstaller:
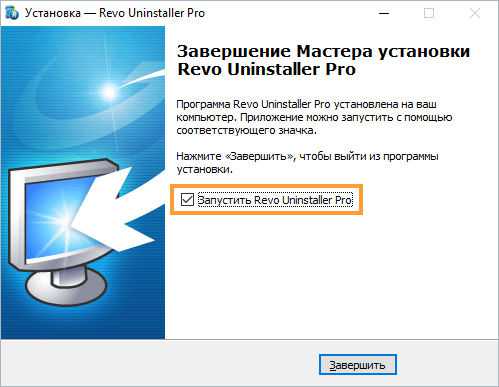
Параллельно также откроется браузер Edge, его можно сразу закрывать, там нет ничего интересного. Вот главное окно, тут вы видите весь установленный софт на компьютере:
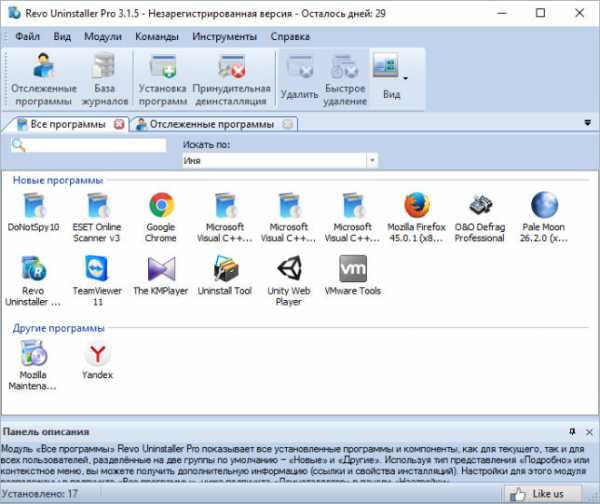
Теперь для примера попробуем удалить какую-то программу, пусть это будет видео-плеер KMPlayer. Нажимаем правой кнопкой, и выбираем Удалить:
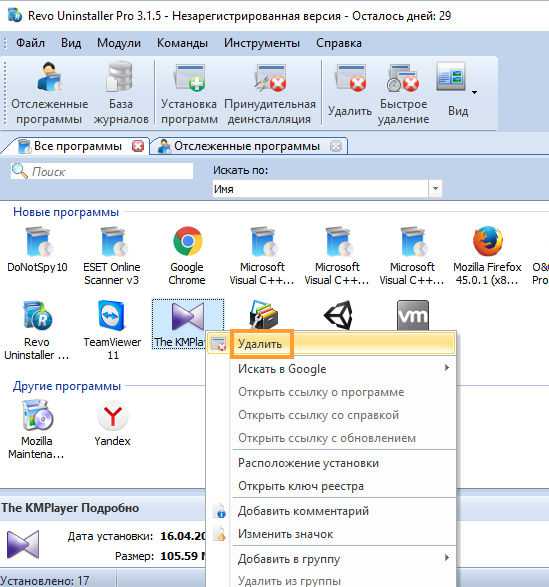
После этого, Revo Uninstaller сам создаст точку восстановления (на всякий случай), и запустит встроенный деинсталлятор KMPlayer:
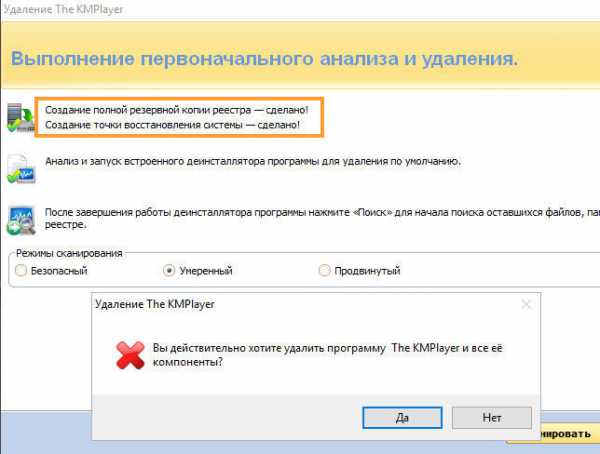
Соглашаемся с тем, что мы хотим удалить (при деинсталляции других программах может быть другое окошко, например Мастер Удаления ну или что-то похоже). Если все нормально удалилось, то вы увидите об этом сообщение:
А теперь самое интересное, нажимаем в этом окошке ОК, и потом смотрите, останется почистить систему от следов плеера KMPlayer, для этого нажимаем Сканировать (если хотите, можете изменить режим на Продвинутый, так сканирование на наличие мусора будет более глубокое):
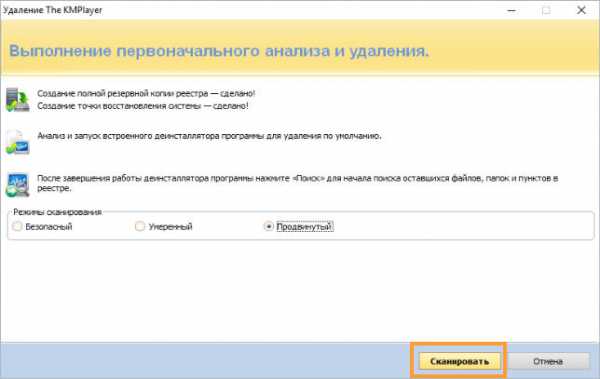
После сканирования видим, что остался мусор в реестре, так что нажимаем Выбрать все, и потом Удалить:
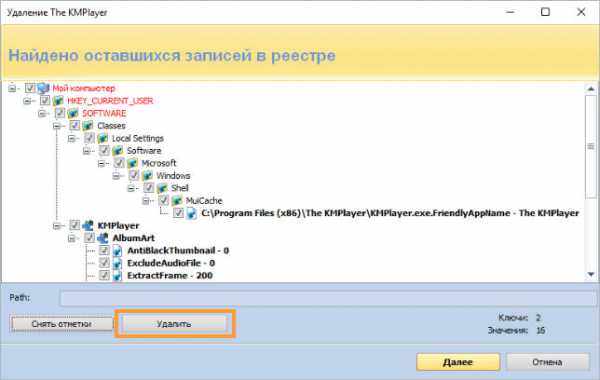
В следующем окне уже будут показаны какие остались файлы, тут также нажимаем Выбрать все и потом Удалить:
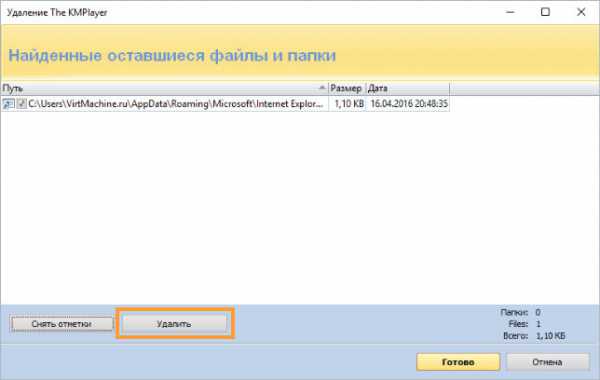
Чтобы удаление было эффективным, софт также желательно устанавливать при помощи Revo Uninstaller, просто не запускаете установщик, а нажимаете по нему правой кнопкой и в меню выбираете Установить с помощью Revo Uninstaller Pro:
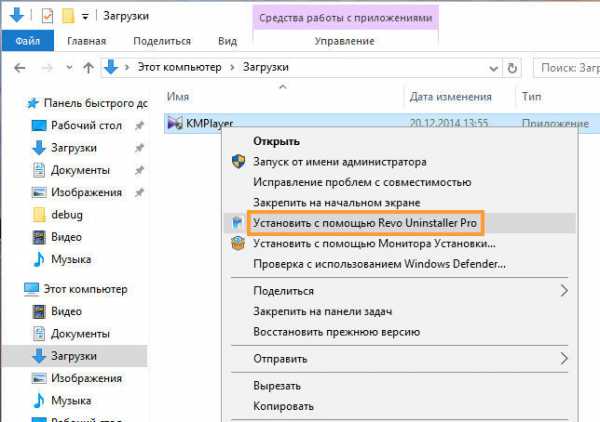
Потом вверху экрана у вас будет такая панелька (кстати советую почитать что на ней написано), а тем временем вы ни на что не обращаете внимание и ставите программу:
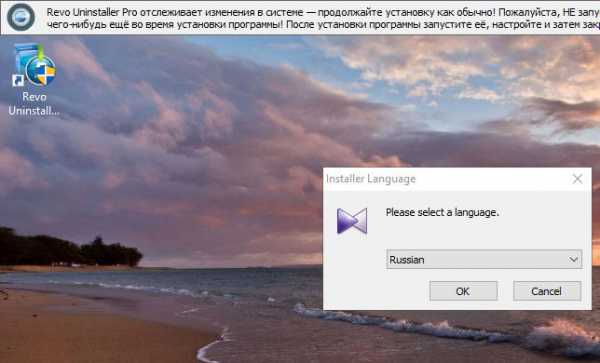
После установки программы ее кстати можно даже настроить, так как это тоже Revo Uninstaller запишет в журнал, в общем как все сделали — нажмите на вторую кнопку в той верхней полоске (Остановить мониторинг установки) чтобы сохранить журнал:
Так вот, устанавливая так программы, вы еще записываете дополнительные данные в виде тех ключей реестра и файлов, которые были созданы в процессе установки или после нее! Это все заносится в журнал, и потом используется при удалении программы, то есть вы удаляете не просто следы, а даже больше. А знаете что самое интересно? Что таким образом можно удалять даже рекламные или вирусные проги, так как их журнал уже может быть и в базе журналов Revo Uninstaller
Кстати, все таки рекламные вирусы я рекомендую удалять такими утилитами как AdwCleaner, HitmanPro, Malwarebytes Anti-Malware!
Что собой представляет юбар
uBar – программа для быстрого и легкого доступа к развлекательному контенту в сети. Она позволяет юзеру обозреть объемные каталоги различных файлов, каждый их которых можно просмотреть, скачать и установить на свой ПК. Для поиска используется поисковик Яндекс.
Программа создана отечественным разработчиком и предоставляется бесплатно. Процесс установки проходит легко и быстро – за считаные минуты. Приложение идеально для неуверенных пользователей компьютера. В то же время, существующий его вариант нельзя назвать окончательным. Программа требует доработки, при работе могут возникать сбои и зависания.
Скачайте uBar на русском языке бесплатно для Windows
| Версия | Платформа | Язык | Размер | Формат | Загрузка |
|---|---|---|---|---|---|
| * скачайте бесплатно uBar для Windows, файл проверен! | |||||
 uBar |
Windows |
Русский | 8,3MB | .exe |
Скачать |
Обзор uBar
UBar (Юбар) – бесплатное приложение для поиска и скачивания данных любого типа. Позволяет быстро находить нужную информацию в интернете, предназначается для пользователей, не желающих тратить время на поиск файлов вручную.
Функционал uBar
Приложение представляет собой удобный сервис для поиска, загрузки и воспроизведения файлов. После установки uBar больше не придется самостоятельно искать торрент-трекеры или подходящие ресурсы, чтобы скачать фильм или музыку.
Для быстрого доступа к информации будет достаточно ввести поисковый запрос в представленную форму.
Интерфейс состоит из нескольких главных элементов, окрашенных в разные оттенки серого цвета:
- • главное меню, которое размещается слева в вертикальном положении и обеспечивает доступ к пользовательскому профилю, настройкам, загрузкам и службе поддержки;
- • меню для доступа к категориям файлов;
- • вкладки;
- • поисковая строка;
- • плитки, располагающиеся по центру и дублирующие функционал меню.
Активные вкладки окрашиваются в красный цвет.
Функциональные возможности программы:
- • формирование объемных каталогов, сбор полезной информации в одном месте;
- • размещение по категориям игр, фильмов, программ, музыки, книг и пр.;
- • сохранение полных описаний файлов, отзывов пользователей и другой дополнительной информации;
- • поиск информации в сети по всем крупным торрентам;
- • быстрый выбор фильма нужного качества;
- • воспроизведение медиафайлов.
Интегрированный в приложение менеджер загрузок, информирует пользователя о скорости закачек, отображает подробные сведения об их состоянии, прогнозирует время скачивания файла. Юбар позволяет управлять загрузками: запускать их, приостанавливать и возобновлять, удалять файлы из списка или сразу с жесткого диска.
Фильмы можно смотреть при помощи встроенного плеера в момент их скачивания, не дожидаясь полной загрузки.
Среди преимуществ приложения:
- • отсутствие рекламы;
- • стильный интерфейс;
- • наличие собственной БД;
- • поддержка русского языка;
- • доступ к различным сервисам;
- • просмотр видео до полной загрузки;
- • быстрый доступ к опциям при помощи выпадающего или плавающего окна.
Приложение обеспечивает удобный доступ к ряду информационно-развлекательных порталов – погоде, новостям, онлайн-играм, соцсетям и многому другому.
Программа совместима со всеми версиями Windows, начиная с ХР, ее последнее обновление было выпущено в ноябре 2017 года.
Скриншоты
Похожие программы
uTorrent — скоростной и функциональный BitTorrent-клиент
FileZilla — удобный бесплатный FTP-клиент
Zona — программа для скачивания фильмов, игр, музыки
Savefrom.net — расширение для скачивания с социальных сетей
MediaGet — менеджер загрузок для поиска и скачивания файлов
BitTorrent — торрент-приложение
DC++ — бесплатный клиент для сети Direct Connect
Shareman
VKSaver
Ace Stream Media
Internet Download Manager
qBittorrent — бесплатный мультиплатформенный BitTorrent-клиент
YouTube Downloader — программа, позволяющая скачать видео с YouTube бесплатно
Google Drive
MIRO
IP-TV Player
Download Master — менеджер закачек, обеспечивающий быструю загрузку
eMule
MultiBoot — программа для восстановления загрузочных записей windows
TLauncher
Epic Games Launcher
Media Creation Tool
Transmission
uBar
Аудио | Видео программы
Графические программы
Microsoft Office
Игры
Интернет программы
Диски и Файлы
Варианты удаления windows 7 с компьютера
 Надоело пользоваться windows 7? Хотите вернуться к проверенной XP или установить более современную «восьмерку»? Тогда вам будет полезно узнать, как удалить windows 7 с компьютера.
Надоело пользоваться windows 7? Хотите вернуться к проверенной XP или установить более современную «восьмерку»? Тогда вам будет полезно узнать, как удалить windows 7 с компьютера.
Подготовка системы
Прежде чем вы начнете деинсталлировать Виндовс 7 с ноутбука или компьютера, позаботьтесь о резервном копировании файлов. Хорошо, если жесткий диск разделен, и у вас есть специальный том для хранения информации, который не придется форматировать, устанавливая другую систему.
Откройте диск с файлами и создайте на нём специальную папку. Скопируйте в созданный каталог нужные сведения. Это может быть содержимое папки «Мои документы», «Мои видеозаписи», «Музыка» и т.д.
Обязательно сделайте резервную копию файлов с рабочего стола: при форматировании системного раздела они будут удалены.
В качестве резервного хранилища при отсутствии второго раздела на жестком диске можно использовать сетевые папки или съемные носители.
Удаление операционной системы
После сохранения нужной информации в безопасном месте можно приступать непосредственно к удалению системы. Если вы не удалили папку windows Old, то можете использовать её для возврата к предыдущей версии Виндовс. Однако этот вариант не подходит, если вы обновили windows Vista до «семерки» – система должны быть установлена поверх предыдущей версии.
Наиболее приемлемым вариантом удаления windows 7 является форматирование диска. Осуществить его можно при установке другой версии операционной системы от Microsoft.
Помните, что в таком случае уничтожены будут не только системные файлы, но и вся остальная информация, которая хранилась на жестком диске (или в системном разделе, если винчестер был предварительно разделен).
Однако если вы предварительно сделаете резервную копию всех нужных данных, то лучшего варианта, чем форматирование «харда», просто не существует. Другая версия Виндовс в таком случае будет ставиться на чистый носитель, что гарантирует её корректную работу.
Установка второй системы
Если у вас есть возможность сделать специальный раздел для второй системы, можно установить её, а затем убрать из списка загрузки windows 7. В таком случае все файлы на жестком диске сохранятся.
Чтобы избавиться затем от «семерки» в списке выбора загрузки, нужно знать, как удалить вторую операционную систему. В windows XP, например, это можно сделать с помощью редактирования файла boot.ini. Нужно лишь удалить строчку, в которой прописана загрузка windows 7, и сохранить файл.Сами же файлы операционной системы (папки «windows», «Пользователи» и т.д.) придется удалять вручную.
Нужно ли вообще деинсталлировать windows 7?
Если вас не устраивают какие-то отдельные компоненты, гораздо удобнее настроить windows 7 под себя, чем полностью деинсталлировать её с компьютера.
К тому же адекватной альтернативы среди продуктов Microsoft нет: в windows 8.1 хоть и исправлены некоторые недочеты, общее впечатление от работы системы всё равно остается не самым восторженным. Поэтому лучше воспользуйтесь указанными ниже рекомендациями и просто оптимизируйте работу windows 7 под свои потребности:
- Не нагружайте систему лишними программами и приложениями.
- Дефрагментируйте периодически жесткий диск.
- Постоянно следите за своей автозагрузкой.
- Проверяйте реестр на наличие ошибок и своевременно исправляйте их.
- Установите лицензионный антивирус с актуальной базой сигнатур и сканируйте систему хотя бы раз в неделю, чтобы не допустить её заражения.
Даже если вы решите удалить «семерку», ничего страшного не произойдет. В любом случае, установить windows 7 всегда можно заново.
https://youtube.com/watch?v=qNDdX4eqBI0
Способ заражения You-Bar
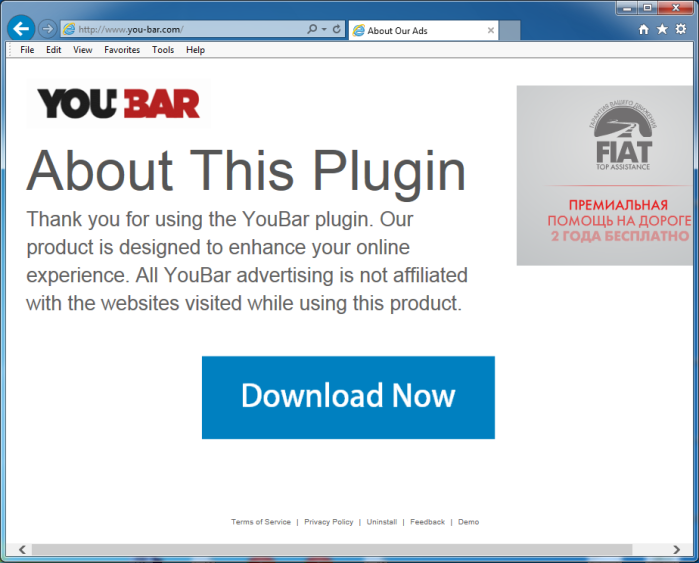
устанавливается на ваш компьютер вместе с бесплатными программами. Этот способ можно назвать «пакетная установка». Бесплатные программы предлагают вам установить дополнительные модули (You-Bar). Если вы не отклоните предложение установка начнется в фоне. You-Bar копирует свои файлы на компьютер. Обычно это файл youbar.dll. Иногда создается ключ автозагрузки с именем You-Bar и значением youbar.dll. Вы также сможете найти угрозу в списке процессов с именем youbar.dll или You-Bar. также создается папка с названием You-Bar в папках C:Program Files или C:ProgramData. После установки You-Bar начинает показывать реламные баннеры и всплывающую рекламу в браузерах. рекомендуется немедленно удалить You-Bar. Если у вас есть дополнительные вопросы о You-Bar, пожалуйста, укажите ниже. Вы можете использовать программы для удаления You-Bar из ваших браузеров ниже.
Описание и рекомендации
Любой современный пользователь компьютера регулярно или периодически ищет в сети нужную ему информацию: файлы, видео, музыку, игры и специальные программы, которые ему необходимы для работы и развлечения.
Для многих пользователей найти нужный файл и загрузить его без проблем и установки дополнительного софта может стать настоящей проблемой, от которой вы избавитесь раз и навсегда, если решите юбар скачать на компьютер бесплатно и установить его.
Приложение представляет собой интегрированный клиент для поиска различной информации в сети, ее просмотра и скачивания к себе на домашний компьютер.
Приложение Юбар распространяется полностью бесплатно и инсталлируется на русском языке без дополнительных настроек.
Возможности Юбар для Windows
После того, как вы решили юбар скачать на компьютер бесплатно и инсталлировали приложение, вам станет доступно отдельное рабочее пространство внутри программы для быстрого выполнения таких действий:
- Поиска, скачивания и просмотра видео из сети интернет. При этом просмотр можно начать еще в процессе загрузки файла;
- Поиск и скачивание игр для компьютера;
- Просмотр и скачивание сериалов;
- Поиск, прослушивание и скачивание музыки из сети;
- Доступ к обширной коллекции электронных книг, а также аудиокниг доступных для скачивания;
- Агрегатор свежих новостей и подборка видеозаписей событий из мира спорта;
- Обширная коллекция программного обеспечения, доступная для скачивания.
Кроме этого, доступен встроенный инструмент поиска и скачивания файлов с торрент раздач, которые быстро и легко выполняется тут же в приложении.
Скачав бесплатно uBar на свой компьютер, вы получаете набор инструментов и сервисов, собранный в одном приложении и быстро доступным с его рабочего стола.
Такой набор обычно устанавливают по отдельности продвинутые пользователи компьютера, а с Юбар на русском все эти возможности вы получите за пару минут без сложной настройки и каких-либо дополнительных действий.
Дополнительные функции для Windows
На левой боковой панели окна приложения вы можете:
- Перейти к списку уже загруженных файлов, чтобы просмотреть или удалить ненужные.
- Воспользоваться встроенным медиаплеером, при помощи которого можно смотреть выбранные фильмы уже через несколько секунд после начала загрузки;
- Получить помощь от службы технической поддержки;
- Ознакомиться с возможностями приложения и справкой по нему на русском языке;
- Настроить учетную запись в сервисе, выбрать папку для записи загруженных файлов, установить режим запуска и установки обновлений, настроить оповещения от сервиса Юбар.
Юбар можно назвать настоящим комбайном для работы с информацией из сети интернет, который доступен для скачивания бесплатно и на русском языке для пользователей операционной системы Windows.
uBar для Andoid и iOS
К сожалению, пока бесплатно приложение Юбар можно скачать только для операционной системы Windows. Возможно это связано с тем, что на мобильном устройстве подобный функционал просто не нужен большинству пользователей.




