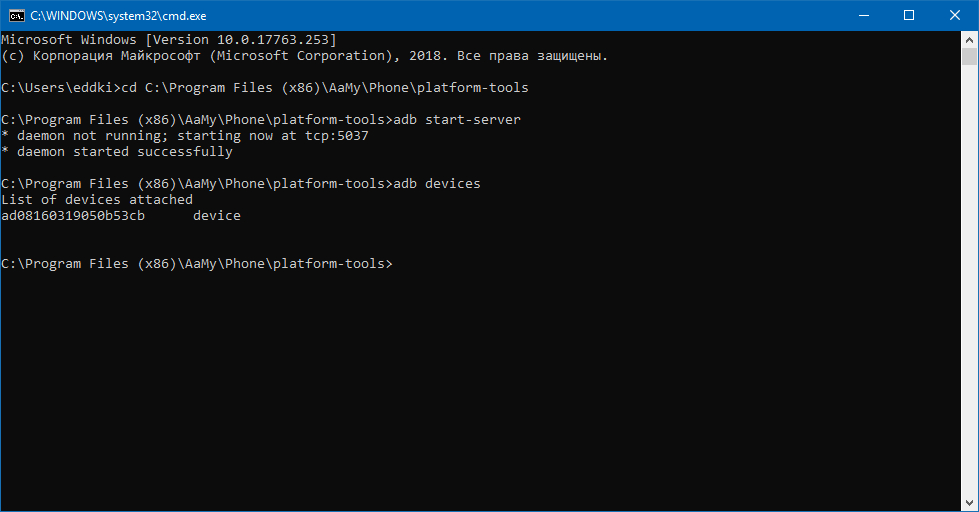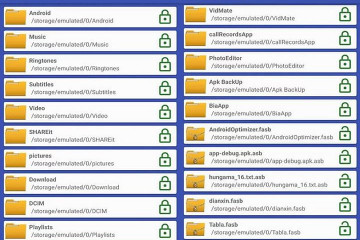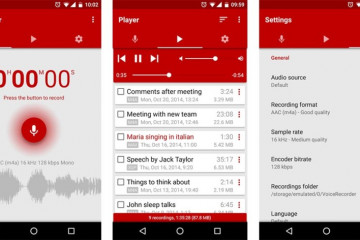Удаление системных приложений на android
Содержание:
- Как удалить заводские приложения с Андроида с помощью специальных программ
- Как удалить системные приложения на Android
- Второй способ
- Способы удаления приложений в Android
- Удаление родных и системных приложений без использования root
- Как удалить заводские приложения с Андроида с помощью специальных программ
- Почему некоторые приложения не удаляются
- Как отключить ненужные приложения через специальные компьютерные программы
- Как удалить приложения на android
Как удалить заводские приложения с Андроида с помощью специальных программ
Если пользователь решил удалять при помощи рутированных прав, то ему необходимы специальные ПО, которые можно скачать в интернете. Так как рут-права можно получить разными способами, то специальные приложения и программы – самый простой вариант. Сложность установки и получения зависит от того, какой модели телефон. Для многих пользователей подходит простое приложение под названием King Root. Оно самое популярное в данном сфере. После получения рутированных прав, пользователь может использовать любое приложение, которое представлено ниже.
Более подробно о том, как получить Root-права при помощи приложения КингРут, можно посмотреть в видео
ES Проводник (удаление вручную)
Самый популярный менеджер для смартфонов ОС Андроид, чтобы работать с файлами, является ES Проводник. Сначала его необходимо установить через официальный источник – Play Market.
После установки предоставляет рут-прав самому приложению. Делать это нужно так:
- Для начала необходимо запустить и сделать свайп вправо в приложении. Это откроет главное меню программки;
- Теперь необходимо тапнуть на категорию «Средства» и нажмите на «Рут-проводник»;
- Программа автоматически запросит рутированные права от пользователя. Это нужно подтвердить;
- Теперь зажимает пальцем на «Рут-проводник» до появления нужного окна. Выбираем «Подключить как R/W»;
- Откроется следующее окно. В нем нужно напротив корневой точки системы установить переключатель на значение RW.
Таким образом пройдет настройка ES Проводника. Дальнейшие действия и удаления стандартных, заводских программ нужно выполнять таким образом:
- Для начала пользователю необходимо открыть внутренний накопитель, перейти в специальный раздел «system/app»;
- Теперь выбираем файлы формата apk, который откроются в дальнейшем в меню. В меню нужно тапнуть на кнопку «Удалить»;
- Теперь стираем файлы со значением odex, которые имеют точно такие названия, которые пользователь ранее удалял;
- С версии Андроид 5.0 системное ПО пользователь может найти в виде отдельного каталога. Их нужно, как и выделять, так и удалять;
- После этого чистим обновления, так как все заводские программки проходят путь data/app, когда устанавливаются обновления;
- Директории также удаляем;
- Как только пользователь выполнил все действия, ему необходимо только почистить кэш и данные. Чтобы их найти, стоит открыть папку data/data.
ES Проводник (удаление автоматически)
Вышеописанный способ выполняется самим пользователем, поэтому он достаточно сложен. Чтобы было все гораздо проще, пользователю необходимо использовать функцию операций в данном же проводнике. Пользоваться ей нужно следующим образом:
- Для начала на панели слева стоит открыть «Библиотеки», после чего перейти в App;
- Теперь тапаем на пользовательский пункт, где нужно открыть спрятанное системой меню. Выбираем пункт «Системные»;
- Остается выделить все выбранные ПО, которые пользователь хочет удалить, и тапнуть на пункт «Деинсталляция».
Root Uninstaller
Эта программка в корне отличается от вышеописанной. Несмотря на этом, для её использования сначала необходимо скачать её. Сам процесс удаления в ней автоматизирован, нет способа чистки вручную, как в ЕС Проводнике.
После установки Root Uninstaller пользователь может приступать к дальнейшей операции:
- Для начала необходимо дать программке права суперпользователя;
- Теперь откроется список. В нем можно выбрать абсолютно любой софт, который нравится пользователю, который необходимо удалить;
- После выбора просто тапаем на пункт «Удалить». Сделать это можно, как и через резервную копию, так и напрямую.
CCleaner
Это еще Titanium CCleaner программка, которая помогает очистить пользователю любой мусор. Для начала необходимо скачать программку, после чего:
Открыть главное меню и выбрать соответствующий пункт;
Выбираем «Менеджер приложений»;
Откроется список всех использованных программ
Чтобы начать работу, стоит тапнуть на значок в виде ведерка;
Клинер предупредит, если пользователь неправильно делает действия или же не соблюдает правила осторожности, из-за которых андроид может легко стать нерабочим. Необходимо тапнуть на пункт «Продолжить»;
Выделяем программки, которые не нужны, и тапаем на и «Удаление».
Как удалить системные приложения на Android
Удалить встроенные приложения Андроид можно несколькими способами. Чтобы выбрать наиболее подходящий в конкретном случае, нужно ознакомиться с их реализацией.

Удаляться с Android могут не все программы
В данном случае на примере рассмотрено удаление системных программ через System App Remover Pro. Дело в том, что удаление системных файлов позволяет разгрузить оперативную и внутреннюю память смартфона, благодаря чему он быстрее работает.
Важно! Если пользователь не может отличить обычные системные файлы от тех, без которых система не будет функционировать, браться за выполнение не стоит. Чтобы быстро справиться с поставленной задачей, в идеале рекомендуется иметь права суперпользователя (root-права), также понадобится утилита System App Remover Pro
Чтобы быстро справиться с поставленной задачей, в идеале рекомендуется иметь права суперпользователя (root-права), также понадобится утилита System App Remover Pro.
При наличии этих прав у пользователя будет возможность удалять любые файлы через системные приложения. Но лучше все-таки придерживаться рекомендаций деинсталлятора и удалять файлы, помеченные отметкой «Можно удалить». Если пренебречь этим правилом, операционная система Android может выйти из строя или возникнут серьезные системные ошибки.
Для удаления системных файлов понадобится:
- Запустить на своем смартфоне приложение, после чего перейти в раздел «Системные приложения».
- В отображающемся списке выделить галочками элементы, которые нужно удалить.
- В завершении тапнуть на кнопку «Удалить».
Этот способ позволяет избавиться от неудаляемых приложений, которые скрыты в стандартном диспетчере операционной системы. Обычному пользователю они доступны исключительно в безопасном режиме.
Обратите внимание! Если основная задача пользователя — очистить память устройства за счет удаления системных файлов, то специалисты настоятельно рекомендуют воздержаться от подобной авантюры. Предпочтительнее приобрести карту памяти, на которую можно устанавливать программы и хранить медиаконтент
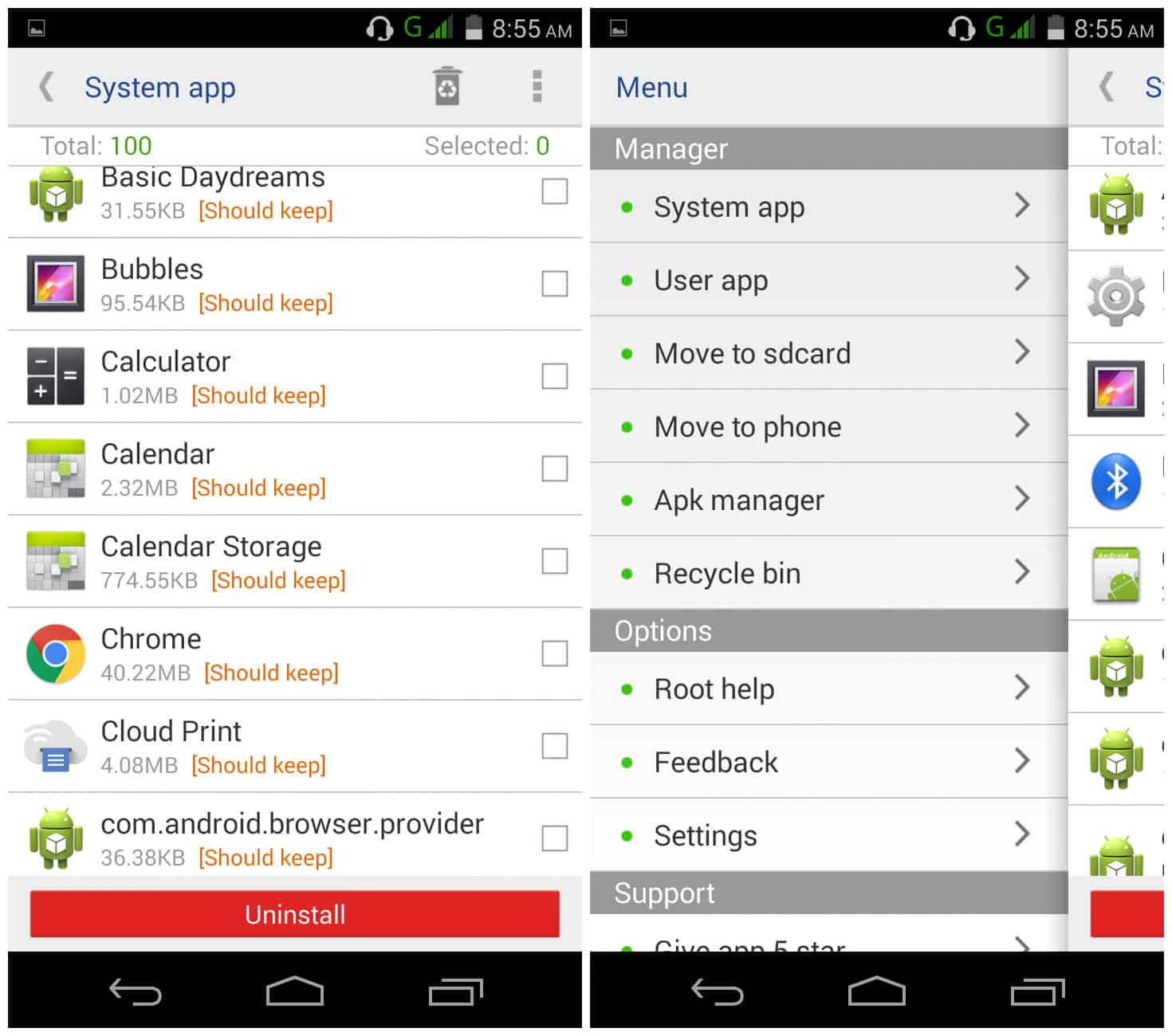
Интерфейс System App Remover Pro
Для использования полнофункционального приложения необходимо приобрести платную версию, ее стоимость составляет 1,88 долл.* В бесплатной версии доступны следующие функции:
- возможность управления пользовательскими и системными программами;
- гибкое управление всем софтом, установленном на телефоне: поиск программ, их сортировка, фильтр по имени пакета и пути;
- перемещение любого системного файла на внешний накопитель (SD-карту) или внутреннюю память гаджета;
- возможность использования пакетного режима деинсталляции. Необходимые программные компоненты можно удалить в несколько кликов.
Довольно часто пользователи задаются вопросом, а какие системные приложения можно убирать, чтобы не навредить работе устройства. К таким программам относятся клиенты социальных сетей, антивирусы, чистильщики и оптимизаторы, браузеры, игры и компоненты, установленные пользователем самостоятельно.
Второй способ
Зайдите в настройки. Здесь найдите раздел «О телефоне» (или «О планшете»).
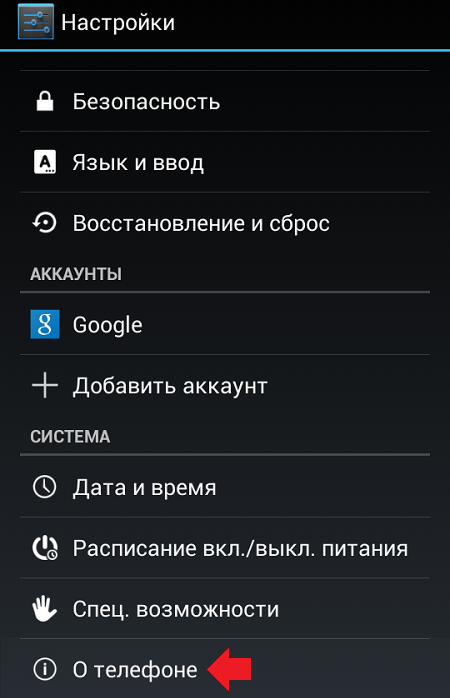
Далее тапаете на номер сборки 7 раз — таким образом вы откроете режим разработчика, который нам необходим (подробно — здесь).
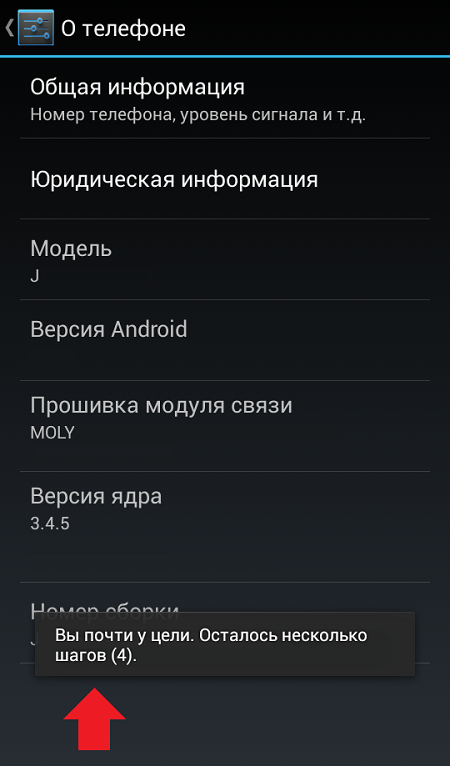
После открытия данного раздела он появится в настройках:
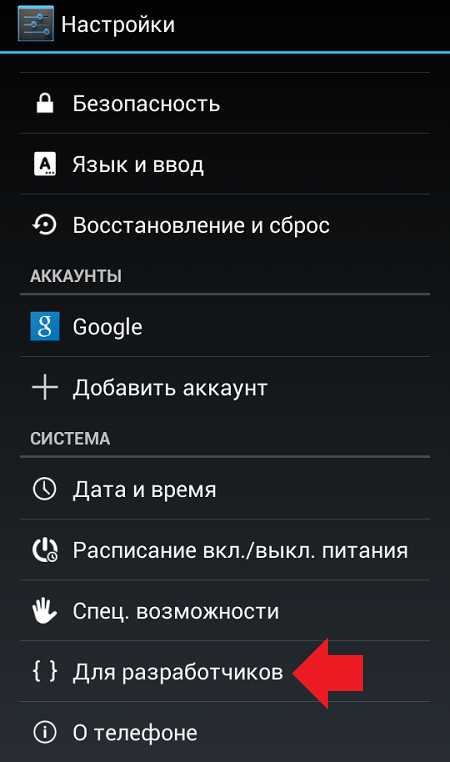
Зайдите в него и поставьте галочку рядом с пунктом «Отладка по USB».
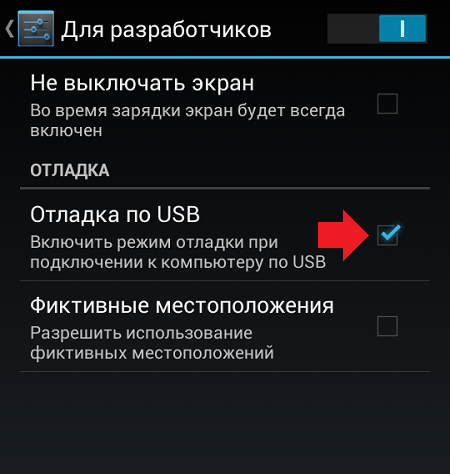
Далее в настройках нажмите на раздел «Безопасность» и найдите пункт «Администраторы устройства».
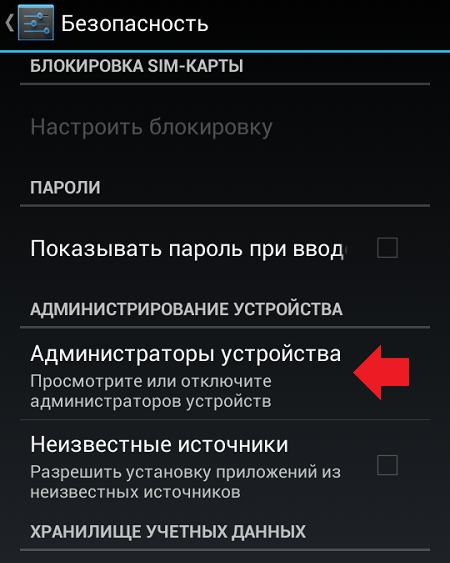
Здесь вы увидите галочку на приложении, которое не удаляется обычным способом.
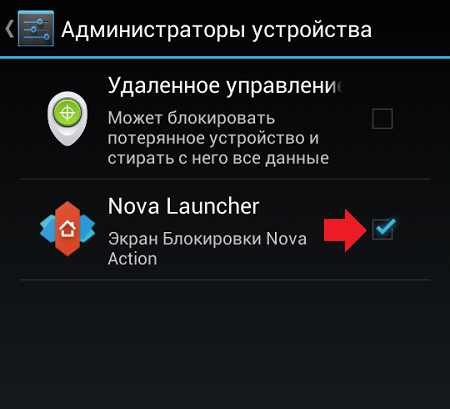
Просто снимите галочку, затем нажмите «Отключить».
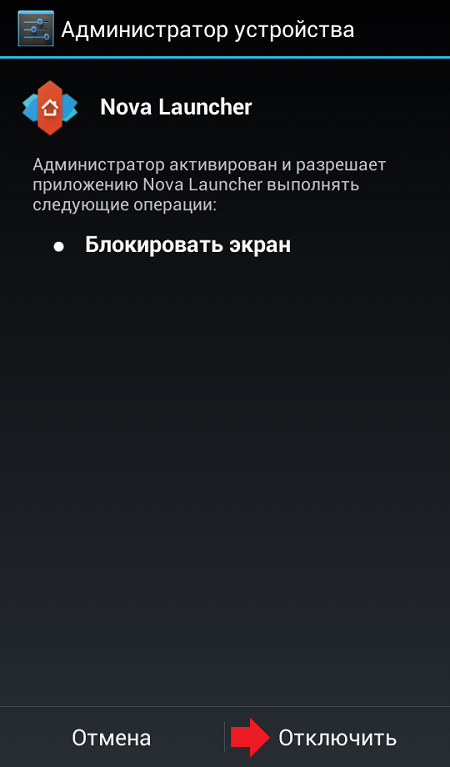
Теперь приложение можно удалить обычным способом.
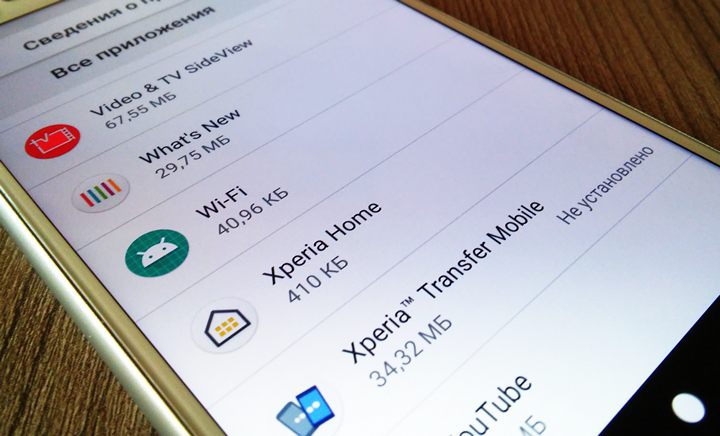
Вас не устраивает тот факт, что на вашем только что купленном смартфоне, планшете или другом Android устройстве производитель установил целый набор различных приложений, которыми вы не собираетесь пользоваться и которые нельзя удалить штатными средствами?
Сегодня я хочу рассказать вам как избавиться от «мусорного» (bloatware) программного обеспечения, которое порой занимает достаточно серьезный объем встроенной памяти или которое работая в фоновом режиме замедляет ваше устройство и впустую расходует заряд его батареи.
Способ удаления предустановленных производителем приложений, который я вам сегодня представлю относительно прост и не требует даже наличия root прав (доступа к системе с правами суперпользователя).
Как удалить установленные с завода Android приложения
1. Прежде всего вам потребуется установить на смартфон или планшет приложение Инспектор приложения, которое вы можете скачать с этой страницы Google Play Маркет.
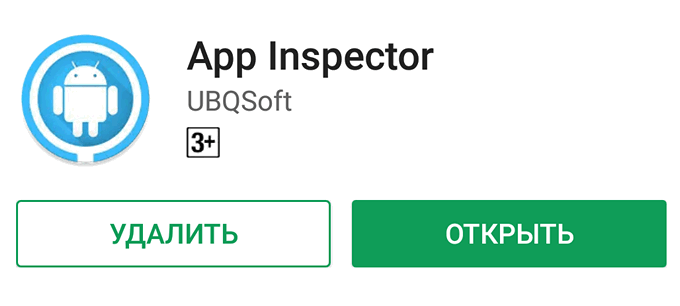
2. Теперь вам потребуется наличие на своем компьютере программы ADB. Раньше она шла в составе Google SDK, но с недавних пор вы можете скачать её на свой компьютер отдельно.
Скачать ADB (вместе с Fastboot) от Google вы можете по следующим ссылкам:
3. Чтобы ваш смартфон или планшет мог работать с программой ADB (и Fastboot) вам нужно в меню настроек его системы, в скрытом разделе «Для разработчиков» включить режим отладки через USB. Как его найти и включить читайте в этом материале.
4. Подключите ваш смартфон к компьютеру с помощью USB кабеля, перейдите на компьютере в папку с программой ADB и запустите окно командной строки Windows. Для этого в проводнике введите в адресной строке cmd и нажмите «Enter».
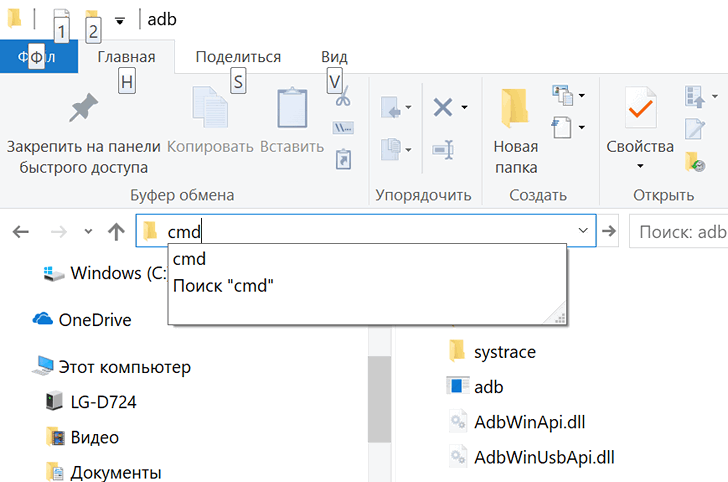
5. В окне командной строки, Power Shell или терминала выполните команду:
Если ранее вы все сделали правильно, то ADB сообщит вам о том, что телефон или планшет, подключен к ПК, а на экране мобильного устройства появится предложение разрешить отладку с этого компьютера. Разрешите её нажав на кнопку ОК.
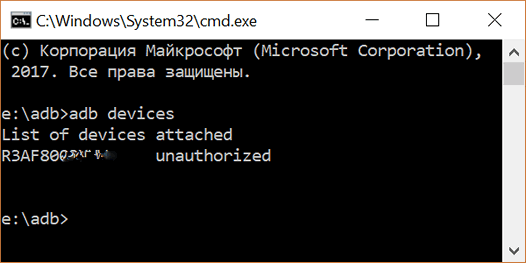
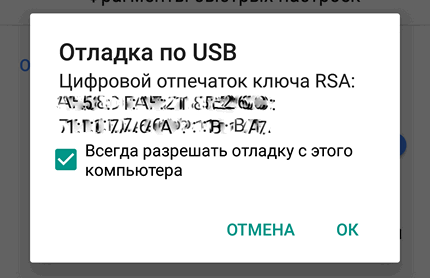
6. Теперь вам нужно узнать имя пакета приложения, которое вы хотели бы удалить со своего смартфона или планшета. В этом нам поможет установленное ранее приложение Инспектор приложений (Application Inspector)
Запустите его и в списке установленных приложений («App List») выберите то, которое вам нужно. Например, если я хочу удалить приложение Xperia Transfer Mobile, я нахожу его в списке App List и выбираю.
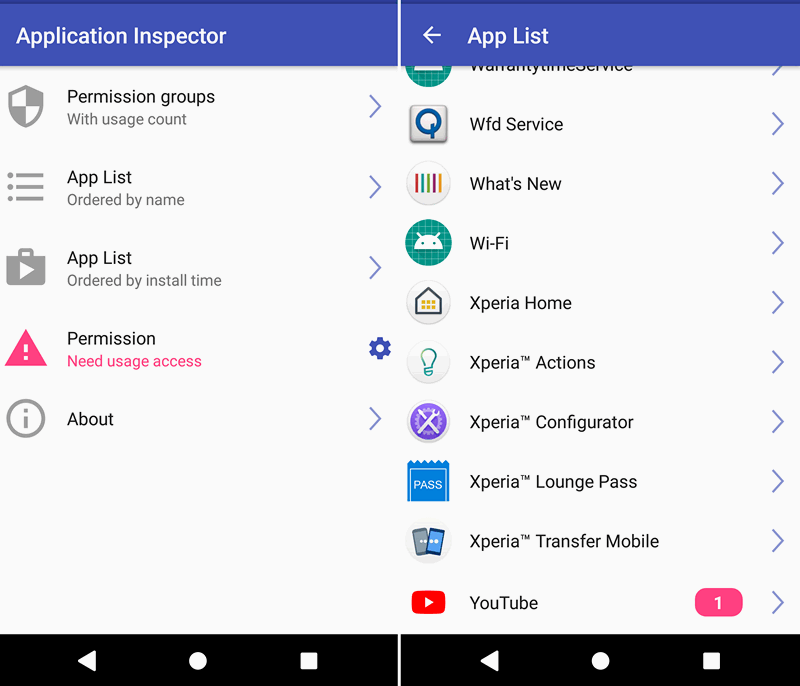
При этом откроется окно со сведениями о приложении где под наименованием приложения вы увидите имя его пакета. В нашем случае это com.sonymobile.xperiatransfermobile
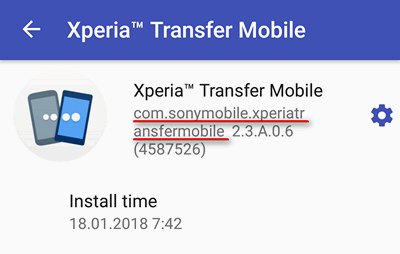
7. На компьютере в окне командной строки введите по очереди две команды:
pm uninstall -k —user 0 имя_пакета_приложения
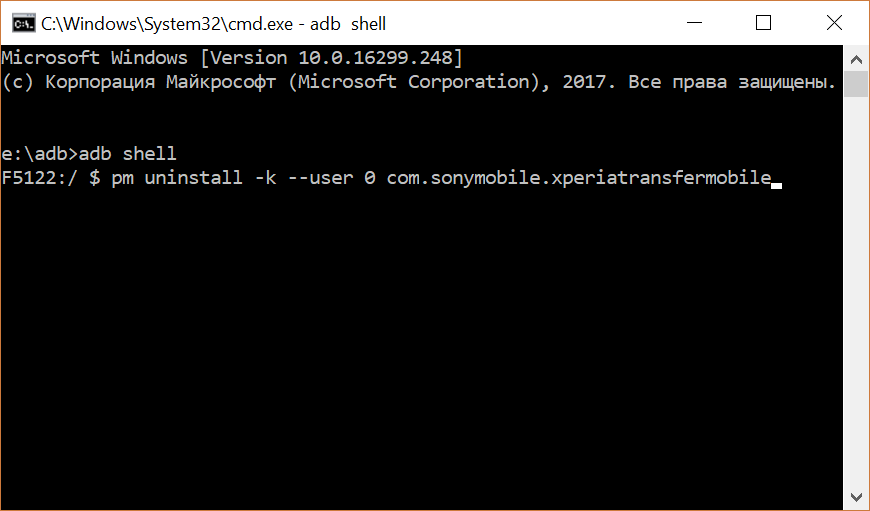
после ввода второй команды дождитесь появления на экране строки «Success» сообщающей об успешном её выполнении:
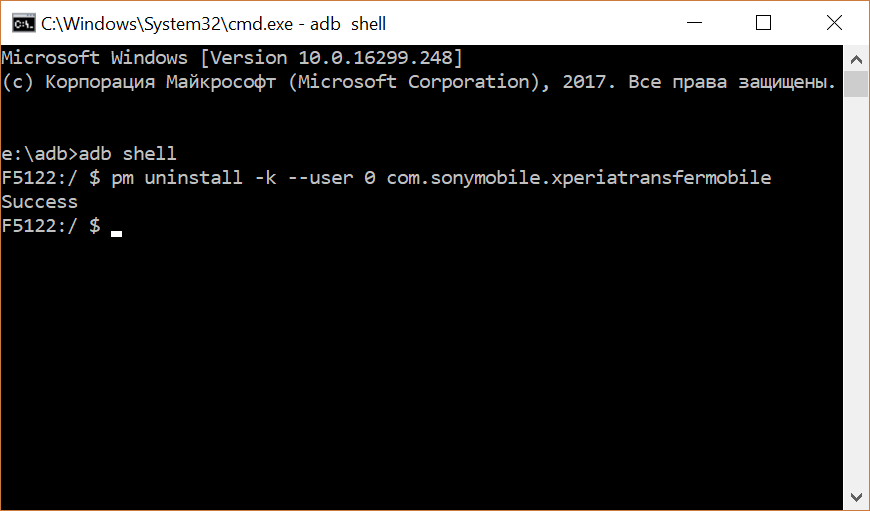
Всё, приложение Xperia Transfer Mobile со смартфона удалено. Если вы теперь зайдете в раздел «Приложения» меню настроек системы, вы увидите, что напротив его имени стоит пометка «Не установлено».
Примечание : если вы хотите сразу же удалять следующее приложение и если вы еще не закрыли окно командной строки, команду «adb shell» вам вводить больше не нужно: сразу вводите команду с именем этого приложения: «pm uninstall -k —user 0 имя_пакета_приложения».
Способы удаления приложений в Android
Надеемся, вы знаете, как удалить приложения с Android, скачанные вами с Google Play. Впрочем, даже эта относительно несложная операция у многих начинающих пользователей вызывает определённые затруднения, поэтому считаем правильным рассказать об этом. Метод пригоден также для некоторых системных приложений, которые высвечиваются в соответствующем разделе.
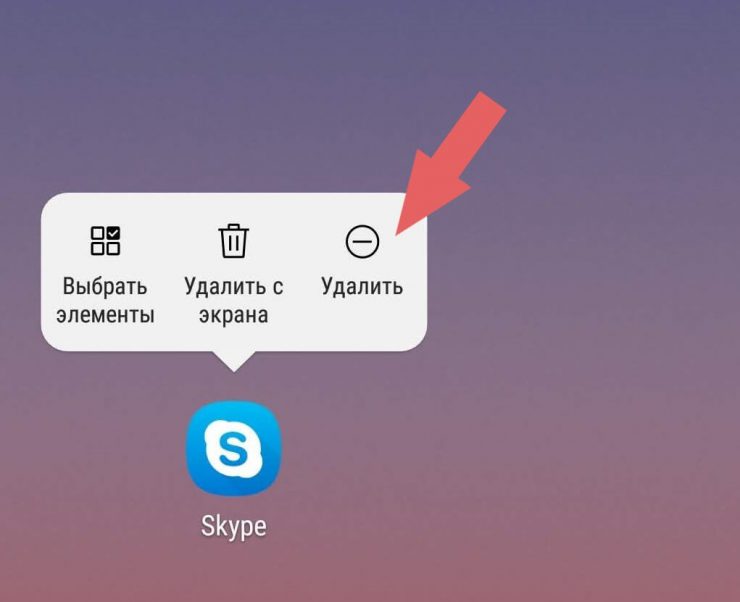
Итак, удаление пользовательских приложений можно осуществить несколькими способами.
Через настройки телефона
Самый часто используемый:
- заходим в настройки (пиктограмма шестерёнки);
- ищем пункт «Приложения»;
- находим программу, которую нужно изъять, кликаем по кнопке «Удалить»;
- процесс удаления ПО и связанных с программой данных займёт несколько секунд, после чего приложение исчезнет из телефона.
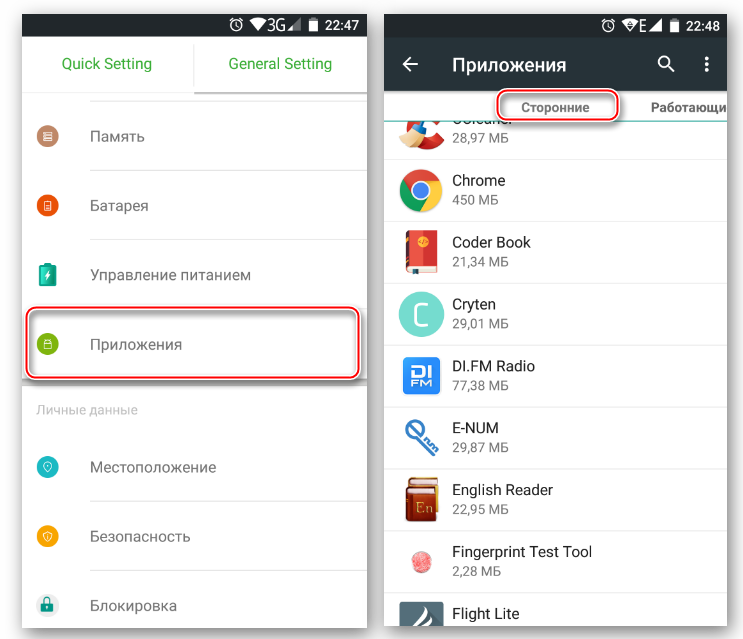
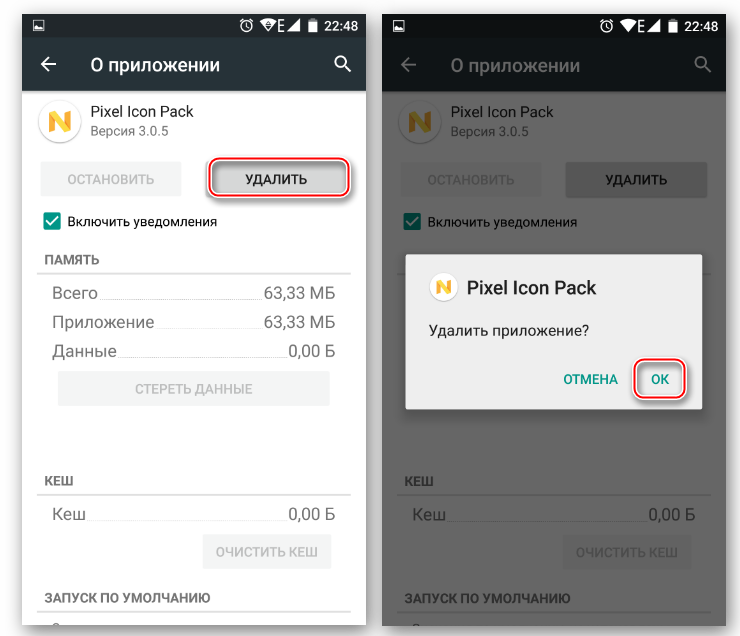
Несмотря на простоту, удаление этим способом срабатывает не всегда.
С помощью зажатия
Даже новички знают, что если зажать палец на пиктограмме, то ей можно перетаскивать в любую область рабочего стола или на соседний рабочий стол. Удерживание пальца активно используется для выполнения определённых функций в Android.
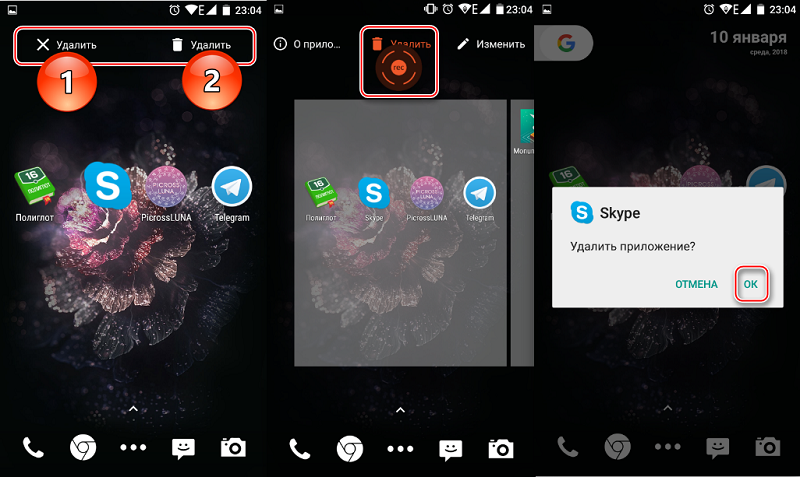
Так вот, если удерживать палец на пиктограмме приложения, то вверху появится значок корзины, и если перетащить значок прямо на корзину, приложение будет удалено. В некоторых версиях Android для появления корзины пиктограмму нужно начать сдвигать.
Сторонними утилитами
Если оба описанных метода оказываются бессильными, на помощь может прийти софт от сторонних производителей.
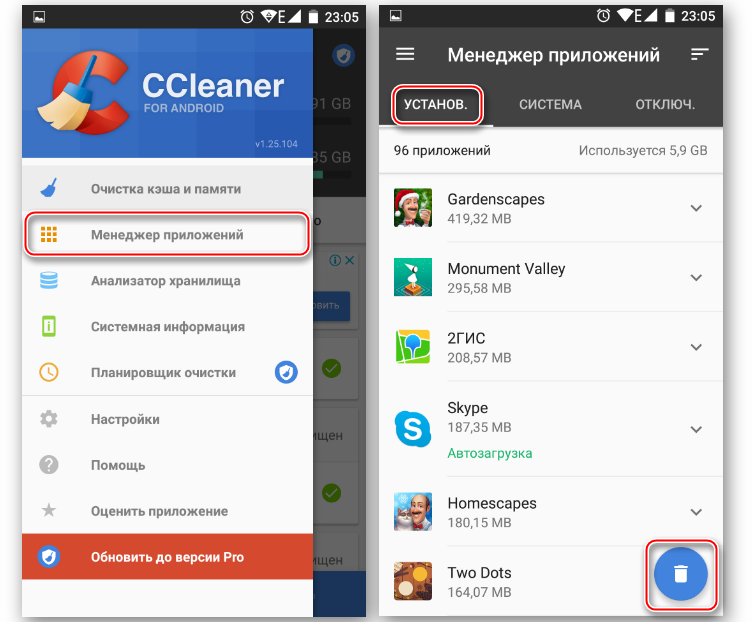
Считается, что самым эффективным средством для удаления ненужных приложений является утилита Uninstaller. Скачать её можно из Google Play. Принцип использования крайне прост: запускаем программу, откроется список приложений, которые можно удалить, выбираем нужное и кликаем по нему, а затем выбираем опцию Uninstall.
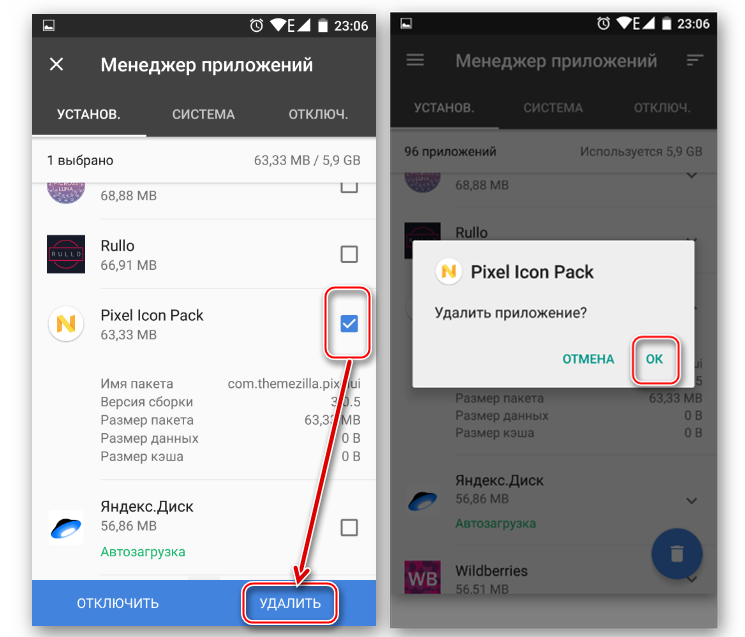
Через Маркет
Маловероятно, что с помощью специализированных утилит загруженное из Маркета приложение удалить не получилось. Тогда стоит попробовать лечить укус гадюки её же ядом. Для этого заходим в Play Market, открываем системное меню, проведя пальце по экрану вправо, и выбираем опцию «Мои приложения/игры», обычно она расположена вверху меню. Останется тапнуть по выбранной программе и после загрузки страницы Маркета с приложением нажать кнопку «Удалить».
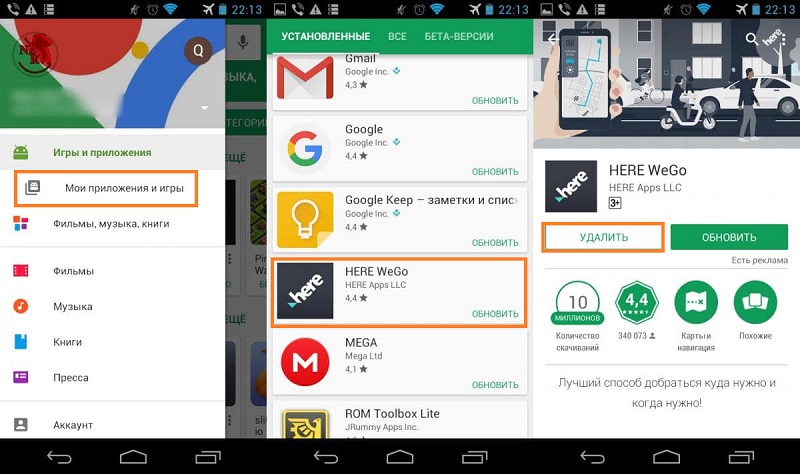
Как удалить встроенные системные приложения Android
Здесь ничто из предложенного гарантированно не сработает. А значит, нам не обойтись без наличия Root-прав. Если вы владелец китайского гаджета, то задача существенно упрощается – в большинстве случаев рут-права в телефоне уже присутствуют, их нужно только активировать. Как это сделать, зависит от модели устройства – читайте инструкцию, ищите информацию в Интернете. То есть задача удаления предустановленных программ и приложений на китайских Android-аппаратах решается несколько проще.
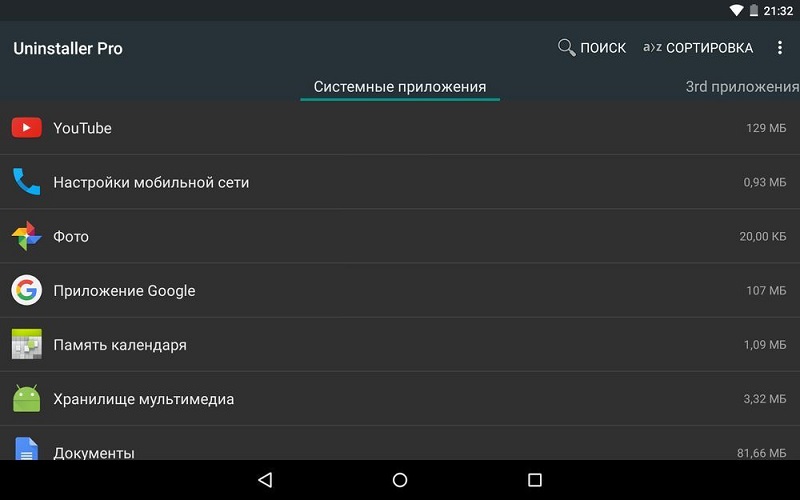
Дальнейшие действия заключаются в скачивании утилиты Root App Delete, принцип действия которой аналогичен приложению Uninstaller (у этих программ даже интерфейсы схожи)
Отличие одно и очень важное – удалить можно практически любую системную компоненту, так что действовать нужно крайне осмотрительно, чтобы не изъять неудаляемое обычным способом приложение, которое критически важно для стабильной работы ОС. Можете воспользоваться нашим списком или найти аналогичный в сети
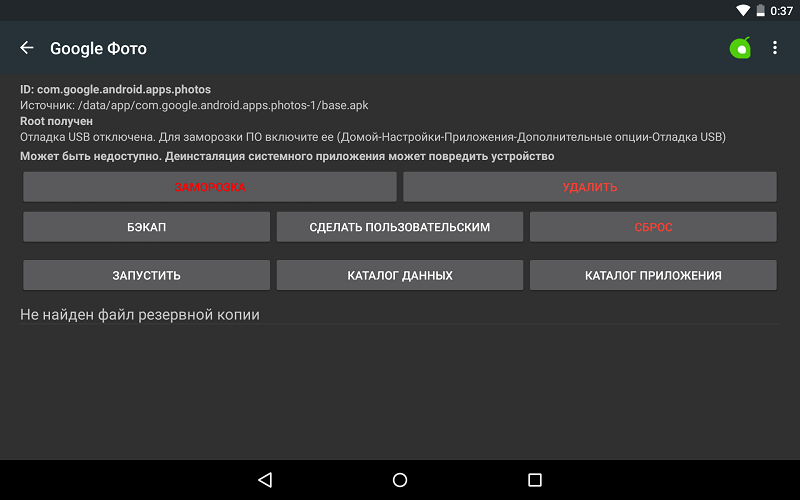
Удалить системные приложения на Android без root возможно единственным способом – перепрошивкой телефона. В этом случае он станет «чистым», но и все пользовательские программы и данные будут удалены, так что этим способом стоит воспользоваться только в крайнем случае.
Удаление родных и системных приложений без использования root
Удаление стандартных программ Андроид без рут-прав на чистой оболочке невозможно, поэтому большинство пользователей просто останавливает их работу. Это позволяет полностью приостановить действие утилиты, она не будет использовать ресурсы оперативной памяти. Как удалить системное приложение на Андроиде:
- Пройти путь на телефоне: «Настройки» — «Приложения».
- Среди доступных приложений найти необходимое, например, Google Play Погода.
- Перейти в его настройки, где среди доступных опций выбрать «Отключить».
Обратите внимание! Этот способ позволяет отключить встроенные приложения, но освободить место или безвозвратно удалить их АРК полностью не получится
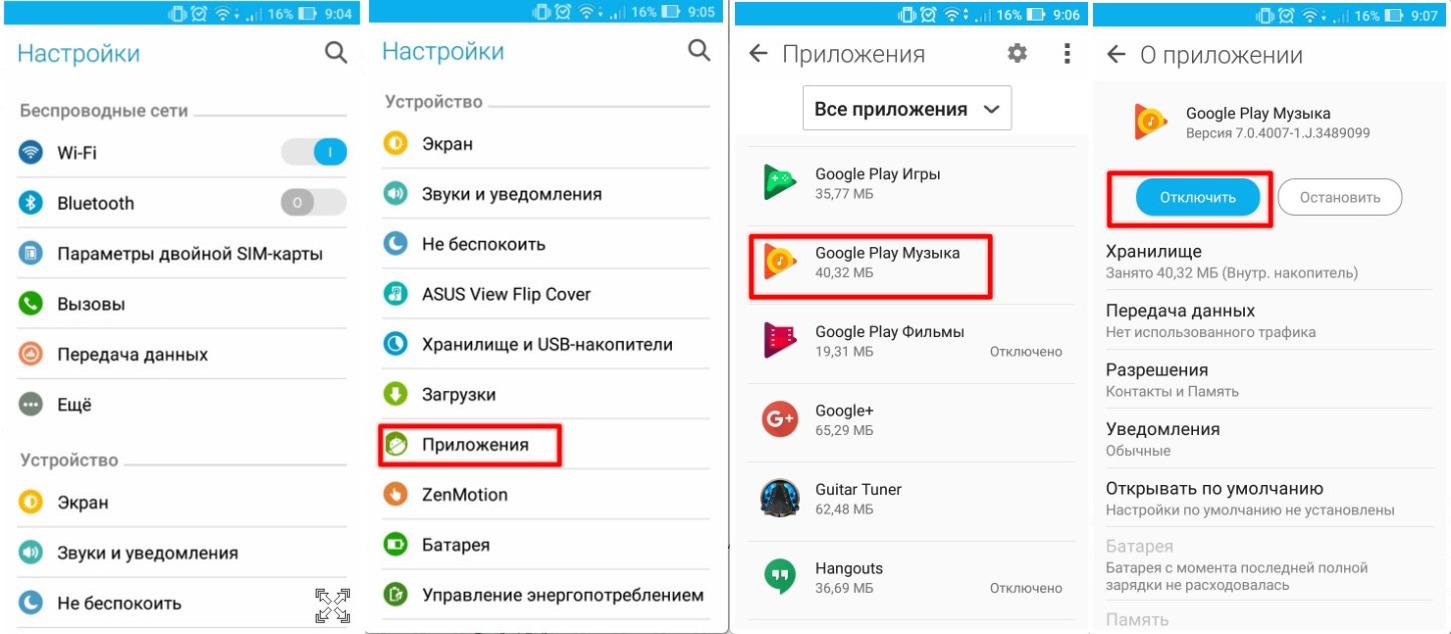
Удаление системных приложений без прав суперпользователя
Если пользователю все-таки необходимо удалить системные программы, но нет желания рутировать свой гаджет, нужно обратить свое внимание на сторонние приложения: «Удаление приложения», «Удаление», «Удаление системных приложений». Последний можно скачать и установить из Google Play
Использование «Удаление системных приложений»
Разработчики этого программного кода поставили перед собой задачу создать практичный и простой в использовании инструмент для улучшения работоспособности телефонов и планшетов на операционной системе Android. Интерфейс простой и понятный, справиться самостоятельно без сторонней помощи будет под силу пользователю без знаний и навыков. Пошаговый алгоритм выглядит следующим образом:
- Установить приложение на свой девайс из Google Play.
- Запустить и в перечне доступных системных приложений отметить галочкой те, которые нужно удалить.
- В завершении кликнуть на значок «Корзина».
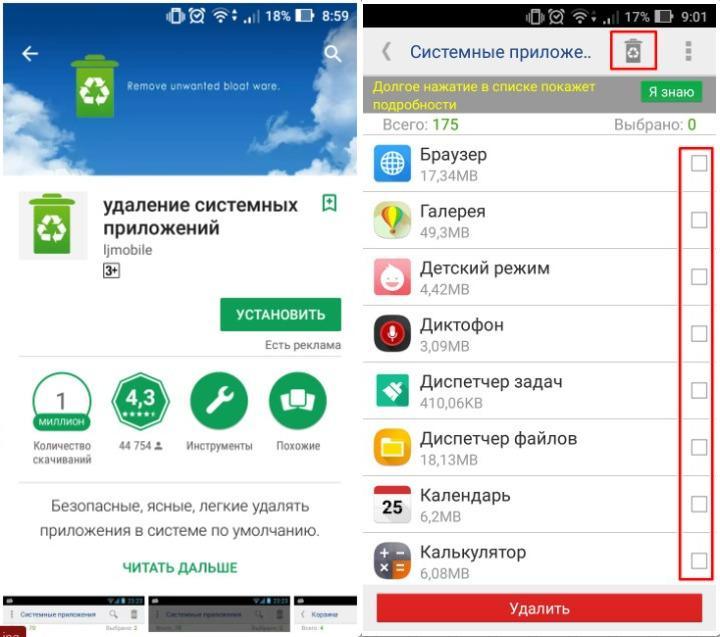
Использование программы «Удаление системных приложений»
Посредством программы «Удаление (Uninstaller)»
Эта программа при условии, что у пользователя отсутствуют root-права, считается более практичной, чем ее предыдущий аналог. С помощью данного инструмента удается не только удалять системные файлы, также алгоритм проводит фильтрацию утилит, предупреждая удаление софта, необходимого для правильной работы телефона. Интерфейс простой и понятный, сложностей в использовании возникнуть не должно. Инструкция выглядит следующим образом:
- Установить на свой смартфон утилиту.
- Запустить «Удаление» и среди доступных наименований софта выделить те, которые пользователю хотелось бы удалить.
- Удалить выбранные можно через выпадающий список, который отображается на экране после продолжительного удержания пальца на названии программы.
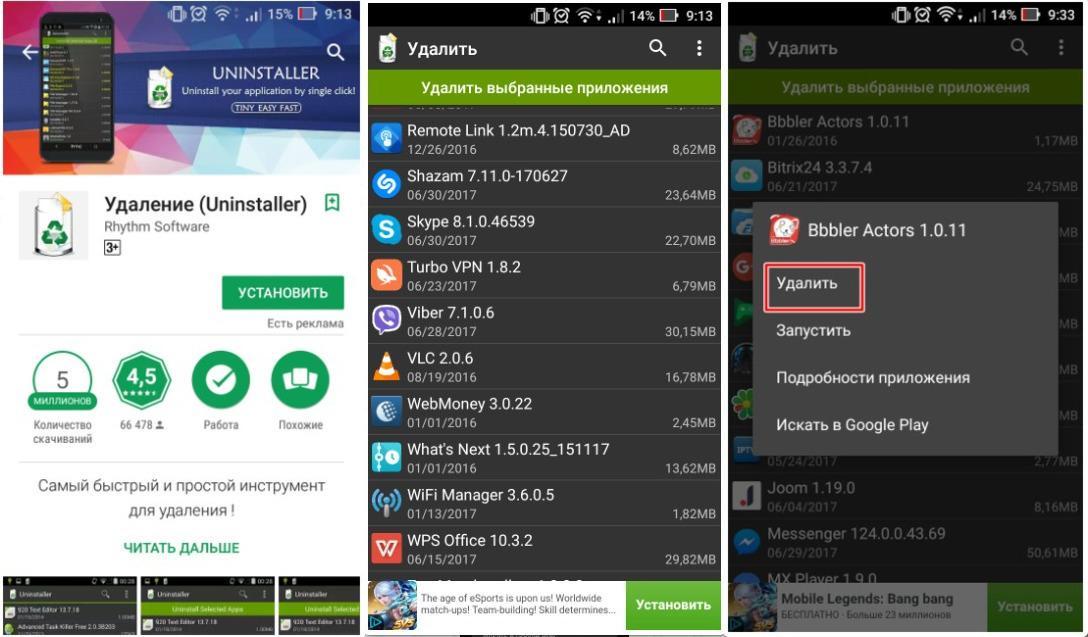
Программа «Удаление (Uninstaller)»
Как удалить заводские приложения с Андроида с помощью специальных программ
Перед началом использования для удаления специального ПО, обязательно следует позаботиться о получении прав суперпользователя. Root-права на телефоне можно получить разными способами – все зависит от версии прошивки и модели смартфона. Для большинства моделей подойдет приложение KingRoot. После получения Root-доступа останется установить одно из предложенных ниже приложений и воспользоваться инструкцией работы с ним.
ES Проводник (ручная очистка)
Наверное, самый популярный файловый менеджер для Андроид. Сначала его следует скачать и установить из Google Play
После установки следует предоставить ему привилегии Root. Делается это следующим образом:
- Сначала его следует запустить и сделать свайп вправо, для открытия его главного меню.
- Открыть категорию «Средства» и нажать «Root-проводник».
- Программа запросит получение прав суперпользователя, что и нужно подтвердить.
- Теперь нужно зажать палец на «Root-проводник», до появления нового окна. В нем нужно выбрать «Подключить как R/W».
- В следующем меню напротив корневой точки системы «/» и каталога «/system» установить переключатели на значении RW.
Настройка ES Проводник закончена и можно приступать непосредственно к удалению стандартного ПО. Действовать нужно следующим образом:
- Открыть внутренний накопитель и перейти в каталог «/system/app».
- Здесь достаточно выбирать файлы .apk требуемых программ и в открывшемся меню нажимать «Удалить».
- Вдобавок, потребуется стирать файлы .odex с аналогичным названием (если они имеются).
- Начиная с Android 5.0 и более новых ОС, системное ПО расположено с отдельных каталогах. Следовательно, потребуется их выделять и удалять.
- Большинство стандартных программ сохраняют обновления по пути «/data/app». Обновления также следует очистить.
- Причем в Android 5.0 адпейты предустановленного ПО в «/data/app» располагаются в отдельных директориях. Они также подлежат удалению.
- Выполнив все действия, остается почистить кэш и базы данных удаленного софта. Они сохраняются по сути «/data/data».
ES Проводник (автоматическое удаление)
Следующий способ упрощает чистку смартфона с помощью ES Проводник. Дело в том, что этот файловый менеджер имеет функцию операций с файлами приложений. Пользоваться ею можно так:
- На панели слева следует открыть «Библиотеки» и перейти в «APPs».
- Далее нажать «Пользовательские», после чего будет открыть спрятанное меню. В нем нужно выбрать «Системные».
- Теперь осталось выделить выбранное ПО и из списка опцию запустить «Деинсталляцию».
Root Uninstaller
Эта утилита отличается от ES Проводник тем, что программы в ней отображаются удобным списком, а процесс удаления автоматизирован.
Установка Root Uninstaller проводится по стандарту. Затем можно приступать к действию:
- После первого запуска RU запросит права суперпользователя.
- В открывшемся списке можно выбирать любой софт, подлежащий удалению.
- После выбора можно нажимать «Удалить», причем при желании можно сделать их резервную копию.
CCleaner
Утилиту CCleaner пользователи знают как универсальный чистильщик Андроид от накопленного мусора. Однако при наличии Root-прав она также позволяет стирать стандартное ПО.
После ее установки можно приступать к работе:
Сначала следует открыть главное меню, нажав соответствующий значок.
В открывшемся списке нужно выбрать «Менеджер приложений».
Будет открыт список всех установленных приложений, включая стандартные
Чтобы начать работы, следует нажать значок в виде ведра.
CCleaner предупредит, что если не соблюдать осторожность, можно привести свой Android в нерабочее состояние. Нужно нажать «Продолжить».
Осталось выделить все, что требуется и нажать «Удалить»
Дальше утилита сделает всю работу самостоятельно.
Почему некоторые приложения не удаляются
Разработчики Android предусмотрел различные возможности пользователя по отношению к приложениям. Одни разрешено лишь запускать, другие – изменять и удалять. Но есть и такие, доступ к которым закрыт для пользователя. Сделано это с целью предотвратить действия, способные навредить мобильной ОС.
Причин, по которым не удаляется приложение на Андроиде, не так уж и много:
- у пользователя отсутствуют права;
- приложение входят в список системных;
- вирус ограничил доступ к замаскированному под системное приложению;
- программа содержит встроенные средства блокировки функций, отвечающих за удаление;
- после удаления приложение вновь загружает другая утилита, имеющаяся в ОС.
Причин может быть несколько, вдобавок они частенько комбинируются друг с другом, в связи с чем избавиться от злополучной утилиты делается еще труднее.
Однако в большинстве случаев с подобной неприятностью можно справиться самостоятельно. В этом обзоре мы выясним, как удалить неудаляемое приложение. Но для начала разберемся, зачем это делать.
Как отключить ненужные приложения через специальные компьютерные программы
Также есть вариант с использованием ПК. Нужно:
- Включить режим «Для разработчиков», как описано выше.
- Подключить телефон к ПК через USB.
- В разделе «Для разработчиков» активировать отладку по USB.
- Скачать и установить программу ADB Run на ПК.
- Теперь взять гаджет в руки и зайти в Play Market.
- Скачать приложение App Inspector.
Обратите внимание! App Inspector позволяет узнать имя пакета приложения. Это будет нужно для пользования программой ADB
Чтобы узнать имя пакета, нужно:
- Зайти в App Inspector.
- Дождаться окончания сканирования гаджета.
- Выбрать приложение, которое нужно удалить.
- В открывшемся меню скопировать строку «Data dir».
Далее необходимо вернуться к ПК, к которому подключен гаджет и включена отладка по USB, и запустить программу ADB:
- В пункте «Input» вписать «а».
- Дальше ввести «adb shell».
- В новом поле прописать «pm uninstall -k —user 0».
- После нуля нужно вбить имя пакета.
- Нажать кнопку подтверждения ввода.
Если все выполнено правильно, то на экране можно увидеть надпись «Success». Это значит, что приложение удалено.
Обратите внимание! Способ не 100 %, так как некоторые приложения вшиты в сам алгоритм андроида. Если они не удаляются, значит они действительно нужны системе для нормального функционирования
Как удалить приложения на android
Продолжаем пополнять наш раздел популярных вопросов и ответов. Раннее мы расказывали о том, как устанавливать программы на android, теперь же раскажем об обратном процессе — как удалять программы на android. Рано или поздно это приходится делать .
1. Штатный способ удаления приложений — через средство управления приложениями на Android. Для того чтобы зайти в диспетчер приложений в android нужно зайти по следующему пути: Меню — Настройки — Приложения — Управлениями приложений. В результате откроется список приложений, по тапу на любом из которых можно зайти на экран управления приложением, с которого можно удалить приложение если это возможно.
Неудобство данного метода в том, что в списке показываются абсолютно все приложения, в том числе и предустановленные, удалить которые так просто не получится.
2. Использование различных программ, облегчающих удаление программ на android. Пример — Uninstaller или AppInstaller. В подобных приложениях обычно показывается полный список УСТАНОВЛЕННЫХ приложений, откуда их удобно удалять в одно касание.
3. Использование средств управления приложений различных файловых менеджеров, таких как ESTrongs File Explorer или ASTRO File manager. В любых уважающих себя файловых менеджерах обычно есть подобный инструмент, и доступен он из меню. Здесь также отображает список только установленных приложений, которые можно из этого же списка удалить.
4. Если вы устанавливаете свои приложения через android-market, то все установленные приложения будут храниться в закладке «Мои приложения», отуда их также удобно удалять.
Выбирайте наиболее удобный вам способ, и удаляйтся все ненужное
Как удалить стандартные приложения android
Для удаления стандартных программ чаще всего нужны Root права с доступом к папке /system. Если таковые у вас имеются, то удалить стандартные приложения можно, например, используя программу Root Explorer. Все установленные программы хранятся в папке /system/app.
Так, например, чтобы удалить программу Footprints и его виджет, которое наши люди меньше всего используют, и об удалении которого чаще всего справшивают, нужно удалить следующие файлы:
Более легкий способ — использование специальных приложений, умеющих удалять стандартные приложения. Так, умеют удалять стандартные приложения ES Проводник, SystemApp Remover, Root App Remover, и мное другие, на маркете их достаточно. Для примера, инструкция по удалению стандартных приложений с помощью Root App Remover
Android — это свобода, за что я его выбираю.А еще я не люблю таскать пауэрбанк.И мне нужны две СИМ-ки в одном корпусе, чтобы тайком не носить в дополнении к якобы крутому бренду старый кнопочный. Сейчас, кстати, очень трудно купить кнопочный телефон, поддерживающий всего одну СИМку.Apple мне нравится на голову опережающей прочих, а не в роли догоняющей, делая вид, что бежит по пустой соседней дорожке. Но этой головой был Джобс.
Получение root прав на гаджете делают вас богом, но могут привести к несовместимости с программами банков, в том числе Сбера, редеющими за вашу с ним безопасность: рутованное устройство более уязвимо, и вы можете пропустить появление на нем посторонних богов.Трудно быть богом даже в таком ограниченном объеме.
Однако мириться с предустановленными производителем программами тоже не очень хочется.Потому опишу, как, потратив 10-15 минут, отключить или даже удалить ненужные, надоедающие, мешающие установленные производителем телефона или планшета приложения, которые нельзя удалить из меню. Побудила на это статья в журнале Хакер, неполная и написанная малодоступным языком, возможно из-за лимита на объем.
Если кнопки Удалить нет, на ее месте находится кнопка Выключить (Настройки -> Приложения -> выбрать нужное приложение -> кнопка Выключить). Если она активна, то производитель запретил удаление приложения навсегда, но отключить его возможно этим штатным методом.
Настроили.Тем не менее, даже после этого вам периодически могут надоедать. Например, у меня это менеджер паролей и платежная система, активно продвигаемая производителем телефона, аналог Google Pay, который предпочитаю я сам.