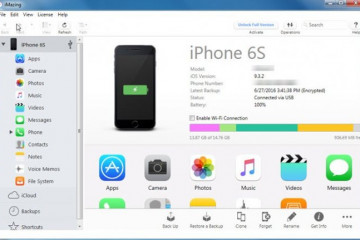Как и зачем удалять системные приложения и файлы android
Содержание:
- Зачем нужно освобождать память
- Удаление административных программ в Android
- Зачем на смартфон устанавливают программы, если я и сам могу это сделать?
- Можно ли восстановить удалённые системные приложения при необходимости
- Дефолтный браузер
- Установка ПО
- Экономия заряда аккумуляторов на смартфоне
- Как удалить сторонние приложения на Android
- Как удалить заводские приложения с Андроида с помощью специальных программ
- Microsoft Windows 10
- Как удалить системные приложения
- Что можно отключить или удалить?
- Нужно удалить приложения, которые обещают увеличить оперативную память Андроид
- Как удалить приложения на android
- Чистка с помощью приложений
- Защита данных
Зачем нужно освобождать память
Память внутреннего накопителя предназначена для решения широкого спектра задач, среди которых основными являются:
- телефонные разговоры и отправка SMS;
- инсталляция приложений, а также их обновление;
- скачивание программ из Интернета;
- прием данных с помощью системы Bluetooth или NFC;
- обновление операционной системы.
Вячеслав
Несколько лет работал в салонах сотовой связи двух крупных операторов. Хорошо разбираюсь в тарифах и вижу все подводные камни. Люблю гаджеты, особенно на Android.
Задать вопрос
Вопрос эксперту
Что будет со смартфоном, если память переполнится. Как это влияет на работу?
Переизбыток информации приводит к тому, что устройство перестает нормально функционировать. Помимо снижения скорости, зависания, могут появиться другие серьезные проблемы. Смартфон перестанет отправлять и принимать сообщения и медиафайлы. Невозможно будет делать фото и снимать видео, загружать обновления.
Пользователь теряет доступ к определенным функциям, не может пользоваться некоторыми программами. Очевидно, что перегруженность гаджета приводит к нарушению в его работе. Поэтому освобождение памяти – необходимая процедура, которую нужно проводить регулярно.
Удаление административных программ в Android
Таким приложениям для функционирования нужно больше полномочий, но в рамках пользовательских прав. Иными словами, рут-права для их удаления не требуются. К таким утилитам относятся, в частности, отслеживание по GPS и дистанционная блокировка.
Для избавления от нежелательной программы следует:
- Войти в настройки гаджета;
- Найти раздел «Безопасность» (или Другие параметры безопасности), а затем — «Администраторы устройства»;
- Убрать отметку с удаляемой программы о том, что она выступает администратором.
Теперь административная утилита без труда удалится обычным способом.
Зачем на смартфон устанавливают программы, если я и сам могу это сделать?
Многие пользователи Андроид смартфонов не могут самостоятельно установить нужную им программу по многим причинам. Одни попросту не умеют устанавливать сторонний софт, а другие даже не знают, что есть такие-то программы и они могут быть очень полезны. А большинство пользователей просто не заморачивается и пользуются, как говорится: «Тем, что есть», — именно на это и рассчитана предустановка сторонних сервисов в мобильных устройствах.
Производители устанавливают программы для удобства пользователя, как бы давая ему уже готовое устройство, которым можно брать и пользоваться без заморочек по типу установки нужного софта. Например, компания Google, являющаяся разработчиком операционной системы Андроид, устанавливает во все смартфоны свои сервисы, такие как Play Market, Gmail, Google+, Maps, Docs и так далее. Это сделано и для рекламы этих самых разработок, и для предоставления уже готового продукта, где можно выполнять основные задачи без перенастроек.
Можно ли восстановить удалённые системные приложения при необходимости
Восстановить приложения можно: через сброс телефона до исходных настроек либо через «бэкап» утилиты в приложении Titanium или Root Uninstaller (если вы сделали перед удалением резервную копию).
Сброс настроек — крайний метод, так как он подразумевает удаление программ, контактов, сообщений и пользовательских файлов с телефона. Запустить процесс легко:
- Заходим в настройках в блок для восстановления и сброса.
 Откройте раздел «Восстановление и сброс»
Откройте раздел «Восстановление и сброс»
Прокручиваем страницу до конца и переключаемся на раздел «Сброс настроек».
 Перейдите в последний блок «Сброс настроек»
Перейдите в последний блок «Сброс настроек»
Знакомимся с условиями сброса.
 Прочитайте информацию касательно сброса данных
Прочитайте информацию касательно сброса данных
При необходимости отметить пункт для форматирования карты SD. В конце страницы нажимаем на «Сбросить настройки». Телефон сам перезапустится — дождитесь новой загрузки ОС. В итоге получите чистое устройство.
 Тапните по «Сбросить» в конце страницы
Тапните по «Сбросить» в конце страницы
Видео: как сбросить настройки «Андроида» до заводских через режим Recovery
https://youtube.com/watch?v=9V26WelV-Wk
Если вы хотите просто «разгрузить» свою «оперативку» на Android, достаточно отключить системную утилиту в настройках телефона. Если же вам нужно освободить место на внутреннем накопителе, удаляйте приложения с помощью сторонних деинсталляторов — перед этим предоставьте своему телефону права «Рут», иначе ничего не выйдет. Помните, что удалять можно далеко не все системные утилиты. Перед процедурой обязательно узнайте, можно это сделать для конкретных приложений или нет. Используйте для этого списки встроенных программ из таблиц.
Дефолтный браузер
Практически каждый уважающий себя производитель телефонов разрабатывает и внедряет в прошивку свой интернет-браузер. В него может быть вшита программа-шпион или рекламные ссылки. Но даже если их нет – это не означает, что браузер хороший. Отключите его или удалите.
Лучше всего установить Google Chrome – простой и быстрый браузер. Если вы печетесь о конфиденциальности и не желаете захламлять пространство телефона накапливающимся кэшем – ваш выбор Firefox Focus, приватный браузер не оставляющий следов.
По остальным приложениям я составил небольшую таблицу. Здесь всё, что можно отключить без последствий для работы Android.
Установка ПО
Чтобы установить приложение:
- Нужно зайти в меню Smart TV (обычно на пультах есть специально назначенная на это кнопка).
- Далее нужно зайти в каталог Samsung Apps, нажав на одноименную кнопку. Если в меню ее нет, вам нужно обновить вашу модель (на счет этого смотрите ниже).
- И вот вы зашли магазин Samsung Apps. Здесь представлены десятки различного ПО с разным функционалом, отсортированные по категориям. Чтобы узнать подробную информацию о продукте, выберете его и нажмите “Enter”. Откроется окно данного информационного продукта.
- Отсюда же можно начать процесс установки. Для этого надо нажать кнопку “Загрузка”, после чего установка начнется автоматически. В конце вас оповестят о ее завершении.
После данных манипуляций скачанный продукт будет в прямом доступе в меню Smart TV, где ее можно будет сразу же запустить.
С помощью наших инструкций из другой статьи вы легко .
Экономия заряда аккумуляторов на смартфоне
Подобно приложениям для ускорения оперативной памяти приложения для экономии заряда аккумулятора часто представляют собой мусор. Но в большинстве своём это просто рекламная приманка, замаскированная под полезные приложения.

Для действительного увеличения времени автономной работы вам необходимо снизить потребление энергии операционной системы всеми работающими службами и приложениями. Таким образом, чтобы быть энергоэффективными, такие приложения должны взять под свой контроль работу ОС Андроид. Но без рут-прав это невозможно. И даже если такое приложение закроет какие-либо энергоёмкие приложения, они автоматически откроются вновь. Таким образом, никакого ощутимого эффекта вы не получите. Избавьтесь от данных приложений в первую очередь на вашем ОС Андроид.
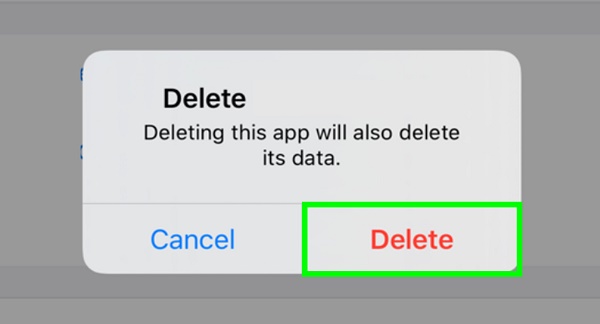
Как удалить сторонние приложения на Android
Сторонние — это программы, которые были скачаны самостоятельно. Они удаляются без вреда для девайса, так как не оставляют никаких данных и кэша.
Удалить сторонние программы с андроид можно несколькими способами.
Удаление с рабочего стола:
- Переходим, на страницу рабочего стола, где находится ненужное приложение.
- Задерживаем клик на ярлыке в течение двух секунд, теперь его нужно перетащить в урну. В стандартной настройке девайса она появляется сверху экрана.
- Подтверждаем действие нажатием на клавишу «Удалить».
Через настройки
Это метод глобальной очистки устройства. Он предполагает удаление не только различных программ, но и вспомогательных файлов, загрузочных архивов:
- Переходим в настройки планшета. Для этого тянем за полоску уведомлений. Кликаем по значку «Настройки» (шестеренка с зубьями). Если не получается найти нужный значок, на рабочем столе ищем ярлык настроек устройства и открываем его.
- В меню находим пункт «Приложения», открываем его.
-
Кликаем по нужной программе. Удаляем ее нажатием на клавишу «Удалить».
В настройках девайса можно очистить данные и кэш, при этом не удаляя само приложение.
Через Play Маркет
Способ удаления через Play Маркет актуален в случае, когда не удается найти нужную программу в планшете, но при этом пользователь точно помнит, что оно было скачано в Google Play:
- На рабочем столе планшета находим «Play Маркет», открываем его.
- Кликаем по значку меню (три параллельных полоски). Располагается в левом верхнем углу на уровне с полоской поиска и голосовым вводом.
- Переходим в «Мои приложения и игры».
- Вкладка «Установленные».
- Выбираем нужное, кликаем по нему.
- После перехода в новое окно очищаем кнопкой «Удалить»
Как удалить заводские приложения с Андроида с помощью специальных программ
Если пользователь решил удалять при помощи рутированных прав, то ему необходимы специальные ПО, которые можно скачать в интернете. Так как рут-права можно получить разными способами, то специальные приложения и программы – самый простой вариант. Сложность установки и получения зависит от того, какой модели телефон. Для многих пользователей подходит простое приложение под названием King Root. Оно самое популярное в данном сфере. После получения рутированных прав, пользователь может использовать любое приложение, которое представлено ниже.
Более подробно о том, как получить Root-права при помощи приложения КингРут, можно посмотреть в видео
ES Проводник (удаление вручную)
Самый популярный менеджер для смартфонов ОС Андроид, чтобы работать с файлами, является ES Проводник. Сначала его необходимо установить через официальный источник – Play Market.
После установки предоставляет рут-прав самому приложению. Делать это нужно так:
- Для начала необходимо запустить и сделать свайп вправо в приложении. Это откроет главное меню программки;
- Теперь необходимо тапнуть на категорию «Средства» и нажмите на «Рут-проводник»;
- Программа автоматически запросит рутированные права от пользователя. Это нужно подтвердить;
- Теперь зажимает пальцем на «Рут-проводник» до появления нужного окна. Выбираем «Подключить как R/W»;
- Откроется следующее окно. В нем нужно напротив корневой точки системы установить переключатель на значение RW.
Таким образом пройдет настройка ES Проводника. Дальнейшие действия и удаления стандартных, заводских программ нужно выполнять таким образом:
- Для начала пользователю необходимо открыть внутренний накопитель, перейти в специальный раздел «system/app»;
- Теперь выбираем файлы формата apk, который откроются в дальнейшем в меню. В меню нужно тапнуть на кнопку «Удалить»;
- Теперь стираем файлы со значением odex, которые имеют точно такие названия, которые пользователь ранее удалял;
- С версии Андроид 5.0 системное ПО пользователь может найти в виде отдельного каталога. Их нужно, как и выделять, так и удалять;
- После этого чистим обновления, так как все заводские программки проходят путь data/app, когда устанавливаются обновления;
- Директории также удаляем;
- Как только пользователь выполнил все действия, ему необходимо только почистить кэш и данные. Чтобы их найти, стоит открыть папку data/data.
ES Проводник (удаление автоматически)
Вышеописанный способ выполняется самим пользователем, поэтому он достаточно сложен. Чтобы было все гораздо проще, пользователю необходимо использовать функцию операций в данном же проводнике. Пользоваться ей нужно следующим образом:
- Для начала на панели слева стоит открыть «Библиотеки», после чего перейти в App;
- Теперь тапаем на пользовательский пункт, где нужно открыть спрятанное системой меню. Выбираем пункт «Системные»;
- Остается выделить все выбранные ПО, которые пользователь хочет удалить, и тапнуть на пункт «Деинсталляция».
Root Uninstaller
Эта программка в корне отличается от вышеописанной. Несмотря на этом, для её использования сначала необходимо скачать её. Сам процесс удаления в ней автоматизирован, нет способа чистки вручную, как в ЕС Проводнике.
После установки Root Uninstaller пользователь может приступать к дальнейшей операции:
- Для начала необходимо дать программке права суперпользователя;
- Теперь откроется список. В нем можно выбрать абсолютно любой софт, который нравится пользователю, который необходимо удалить;
- После выбора просто тапаем на пункт «Удалить». Сделать это можно, как и через резервную копию, так и напрямую.
CCleaner
Это еще Titanium CCleaner программка, которая помогает очистить пользователю любой мусор. Для начала необходимо скачать программку, после чего:
Открыть главное меню и выбрать соответствующий пункт;
Выбираем «Менеджер приложений»;
Откроется список всех использованных программ
Чтобы начать работу, стоит тапнуть на значок в виде ведерка;
Клинер предупредит, если пользователь неправильно делает действия или же не соблюдает правила осторожности, из-за которых андроид может легко стать нерабочим. Необходимо тапнуть на пункт «Продолжить»;
Выделяем программки, которые не нужны, и тапаем на и «Удаление».
Microsoft Windows 10
При необходимости избавиться от старого ноутбука или настольного ПК приходится думать, что делать с многочисленными фотографиями и видеофайлами, что скопились за долгое время.
Резервное копирование
Сначала нужно подсоединить внешний диск, куда мы сохраним все данные. Далее открываем меню «Пуск» и нажимаем на иконку с изображением шестеренки в нижнем левом углу экрана, выбираем «Восстановление и безопасность». Нажимаем «Служба архивации» и на плюсик для выбора диска, куда все нужно сохранить. Теперь кликаем на «другие параметры» и внизу добавляем необходимые нам папки. Осталось завершить копирование с помощью кнопки «Архивировать данные сейчас».
Удаление данных
Имея копию нужных файлов, можно приступить к удалению данных. По сравнению с ранними версиями, в этой операционной системе процесс стирания происходит намного проще.
Возвращаемся в меню «Настройки», «Обновление и безопасность». Прокручиваем экран до «Восстановление» и нажимаем «начать» под строкой «Вернуть компьютер в исходное состояние». Нажимаем «Удалить все» (Remove everything), выбираем диски и далее пункт «Удаление файлов и очистка дисков». Если устройство работает от батареи, появится предупреждение о необходимости подключить адаптер питания к сети.
Собираетесь продать своё старое мобильное устройство? Примените взвешенный подход, чтобы уменьшить риск попадания персональных данных в чужие руки.
Помните, что ни один метод, кроме физического разрушения устройства и его памяти, не даёт 100% гарантии, что данные нельзя будет восстановить используя специальные инструменты.
Эти советы предназначены для трёх основных мобильных операционных систем, но если у вас есть старый телефон или альтернативная ОС, читайте инструкцию с подробной информацией о том, как стереть устройство.
Как удалить системные приложения
Включая новый смартфон Samsung, пользователь может заметить, что занятой по умолчанию оказывается внушительная часть памяти. Много места занимает система, а также предустановленные программы. Их удаление происходит точно так же, как и в случае с загруженными приложения. Но рекомендуется для выполнения операции пользоваться настройками. С экрана подобный софт далеко не всегда удаляется.
В итоге владелец Самсунга сможет избавиться от следующих системных программ:
- Виджет погоды;
- Калькулятор;
- Календарь; ChatON;
- Встроенный браузер Samsung; Samsung Apps.
- Samsung Wallet;
- S Voice;
- Samsung Link;
- Музыка, книги и видео.
Что можно отключить или удалить?
Некоторые системные службы на Андроиде просто висят в фоне и никак не используются пользователем. Давайте же разберемся, какие приложения можно удалить или отключить на смартфоне без последствий.
Первым делом стоит понимать, что есть несколько видов предустановленного софта, а именно:
- Системные. Они регулярно используются системой для комфортного взаимодействия с владельцем. Их нельзя ни удалить, ни отключить, да и ненужно это.
- Сервисы от Google. Эти сервисы тоже предустановленны и идут абсолютно с каждым смартфоном на операционной системе Android. Их можно совершенно без проблем отключить, если вы не пользуетесь ими всеми либо одним из них, благо они независимы между собой.
- От производителя. Такие приложения устанавливает сам производитель и их, зачастую, можно удалить и отключить, но в некоторых случаях это приводит к неработоспособности некоторых узлов системы. С ними нужно быть аккуратным, поэтому мы подготовили список всех утилит, которые можно отключить. Следуя этому списку, внимательно проанализируйте свой архив и вычистите его от мусора.
Отключаем ненужные системные службы. Вот список всех системных служб с подробным описанием:
| Название | Описание |
|---|---|
| Заставки | Эта служба добавляет в систему новые живые обои. Если вы не используете стандартные живые обои – отключайте. |
| Мастер настройки | Приложение для помощи в настройке смартфона при первом включении. |
| Распознание лиц | Новый способ разблокировать смартфон. Не пользуетесь – отключите. |
| Синтезатор речи | Приложения для распознания вашей речи. Если вы не используете голосовой поиск, голосовое управление и не запускаете Google Ассистента – отключайте. |
| Служба печати | Создана для печати через смартфон. |
| Google One Time Init | Приложение для первичной настройки смартфона, отключить можно всем. |
| Google Services Framework | Отключите, если вы не пользуетесь сервисами Google, в частности Плей Маркетом и Гугл Играми. Это приложение сильно потребляет ресурсы смартфона, так что без необходимости лучше его отключить. Но если вы пользуетесь Маркетом, то строго запрещено удалять данное приложение! |
| Print Service Recommendation Service | Принт. |
| TalkBack | Программа для помощи людям с ограниченными возможностями. |
| Chrome | Это браузер. Можете отключить его без каких-либо последствий. |
| Если не пользуетесь почтой либо пользуетесь другой. | |
| FM-радио | Если не слушаете радио. |
| MusicFX | Эквалайзер для вашей музыки. Если не пользуетесь стандартным эквалайзером – отключайте. |
| Брелок | Украшательства для системы. |
| Диск | Облачное хранение файлов в Google Диске. |
| Живые обои Android | Если не пользуетесь живыми обоями – отключайте. Можете в любой момент включить и начать ими пользоваться. |
| AccuWeatherDaemonService.apk и AccuweatherDaemon.apk | Эти приложения можно удалить для экономии оперативной памяти. Они нужны для обновления информации на виджете погоды. |
| DigitalClock.apk, AccuweatherWidget.apk, AccuweatherWidget_Main.apk, AnalogClock.apk, AnalogClockSimple.apk и DeskClock.apk | Виджеты погоды. Не пользуетесь виджетами – удаляйте. |
| audioTuning.apk | Уменьшает громкость звука при прослушивании музыки. |
| Сервисы от Google, такие как: Книги, Игры, Погода, Новости, Пресса, Фильмы, Музыка, Фото, Google, Gmail, Duo, Карты и тому подобное | Это все сервисы от Google. Можете отключить те, которыми не пользуетесь. |
| Gboard | Клавиатура от Google. Удалите если используете другую. |
Нужно удалить приложения, которые обещают увеличить оперативную память Андроид
Телефоны и компьютеры используют оперативную память для хранения данных, которые необходимы для работы системы и запускаемых программ. Объём оперативной памяти невозможно увеличить без аппаратного вмешательства, для чего на ПК можно установить добавочные планки памяти.
Мобильные же приложения, которые обещают бесплатно увеличить объём оперативной памяти телефона (уровня «Ram Booster» или «4 GB RAM Memory Booster») на самом деле просто очищают ваш кэш, позволяя временно увеличить объём хранилища. Это то, что ваш телефон может делать сам по себе, потому функционал этих и схожих к ним программ откровенно лишний. Избавьтесь от них на вашем гаджете.
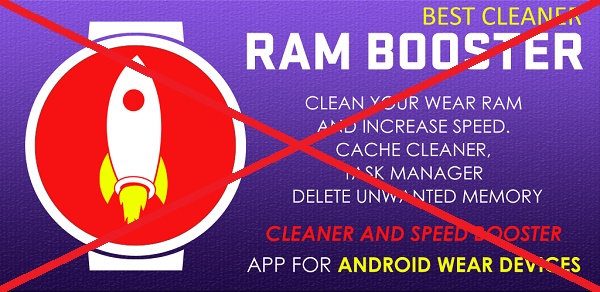
Как удалить приложения на android
Продолжаем пополнять наш раздел популярных вопросов и ответов. Раннее мы расказывали о том, как устанавливать программы на android, теперь же раскажем об обратном процессе — как удалять программы на android. Рано или поздно это приходится делать .
1. Штатный способ удаления приложений — через средство управления приложениями на Android. Для того чтобы зайти в диспетчер приложений в android нужно зайти по следующему пути: Меню — Настройки — Приложения — Управлениями приложений. В результате откроется список приложений, по тапу на любом из которых можно зайти на экран управления приложением, с которого можно удалить приложение если это возможно.
Неудобство данного метода в том, что в списке показываются абсолютно все приложения, в том числе и предустановленные, удалить которые так просто не получится.
2. Использование различных программ, облегчающих удаление программ на android. Пример — Uninstaller или AppInstaller. В подобных приложениях обычно показывается полный список УСТАНОВЛЕННЫХ приложений, откуда их удобно удалять в одно касание.
3. Использование средств управления приложений различных файловых менеджеров, таких как ESTrongs File Explorer или ASTRO File manager. В любых уважающих себя файловых менеджерах обычно есть подобный инструмент, и доступен он из меню. Здесь также отображает список только установленных приложений, которые можно из этого же списка удалить.
4. Если вы устанавливаете свои приложения через android-market, то все установленные приложения будут храниться в закладке «Мои приложения», отуда их также удобно удалять.
Выбирайте наиболее удобный вам способ, и удаляйтся все ненужное
Как удалить стандартные приложения android
Для удаления стандартных программ чаще всего нужны Root права с доступом к папке /system. Если таковые у вас имеются, то удалить стандартные приложения можно, например, используя программу Root Explorer. Все установленные программы хранятся в папке /system/app.
Так, например, чтобы удалить программу Footprints и его виджет, которое наши люди меньше всего используют, и об удалении которого чаще всего справшивают, нужно удалить следующие файлы:
Более легкий способ — использование специальных приложений, умеющих удалять стандартные приложения. Так, умеют удалять стандартные приложения ES Проводник, SystemApp Remover, Root App Remover, и мное другие, на маркете их достаточно. Для примера, инструкция по удалению стандартных приложений с помощью Root App Remover
Android — это свобода, за что я его выбираю.А еще я не люблю таскать пауэрбанк.И мне нужны две СИМ-ки в одном корпусе, чтобы тайком не носить в дополнении к якобы крутому бренду старый кнопочный. Сейчас, кстати, очень трудно купить кнопочный телефон, поддерживающий всего одну СИМку.Apple мне нравится на голову опережающей прочих, а не в роли догоняющей, делая вид, что бежит по пустой соседней дорожке. Но этой головой был Джобс.
Получение root прав на гаджете делают вас богом, но могут привести к несовместимости с программами банков, в том числе Сбера, редеющими за вашу с ним безопасность: рутованное устройство более уязвимо, и вы можете пропустить появление на нем посторонних богов.Трудно быть богом даже в таком ограниченном объеме.
Однако мириться с предустановленными производителем программами тоже не очень хочется.Потому опишу, как, потратив 10-15 минут, отключить или даже удалить ненужные, надоедающие, мешающие установленные производителем телефона или планшета приложения, которые нельзя удалить из меню. Побудила на это статья в журнале Хакер, неполная и написанная малодоступным языком, возможно из-за лимита на объем.
Если кнопки Удалить нет, на ее месте находится кнопка Выключить (Настройки -> Приложения -> выбрать нужное приложение -> кнопка Выключить). Если она активна, то производитель запретил удаление приложения навсегда, но отключить его возможно этим штатным методом.
Настроили.Тем не менее, даже после этого вам периодически могут надоедать. Например, у меня это менеджер паролей и платежная система, активно продвигаемая производителем телефона, аналог Google Pay, который предпочитаю я сам.
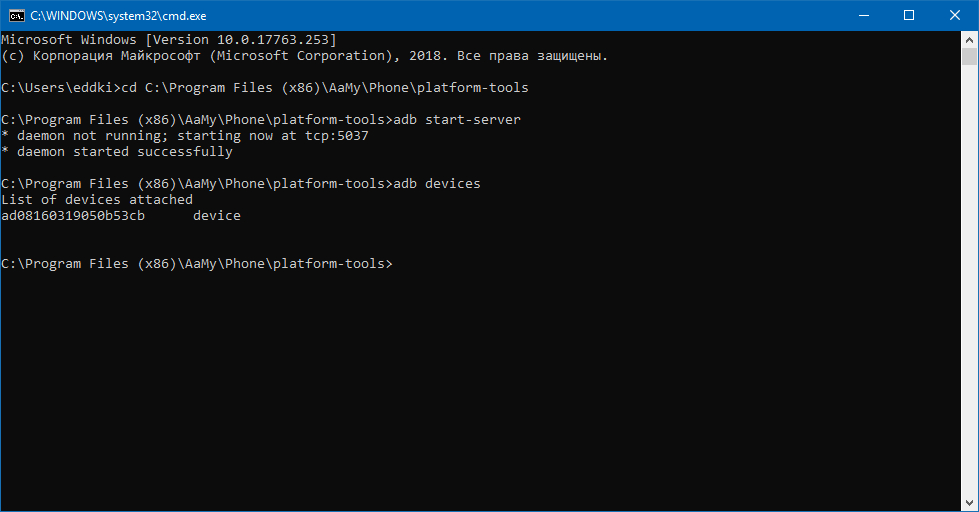
Чистка с помощью приложений
Если вы рассмотрели все способы очистки других файлов на Samsung и предложенные варианты вас не устраивают, воспользуйтесь одним из множества приложений. Сообщаем о нескольких популярных программах, помогающих очистить память телефона от хлама:
- SD Maid – это приложение, которое позволяет очищать систему вашего устройства и поддерживать его в хорошем состоянии. Возможности программы позволяют создавать отчеты о сбоях, удалять ненужные файлы, получать подробный анализ работы устройства и обнаруживать дубликаты музыки и фотографий. Кроме того, вы можете автоматически запускать приложения в определенное время (при необходимости). Программа имеет простой интерфейс и может работать без рут-прав. Если у вас есть права суперпользователя, возможности расширяются. Они увеличиваются еще больше, если вы покупаете платную версию.
- CCleaner – одна из лучших программ для очистки телефона и карты памяти на телефоне Samsung. С помощью программы можно быстро удалить ненужные данные, ускорить работу мобильного устройства, удалить кеш и историю браузера. Кроме того, программа успешно выполняет удаление программного обеспечения, анализирует влияние программ на телефон и устраняет другие проблемы. Это мощный помощник, который берет на себя все поставленные задачи и помогает очистить устройство.
- Clean Master – это качественное программное обеспечение, предназначенное для оптимизации и защиты смартфонов. С его помощью легко стереть телефон Samsung от ненужных данных, защитить его от вирусов, сэкономить заряд аккумулятора, ускорить работу устройства и решить другие проблемы. Дополнительные функции включают мастер зарядки, безопасность Wi-Fi и многое другое.
Пользователям доступны десятки приложений, позволяющих очистить рабочее пространство на своих смартфонах. Нет смысла перечислять их все. Во всех случаях интерфейс прост, загрузка доступна в Play Store, а само использование бесплатное. Для расширения функционала всегда можно приобрести платную версию.
Защита данных

Технология защиты Android Pay ничем принципиально не отличается от таковой в Apple Pay или Samsung Pay. В основе лежит принцип токенизации, когда для каждой транзакции в «облаке» формируется уникальный набор символов — токен — вместо реальных реквизитов подключённой к сервису карты оплаты. Это не означает, что для каждой оплаты с помощью Android Pay потребуется подключение к интернету.
Токены формируются заранее при синхронизации приложения с серверами, хранятся в памяти устройства и «достаются» оттуда при совершении оплаты. Реальные данные зашифровываются, хранятся на серверах Google и используются только при формировании токенов, то есть без привязки к любой из транзакций. Однако большое количество поддерживаемых устройств от разных производителей означает, что Google будет защищать данные только у себя на сервере и на уровне ОС, в отличие от Apple и Samsung, которые под эти цели в каждом устройстве выделяют специальное хранилище.
Система криптозащиты Android Pay
Разумеется, защищён и сам процесс оплаты. В Android Pay не обязательно сканировать палец, как на устройствах Apple (где пароль запрашивается только после нескольких неудачных попыток сканирования), что логично, учитывая отсутствие дактилоскопа во многих Android-устройствах. Сервис Google использует тот же способ защиты, что и блокировка экрана, будь то сканер отпечатка, ПИН-код, графический ключ или распознавание лица. В случае отключения блокировки экрана на устройстве Android Pay автоматически стирает данные о подключённой карте — их придётся вводить заново.
В случае потери, или если устройство было украдено, можно удалённо заблокировать его, сменить пароль или стереть все данные с помощью сервиса Android Device Manager на любом подключённом к Сети компьютере.
Samsung Pay, помимо токенов и биометрических сенсоров, предлагает собственную программу защиты Knox. Она также шифрует данные карты и отслеживает активность, предупреждая о подозрительных операциях на счёте.