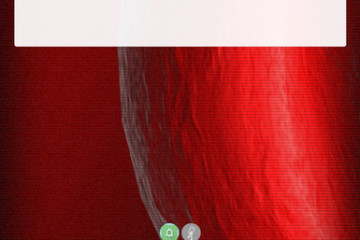10 лучших приложений-галерей для android
Содержание:
- Установить обои на рабочий стол через свойства Windows
- Урок №34 Установить обои на рабочий стол через свойства Windows
- Как антивирусом проверить файл на вирусы? Как распаковать архив?
- Вариант установки обоев на рабочий стол через свойства Windows
- Часто задаваемые вопросы
- Музей истории фотографии
- Музейно-выставочный центр РОСФОТО
- Как удалить кэш миниатюр?
- Wallpapers
- Объединение «ФОТОцентр»
- Причины сбоя
- Почему не сохраняются фото в «Галерее» на телефоне с «Андроидом» — причины и решения
- Как поставить пароль на папку с фото на телефоне Андроид
- Правила сохранения фотографий
- Галерея Классической Фотографии
- Удаление .nomedia
- Как поставить пароль на папку с фото на телефоне Андроид
- Сервисы для возвращения фотографий
- Автоматическая смена обоев Ubuntu
Установить обои на рабочий стол через свойства Windows
Урок №34 Установить обои на рабочий стол через свойства Windows
Уважаемые читатели! Сегодня хочу вам преподнести интересный урок, который посвящен установке обоев на рабочий стол. В интернете много запросов о том, как установить обои на рабочий стол. Насколько мы знаем, есть самый простой способ установки, но есть ещё и другие способы. Например: установить через свойства Windows или с помощью специальной программы Kardslive.
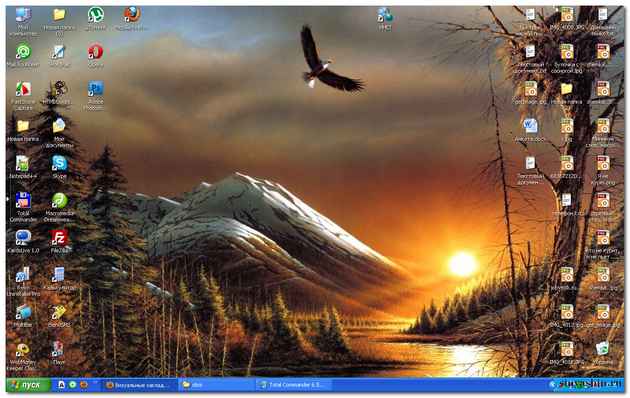
Когда-то я делал урок про Kardslive в моём блоге, изучите его «Урок №15 Что такое Kardslive? Установка и использование» и возвращайтесь сюда, мы с вами продолжим урок: как установить обои на рабочий стол. Раз я предоставил вам первый вариант установки обоев с помощью программы Kardslive, то прямо сейчас покажу вам ещё один способ.
Внимание! Немного о важном. Мы часто скачиваем файлы или архивы с интернета, но в основном пользователи рискуют в этом направления. После скачивания всегда надо проверять на наличие вируса, в этом уроке я вам покажу, как это делается
В моём случае будем проверять антивирусом Касперского
После скачивания всегда надо проверять на наличие вируса, в этом уроке я вам покажу, как это делается. В моём случае будем проверять антивирусом Касперского.
Итак, урок:
Как антивирусом проверить файл на вирусы? Как распаковать архив?
- 1. Вы скачали архив. Перед распаковкой надо в обязательном порядке проверить на вирусы. На архив нажать правой кнопкой мыши и выбрать «Проверить на вирусы», жмём. И во всплывающем окне видим, что угрозы «нет» — значит всё в порядке, закройте окно.
- 2. Теперь давайте распакуем архив в этой папке. Нажать на архив правой кнопкой мыши и выбрать в списке «Извлечь в …», жмём. Распаковка иногда требует времени или наоборот проходит быстро, это зависит от веса архива. После распаковки появится папка с файлами.
Вариант установки обоев на рабочий стол через свойства Windows
- 3. После того, как открыли папку, вам надо выбрать, какую картинку хотите установить на рабочий стол. Выбрали? Теперь нажмите на картинку правой кнопкой мыши и выбрать «Сделать фоновым рисунком рабочего стола», жмём.
- 4. Какая красота! Теперь можно оставить на некоторое время, до тех пор пока не надоест и в любое время можно поменять на другое изображение.
- 5. Если вы решили сменить на другие обои, так же проделайте как в пункте (3.). И вдруг у вас возникла проблема на рабочем столе, что отображается несколько картинок. Не волнуйтесь, эту проблему мы с вами решим.
- 6. На рабочем столе на пустом месте нажмите правой кнопкой мыши и выбрать «Свойства», жмём.
- 7. Перед вами откроется окно свойства экрана Windows, и в правой части нажмите на кнопку «Обзор». В папке выбрать ту картинку которую хотите установить, выделить и «Открыть».
- 8. Здесь посмотрите внимательно расположение картинки на предпросмотре, если будет отображаться так же, как на рабочем столе безобразно, то в правой части меню выбрать «растянуть», затем жмём на кнопку «ОК».
- 9. Ну вот теперь другое дело, не правда ли?
На этом урок заканчиваю. Не забудьте про Kardslive. Скачайте у меня архив с подарками. Всем пока, до следующего урока!
Часто задаваемые вопросы
Почему папка называется DCIM?
Аббревиатура DCIM расшифровывается как Digital Camera Images. Для цифровых камер такое наименование – своего рода стандарт.
iOS и Android устройства поддерживают спецификацию DCF, в рамках которой и принято наименование DCIM. Поэтому настольные и мобильные приложения без проблем открывают эту папку.
Я случайно удалил фотографии из папки «Камера», хотел освободить место. Случайно выбрал DCIM для стирания. Могу ли я восстановить фото? Произошло это 5 дней назад.
Эскизы из папки DCIM можно восстановить даже без root, а вот для получения оригиналов фотографий он необходим. О подобных случаях мы уже рассказывали здесь , изучите кейсы других пользователей.
Музей истории фотографии
г. Санкт-Петербург
Музей Истории Фотографии (МИФ) основан 18 августа 2003 года в Санкт-Петербурге по инициативе ряда частных лиц и общественных организаций.
Фотографические изображения являются самой многочисленной частью музейного собрания и насчитывают около 30 000 единиц хранения. В первую очередь это винтажные отпечатки на различных видах фотографических бумаг, как разрозненные, так и в составе альбомов.
Коллекция фототехники, включающая фотоаппараты, объективы, экспонометры, лабораторную технику, а также расходные материалы: фотопластинки, плёнки, фотобумаги и фотохимию насчитывает более 3 000 единиц хранения.
Библиотеку МИФ можно условно представить состоящей из четырёх разделов, укомплектованную по хронологическому принципу. Первый охватывает издания выпускавшиеся до 1900 года, второй — с 1900 по 1945 год, третий раздел, отличающийся особой полнотой, — это издания с 1945 по 1990 год и, наконец, четвертый — современная фотографическая литература.
МИФ расположен в историческом центре Санкт-Петербурга на Петроградской стороне, на улице Профессора Попова, 23.

Музейно-выставочный центр РОСФОТО
г. Санкт-Петербург
Государственный музейно-выставочный центр РОСФОТО основан в 2002 году Министерством культуры Российской Федерации.
РОСФОТО проводит около 20 выставок ежегодно в Санкт-Петербурге, в регионах России и за границей. В залах экспонируются работы известных мастеров и молодых одарённых художников. Для регионов России РОСФОТО организует путешествующие выставки.
Центр проводит мониторинг коллекций фотографий и выездные консультации в музеях и архивах по всей России, осуществляет исследование фотодокументов, разработку систем хранения и обеспечения пользовательского доступа к изображениям.
РОСФОТО постоянно пополняет свою коллекцию уникальных фотографических материалов (она насчитывает около 25 000 единиц), иллюстрирующих эволюцию мировой и российской фотографии, технологий, художественных стилей, фотографической техники.
В книжном магазине РОСФОТО представлены наиболее важные, всемирно известные издания, посвящённые фотографии, в том числе альбомы и каталоги знаменитых издательств Collection Photo Poche, Thames & Hudson, Musée d’Orsay, Phaidon.

Как удалить кэш миниатюр?
Нередко файлы миниатюр “отъедают” слишком много места на телефоне: счет идет на гигабайты. Полезно, а порой и необходимо, очищать содержимое папки thumbnails. В этом случае вы ничего не теряете, необходимые файлы будут созданы заново по мере необходимости.
Очистить файлы миниатюр можно двумя способами.
Способ 1 (вручную):
- Установите на Андроид файловый менеджер
- Включите просмотр скрытых файлов на телефоне
- Перейдите в папку thumbnails
- Удалите ее содержимое, выделив все файлы
Способ 2 (автоматически):
- Скачайте и установите приложение CCleaner для Андроид
- Перейдите в раздел “Очистка кэша” и памяти и нажмите “Анализ”
- В результатах отметьте флажком “Кэш миниатюр” и нажмите “Очистить”
Wallpapers
Wallpapers – далеко не самое известное приложение компании Google. Но это хороший выбор для тех, кто хочет всегда иметь под рукой целый набор разных обоев. Это и фотографии, и живые обои (с анимацией), и другие категории.
После выбора категории вы можете либо выбрать конкретный файл, либо установить функцию автоматического изменения изображений. В таком случае программа будет самостоятельно выбирать обои из определенной категории, устанавливая их на рабочий стол. Важным преимуществом Wallpapers является и постоянно обновляемый каталог изображений.
Способ 2. Использование фото или телефонной галереи
Шаг 2: Затем нажмите на три точки в правом верхнем углу экрана вашего устройства и выберите «Использовать как» в раскрывающемся списке. Шаг 3: Это даст вам несколько вариантов. Просто выберите «Обои», и он будет установлен как обои блокировки экрана.
Установите онлайн-изображения как обои прямо
Из недостатков приложения можно назвать отсутствие функции поиска. Нельзя найти конкретный файл, вписав его название через строку поиска. Но этот недостаток вряд ли стоит считать существенным. Wallpapers – отличная бесплатная программа, которая позволяет работать и с обоями от других приложений.
Объединение «ФОТОцентр»
г. Москва
«Фотоцентр» на Гоголевском бульваре известен каждому поклоннику фотографии. Кажется, что он существовал здесь — в историческом центре Москвы, неподалеку от Кремля, рядом с Храмом Христа Спасителя — всегда.
За минувшие годы в «Фотоцентре» прошло более 700 различных фотовыставок, в которых приняли участие сотни российских и зарубежных авторов. Так, за последние годы они проведены в Ульяновске и Коломне, Бельгии, Германии и Вьетнаме, Кемерово, Великом Новгороде и Санкт-Петербурге, Танзании и Шри-Ланке, Австрии, Люксембурге и Дании.
В «Фотоцентре» проводятся семинары, мастер-классы, презентации фототехники и оборудования, работает выставка старой фотоаппаратуры.
Фотолаборатория «Фото-Профи» обеспечивает цифровую и аналоговую фотопечать с любых носителей, оформление фотографий разных форматов.
«Фотоцентр» по праву можно называть Домом фотографа по аналогии с другими творческими Домами.
Домом, где можно на очередном вернисаже встретить коллег и друзей, получить консультацию, совет и поддержку, подискутировать, просто пообщаться.
Домом, где тебе всегда рады!

Причины сбоя
Вообще причины подобной неисправности и мобильном устройстве можно поделить на две категории – это аппаратные проблемы и проблемы программы. К программным проблемам относится какие-либо повреждения кэша в стандартном ПО «Галерея», действие вирусов и иных вредоносных программ, нарушения, связанные с картой памяти или с памятью внутренней. К аппаратным проблемам относятся технические повреждения карты или внутренней памяти.
В таком случае первое действие пользователя – убедиться в наличии фотографий. Достаточно для этого подключить свой мобильный гаджет к КП и запустить режим передачи файлов.
В том случае, если компьютер распознает фотографии, то, вполне вероятно, пользователь столкнулся с проблемой программного типа. Если даже компьютер не видит фотографии или, более того, предлагает пользователю просто взять и произвести форматирование накопителя, то речь идет о проблеме аппаратной природы.
Почему не сохраняются фото в «Галерее» на телефоне с «Андроидом» — причины и решения
Начнём с самых безобидных причин и закончим самой серьёзной.
Незначительные сбои в системе — перезагружаем смартфон
Во многих случаях любая проблема в работе телефона решается его перезагрузкой. В текущей сессии могло накопиться много мелких ошибок.
Зажмите кнопку питания, тапните по «Перезагрузка». Когда прошивка снова запустится, сделайте любой снимок и посмотрите, сохранился ли он в «Галерее». Если нет, идём дальше.
Отключите и включите снова смартфон
Переполненный кэш «Галереи»
Фото могут на самом деле сохраняться в накопителе (внутреннем или на SD-карте). Просто «Галерея» может их не отображать. Происходит этого обычно из-за того, что кэш «Галереи» переполнен. Вам нужно его очистить:
- Заходим в настройки «Андроида» (шестерёнка на рабочем столе). Опускаемся до пункта «Приложения» или «Диспетчер приложений».
- Во вкладке «Все» ищем «Галерею». Тапаем по пункту.
- Жмём на кнопку для очистки кэша. Кликните по «Очистить кэш»
- Проверьте, исчезла ли проблема.
Если очистка не помогла, можно попробовать загрузить альтернативную (стороннюю) программу для просмотра всех снимков и видео на телефоне, например, QuickPic. Загрузить вы её можете через «Плей Маркет».
Недостаточно памяти на внутреннем накопителе или на SD-карте
Очевидная причина — отсутствие свободного места в памяти устройства. Нужно проверить, сколько его осталось и освободить память, если нужно:
В настройках откройте блок «Память»
Подождите, пока система проверит наличие свободного места.
Если вы сохраняете снимки на SD-карту (флешку), обратите внимание на её состояние.
Если флешка забита, удалите с неё ненужные файлы — музыку, книги, те же фотографии. Можно перебросить всё на компьютер, тем самым её полностью освободив.
Если флешкой не пользуетесь, посмотрите, сколько осталось на внутреннем накопителе
Если вообще ничего нет или если там совсем «крохи», тапните по пункту «Кэш» и очистите его. Сразу очистите кэш всех программ
Либо можно очистить кэш лишь отдельных программ. Для этого перейдите в раздел для приложений (его открывали в прошлом разделе).
Заходите по очереди в меню программ и запускайте там очистку кэша. Если найдёте какую-то стороннюю программу, которая вам уже не нужна, смело удаляйте её. Но обратите внимание: удаляйте только те программы, которые устанавливали сами.
Также нелишним будет удалить ненужные файлы в системе. Для этого используйте программу CCleaner или любую другую подобную.
Если раньше ваши снимки сохранялись на внутренней памяти, но у вас есть флешка, вставьте её в телефон и в настройках камеры поставьте сохранение на флешку.
Поставьте SD-карту в качестве носителя для хранения «фоток»
Есть ещё один вариант — смартфон попросту не видит флешку. Но в этом случае не будет отображаться всё её содержимое. Достаньте её из телефона и через некоторое время снова вставьте, чтобы обновить связь между картой и телефоном.
Проблемы с правами доступа
Причина может быть в том, что у вас отсутствует доступ к папке, в которой сохраняются фото. Что делать? Нужно переименовать папку DCIM. Выберите для неё любое другое имя, перезагрузите девайс. Устройство автоматически создаст новую папку DCIM. Сделайте снимок, чтобы проверить, сохранился ли он в новый каталог.
Если да, просто перетащите все остальные снимки из старой DCIM (уже с другим названием) в новую. Для этого подключите телефон к ПК с помощью USB, откройте «Проводник» и нужные папки. Вырежьте и вставьте файлы.
Переместите все фотографии из старой DCIM в новую
Сбои в работе камеры
Проблема может скрываться в само́й камере. Сбросьте её настройки. Кликните в интерфейсе камеры по шестерёнке, чтобы открыть настройки. Найдите и нажмите на пункт «Сброс параметров». Подтвердите действие, перезагрузите телефон и проверьте, сохраняются ли снимки теперь.
Выполните сброс настроек камеры
Серьёзные сбои в системе
Если вообще ничего не помогло, в системе какой-то глобальный сбой. В этом случае для начала можно сбросить настройки всей «операционки». Сделать это легко:
- Если у вас есть SD-карта, перекиньте на неё все важные данные, включая утилиты (в разделе «Приложения» для каждой программы будет кнопка «Переместить на SD-карту»). Достаньте флешку.
- Теперь зайдите в настройках в блок «Восстановление и сброс». Будет в самом низу списка.
- Выберите «Сброс настроек». Кликните по «Сбросить настройки камеры»
- Ознакомьтесь с видами данных, которые будут удалены, нажмите на «Сброс». Подтвердите действие и подождите, пока процедура успешно завершится.
Если не помогло, нужно перепрошить устройство. За этим обращайтесь в сервисный центр. Самому ставить новую прошивку на телефоне очень рискованно, если нет знаний в этом деле (это как самостоятельно переустанавливать «Виндовс»).
Как поставить пароль на папку с фото на телефоне Андроид
Если вы беспокоитесь о безопасности своих фотографий, то можете поставить пароль на папку с ними. Этот процесс можно выполнить при помощи сторонних приложений.
AppLock
Данная многофункциональная утилита позволяет заблокировать не только отдельные папки и файлы, но и игры, программы. Для скачивания софт доступен в Плей Маркете. После установки и запуска программы выполняем такие шаги:
- Во время первого запуска вводим ПИН-код из 4-х цифр. В дальнейшем он будет применяться для получения доступа к папке.
- Жмем на значок плюс, для добавления в AppLock папки DCIM с фото.
- Рядом с названием папки жмем на кнопку, имеющую вид замка. Теперь во время открытия папки будет отображаться окно для ввода указанного ПИН-кода.
ES Проводник
Программа является не только отличным файловым менеджером, но и мощной программой для защиты информации. Для установки пароля на папку с фотографиями выполняем такую инструкцию:
- В основном меню ES Проводника открываем домашнюю папку с целью просмотреть используемую файловую структуру.
- Дополнительный список с функциями открываем путем нажатия на 3 точки.
- Указываем директорию, которую нужно запаролить. В нашей ситуации это DCIM.
- Вводим в списке с функциями пароль, осуществляем подтверждение настроек. Еще можно активировать опцию отправки пароля на e-mail. Это позволит получить доступ к фотографиям, если вы забудете пароль.
LOCKit
При помощи этой удобной утилиты можно заблокировать фотографии, видеозаписи, приложения и т.д. Достаточно инсталлировать и запустить софт.
Первый делом вводим ПИН-код или графический ключ, который будет применяться в виде пароля. Потом программа предложит указать контрольный вопрос. Задав правильный ответ, у вас будет возможность восстановить доступ к папке, если пароль будет забыт или утерян.

После этого укажите вид файлов для защиты. Это могут быть фото из галереи. Их необходимо добавить в список. Теперь папка с фото будет доступна для просмотра после ввода ПИН-кода или графического ключа.
Правила сохранения фотографий
Часто самому проблему решить не удается. Тогда это ошибка в системе, и необходимо обратиться в центр, чтобы отладить установленные программы. Пошаговая инструкция сохранения.
- Открыть настройки, найти «Файлы».
- Открыть папку с фото.
- Перенести информацию в дополнительную папку.
- Удалить папку.
- Перезапустить телефон.
- Папка появиться автоматически без ошибки.
Проблемы, когда фотографии не сохраняются на карту памяти на Андроиде разнообразные. Но с помощью пошаговых инструкций можно найти пути их решения.
- https://lumpics.ru/photos-missing-from-gallery-on-android/
- https://games-instel.ru/pochemu-v-galerei-ne-otobrazhayutsya-foto-na-androide/
- https://kompkimi.ru/interesnoe/pochemu-ne-sohranyayutsya-foto-na-telefone
- https://lg-smart.net/pochemu-ya-ne-vizhu-fajly-na-karte-pamyati-v-svoyom-android-smartfone/
- https://mobi-insider.com/ne-sohranyayutsya-foto-na-androide.html
ПОДЕЛИТЬСЯ Facebook
tweet
Предыдущая статьяЧто значит девайс в интернет-сленге и в чем его отличие от гаджета?
Следующая статьяSamsung Gallery
Галерея Классической Фотографии
г. Москва
Галерея классической фотографии — музейно-выставочное пространство, созданное группой московских фотографов.
Являясь одним из крупнейших музеев современного искусства в Москве, специализированным на фотографии, Галерея стремится представлять лучшие образцы фотографических работ, поэтому в трёх залах галереи — Малом, Среднем и Большом — наравне с известными фотографами выставляются и талантливые новички.
В галерее регулярно проводятся семинары и мастер-классы известных профессиональных фотографов, в том числе и зарубежных.
На базе Галереи создан первый в России общедоступный музей старинной оптики и библиотека фотографической литературы, где собраны альбомы и книги, относящиеся к фотоискусству.
Есть собственный лабораторный комплекс, а также специальная техника для различных форм ручной печати. Любители и профессионалы могут ей воспользоваться и напечатать свой шедевр.
Работает тематическое кафе, вы здесь спокойно выпьете кофе или чай с пирожным, неспешно полистаете имеющиеся фотоальбомы и книги.
В магазине фотографии можно купить редкие фотоизображения, в том числе из частных коллекций, а также книги, открытки и постеры, сопровождающие выставки.

Удаление .nomedia
Иногда из-за вирусов или же по причине некорректных действий пользователя устройства, в тех каталогах, в которых есть фотографии, могут обнаружиться файлы, имеющие название .nomedia. Этот факт перешел в операционную систему Андроид с Linux ядром, причем представляет он собой несколько служебных данных.
Как раз эти служебные данные и не позволяют файловой системе заниматься индексированием содержимого в тех самых папках и каталогах, в которых эти файлы находятся. Если говорить попроще, то в той папке, где есть файл .nomedia, не будут отображаться фотографии и картинки.
А для того, чтобы вернуть все картинки на их родные места, достаточно лишь удалить этот файл. Для этого можно использовать, к примеру, программу Total Commander. Сделать нужно следующее:
- Установить программу Тотал Коммандер и зайти в приложение.
- С помощью нажатия на иконку трех точек или на аналогичную кнопку вызвать меню.
- Зайти в настройку и включить отображение скрытых папок и файлов.
- Зайти в папку с фотографиями (стандартно это DCIM). Также стандартно используемая телефоном папка для произведенных фотографий может иметь иные названия, так как Camera или аналогичные.
- Программа Тотал Коммандер, согласно ее алгоритму, размещает все служебные и все системные файлы на самом верху в списке всех файлов. По этой причине файл .nomedia пользователь должен будет увидеть практически сразу же.
- После этого достаточно нажать на этот файл и выбрать в меню пункт «Удалить».
- Также не будет лишним проверить и все остальные папки, в которых есть или могут оказаться фотографии. Это могут быть папки с мессенджерами, папки с загрузками или каталоги социальных сетей. Там тоже нужно удалить файл .nomedia.
Также можно использовать свойства папок (в панели управления) и во вкладке «сервис» найти в самом низу пункт отображения скрытых папок и файлов. После этого можно точно также удалить файлы .nomedia, но уже стандартными средствами Windows. Но лучше всего использовать Total Commander.
После того, как устройство будет перезагружено, необходимо проверить, отображаются ли фотографии.
Как поставить пароль на папку с фото на телефоне Андроид
Если вы беспокоитесь о безопасности своих фотографий, то можете поставить пароль на папку с ними. Этот процесс можно выполнить при помощи сторонних приложений.
AppLock
Данная многофункциональная утилита позволяет заблокировать не только отдельные папки и файлы, но и игры, программы. Для скачивания софт доступен в Плей Маркете. После установки и запуска программы выполняем такие шаги:
- Во время первого запуска вводим ПИН-код из 4-х цифр. В дальнейшем он будет применяться для получения доступа к папке.
- Жмем на значок плюс, для добавления в AppLock папки DCIM с фото.
- Рядом с названием папки жмем на кнопку, имеющую вид замка. Теперь во время открытия папки будет отображаться окно для ввода указанного ПИН-кода.
ES Проводник
Программа является не только отличным файловым менеджером, но и мощной программой для защиты информации. Для установки пароля на папку с фотографиями выполняем такую инструкцию:
- В основном меню ES Проводника открываем домашнюю папку с целью просмотреть используемую файловую структуру.
- Дополнительный список с функциями открываем путем нажатия на 3 точки.
- Указываем директорию, которую нужно запаролить. В нашей ситуации это DCIM.
- Вводим в списке с функциями пароль, осуществляем подтверждение настроек. Еще можно активировать опцию отправки пароля на e-mail. Это позволит получить доступ к фотографиям, если вы забудете пароль.
LOCKit
При помощи этой удобной утилиты можно заблокировать фотографии, видеозаписи, приложения и т.д. Достаточно инсталлировать и запустить софт.
Первый делом вводим ПИН-код или графический ключ, который будет применяться в виде пароля. Потом программа предложит указать контрольный вопрос. Задав правильный ответ, у вас будет возможность восстановить доступ к папке, если пароль будет забыт или утерян.

После этого укажите вид файлов для защиты. Это могут быть фото из галереи. Их необходимо добавить в список. Теперь папка с фото будет доступна для просмотра после ввода ПИН-кода или графического ключа.
Сервисы для возвращения фотографий
RS Photo Recovery — с применением эффективных параметров обнаружения, приложение позволяет вернуть данные, утраченные после форматирования или очистки определённых накопителей
При этом важно заметить, что система может восстанавливать полноценные снимки даже после физического повреждения носителя и переносить на новые хранилища
PhotoRec — программа с ключевым предназначением в возвращении пользовательских файлов, которые были утрачены из памяти, при этом доступно множество наиболее востребованных форматов картинок, к которым принадлежит JPEG, а также звуковые компоненты MP3 или документы с архивами.
Recuva — несмотря на бесплатное распространение приложения, также присутствует платная вариация, причём подразумевается распространение результативного решения для воссоздания информации, которая могла быть потеряна по итогу системных ошибок или ручного устранения. Программа разрабатывалась компанией Piriform Limited в Британии, поэтому также следует выделить иную популярную программу – CCleaner, использующуюся для избавления компьютера от лишних данных.
Следует полагать, что вы узнали, где хранятся удалённые фото на примере мобильной операционной системы Андроид, при этом дополнительно можно как полностью устранить любые следы данных, так и восстановить очищенные.
Андрей Подкин
При использовании приложений под Android иногда появляются вопросы: «А где приложение хранит созданные файлы?», «Можно ли до них достучаться?» и «Удалятся ли файлы при удалении приложения?» Давайте попробуем посмотреть, где же приложение может хранить свои данные и какие последствия это имеет для пользователя.
Внутреннее хранилище данных
Смысл следует непосредственно из названия. Внутреннее хранилище (internal storage) располагается всегда в памяти смартфона вне зависимости от того, есть ли возможность установки карты памяти (и тем более того, вставлена ли она). Эта область памяти является защищенной. Находится в системном разделе /data. По умолчанию все файлы, которые там располагаются, доступны только тому приложению, которое их создало. Разумеется, можно сделать файлы доступными для других приложений, но это надо делать специально. Если приложение не открывает файлы для доступа извне, достучаться к ним можно будет только получив root.
Назначение хранилища понятно: внутренние защищенные данные, к которым не должно быть нерегламентированного доступа. Проблемы (с точки зрения пользователя) могут быть в следующих случаях:
- Неоправданно большой объем данных. Хочется вынести данные на карту памяти, чтобы сэкономить внутреннее пространство для других нужд, а приложение не дает.
- По мнению пользователя, регламент доступа к данным должен быть другим, не таким, как предлагает приложение.
Пример: приложение «Лекции по истории России». В приложении хороший контент (и по содержанию, и по качеству звука). Но сохраняется он во внутреннюю память. На бюджетных устройствах, где этой памяти мало, становится затруднительным закачать заранее много лекций, а потом, отключившись от интернета, слушать их. Второй проблемой становится собственно регламент доступа к данным. Даже если ограничиться тематикой истории, у меня есть аудиофайлы, полученные из трех источников: данное приложение, подкасты и аудиоверсии роликов с youtube. Хочется взять и объединить навек в их земной юдоли под владычеством всесильным Властелина Мордора их все в единый плейлист, и слушать его одним аудиоплеером. Но на смартфоне без root это сделать невозможно.
Автоматическая смена обоев Ubuntu
Автоматическая смена обоев рабочего стола возможна с помощью специальных программ. Они позволят использовать понравившиеся файлы с выставленной периодичностью времени.
Wally
Программа автоматической смены обоев рабочего стола Wally:
- Установка происходит из менеджера или в консоле: sudo apt-get install wally.
- Запускаем, зажав Alt-F2, вводим wally и жмем Enter.
- Кликаем по значку Wally либо в уведомлениях входим в настройки.
- В левой колонке заходим в «Папки» добавляем источник картинок с галочкой «Включая папки…».
- Добавляем папку в Wally для изменения фона.
- После чего в левой колонке, жмем «Настройки», отмечаем там «Автоматическое воспроизведение при запуске…».
- Выбираем «Автоматический старт программы»
Variety
Это утилита, которая может делать слайд-шоу из картинок, имеющихся на диске в компьютере, но также берет изображения из интернета с приложений Picasa и Flickr. Кроме установки времени изменения обоев, программа имеет разные фильтры для улучшения изображения. Находится приложение обычно на верхней панели, что позволяет легко изменить изображение или удалить его.
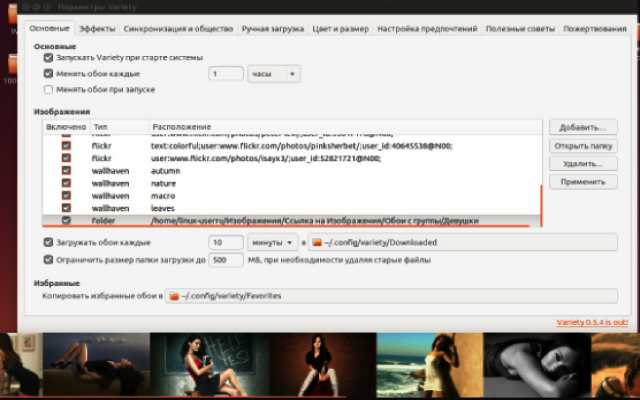
Чтобы изменить настройки или конфигурацию находим и нажимаем в контекстном меню на Preferences. Мы можем также настроить запуск приложения при вхождении в систему. Обязательно нужно выбирать эту опцию, если нет желания, чтобы утилита открывалась постоянно при включении компьютера.
Установка и удаление:
- Открываем терминал нажатием «Ctrl+Alt+T»
- Вводим команду: sudo apt-get install variety.
- Чтобы удалить приложение нужно ввести в консоль: sudo apt-get remove variety.
Wallch
Утилита автоматически заменяет обои из разных файлов с интервалом, который устанавливаем сами.
Установка:
- Открываем терминал.
- Вводим: sudo apt-get install wallch.
Команда для деинсталляции идентична за единственным исключением – вместо install вводим remove.
Slidewall
Утилита имеет в себе функции и возможности выше описанных двух приложений. Достоинство утилиты заключается применения живых обоев. В программе есть большой выбор обоев, можно добавлять с разных ресурсов. В настройках выбираем то, что нравится.
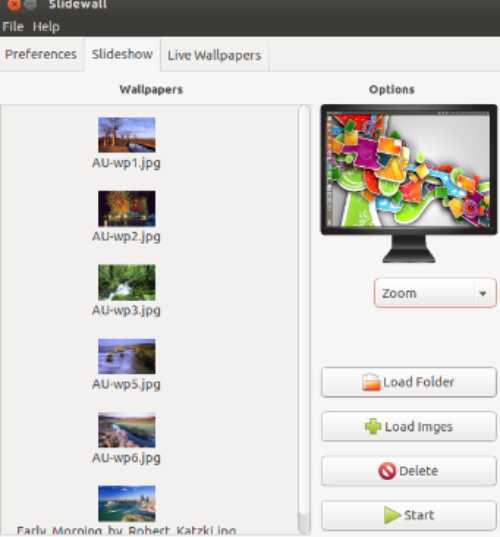
Установка приложения:
- Пока утилита работает исключительно в Ubuntu 12.04.
- Нажимаем «Ctrl+Alt+T».
- Вводим в консоль: sudo apt-get install slidewall.
Удаляем программу – заменяем в предыдущей команде слово install на remove.
Подобные программы не требуют много памяти и доступным даже владельцам маломощных компьютеров. После использования любого метода рабочий стол станет намного красивее и интереснее. Изменения картинок не позволяют приедаться одной и той же фотографии и обеспечивают непрерывный поток ярких впечатлений.
Если у Вас остались вопросы по теме «Автоматические обои на рабочий стол», то можете задать их в комментария