Свойства обозревателя в яндекс браузере
Содержание:
- Свойства обозревателя Internet Explorer где находится
- Этап 1: Создание PPPoE-соединения
- Вкладка «Безопасность»
- Кнопка «Настройки Яндекс.Браузера»
- Удаление истории просмотра сайтов в Internet Explorer 11, используя меню браузера
- Личные данные
- Разделы настроек обозревателя
- Закрепляем иконку программы в Пуске и на начальном экране
- Удаление истории просмотра сайтов в Internet Explorer 11, используя окно «Свойства браузера»
- Отличия от Internet Explorer
- Личные данные
- Как зайти в свойства Яндекс браузера для разработчиков?
- Где найти свойства браузера Internet explorer?
- Дополнения
- Параметры подключения
- Свойства обозревателя в Виндовс 10
- Сброс настроек
- Стандартные и дополнительные инструменты
- Свойства обозревателя в Виндовс 10
- Где найти свойства браузера Internet explorer?
- Разделы настроек обозревателя
- NotScripts.
- Заключение
Свойства обозревателя Internet Explorer где находится
Популярность браузера Internet Explorer хотя и отстает от лидеров сетевого серфинга, однако количест.
Популярность браузера Internet Explorer хотя и отстает от лидеров сетевого серфинга, однако количество используемых копий программы все равно велико. Приложение по умолчанию предустановлено на устройствах с ОС Microsoft Windows, и необходимо знать правила корректной настройки обозревателя. Для этого пользователю необходимо понимать, где в internet explorer свойства браузера, какие опции важны для безопасной и стабильной работы программы.
Статья описывает, как найти нужные свойства обозревателя internet explorer, где находится настройка параметров безопасного серфинга, подключения интернет соединения и прочее.
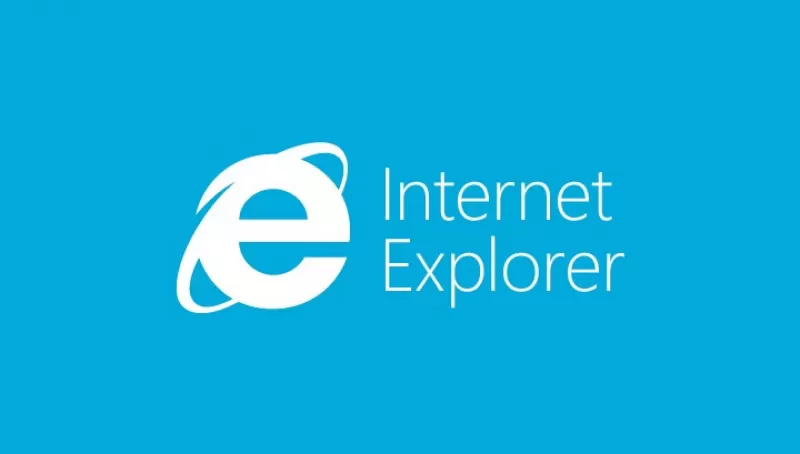
Этап 1: Создание PPPoE-соединения
Если ваш провайдер предоставляет доступ к интернету после аутентификации, тогда вам предварительно необходимо настроить PPPoE-соединение, где задать выданный логин и пароль. Перейдите ко второму этапу, если ввод логина и пароля не требуется.
Инструкция, по установке подключения на ПК:
Откройте панель управления, затем «сеть и интернет».
Далее «центр управления сетями и общим доступом», где выберите «настройка нового подключения или сети».
В появившемся окне, выберите первый пункт – «подключение к интернету».
Создайте новое «высокоскоростное соединение с PPPoE».
Затем укажите «имя пользователя», «пароль», а так же назовите «имя подключения», название произвольное. По окончанию, нажмите «подключить», а в следующем окне – «закрыть».
Перейдите в раздел «сетевые подключения».
Выберите свойства нового подключения, где перейдите на вкладку «сеть».
Откройте свойства протокола IPv4, где пропишите значения необходимых параметров, что обязан предоставить провайдер. Либо используйте автоматическое получение значений.
Сохраните изменения, а так же выберите дополнительные установки на остальных вкладках, если это указано в настройках провайдера.
Создайте ярлык подключения на рабочем столе.
Вкладка «Безопасность»
Internet Explorer делит Интернет на зоны разного уровня безопасности, что позволяет назначить требуемый уровень защиты каждому Web-узлу.
Местная интрасеть (местная Зона)
Обычно в этой зоне содержатся все адреса, для доступа к которым не требуется прокси-сервер. Для зоны местной интрасети по умолчанию устанавливается средний уровень безопасности. Таким образом, Internet Explorer будет разрешать сохранение на компьютере объектов cookie с Web-узлов в этой зоне и их чтение Web-узлами, на которых они были созданы.
Параметры конфиденциальности Internet Explorer позволяют задать способ обработки файлов cookie для всех Web-узлов или для каждого Web-узла в отдельности.
Надежные узлы
Для зоны «Надежные узлы» по умолчанию устанавливается низкий уровень безопасности. Internet Explorer будет позволять сохранение на компьютере объектов cookie с Web-узлов в этой зоне и их чтение Web-узлами, на которых они были созданы.
Ограниченные узлы
Для этой зоны по умолчанию устанавливается высокий уровень безопасности. Internet Explorer будет блокировать все объекты cookie с Web-узлов в этой зоне.
Кнопка «Настройки Яндекс.Браузера»
При клике на кнопку «Настройки Яндекс.Браузера» мы видим всплывающее меню с перечнем пунктов. Каждый пункт отвечает за конкретную функцию и имеет ряд настроек.
Синхронизация
Первый и самый главный пункт свойств обозревателя — синхронизация. Эта функция отвечает за перенос всех пользовательских настроек и закладок из облака. Незаменимая функция, если ранее на другом ПК или смартфоне вы уже синхронизировали ваш браузер с аккаунтом Яндекс. Для синхронизации достаточно ввести данные своего аккаунта и кликнуть «Синхронизировать».
Данный пункт не отображается в меню, если вы уже настроили синхронизацию ранее.
Турбо
Полезная функция — поможет при медленном интернете. При включённом турбо все данные перед тем, как попасть в обозреватель, отправляются на сервера Яндекс там сжимаются и затем пересылаются пользователю. Таким образом, страницы загружаются быстрее, а при лимитированном интернете расходуется меньше трафика.
Не стоит переживать за сохранность личных данных, вводимых пользователем. Данные с сайтов, защищённых сертификатом HTTPS, не передаются в Яндекс и не проходят процедуру сжатия. Ваши логины, пароли, номера карт и прочая конфиденциальная информация защищена и никуда не передаётся.
Режим инкогнито
В режиме инкогнито не сохраняются введённые пароли, история посещений, история запросов после того, как вы перейдёте в обычный режим. Но сохраняются загруженные на ПК файлы и настройки браузера и закладки.
Быстрый доступ — Загрузки
Клик правой клавишей мыши открывает контекстное меню — что мы можем сделать с этим файлом: открыть источник, скачать заново, убрать из списка, удалить файл.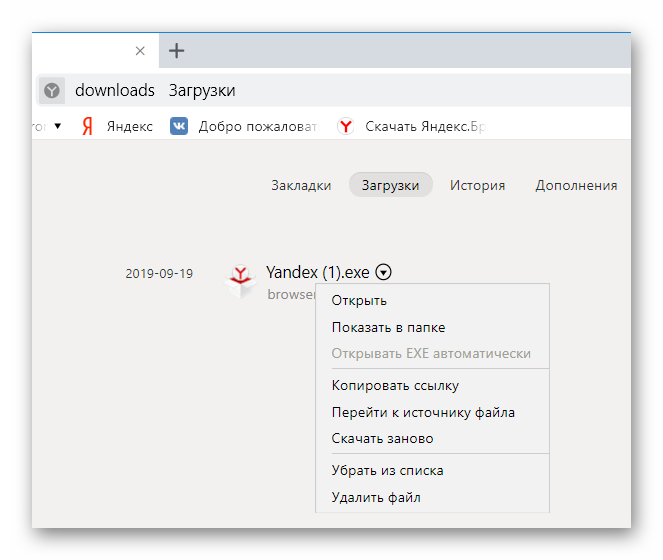
Быстрый доступ — Закладки
При наведении курсора мышки на раздел «Закладки» открывается список сохранённых сайтов и пунктов с настройками. Некоторые пункты имеют подсказки горячих клавиш, они указаны справа конкретного пункта. Здесь мы можем показать/скрыть панель закладок, выполнить импорт закладок, перейти в основное меню диспетчера закладок.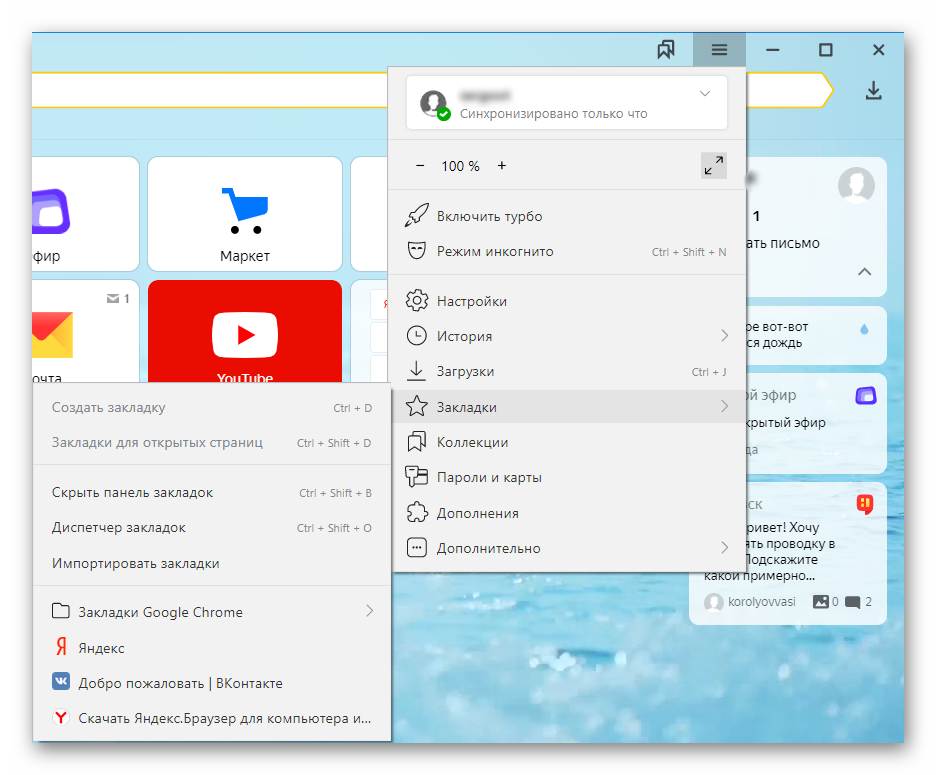
Дополнительно
При наведении курсора мышки на последний пункт меню свойств обозревателя открывается подменю.
- Здесь мы можем открыть новую вкладку Ctrl+T
- Открыть новое окно Ctrl+N
- Быстро очистить историю Ctrl+Shift+Del
- Сохранить страницу на ПК Ctrl+S
- Отправить страницу в печать Ctrl+P
- Перевести страницу на русский язык
- «Найти» на странице Ctrl+А
- «Изменить» — Копировать Ctrl+С / Вырезать Ctrl+X / Вставить Ctrl+V
- Использовать дополнительные инструменты
- Создать ярлык
- Открыть диспетчер задач Shift+Esc
- Просмотреть код страницы Ctrl+U
- Открыть инструменты разработчика Ctrl+Shift+I
- Открыть настройки JavaScript Ctrl+Shift+J
- Посмотреть или переключить кодировку.
- Помощь — перенаправление на главную страницу Яндекс.Помощь. Здесь есть возможность почитать ответы на часто задаваемые вопросы.
- Сообщить о проблеме — если вы обнаружили вредоносный сайт, которого нет в базе технологии Protect.
- О браузере — проверка текущей версии браузера, обновление до последней версии.
- Закрыть браузер Ctrl+Shift+Q.
Удаление истории просмотра сайтов в Internet Explorer 11, используя меню браузера
Примечание! В более ранних версиях Internet Explorer (например, 8 или 9) пункт меню в браузере для удаления истории называется «Удалить журнал обозревателя».
Если у Вас не отображена строка верхнего меню, то ее можно отобразить, для этого кликните правой кнопкой мыши в пустом месте верхней панели и выберите пункт «Строка меню»
В итоге у Вас откроется окно «Удаление истории обзора», в котором мы отмечаем, какие данные удалять, и жмем «Удалить» (под каждым пунктом есть его описание)
Для того чтобы быстро вызвать окно «Удаление истории обзора» или если Вы не хотите отображать верхнее меню можно использовать сочетание клавиш на клавиатуре Ctrl+Shift+Del (браузер Internet Explorer в это время должен быть открыт).
Личные данные
В этом разделе пользователи могут поработать с геолокацией, историей посещения сайтов, а также запретить доступ к личным данным. Здесь имеется кнопка «Настройки содержимого», ограничивающие содержимое сайтов:
- Разрешается включать и отключать отображение изображений;
- Запретить и разрешить кешировать содержимое открываемой страницы, а также принимать cookie;
- Позволить javascript начать работать.
Если пользователю необходимо почистить всю информацию о посещении сайтов, это также делается в этом разделе. Обязательно записывайте или запоминайте пароли, прежде чем удалять их. Если вы очистите куки и пароли, то восстановить их уже будет невозможно.

Разделы настроек обозревателя
Окно свойств браузера состоит из семи вкладок, каждая из которых содержит свой набор свойств и параметров
Далее мы рассмотрим детально каждую из них и уделим особое внимание важным настройкам
Общие
В данном разделе вы сможете назначить любую страницу в качестве домашней. Это значит, что она будет автоматически загружаться при запуске браузера. Для этого достаточно лишь прописать нужный адрес в соответствующее поле. Если же вы хотите вместо домашней страницы запускать пустую вкладку, просто нажмите кнопку «Использовать новую вкладку».

При необходимости можно включить функцию автоматической загрузки открытых ранее вкладок вместо запуска домашней страницы. Для этого поставьте отметку возле нужной строки в блоке «Автозагрузка».

Нажав на кнопку «Вкладки», вы сможете настроить все параметры, связанные с ними – группировку, место запуска новой вкладки, ее внешний вид и так далее. После изменения параметров нажмите «ОК» в окне настроек вкладок.
Закрепляем иконку программы в Пуске и на начальном экране
В Windows 10 появилась возможность быстрого вызова приложений не только через ярлыки на рабочем столе, в Пуске или панели задач, но и через новый элемент Пуска, называемый начальным экраном.
Для закрепления иконки браузера в Пуске или на начальном экране нужно вызвать контекстное меню значка программы и выбрать соответствующий пункт выпавшего списка.
- Вводим «Edge» в строке поиска.
- Вызываем контекстное меню пиктограммы приложения.
- Выбираем соответствующий пункт из выпавшего списка.
После этого программу можно будет вызвать намного быстрее.
Закрепить обозреватель на начальном экране можно и через меню его дополнительных настроек.
(Visited 7 144 times, 1 visits today)
Удаление истории просмотра сайтов в Internet Explorer 11, используя окно «Свойства браузера»
Итак, как я уже сказал, одним из способов удаления истории является открытие окна «Свойства браузера» и уже из него удалять историю просмотра. Для запуска окна «Свойства браузера» можно использовать панель управления Windows, а также сам браузер Internet Explorer 11. Если запускать свойства браузера через панель управления Windows, то браузер Internet Explorer можно даже и не открывать, а также плюсом данного способа является то, что при удалении истории будут удалены и файлы Cookie, сохраненные во время текущего просмотра и еще находящиеся в памяти.
Как открыть «Свойства браузера» из панели управления в Windows 8?
Для того чтобы открыть «Свойства браузера» в Windows 8 необходимо открыть «Панель управления», например, с рабочего стола двойным кликом.
Если у Вас нет на рабочем столе ярлыка «Панель управления», то можете использовать меню «Пуск» или отобразить значок панели управления, а как это делается, мы с Вами рассматривали в материале «Как отобразить ярлыки компьютер, панель управления, корзина на рабочем столе в Windows 8?».
Затем ищем пункт «Сеть и Интернет» и соответственно открываем его (если у Вас в панели управления ярлыки не сгруппированы по категориям, то можете сразу искать пункт «Свойства браузера»)
После открытия раздела «Сеть и Интернет» у нас отобразится пункт «Свойства браузера». Чтобы его открыть, необходимо просто нажать на него.
Удаление истории посещений сайтов в свойствах браузера
После того как Вы открыли «Свойства браузера» можем приступать к удалению истории просмотров. Для этого в этом окне в разделе «Журнал браузера» кликаем «Удалить»
Для закрытия окна «Свойства браузера» нажимаем «ОК».
После этих действий история посещений сайтов в Internet Explorer будет удалена.
Отличия от Internet Explorer
Ещё с самых первых версий Windows имела в своём составе простой браузер, позволявший при подключении к интернету просматривать содержимое веб-страниц и потреблять медиаконтент онлайн. Он назывался Internet Explorer и существует в составе Windows 10 до сих пор. Обновляясь от версии к версии, он приобретал всё больше качеств и особенностей своих прямых конкурентов, но, несмотря на это, не снискал среди массового пользователя популярности. Его уделом оставался корпоративный сегмент.

С анонсом Windows 10 одним из самых важных нововведений компания называла Edge — новый браузер от Майкрософта, призванный заменить IE. Его движок и функционал были разработаны без опоры на прошлые успехи в этом сегменте. Это позволило добавить такие возможности:
Поддержка расширений. Установка привычных пользователю блокировщиков рекламы и полезных надстроек для дополнительных функций стала возможна не сразу, а с первым крупным обновлением системы. Мобильная версия таких преимуществ не получила до сих пор.
Отложенные вкладки. Особенность позволяет одним щелчком мыши отправить все открытые вкладки в специальную панель слева для того, чтобы потом открыть их все одним кликом. Так можно сохранять несколько сеансов.
Функция графических заметок
В любой момент можно подчеркнуть важное на странице, добавить подпись и сохранить всё в OneNote.
Синхронизация списка чтения, истории и закладок на всех устройствах, использующих Edge. Позволяет сделать сёрфинг практически бесшовным — можно мгновенно продолжить чтение или просмотр при переходе с компьютера на телефон или наоборот.
Открытие и чтение большинства форматов электронных книг прямо в браузере, без использования специальных программ.
Возможность на лету закрепить вкладки или изменить их исходный код.
Способность включить и отключить предварительный просмотр содержимого.
Кроме того, браузер имеет одну из самых наполненных возможностями и свойствами стартовых страниц. Он выводит последние новости, самые популярные ярлыки и прогноз погоды для заданного региона. Все истории, появляющиеся на этой странице, перемежаются предложениями установки из магазина приложений для Windows. Браузер имеет и встроенные функции Кортаны — голосового помощника.
Личные данные
В этом разделе пользователи могут поработать с геолокацией, историей посещения сайтов, а также запретить доступ к личным данным. Здесь имеется кнопка «Настройки содержимого», ограничивающие содержимое сайтов:
- Разрешается включать и отключать отображение изображений;
- Запретить и разрешить кешировать содержимое открываемой страницы, а также принимать cookie;
- Позволить javascript начать работать.
Если пользователю необходимо почистить всю информацию о посещении сайтов, это также делается в этом разделе. Обязательно записывайте или запоминайте пароли, прежде чем удалять их. Если вы очистите куки и пароли, то восстановить их уже будет невозможно.
Как зайти в свойства Яндекс браузера для разработчиков?
В Yandex browser есть специфические функции, которые могут пригодится разработчикам на стадии создания или тестирования ресурсов. Встроенных возможностей не так много, большинство веб-разработчиков устанавливают вспомогательные расширения, но даже с помощью стандартных функций можно выполнить большую часть манипуляций.
Как найти свойства браузера Яндекс для разработчиков:
- Нажимаем на «Настройки Яндекс.браузера».
- Открываем весь перечень свойств, наводя курсор на «Дополнительно».
- Наводим мышь на «Дополнительные инструменты».
В данном разделе есть ряд полезных опций:
- «Добавить на рабочий стол». Создаёт ссылку для быстрого доступа к странице сайта,
- «Диспетчер задач». Помогает определить количество и направление затрачиваемых ресурсов, отображается объём используемого ЦП и ОЗУ, а также завершить определенный процесс,
- «Посмотреть код страницы». Способствует просмотру структуры конкретной страницы, она отображается в HTML-файле в новой вкладке,
- «Консоль JavaScript». Выполняет введённый в консоль код, написанный на JS,
- «Кодировка». Используется для правильного отображения русских и остальных символов.
Где найти свойства браузера Internet explorer?
Для начала определимся с терминологией. Бывают свойства самой программы (ярлыка) в среде Windows, которые отвечают за запуск приложения. А есть настройки непосредственно внутри браузера, которые определяют поведение Internet Explorer при работе со страницами в сети.
Свойства программы в ОС открываются щелчком правой кнопки мыши на иконке IE в меню «Пуск», на панели управления, или на рабочем столе. В контекстном меню выбираем последний пункт «Свойства» («Properties»). Открывается окно с шестью закладками. Пройдемся по основным опциям.
Закладка «Общие» («General»)
Здесь редактируется отображаемое имя ярлыка, а также отображаются основные свойства.
Закладка «Ярлык» («Shortcut»)
В поле «Объект» («Target») указан путь к исполняемому файлу, который запускается при нажатии на ярлык. Поле «Рабочая папка» («Start in») хранит путь к рабочему каталогу программы. Папка содержит дополнительные файлы и библиотеки, которые программа использует при работе. Как правило, значения этих двух полей менять не рекомендуется.
В свойстве «Быстрый вызов» («Shortcut key») указывается сочетание «горячих клавиш» для запуска приложения с клавиатуры. Также на этой закладке можно заменить отображаемую иконку приложения, настроить размер окна или установить запуск программы от имени администратора (при наличии прав).
Закладка «Безопасность» («Security»)
Пользователь при наличии прав администратора настраивает разрешения и права доступа учетных записей ОС к программе. Со свойствами ярлыка разобрались, перейдем непосредственно к настройкам в браузере интернет эксплорер.
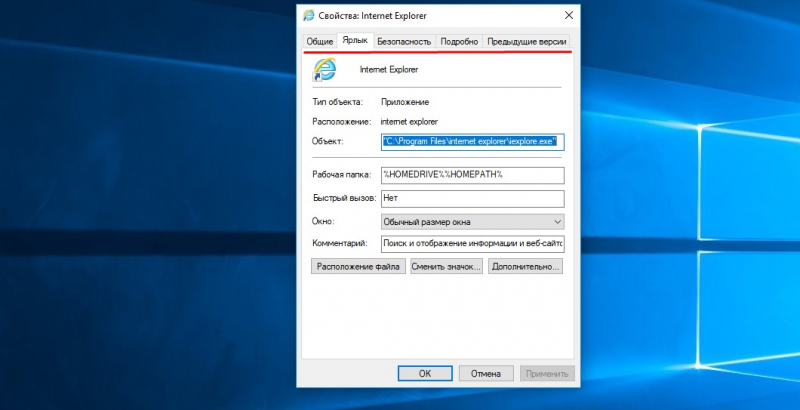
Дополнения
Дополнения в браузер позволяют расширить функциональность. Использовать различные инструменты для самых разнообразных целей. Изначально в Яндекс.Браузере уже встроены некоторые плагины. Их можно отключить при необходимости.
А также в конце страницы есть ссылка для перехода в каталог Оперы — там находится огромное количество расширений. Они разделены по категориям. Их можно искать по ключевым словам в поисковой строке. При установке расширения оно забирает на себя часть системных ресурсов, так как это дополнительный процесс. При большом количестве работающих расширений в браузере он станет работать медленнее. Поэтому плагинами сильно не стоит увлекаться — загружайте только те плагины, которые нужны в работе ежедневно.
Подробнее об установке дополнений для Яндекс.Браузера
Параметры подключения
В Internet Explorer существует возможность автоматической диагностики сети выявления проблем с подключением. Программа определит связаны неполадки с обрывом связи, неисправностью модема или неправильно выставленными настройками.
Пользователю следует следить за безопасностью сайтов или наличием антивирусной программы. Вредоносные программы могут изменить настройки Internet Explorer.
После попадания вредоносной программы на компьютер, одним из последствий может быть изменение параметров прокси-сервера. Это повлечет за собой прекращение работы интернета.
Для устранения неполадки, нужно зайти в настройки интернет эксплорер и перейти на настройки сети.
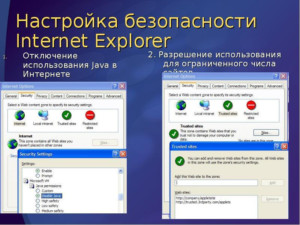
Свойства обозревателя в Виндовс 10
Существует два основных способа, которые позволяют добраться до настроек Internet Explorer – непосредственно через сам браузер и «Панель управления» Windows 10. Их оба мы детально опишем далее, вы же выберите наиболее подходящий.
Способ 1: Интерфейс обозревателя
Начнем с самого очевидного метода. Для его реализации выполните следующие действия:
- Нажмите на кнопку «Пуск». В левой части открывшегося окна перейдите в самый низ. Найдите и откройте папку «Стандартные — Windows». В перечне появившегося софта кликните по строке «Internet Explorer».

Запустится обозреватель. В правом верхнем углу нажмите на кнопку с изображением шестеренки, затем в появившемся меню выберите строчку «Свойства браузера».

В результате откроется окно с вкладками, где находятся все основные параметры и свойства обозревателя. Именно с ними мы и будем проводить дальнейшие манипуляции во второй части статьи.

Откроется перечень доступных разделов. Кликните левой кнопкой мышки по тому из них, который называется «Свойства браузера».

После этого вы увидите окно с настройками Internet Explorer.
Сброс настроек
Естественно разработчики постарались обезопасить свой продукт от неопытных пользователей и их ошибок.
Если в процессе настройки что-то пошло не так, всегда можно вернуть программу к настройкам по умолчанию. Сделать это можно при помощи всего одной кнопки, которая находится в самом низу страницы настроек: «Сбросить настройки».
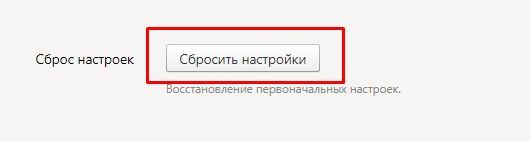
После нажатия этой кнопки все изменения, произведенные до этого пользователем, сбросятся до базовых, и придется начинать все сначала.
Стоит отметить еще одну полезную функцию данной кнопки. Дело в том, что при установке различных приложений и дополнений в браузер они могут вносить свои изменения без уведомления. После удаления такого аддона настройки не сбрасываются до прежних установок. Если пользователь не знает, какие изменения внесены тем или иным приложением, то исправить это можно только при помощи кнопки сброса настроек.
Исходя из написанного, можно сделать вывод, что свойства Яндекс браузера позволяют подогнать работу приложения под свои потребности, сделать его более удобным и красивым. Кроме того, включая или отключая различные свойства, можно обезопасить себя и свои личные данные от посягательств злоумышленников.
Стандартные и дополнительные инструменты
Вверху страницы свойств находится еще одно меню, которое делает доступным другие важные опции.
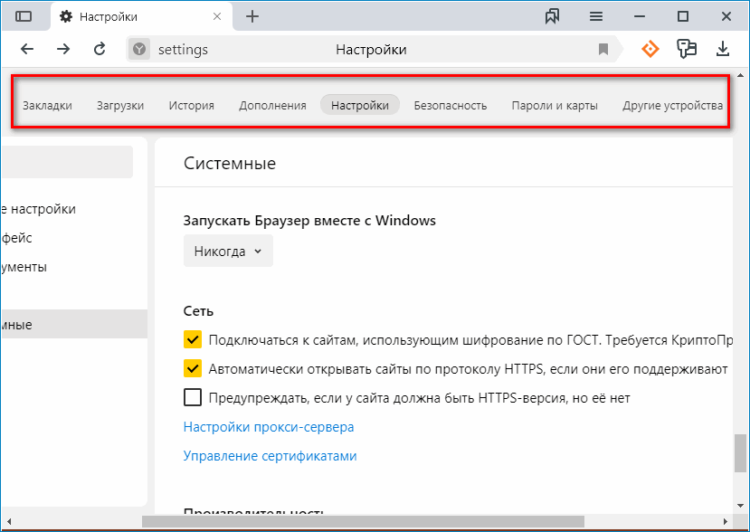
Выбор одного из значений меняет содержание страницы. Так, вкладка «Безопасность» имеет блок, посвященный защите от мошеннических сайтов и вредоносного программного обеспечения, дает возможность обезопасить канал обмена информацией с web-ресурсом и предотвратить кражу личных данных.
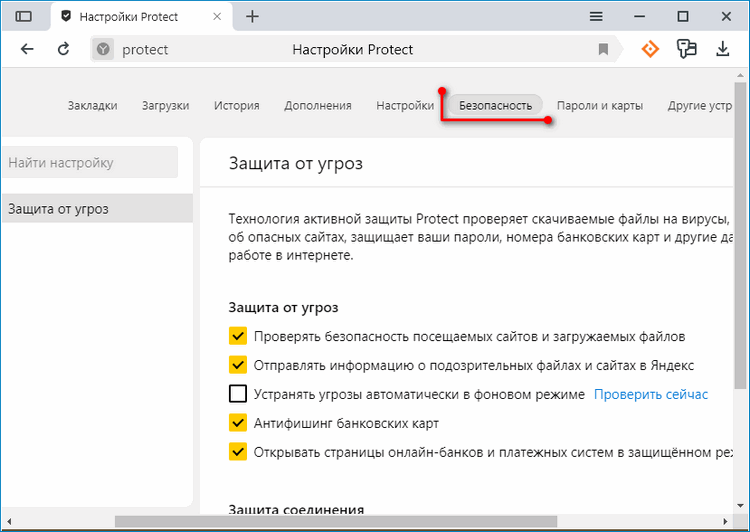
Раздел «Дополнения» предоставляет инструменты для поиска расширений, плагинов и взаимодействия с ними. Здесь можно установить, удалить или временно отключить вспомогательный функционал.
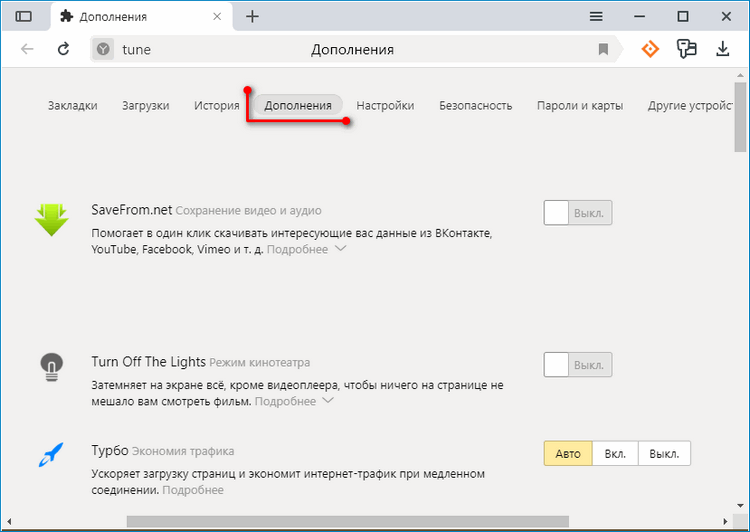
Рубрика «Пароли и карты» представлена менеджером, который позволяет редактировать, импортировать/экспортировать и шифровать данные конфиденциального автозаполнения.
Опция «Другие устройства» относится к синхронизации со смартфонами и планшетами, используемыми параллельно.
«Закладки», «Загрузки» и «История» похожи на аналогичные пункты в других браузерах.
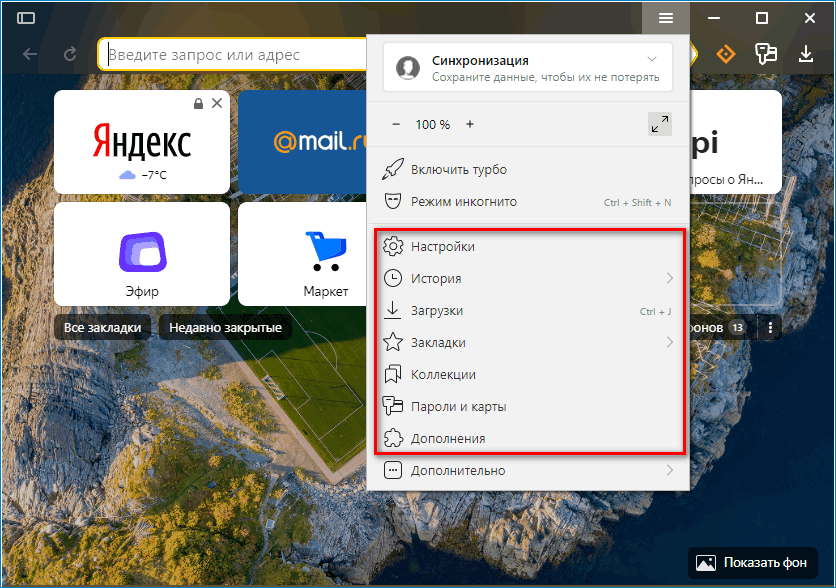
Свойства обозревателя в Виндовс 10
Существует два основных способа, которые позволяют добраться до настроек Internet Explorer – непосредственно через сам браузер и «Панель управления» Windows 10. Их оба мы детально опишем далее, вы же выберите наиболее подходящий.
Способ 1: Интерфейс обозревателя
Начнем с самого очевидного метода. Для его реализации выполните следующие действия:
- Нажмите на кнопку «Пуск». В левой части открывшегося окна перейдите в самый низ. Найдите и откройте папку «Стандартные — Windows». В перечне появившегося софта кликните по строке «Internet Explorer».

Запустится обозреватель. В правом верхнем углу нажмите на кнопку с изображением шестеренки, затем в появившемся меню выберите строчку «Свойства браузера».

В результате откроется окно с вкладками, где находятся все основные параметры и свойства обозревателя. Именно с ними мы и будем проводить дальнейшие манипуляции во второй части статьи.

Откроется перечень доступных разделов. Кликните левой кнопкой мышки по тому из них, который называется «Свойства браузера».

После этого вы увидите окно с настройками Internet Explorer.
Где найти свойства браузера Internet explorer?
Для начала определимся с терминологией. Бывают свойства самой программы (ярлыка) в среде Windows, которые отвечают за запуск приложения. А есть настройки непосредственно внутри браузера, которые определяют поведение Internet Explorer при работе со страницами в сети.
Свойства программы в ОС открываются щелчком правой кнопки мыши на иконке IE в меню «Пуск», на панели управления, или на рабочем столе. В контекстном меню выбираем последний пункт «Свойства» («Properties»). Открывается окно с шестью закладками. Пройдемся по основным опциям.
Закладка «Общие» («General»)
Здесь редактируется отображаемое имя ярлыка, а также отображаются основные свойства.
Закладка «Ярлык» («Shortcut»)
В поле «Объект» («Target») указан путь к исполняемому файлу, который запускается при нажатии на ярлык. Поле «Рабочая папка» («Start in») хранит путь к рабочему каталогу программы. Папка содержит дополнительные файлы и библиотеки, которые программа использует при работе. Как правило, значения этих двух полей менять не рекомендуется.
В свойстве «Быстрый вызов» («Shortcut key») указывается сочетание «горячих клавиш» для запуска приложения с клавиатуры. Также на этой закладке можно заменить отображаемую иконку приложения, настроить размер окна или установить запуск программы от имени администратора (при наличии прав).
Закладка «Безопасность» («Security»)
Пользователь при наличии прав администратора настраивает разрешения и права доступа учетных записей ОС к программе. Со свойствами ярлыка разобрались, перейдем непосредственно к настройкам в браузере интернет эксплорер.
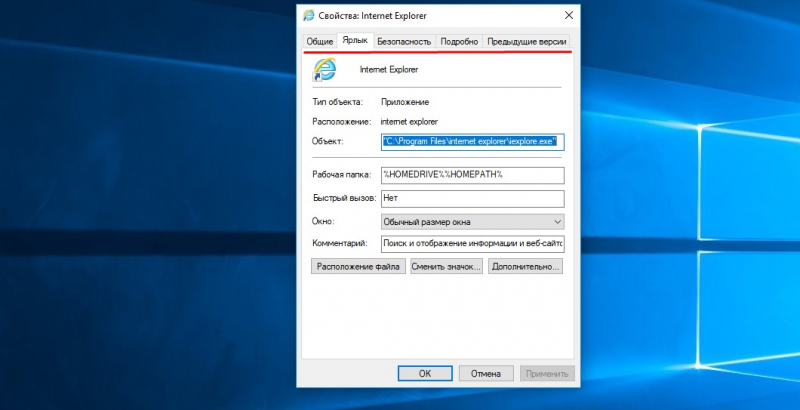
Разделы настроек обозревателя
Окно свойств браузера состоит из семи вкладок, каждая из которых содержит свой набор свойств и параметров
Далее мы рассмотрим детально каждую из них и уделим особое внимание важным настройкам
Общие
В данном разделе вы сможете назначить любую страницу в качестве домашней. Это значит, что она будет автоматически загружаться при запуске браузера. Для этого достаточно лишь прописать нужный адрес в соответствующее поле. Если же вы хотите вместо домашней страницы запускать пустую вкладку, просто нажмите кнопку «Использовать новую вкладку».

При необходимости можно включить функцию автоматической загрузки открытых ранее вкладок вместо запуска домашней страницы. Для этого поставьте отметку возле нужной строки в блоке «Автозагрузка».

Нажав на кнопку «Вкладки», вы сможете настроить все параметры, связанные с ними – группировку, место запуска новой вкладки, ее внешний вид и так далее. После изменения параметров нажмите «ОК» в окне настроек вкладок.

Опция «Параметры» в разделе «Общие» хранит в себе настройки всего, что связано с временными файлами, журналом и кэшем. При необходимости вы можете изменить выделенное место на жестком диске под них или же вовсе очистить.

В последнем блоке «Представление» находятся настройки внешнего вида страниц, которые вы будете открывать через Internet Explorer. Для того чтобы сменить цветовую гамму, кликните по кнопке «Цвета» и снимите галочку возле строки «Использовать цвета, установленные Windows» в открывшемся окне. После этого вы сможете задать свои оттенки для текста, фона и ссылок (просмотренных и не просмотренных).

Аналогичным образом работают опции «Языки» и «Шрифты»
Важно помнить, что большинство сайтов имеют свои настройки данных параметров, поэтому выбранные опции могут не сработать. Включить их принудительно можно в окне, которое появляется по нажатию на кнопку «Оформление»
Достаточно снять галочки возле всех строк, которые указаны на скриншоте ниже, затем просто нажать кнопку «OK» для применения изменений.

NotScripts.
Оно занимается тем, что препятствует выполнению скриптов на странице, если вы подобное не разрешили сами своими ручками. Дело в том, что JavaScript один из источников разной заразы, из интернета, посему блокировка и контроль исполнения его, является одним из ключевых элементов безопасности. Чуть подробней об этом на странице плагина.
Установить плагин можно перейдя на страницу с ним, нажав в кнопочку «Install». После установки, в правом верхнем углу, появится треугольничек плагина. Жмем на него мышкой и видим небольшое сообщение, что надо сделать это и это, чтобы плагин заработал. Теперь щёлкаем мышкой нему и видим перед собой открывшуюся страницу с настройками.
Т.е, если Вы сейчас находитесь на sonikelf.ru, то в случае, если что-то не работает, то Вы разрешаете скрипт sonikelf.ru, а не mail.ru. После этого Вы внимательно смотрите – а не заработало ли то, что Вам было нужно? Если ответ положительный и всё работает как хотелось бы, то вы больше ничего не трогаете. Если же нет, то вы внимательно смотрите что за скрипты еще есть и выбираете из них еще один, разрешая его. И так до полной работоспособности того, что вам необходимо. Старайтесь избегать разрешения скриптов, носящих названия отличных от этого сайтов. Googlecode, yandex и т.п., как правило, безопасные скрипты.
Заключение
Как видите, назначить стандартный обозреватель в ОС Windows, не прибегая к посторонней помощи, совсем просто. Для удобства создайте на рабочем столе ярлыки любимых браузеров для быстрого запуска. Старайтесь пользоваться только проверенными обозревателями, иначе рискуете подхватить «заразу», которой наполнена международная сеть Интернет. Такое «сокровище» вам ни к чему, а значит, Вашему ПК и подавно.
Вообще, уже на этапе установки программы браузера вам предлагается сделать устанавливаемый браузер таким, в котором будут открываться веб-страницы по-умолчанию. Это значит, что при переходе по ссылкам из электронной почты получаемой на емейл-клиент, по ссылкам из различных документов и открытии , они будут открываться в браузере установленном “по-умолчанию”. Установка браузера основным (“по-умолчанию”) тем не менее не означает, что другими браузерами для просмотра интернета пользоваться нельзя. Безусловно можно. Вопрос только, какой именно браузер наиболее удобен вам.
Сама процедура назначения браузера основным может понадобиться и тогда, когда вы обновляете версии браузеров установленных на своём компьютере. По непонятным причинам, даже если вы отказались делать альтернативные просмотрщики браузерами “по-умолчанию”, бывает, что некоторые функции им всё же назначаются. Особенно этим страдает Интернет Эксплорер. Ну, или банально просмотрели во время установки или первого запуска браузера или сами назначили браузер дефолтным. Рассмотрим, как же назначить основным нужный браузер.
- Запускаем Internet Explorer
- В меню жмём на кнопку “Сервис”
- В самом низу выпавшего списка жмите на “Свойства обозревателя”
- В открывшемся окне откройте вкладку “Программы”
- В разделе “Программа обзора по умолчанию нажмите на кнопку “Использовать по умолчанию”
- Если хотите, чтобы IE постоянно проверялявляется ли он основным браузером поставьте галочку возле надписи “Сообщать если Internet Explorer не используется по умолчанию”. В этом случае, когда вы назначите основным другой браузер, во время запуска Internet Explorer будет появляться окно с предложением сделать основным его.
- Далее жмите “ОК”
С этого момента основным браузером у вас будет назначен Internet Explorer.
Для начала, если меню браузера у вас не открыто, а в левом верхнем углу присутствует только большой знак “О”, нажмите на него. Затем нажмите на опцию “Показывать меню”.
- В меню жмите “Инструменты”, а в появившемся списке, “Общие настройки”
- В открывшемся окне “настройки” жмите на вкладку “Расширенные”
- Выберите в левой колонке окна раздел “Программы”
- Поставьте галочку возле “Проверять, что Opera браузер по-умолчанию”
- Жмите “ОК” и закройте браузер
- Запустите Оперу снова, появится окошко с предложением сделать Opera браузером по-умолчанию.
- Согласитесь с данным предложением
С этого момента все веб-документы будут открываться с помощью браузера Opera.
- В верхней части окна Firefox откройте меню “” и выберите опцию “Настройки “
- В открывшемся окне выберите раздел “Дополнительные”, в нём нужно открыть вкладку “Общие”
- Внизу в разделе “Системные настройки” нажмите на кнопку “Проверить сейчас”.
- Появится окно с сообщением ” Firefox не является вашим браузером по умолчанию. Сделать его таковым?”
- Нажмите “Да”
Таким образом Мозилла будет назначена браузером по умолчнию.
Для того, чтобы сделать Google Chrome браузером по умолчанию нужно выполнить следующие действия:
- Откройте меню “Инструменты” (значок “ключ”).
- Выберите опцию “Параметры”
- Должна быть открыта вкладка “Основные”
- В разделе «Браузер по умолчанию» жмите на кнопку “Назначить Google Chrome браузером по умолчанию”.
- Под кнопкой появится надпись “В настоящий момент браузером по умолчанию является Google Chrome.”
- Закройте вкладку браузера.
Отключение настройки “браузер по умолчанию” для любого браузера происходит во время выбора основным другой программы для просмотра интернет-страниц.
Браузер – это веб-обозреватель, предназначенный для того, чтобы выводить на экран монитора страницы сайтов, преобразовывая их в удобный для восприятия вид. Из различных популярных браузеров можно выбрать и установить для использования по умолчанию самый подходящий и удобный для вас в работе. Веб-обозреватели по умолчанию в ОС Windows 7 устанавливаются различными способами. Рассмотрим некоторые из них.




