Как включить пуш-уведомления на андроид или заблокировать их
Содержание:
- Процедура удаления всей переписки
- Отключение оповещений через функцию «Не беспокоить»
- Часть 2 : Как избавиться от виджетов на моем телефоне Android
- Замена мелодии звонка будильника на разных Айфонах
- Как на Android отключить push уведомления?
- Варианты отключения появляющихся сообщений
- Как включить или отключить оповещения для всех веб-сайтов
- Режимы уведомлений
- Как отключить уведомления о сообщениях и звонках
- Не тяни, а толкай
- Напоминание о пропущенных уведомлениях
- Evernote
- Почему постоянно появляется реклама поверх домашнего экрана, приложений и экрана блокировки на Android
- Как отключить всплывающую рекламу на Android
- Биометрия
- Как правильно настроить уведомления в Android
- Типы уведомлений на Госуслугах
- Всплывающее окно
Процедура удаления всей переписки
Если ненужные сообщения занимают большую часть чата, то рекомендуется полное удаление дерева уведомлений
Чтобы полноценно удалить переписку в ОК необходимо выбрать обрабатываемый диалог и повторно прочитать имеющиеся сообщения, что позволит убедиться в отсутствии важной информации (например, необходимой для дальнейшей работы)
Затем следует зайти в раздел настроек, который активируется нажатием на переключатель, отмеченный ярлыком с литерой i в окружности (находится в верхней правой части рабочего окна).
Пользователю требуется выбрать услугу удаления информации, действие подтверждается повторным нажатием на клавишу стирания во всплывающем окне. Вся имеющаяся история переписки будет удалена только у одного человека, при продолжении диалога восстановление старых сообщений путем пересылки дерева от собеседника не происходит.
Если пользователь, удаливший диалог, хочет продолжить общение с собеседником, то необходимо войти на страницу человека, а затем активировать переписку заново при помощи клавиши написания сообщения.
При использовании компьютера невозможно удалить диалог с непрочитанными сообщениями. При раскрытии дерева уведомлений все новые письма автоматически отмечаются как прочитанные. Приложение, установленное на телефоне, позволяет убирать чаты без раскрытия содержимого.
Отключение оповещений через функцию «Не беспокоить»
Как произвести настройку устройства Андроид и как убрать уведомление, которое постоянно висит? С такой проблемой сталкиваются пользователи, когда необходимо настроить телефон таким образом, чтобы полностью заблокировать все оповещения.
Чтобы заблокировать всплывающие окна на смартфонах с Андроид 5, 6 и 7, надо сделать следующее:
- Открыть «Настройки», а затем «Звуки и уведомления».
- Зайти в раздел «Доступ к функции не беспокоить».
- Перевести все ползунки в активное состояние.
Можно также использовать способ включения режима «Не беспокоить» через панель управления параметрами:
- С помощью свайпа сверху вниз открыть панель управления параметрами.
- Отыскать значок «Не беспокоить» и тапнуть по нему. Откроется раздел, где следует определить, какая именно категория сообщений будет видна пользователю: «Только важные», «Только будильник» и «Тишина».
Инструкция для отключения всех оповещений для телефонов Huawei/Honor под управлением EMIU:
- В настройках выбрать вкладку «Приложения и уведомления».
- В разделе «Диспетчер» определить приложения, сообщения которых следует отключить.
- Перейти во вкладку «Групповое управление» и отключить/выключить оповещения всех приложений одновременно.
- Если открыть «Дополнительные» и найти строку «На экране блокировки», то можно воспользоваться настройками сообщений: «Отображать все», «Не показывать», «Скрыть контент».
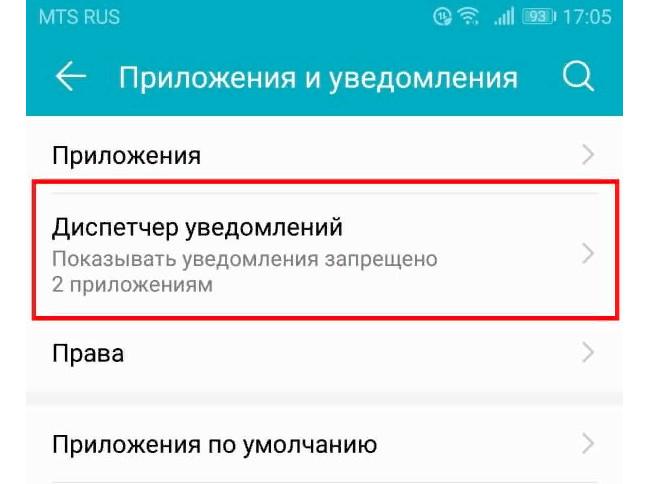
Отключение на Honor
Важно! Ненужные уведомления можно просто блокировать, а для важных выставлять приоритет (оповещения со звуком или без, с отображением в строке состояния и миганием индикатора)
Часть 2 : Как избавиться от виджетов на моем телефоне Android
Что делать, если виджет застрял на главном экране? Как удалить виджеты на планшете Samsung? Если вы не знаете, как удалить виджеты на планшете Android, то вы просто попали в нужное место. Ниже приведены решения для эффективного удаления и удаления виджетов. Просто читай и следуй.
Как удалить виджет с заблокированного экрана
Шаг 1 , Сделать значок замка видимым
Когда появляется новый виджет, вы всегда можете увидеть замок внизу. Если вы не видите его, вы можете раскрыть список виджетов, чтобы найти этот значок.
Шаг 2 , Удалить виджет с экрана блокировки
Нажмите и удерживайте любой виджет, который хотите удалить, а затем переместите его в раздел «Удалить» вверху. Затем этот виджет исчезнет с заблокированного экрана Android.
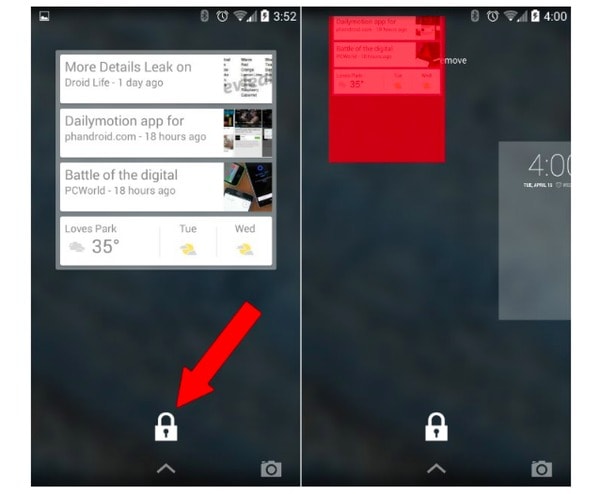
Удалить виджеты из магазина Google Play
Шаг 1 , Доступ ко всем вашим приложениям Android
Запустите приложение Google Play Store на телефоне или планшете Android. Щелкните значок «Меню» в верхнем левом углу. Затем выберите в списке опцию «Мои приложения и игры».
Шаг 2 , Удалить виджет Google с главного экрана
Вы можете увидеть все доступные приложения. Найдите и выберите приложение, которое хотите удалить. Затем выберите «Удалить» и нажмите «ОК», чтобы удалить виджеты из магазина Google Play на Android.
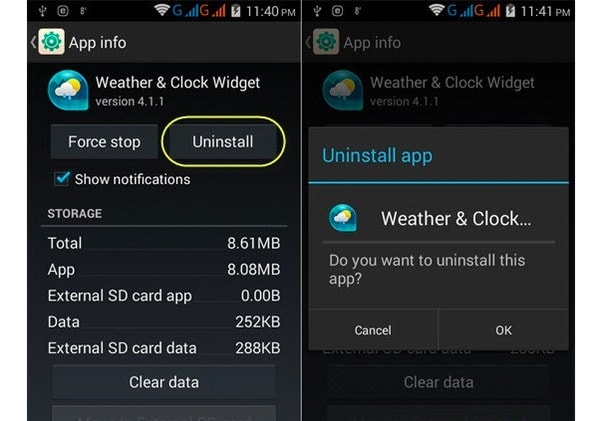
Удалить виджеты из приложения настроек
Шаг 1 , Запустите настройки на Android
Включите телефон Android и выберите приложение «Настройки». Прокрутите вниз до пункта «Приложения» в его списке. Для некоторых моделей Android вместо этого можно выбрать «Диспетчер приложений».
Шаг 2 , Удалить виджеты из настроек Android
Нажмите «Все», чтобы получить доступ ко всем приложениям Android. Затем выберите виджет, который хотите удалить. Выберите «Удалить» в правом верхнем углу. Когда появится уведомление «Вы хотите удалить это приложение», нажмите «ОК» для подтверждения.
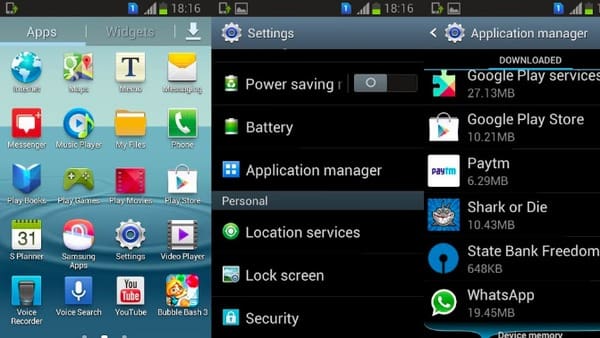
Что ж, это общие и эффективные решения, которые вы можете принять для удаления виджетов Samsung и других цифровых устройств. Следовательно, вы можете удалить виджеты на любом заблокированном или разблокированное устройство Android свободно.
Конкурентная борьба за привлечение внимания покупателей к своей продукции, заставляет производителей предоставлять пользователям новые и новые инновационные возможности, которые призваны облегчить владельцам повседневное общение с их устройствами.
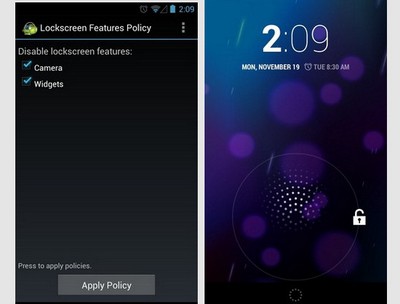
Однако зачастую, для некоторых пользователей, эти инновации являются ничем иным как очередной раздражающей опцией и скорее источником головной боли, а не пользы. На этот раз, по мнению многих пользователей, переусердствовала компания Google, введя в новую версию Android 4.2 новые функции экрана блокировки, такие как виджеты и доступ к приложению «Камера».
Все было бы ничего, если бы разработчики предоставили нам возможность управления этой (иногда действительно полезной) опцией. Но нет – такая возможность в новой версии Jelly Bean не предусмотрена.
К счастью, существует очень эффективный способ выхода из этой ситуации. Это простое приложение для Android, которое можно найти в Google Play Маркете, и которое является идеальным решением для всех пользователей Android 4.2 Jelly Bean, желающих вернуться к старому экрану блокировки, в стиле Android 4.1.
Все что вам нужно для этого – это установить на свой планшет или смартфон приложение Lockscreen Policy, запустить и предоставить ему права администратора.
Интерфейс приложения очень прост – здесь имеется всего лишь пара переключателей, один из которых предназначен для включения/выключения камеры на экране блокировки, а другой — для виджетов. При отключении камеры, вам больше не придется беспокоиться о случайном доступе к камере вашего устройства при случайном разблокировании его экрана.
Аналогичным образом, отключив виджеты, вы не будете беспокоиться о том, что кто-то получит возможность просматривать SMS или Gmail почту на вашем устройстве на экране блокировки.
После этого, как и в Android 4.1, вы сможете открыть поиск Google (с помощью жеста снизу вверх), а также получить доступ к уведомлениям (с помощью жеста вниз от панели уведомлений).
Перед удалением приложения из вашего телефона или планшета, не забудьте убрать его из списка администраторов устройства. Это можно сделать в меню настроек, в разделе «Администраторы устройства»
Скачать Lockscreen Policy в Google Play Маркете.
Похожие материалы:
Не забудьте поделиться информацией с друзьями:
Замена мелодии звонка будильника на разных Айфонах
До появления версии iOS6 звонок будильника можно было сменить только в рамках стандартных звуков, предустановленных на мобильное устройство. В 2012 году разработчики Apple решили, что будет нелишним предоставить пользователям чуть больше свободы при выборе мелодии, под которую те желали бы просыпаться.
В последующих версиях iOS возможность поменять звук будильника сохранилась, как и порядок действий для выполнения этой операции.
- Запустите приложение «Часы» и откройте вкладку «Будильник» (находится внизу экрана, между вкладками «Мировое время» и «Секундомер»).
-
Нажмите на плюсик, чтобы добавить новый будильник, или на кнопку «Изменить», чтобы настроить уже имеющийся звонок.
- Установите время, когда телефон должен зазвонить. Выберите периодичность срабатывания и этикетку.
- Тапните по пункту «Звук», чтобы перейти к настройке звукового сопровождения своего пробуждения.
В разделе «Звук» вы увидите несколько подразделов. Если хотите использовать одну из стандартных мелодий, используйте треки из списка «Рингтоны». Послушайте, как они звучат, а затем выберите понравившийся рингтон. Если желаете просыпаться под любимую музыку, нажмите «Выбор песни». Осталось только найти и выбрать в памяти устройства подходящую композицию, а затем применить внесенные изменения.

Убедитесь, что в поле «Звук» в настройках будильника написано название песни, которую вы только что выбрали. Нажмите «Сохранить» – кнопка появится вместо плюсика на верхней панели. Готово, теперь вместо неприятного стандартного рингтона по утрам будет воспроизводиться хорошая музыка.
Если вы пользуетесь платным сервисом iTunes Match и храните музыкальные файлы в хранилище iCloud, то не следует выбирать мелодию для будильника из их числа. Если соединения с интернетом не будет, то телефон не найдет нужную мелодию, и будильник не сработает. Поэтому рекомендуется ставить на звонок песни, которые хранятся в памяти устройства.
Как на Android отключить push уведомления?

Система уведомлений на смартфонах Android включает различные типы оповещений о событиях на телефоне. Наиболее распространенным способом являются push-уведомления, которые представляют собой всплывающие сообщения, показывающие краткую суть того или иного события.
«Пуши» перекрывают верхнюю часть экрана в любых приложениях, после чего исчезают и остаются на панели уведомлений. . С одной стороны, всплывающие сообщения позволяют вовремя среагировать на то или иное событие, с другой, уведомления могут мешать работать с приложениями, отвлекать, и даже будить среди ночи, если вы забыли отключить звук.
Сейчас мы расскажем о том, как отключить пуш уведомления на Андроид для каждого приложения по-отдельности, так как стандартными средствами системы убрать сразу все уведомления нельзя.
- Откройте « Настройки » в основном меню;
- Перейдите к разделу « Все приложения » или «Диспетчер приложений»;
- Выберите необходимое приложение во вкладке « Все » или «Сторонние»;
- Откройте пункт « Уведомления » и снимите переключатель с параметра « Всплывающие уведомления » (или всплывающие окна, в зависимости от прошивки).

Отдельные приложения могут иметь внутренние средства отключения уведомлений. Например, посещая сайты в браузере Google Chrome, вы можете сталкиваться со всплывающими оповещениями, которые вам мешают.
Для отключения уведомлений Гугл Хром потребуется:
- Открыть настройки браузера;
- Выбрать раздел « Настройки сайта », затем – группу параметров « Оповещения »;
- Деактивировать переключатель в одноименной строке.
Варианты отключения появляющихся сообщений
Существует несколько способов отключить оповещения. Ранее в материале уже было упомянуто системное средство регулировки работы уведомлений. Теперь рассмотрим их более подробно.
Способ 1: В каждом приложении
Открываем панель «Уведомления» в настройках смартфона. Снизу расположен список с последними приложениями, приславшими сообщение. Чтобы отключить функцию, передвигаем ползунок справа.
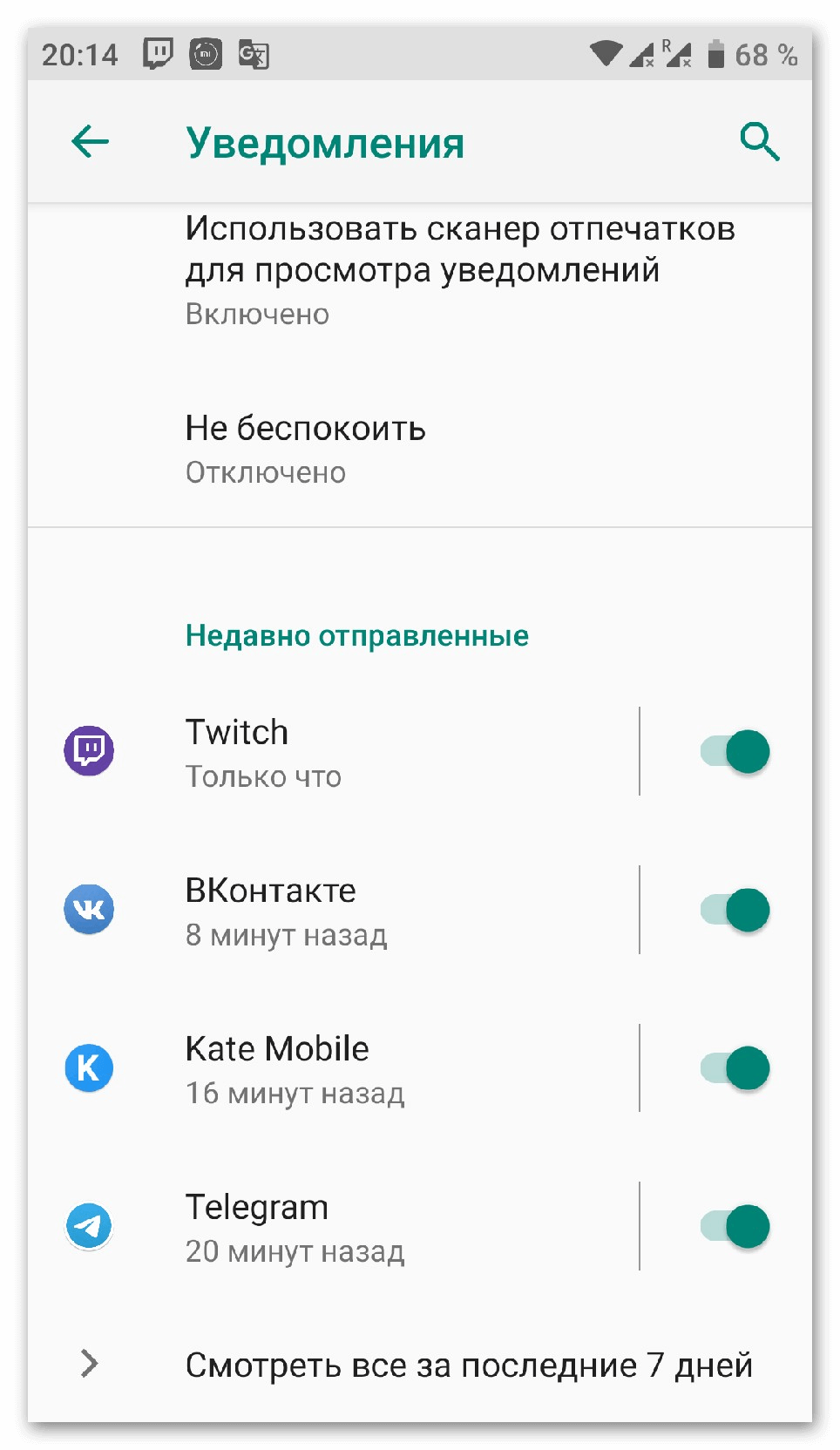
Если в списке «недавних» нет нужного продукта, переходим к полному перечню. Его можно отсортировать по новизне или частоте появления оповещений.
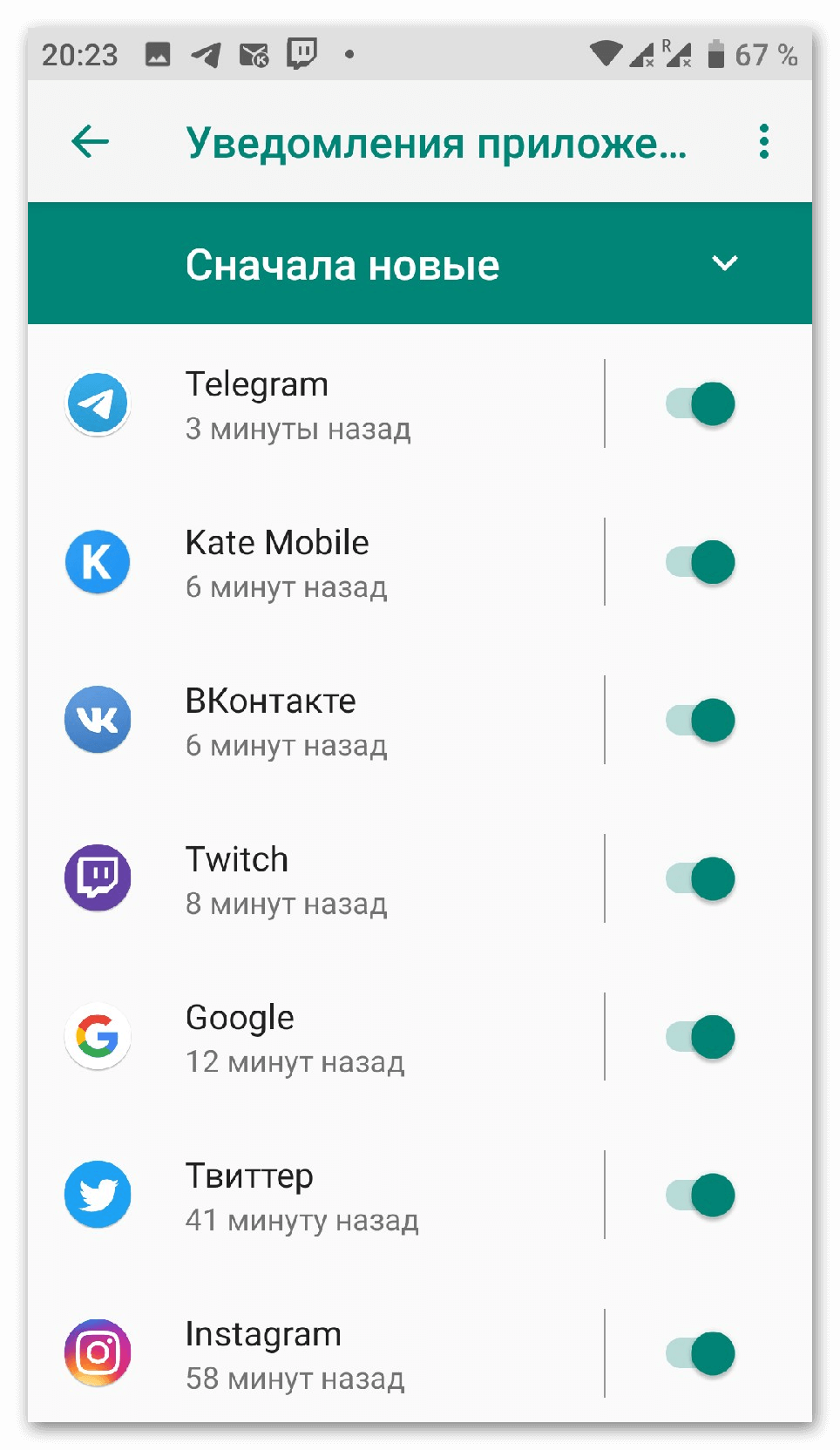
Экспресс отключение
Есть другой, более быстрый вариант отключить уведомления. При появлении нового сообщения, открываем верхнюю шторку и зажимаем палец на оповещении. Делаем небольшой свайп в сторону, но момента, пока не появится иконка шестерёнки и часов.
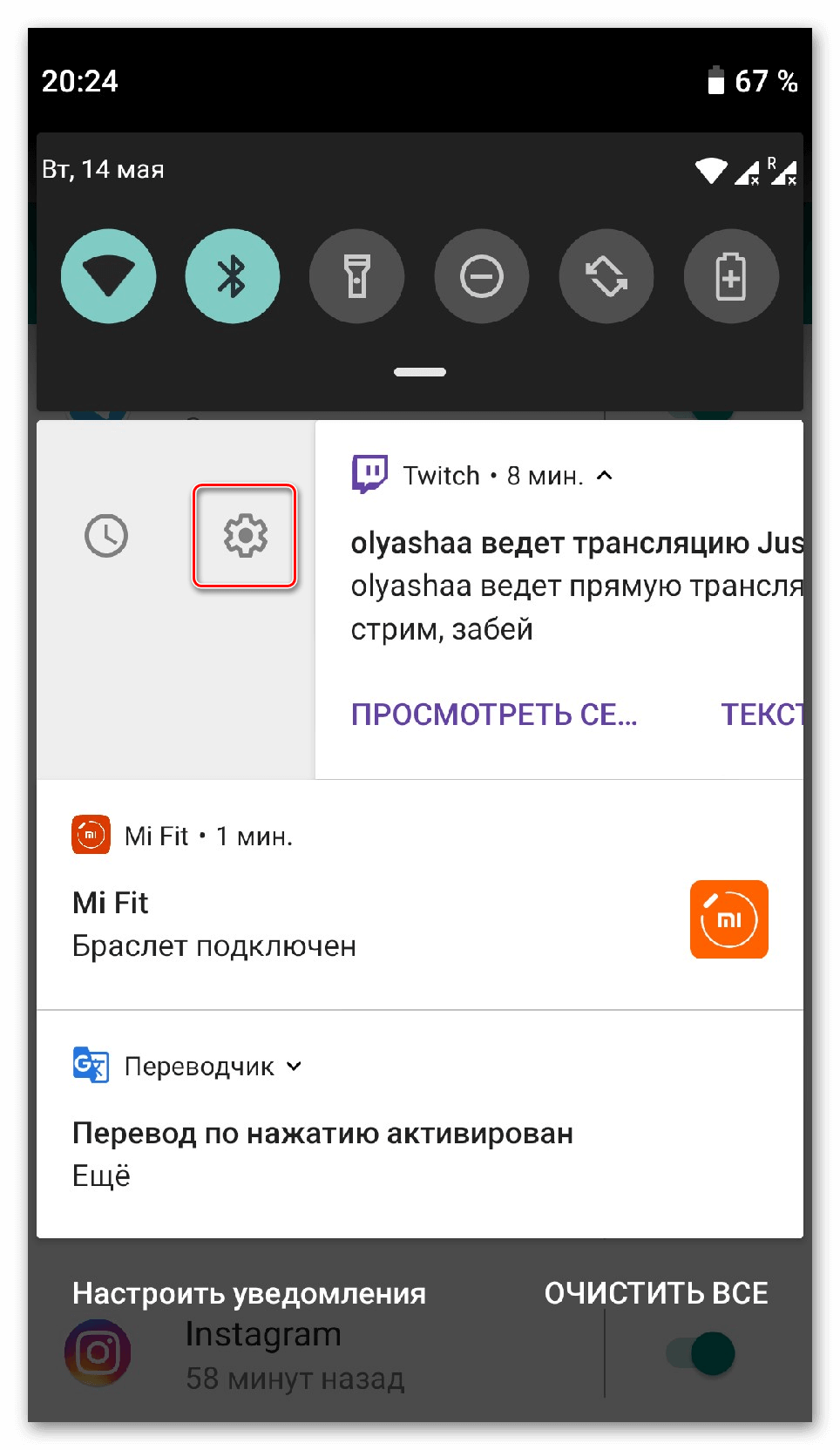
Нажимаем на шестерёнку, область изменит внешний вид. Появится два пункта: «Отключить уведомления» и «Показывать». Выбираем первый.
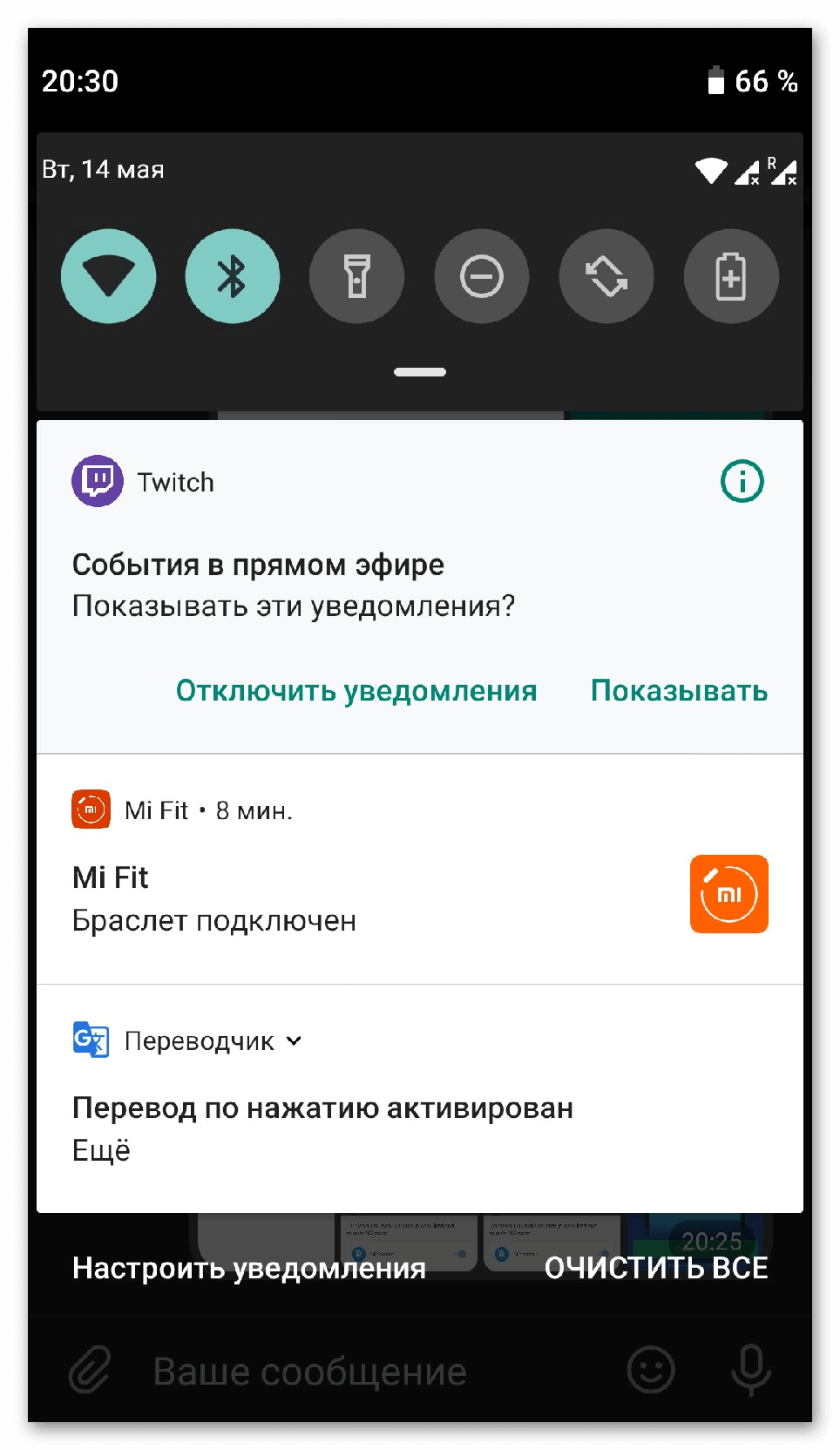
Способ 2: Приложение NCleaner
Независимые компании разработали специальное программное обеспечение, которое автоматически очищает панель от «мусорных уведомлений». Найти такие программы можно Play Market. Вводим в поиске «HeadsOff» или «Notification Manager». Самый популярный вариант – это NCleaner. Скачиванием приложение и открываем его.
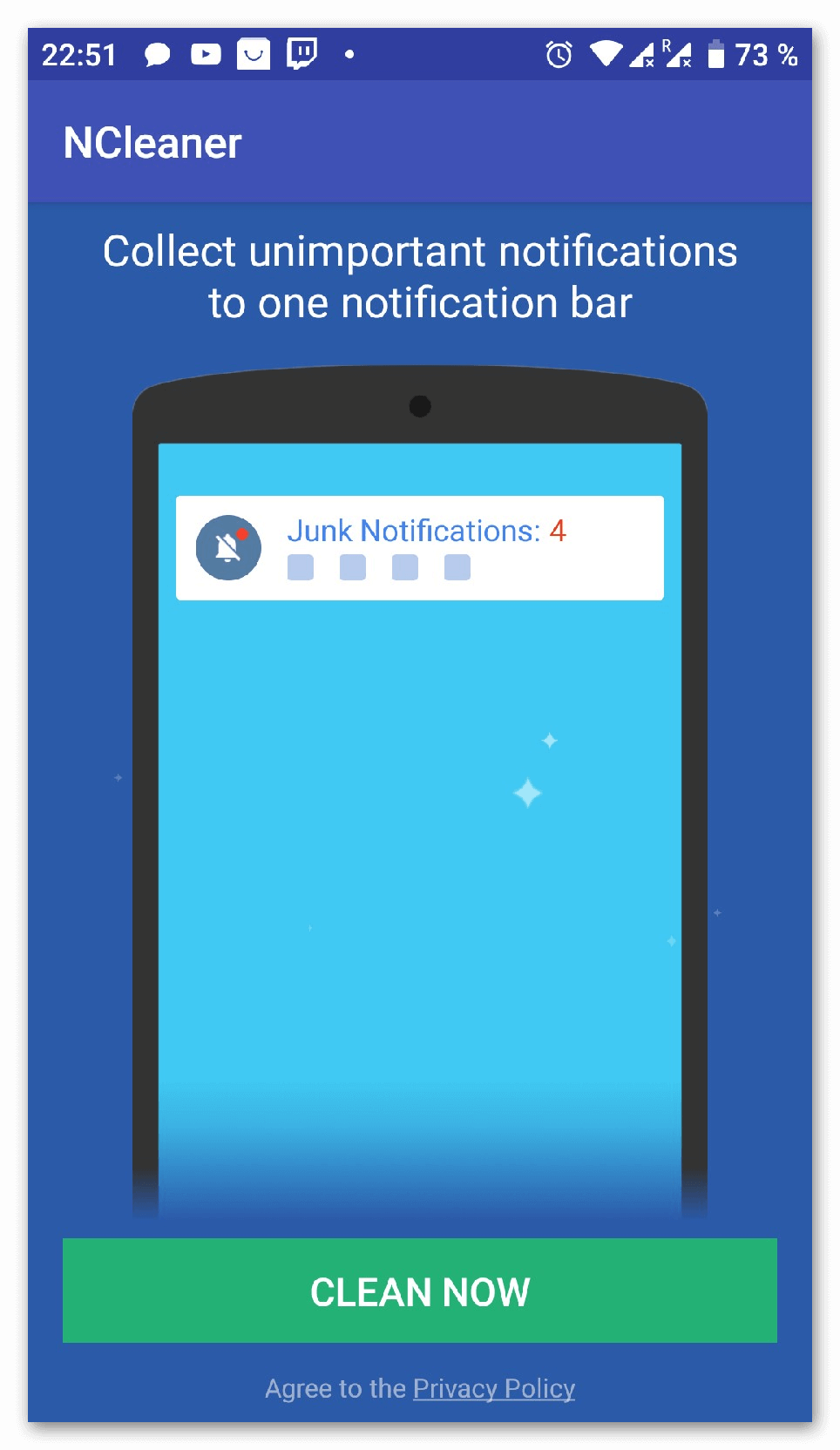
При запуске, приложение попросит дать доступ к панели и переведёт в специальный раздел, где необходимо активировать ползунок напротив надписи NCleaner. Теперь программа будет автоматически определять ненужные сообщения и скрывать их. При необходимости, в настройках можно изменить затрагиваемые программы.

Как включить или отключить оповещения для всех веб-сайтов
- Откройте Chrome на компьютере.
- В правом верхнем углу нажмите на значок с тремя точками Настройки.
- В разделе «Конфиденциальность и безопасность» выберите Настройки сайта.
- Нажмите Уведомления.
- Выберите нужный вариант:
- Чтобы разрешить или заблокировать все уведомления, включите или отключите параметр Сайты могут запрашивать разрешения на отправку уведомлений.
- Чтобы заблокировать уведомления от определенного сайта, нажмите кнопку Добавить рядом с надписью «Блокировать». Введите адрес сайта и нажмите кнопку Добавить.
- Чтобы разрешить сайту присылать уведомления, нажмите кнопку Добавить рядом с надписью «Разрешить». Введите адрес сайта и нажмите кнопку Добавить.
- Чтобы использовать тихий режим для уведомлений, предоставьте сайтам право запрашивать разрешения на отправку уведомлений, а затем нажмите Не прерывать мою работу при запросе разрешения на показ уведомлений. Вам перестанут приходить уведомления от сайта, если вы регулярно пропускаете их или если другие пользователи обычно запрещают показ уведомлений от этого ресурса.
Вы также можете отключить уведомления от всех сайтов и приложений.
Важно! Chrome может блокировать уведомления от ненадежного сайта, даже если ранее вы разрешили их показ. В этом случае браузер будет требовать у сайта запрашивать ваше разрешение на отправку push-уведомления
Вы можете повторно разрешить показ уведомлений в настройках.
Как устранить проблемы, связанные с уведомлениями
Если вы хотите получать уведомления от сайта, но они не приходят, сделайте следующее:
- Откройте браузер Chrome на компьютере.
- Перейдите на нужный сайт.
- Нажмите на значок «Сведения о сайте» .
- В раскрывающемся меню рядом с пунктом «Уведомления» выберите Разрешить.
Как запретить сайту показывать всплывающие окна
Чтобы запретить сайту отправлять вам уведомления, сделайте следующее:
- Откройте браузер Chrome на компьютере.
- В правом верхнем углу нажмите на значок «Настройка и управление Google Chrome» .
- Выберите Настройки.
- В разделе «Конфиденциальность и безопасность» нажмите Настройки сайта.
- Нажмите Всплывающие окна и переадресация.
- В разделе «Разрешить» найдите нужный сайт.
- Справа от названия сайта нажмите на значок «Ещё» Блокировать.
Если сайта нет в списке, нажмите кнопку Добавить рядом с надписью «Блокировать». Введите адрес сайта и нажмите кнопку Добавить. Чтобы блокировать все всплывающие окна на сайте, используйте шаблон .
Режимы уведомлений
Как изменить настройки уведомлений для телефона
Важно! Настройки могут различаться в зависимости от модели телефона. За подробной информацией обратитесь к производителю устройства
- Откройте настройки телефона.
- Нажмите Приложения и уведомления Уведомления.
- Выберите настройки по умолчанию.
- На заблокированном экране
- Показывать значки уведомлений
- Звук уведомления по умолчанию
- Использовать сканер отпечатков для просмотра уведомлений
- Не беспокоить
Примечание. На некоторых устройствах можно настроить автоматическое включение экрана при получении уведомлений. Подробнее о том, …
Как изменить настройки уведомлений для отдельных приложений
Важно! Настройки могут различаться в зависимости от модели телефона. За подробной информацией обратитесь к производителю устройства
Вариант 1. В настройках устройства
- Откройте настройки телефона.
- Нажмите Приложения и уведомления Уведомления.
- В разделе «Недавно отправленные» вы найдете список приложений, которые недавно отправляли уведомления. Вот что вы можете сделать:
- Полностью отключить уведомления для определенного приложения.
- Выбрать категории уведомлений. Для этого нажмите на название приложения.
- Посмотреть другие приложения, нажав Смотреть все за последние 7 дней. Выберите Сначала новые или Самые частые, чтобы отсортировать список.
Если у вас нет раздела «Недавно отправленные», скорее всего, вы пользуетесь более ранней версией Android. Нажмите Уведомления приложений и коснитесь названия приложения. Вы можете включать и отключать уведомления и их категории, а также значки уведомлений. Если у приложения есть категории, нажмите на одну из них, чтобы увидеть дополнительные настройки.
Вариант 2. В уведомлении
- Чтобы увидеть уведомления, проведите по экрану сверху вниз.
- Нажмите и удерживайте уведомление, затем нажмите «Настройки» .
- Выберите параметры:
- Чтобы выключить уведомления частично или полностью, нажмите Выключить уведомления.
- Чтобы выбрать уведомления, которые вы хотите получать, нажмите Присылать оповещения или Без звука.
Вариант 3. В приложении
Параметры уведомлений доступны в настройках большинства приложений. Например, вы можете выбрать звуковой сигнал для уведомлений.
Как включить или отключить значки уведомлений
Важно! Настройки могут различаться в зависимости от модели телефона. За подробной информацией обратитесь к производителю устройства
При получении уведомления на значках некоторых приложений появляется точка
Чтобы посмотреть уведомление, нажмите и удерживайте значок приложения
При получении уведомления на значках некоторых приложений появляется точка. Чтобы посмотреть уведомление, нажмите и удерживайте значок приложения.
Чтобы включить или отключить значки уведомлений:
- Откройте настройки телефона.
- Нажмите Приложения и уведомления Уведомления.
- Включите или отключите параметр Показывать значки уведомлений.
Отключить значки уведомлений для приложения можно в его настройках.
Как настроить сигналы уведомлений
Важно! Настройки могут различаться в зависимости от модели телефона. За подробной информацией обратитесь к производителю устройства
На некоторых устройствах Android можно выбрать, каким образом приложение должно вас уведомлять
На некоторых устройствах Android можно выбрать, каким образом приложение должно вас уведомлять.
- Присылать оповещения. Вы услышите звуковой сигнал, на заблокированном экране появится сообщение, а в строке состояния будет показан значок приложения.
- Без звука. Уведомления будут приходить без звука и вибрации, но вы сможете открыть их список, проведя по экрану сверху вниз.
Вариант 1. В настройках устройства
- Откройте настройки телефона.
- Нажмите Приложения и уведомления Уведомления.
- В разделе «Недавно отправленные» нажмите на приложение.
- Выберите тип уведомления.
- Настройте нужные параметры.
- Выберите Присылать оповещения или Без звука.
- Если вы хотите, чтобы уведомления появлялись в виде баннера, когда телефон разблокирован, включите параметр Всплывающее окно.
- Если выбран режим «Без звука», вы можете включить или отключить возможность сворачивать уведомления.
Вариант 2. В уведомлении
- Проведите по экрану сверху вниз, перетащите уведомление немного влево или вправо и нажмите на значок настроек .
- Нажмите Присылать оповещения или Без звука Применить.
Чтобы скрыть беззвучные уведомления на заблокированном экране, выполните следующие действия:
- Откройте настройки устройства.
- Нажмите Приложения и уведомления Уведомления Уведомления на заблокированном экране.
- Выберите Показывать только оповещения или Не показывать уведомления.
Как отключить уведомления о сообщениях и звонках
Можно воспользоваться несколькими вариантами:
- С помощью включения режима «Полет».
- С помощью функции «Не беспокоить».
- Блокировка при помощи опции «Черный список».
Для блокировки всех всплывающих объявлений о звонках и сообщениях подойдет «Режим полета». Активировать его можно нажатием на соответствующую иконку в панели быстрого доступа.
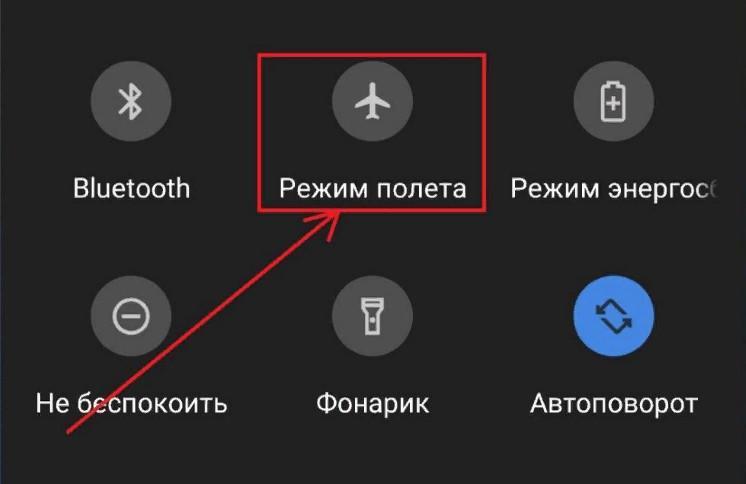
Режим полета
Инструкция для настройки режима «Не беспокоить»:
- Зайти в «Настройки».
- Открыть раздел «Звук».
- Найти опцию «Не беспокоить» и активировать ползунок «Включить сейчас».
- Перейти в «Дополнительные настройки» и выбрать для опции работу в соответствии с приоритетом.
- Далее открыть раздел «Приоритетные события».
- Нажать на вкладку «Вызовы», где во всплывающем окне выбрать «Ни от кого».
- Перейти в «Сообщения», где в контекстном меню поставить «Ни от кого» или любую другую опцию.
Навсегда отключить оповещения о звонках и сообщениях можно, занеся определенный контакт в черный список:
- Открыть «Телефон», где найти раздел «Контакты».
- Перейти на карточку абонента и выбрать раздел «Дополнительные настройки», кликнуть по значку с изображением трех точек в верхнем углу экрана.
- Во всплывающем контекстном меню нажать в «Черный список». После проделанных действий уведомления о звонках от ненужного контакта перестанут приходить.
Не тяни, а толкай
Всем, кто пользуется электронной почтой, знаком принцип скачивания обновлений с сайта по событию — вы запускаете почтовый клиент и начинаете «тянуть» последние данные (непрочитанные письма). Но почему бы не сделать наоборот — сайт будет сам «толкать» вам данные по мере их появления без вашего запроса. Именно по этому принципу и работают push-уведомления (push означает «толкать»).
Push-уведомления представляют собой окна, возникающие на экране любого устройства, где можно вывести данные из Интернета (десктоп, планшет, смартфон). Область экрана может отличаться в зависимости от браузера или мобильного приложения, но модель самого окна практически идентична. Оно содержит:
- текст длиной не более 200 знаков;
- иконку;
- кликабельную ссылку на сайт-отправитель.
 Типовое уведомление содержит текст, иконку и ссылку на сайт
Типовое уведомление содержит текст, иконку и ссылку на сайт
Напоминание о пропущенных уведомлениях
Иногда мы очень заняты, и у нас не хватает времени, чтобы ответить на звонки. Что нам нужно сделать? Загрузите это приложение. Это идеальное напоминание. Вы можете установить время ответа для сообщений. Приложение напомнит вам, когда придет время. Вы не пропустите больше уведомлений. Приложению требуется минимум разрешений. Это не тратит много батареи.
Работает только при напоминании об уведомлениях. Установите интервал напоминания. Вы можете выбрать в любое время. Дизайн приложения очень прост. Это интуитивно понятно. Вы не будете смущены. Все просто и быстро. Установите таймер для ответа на уведомления. Если вам какое-то время не нужно напоминание, отключите его.
Приложение популярно. Он был загружен более 50 тысяч раз. Каждому деловому человеку нужен помощник. Попробуйте это приложение. Это одно из лучших напоминаний. Вы сможете отвечать на все сообщения. Вы не забудете о них. Все пропущенные уведомления будут в приложении. Не беспокойтесь о вашей личной информации. Это будет защищено.

Вы также можете проверить: 11 лучших приложений для оповещения о дорожном движении в США (Android и iOS)
Evernote
Хорошо, мы знаем, что Evernote используют больше людей, чем Google Keep — Evernote лучше, если у вас есть много сложных заметок, которые вы хотите отслеживать, в то время как Google Keep лучше уменьшает трение при заметках и позволяет быстро записывать заметки заметки.
Тем не менее, мы хотели посмотреть, насколько быстро вы сможете делать заметки с помощью Evernote. Evernote не предлагает виджет блокировки экрана, поэтому мы установили виджет Evernote для домашнего экрана.
Процесс: достаньте телефон из кармана, нажмите кнопку питания, разблокируйте телефон, коснитесь виджета Evernote, быстро назовите заметку, проведите пальцем по кнопке «Покупайте молоко позже» с помощью клавиатуры Android 4.2 и положите телефон обратно в карман.
Время: 13-14 секунд
Проблема с Evernote заключается в том, что он не может быть на экране блокировки, поэтому сначала нужно разблокировать телефон. Вы также должны дать каждой заметке отдельный заголовок, в то время как Google Keep позволяет вам быстро делать заметки, не требуя заголовка.
Если вы любите Evernote и можете прожить с несколькими дополнительными секундами или хотите настроить свой телефон на пропуск экрана блокировки, Evernote по-прежнему будет хорошим вариантом.
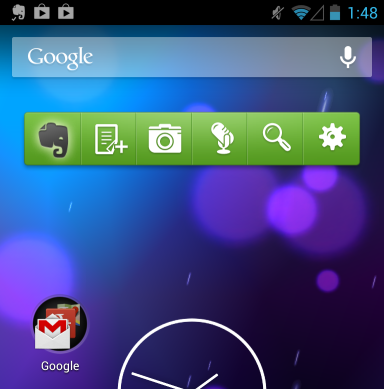
- Первый обеспечивает доступ быстрый доступ к функциям: настройки связи, беспроводных соединений, быстрый запуск программ.
- Второй предназначен для вывода интересующей информации, например, текущего времени или прогноза погоды.
Зачастую виджеты совмещают в себе информационные и управляющие функции, например:
Оптимизация и ускорение
Он отображает информацию о загрузке RAM и позволяет в один клик провести очистку. Они могут распространяться в комплекте с приложением, так и в виде отдельного приложения.
Такой подход распространен не только на мобильных девайсах, схожие элементы интерфейса можно встретить и на стационарных ПК. В общем, виджеты позволяют ускорить процесс работы и сделать его значительно более комфортным, что очень актуально для мобильных девайсов с сенсорным вводом.
Почему постоянно появляется реклама поверх домашнего экрана, приложений и экрана блокировки на Android
В случае, когда реклама на Android выскакивает поверх системных экранов и во время зарядки, это может быть следствием одной из двух причин:
- Это штатная реклама приложений — к примеру, вы установили нестандартный блокировщик экрана, бесплатный лаунчер, приложение для отображения контакта на весь экран или для определения, звонящего по номеру. Если это бесплатное приложение, оно вполне может показывать рекламу и это не какой-то вирус, примеры — на скриншоте. Вы можете отказаться от использования такого приложения. Если этот вариант не подходит — прочтите сведения в разделе статьи с дополнительной информацией о блокировке рекламы.
- Иногда реклама может появляться просто повсюду и в любой момент и выяснить, какое приложение показывает эту рекламу не получается. Тогда, с большой вероятностью, речь идет либо о потенциально нежелательном ПО, либо о приложениях от не совсем чистых на руку разработчиков, которым вы предоставили слишком много разрешений.
Второй случай обычно самый сложный в диагностике. Но выяснить, какое именно приложение показывает рекламу возможно.
Как отключить всплывающую рекламу на Android
Всплывающая реклама – настоящий бич. Загрязняющий информационное пространство современных людей. Она может появиться из-за:
- скачивания и установки приложений;
- вирусов;
- несовершенств или серой прошивки.
Механизм поиска и устранения причины сводится к ряду последовательных действий:
- проверяется полный список установленных приложений, ненужные программы лучше удалять;
- очищается папка загрузок Download;
- подозрительные программы лучше переустановить на официальные версии, которые скачаны через Play Market;
- загрузить антивирус и проверить устройство (подойдут Dr.Web, ESET, AVG, Kaspersky), используя права администратора и безопасный режим;
- изучите опцию «Разрешения» на телефоне, в том числе «Автозапуск»;
- если проблема останется, можно установить специализированную утилиту-блокировщик спама (Adguard, Mobiwol: Firewall без root).
Автор
Работаю в сфере ИТ и разработки устройств. Считаю, что хорошая инструкция снимает 90% вопросов. Открыта к вопросам и комментариям
Биометрия
Если в вашем телефоне установлен сканер отпечатков пальцев или используется распознавание лиц, обязательно используйте эту защиту.
Управление отпечатками. Добавьте свой отпечаток пальца для разблокировки телефона. Для этого приложите палец к сканеру несколько раз (почувствуете вибрацию). Затем немного сместите палец для записи краев вашего отпечатка. Можно добавить несколько отпечатков, например для нескольких членов семьи (родители и ребенок). Ненужные отпечатки в дальнейшем можно удалить.

Установите, в каких случаях будет запрашиваться отпечаток пальца, для подтверждения каких действий:
- Защита личных данных. Т.е. чтобы посмотреть фото, заметки, видео – доступ только по отпечатку.
- Защита приложений. Т.е. удалить/установить приложения можно только с подтверждением отпечатка.
- Подтверждение платежей: FIDO и IFAA. Для России не применимо.
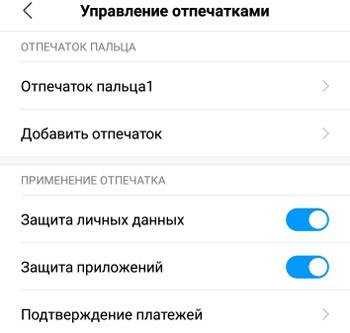
Добавить данные лица. Разблокировка по лицу. Это менее безопасный способ, чем использование кода или графического ключа. Телефон можно разблокировать с помощью вашей фотографии, а также людьми с похожей внешностью.

Перед съемкой убедитесь, что ваше лицо ничем не закрыто, а вокруг хорошее освещение. Снимок лица и последующая разблокировка будет происходить с использованием передней камеры.
После добавления лица доступны 2 опции:
- Разблокировка телефона по лицу.
- Распознавать лица при включенном экране – разблокировать по лицу, когда экран включен (например, при входящих уведомлениях). Но это быстро разряжает батарею, т.к. передняя камера постоянно включена.
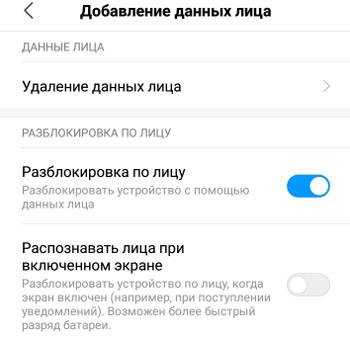
Как правильно настроить уведомления в Android
В наши дни уведомления стали обыденностью, но для большинства пользователей эта обыденность совсем не из приятных. Чем бы вы не занимались и какой бы деловой не были, бесконечный поток уведомлений может вывести из себя любого
Да, можно легко включить режим “Не беспокоить” и это в какой-то степени решит проблему, но это решение не идеально, ведь вы можете положить телефон на стол или в сумку и забыть про него, пропустив впоследствии какое-нибудь важное уведомление. Решение у этой непростой, но насущной, проблемы есть и мы расскажем о нем в этом материале, так что, если у вас есть немного времени, то лучше потратьте его с пользой прямо сейчас, настроив свои назойливые уведомления, и живите дальше спокойно, словно буддийский монах
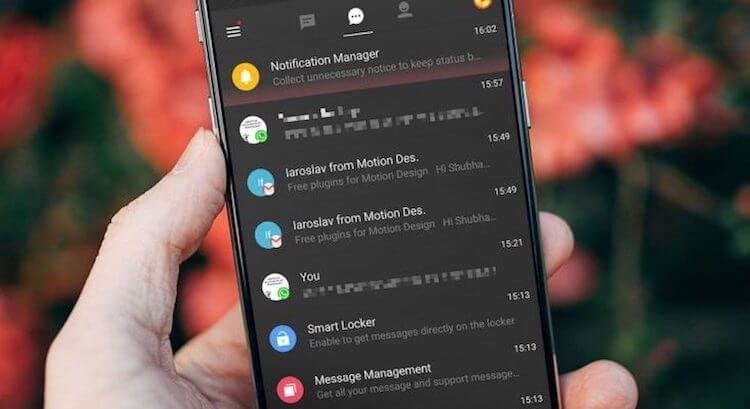
Примечание: все советы по настройке уведомлений в этом материале могут быть сделаны на ОС Android версии Oreo и выше.
Типы уведомлений на Госуслугах
Пользователь видит все уведомления в своем Личном кабинете. Их можно отсортировать по категориям:
Категория
Описание
Заявление
Все электронные запросы на получение услуг, результаты, переписки с госведомствами
Любое заявление, даже то, по которому обращение уже закрыто, можно использовать как черновик.
Госпочта
Сюда входят: · новости и предложения портала Госуслуг, например, поздравления с днем рождения или памятка «Внимание! Футбол и оружие», которую ЕПГУ рассылала всем перед ЧМ 2018;· уведомления ГИБДД о новых штрафах;
· сообщения ФГИС ДО (федеральная служба, рассматривающая жалобы на предоставление государственных услуг);
· заказные почтовые отправления в электронном виде;
· уведомления служб и ведомств, которым пользователь открыл доступ к своей личной информации, например, от ФССП об изменении суммы судебной задолженности, от администрации о выдаче разрешения на строительство и др.
Черновики
Заявления, которые пользователь начал заполнять, но не закончил. К ним можно вернуться в любой момент, исправить, удалить, завершить и передать на рассмотрение.
Техподдержка
Письма от команды технического обслуживания портала
Здесь же сохраняется переписка из чата по всем вопросам.
Платеж
Информация о проведенных платежах в счет задолженности и по госпошлинам, счета за оказание услуг.
Запись на прием
Подтверждения записи к врачам, которые пользователь планирует посетить, и электронные талоны на обслуживание.
Всплывающее окно
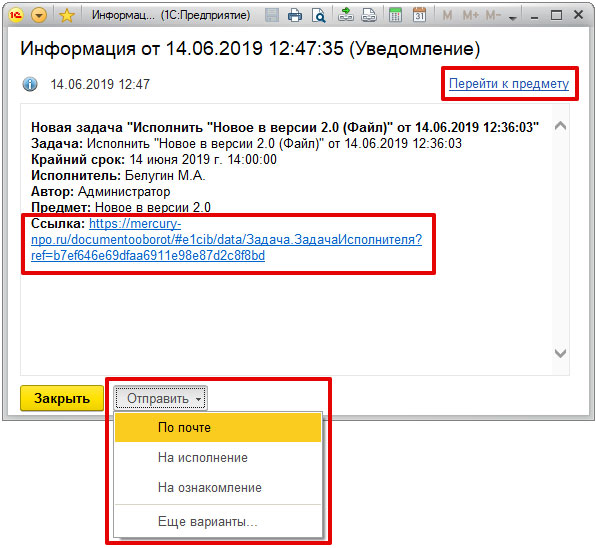
Всплывающее окно также имеет функционал для перехода к уведомлению. Вы можете открыть задачу в браузере или создать новую задачу.
Для настройки частоты и сроков уведомлений, вам нужно перейти на вторую вкладку рабочего места.
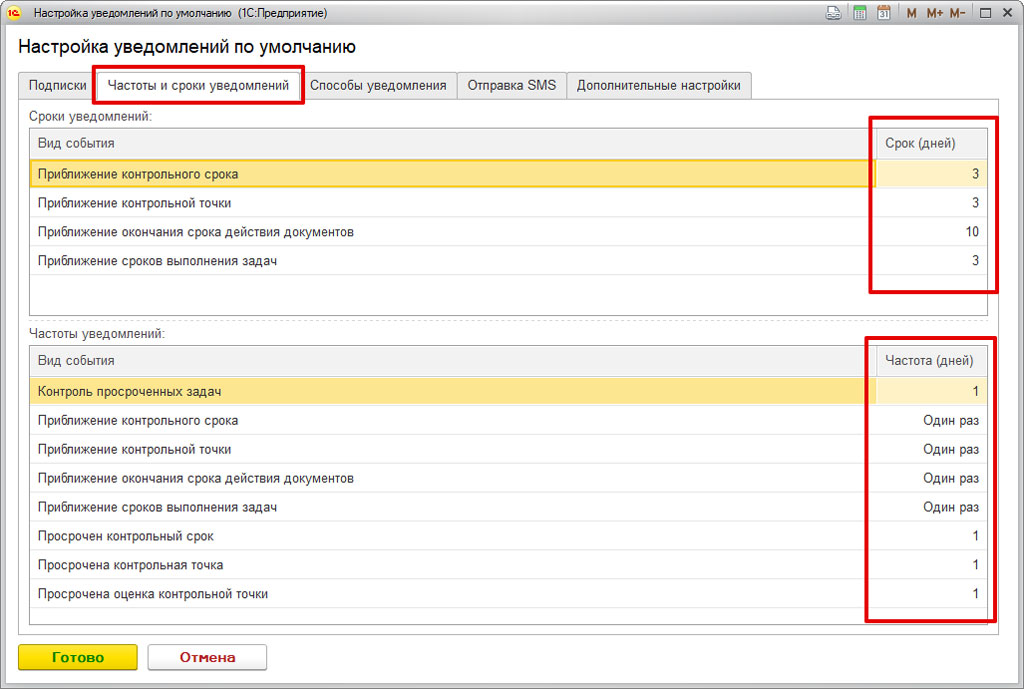
После чего, в верхнем окне, у вас появиться возможность настроить количество дней до события, после которого система автоматически будет уведомлять пользователя. В нижнем окне, пользователь может задать периодичность уведомлений.
Способы уведомлений можно настроить в специальном окне, все ссылки интерактивные, таким образом при нажатии на ссылки вы сразу перейдете к карточке пользователя для изменения или внесения контактной информации.
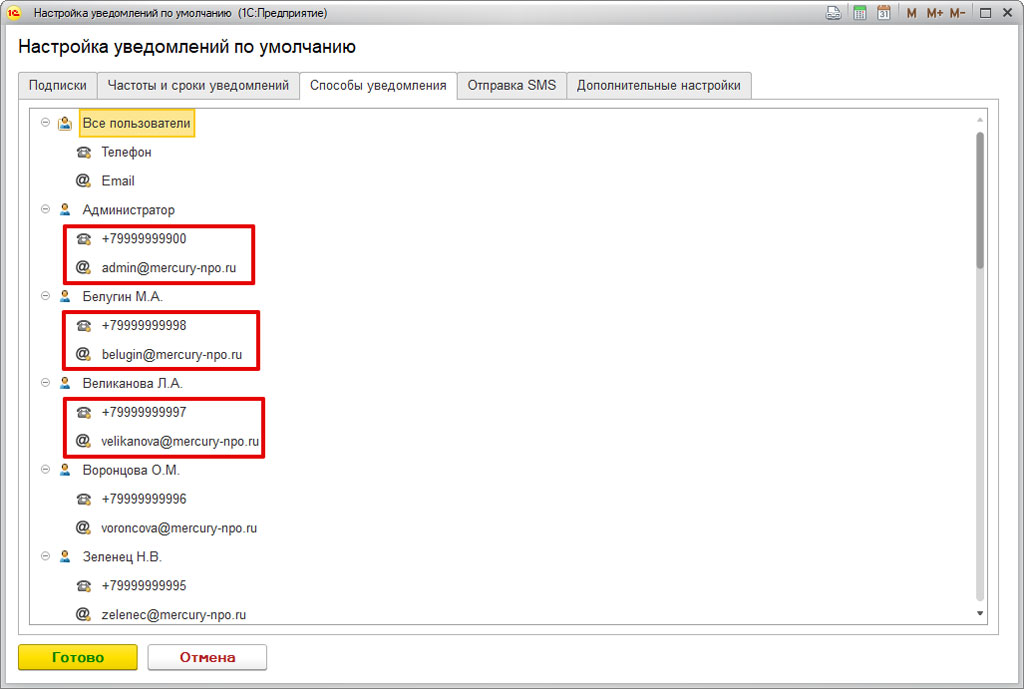
Следующая вкладка «Отправка СМС» отвечает за настройки взаимодействия с СМС-провайдером.
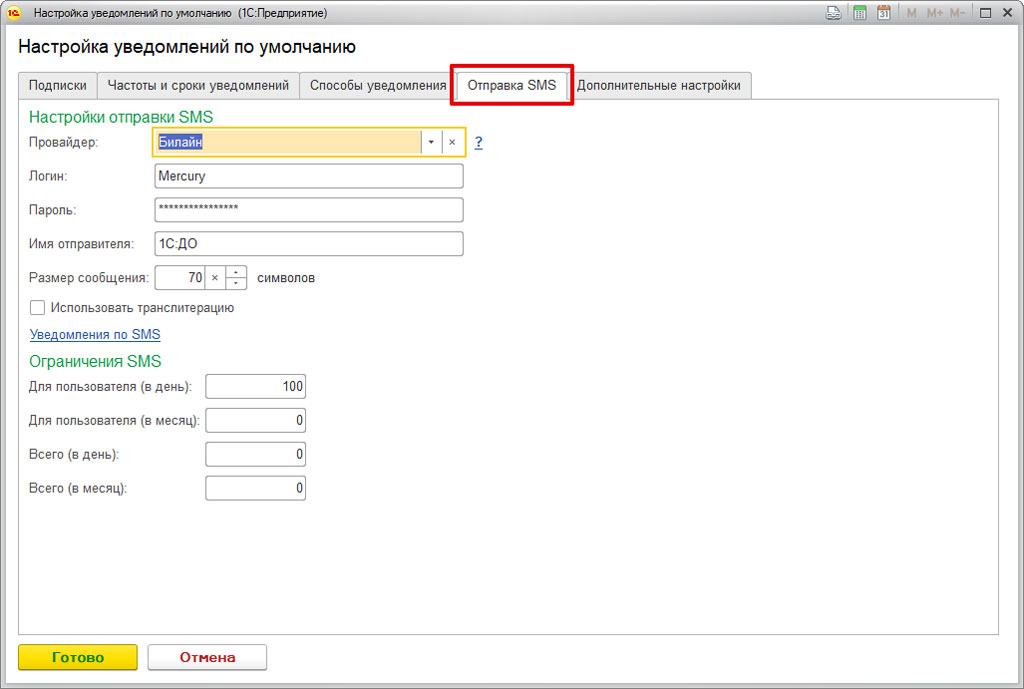
На вкладке «Дополнительные настройки» подключиться функция «Выполнение задач на почте «.
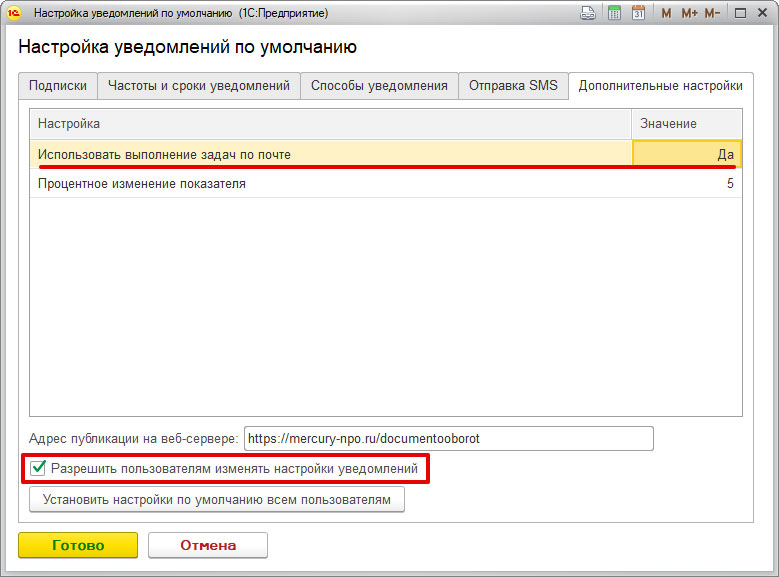
В этом окне указываем адрес публикации СЭД на веб сервере, устанавливаем разрешение на настройку уведомлений под себя, а также у вас будет возможность выставить настройку сразу всем пользователям системы, но сбросятся их изменения уведомлений.
Если администратор разрешил поменять все настройки уведомлений по умолчанию, то для внесения своих изменений вам потребуется перейти в раздел «Настройки», после чего переходим «Персональный настройки».
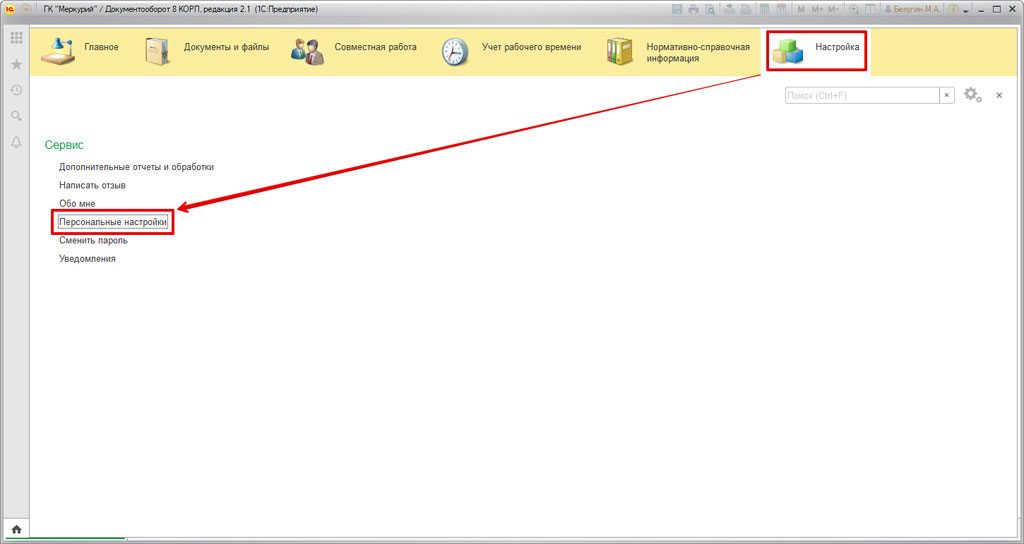
Нажимаем «Уведомления»
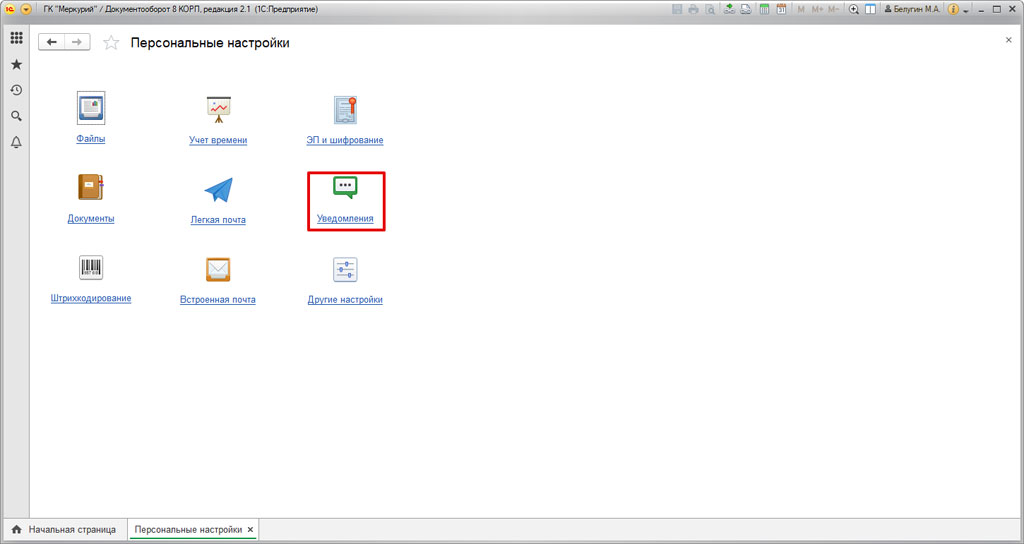
Настройки идентичны настройкам по умолчанию, но здесь нельзя управлять СМС-срообщениями. Управлять ими может только администратор системы.
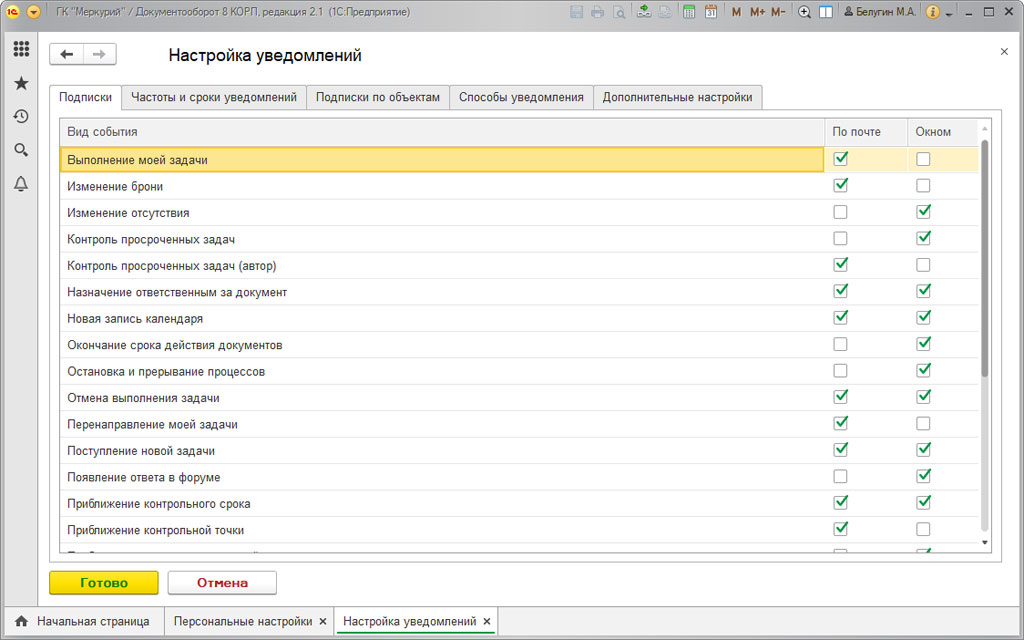
Но что делать, если 1С:Документооборот на веб-сервере не опубликовался, а когда вы нажимаете на ссылку, то ничего не происходит?
Здесь есть один маленький момент. К сожалению, формат e1cib/data/Задача.ЗадачаИсполнителя?ref=b7e не открываются в операционной системе. Она не может ассоциировать эти ссылки с платформой 1C.
Для исправления этой недоработки. Вам потребуется сделать несколько изменений. Для этого переходим в реестре Windows: подготавливаем файл скрипта, это текстовый файл с расширением.reg. Файл будет содержать следующий текст:
Windows Registry Editor Version 5.00
«URL Protocol»=»e1cb» @=»URL:e1cb»
@=»C:\\Program Files (x86)\\1cv8\\common\\1cestart.exe,0″
@=»\»C:\\Program Files (x86)\\1cv8\\common\\1cestart.exe\» ENTERPRISE /S\»ServerName:Port\\Database_Name\» /URL \»%1\»»
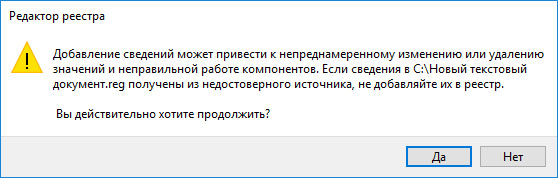
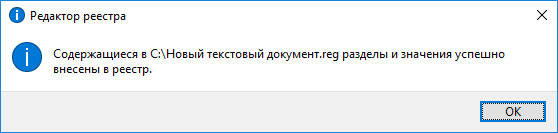
В нашем примере указано соединение в клиент-серверском варианте. Вам потребуется использовать /F»путь_до_каталога_с_файловой_базой» вместо /S. Для 64-битной платформы вам потребуется использовать ”C:\\Program Files\\1cv8\\common\\1cestart.exe\”.
Для более удобного использования, рекомендующем настроить доменную аутентификацию в программе, для этого не вводите логин и пароль.
Остались вопросы? Закажите бесплатную консультацию наших специалистов!
Рассылка сообщений в 1С Документооборот
Бизнес события в 1С Документооборот




