Восстановление драйверов windows 10 из резервной копии
Содержание:
- Как сохранить драйвера при переустановке Windows 7
- Исправлено: невозможно установить драйвер Synaptics Touchpad на Windows 10 —
- How to Backup & Restore Drivers in Windows
- Способ 1 – С помощью точки восстановления системы
- Резервная копия драйверов с помощью командной строки
- Способ 4 – Использование диска восстановления
- Как создать резервную копию образа системы на Windows 8.1
- System Image Backup в Windows 8.1
- ДРАЙВЕРА
- Процедура
- Как сохранить драйвера при переустановке Windows
- Как сохранить драйвера Windows 10 и 8.1
- Как восстановить драйвера после переустановки Windows 10 и 8.1
- Как восстановить драйвера после переустановки Windows через Диспетчер устройств
- Как восстановить драйвера после переустановки Windows с помощью INF-файлов
- Программы для резервного копирования и восстановления драйверов Windows
- DISM (для Windows 8.1 и 10)
- Интеграция драйверов в дистрибутив Windows с помощью программы Dism++
- Как cохранить драйвера
- Создаем резервную копию образа Windows 8.1
Как сохранить драйвера при переустановке Windows 7
Итак, для этого подойдут две программы – DriverMax и Driver Genius. Можно найти и другие приложения. Смысл работы обоих утилит одинаков: просканировать все подключаемые устройства и построить список из установленных драйверов. Рассмотрим действия на примере Driver Genius.
- Запускаем программу и выбираем в главном меню пункт «Резервирование».
- В следующем окне запускается сканирование с отображением количества проверенных устройств.
- После проверки откроется окно с тремя разделами драйверов. Сюда включены те драйвера, которые используются в данный момент, а также те, которые отвечают за работу отключенных устройств. Отдельным разделом выступают оригинальные драйвера Windows
- Рекомендую отмечать все пункты, чтобы ничего не упустить.
- Далее программа предложит сохранить результаты поиска в нескольких форматах. На мой взгляд, самый удобный – создать автоинсталлятор. Программа создаст установочный файл, с помощью которого можно будет установить все драйвера одновременно без необходимости снова устанавливать Driver Genius.
- В какой папке хранятся драйвера Windows 7? Это можно выбрать самостоятельно, указав папку с названием «drivers» на флешке или одном из разделов жесткого диска.
- Система сообщит об успешном создании инсталлятора.
Данный порядок действий мало отличается от других программ для резервного копирования драйверов. Главное отличие — это способ их восстановления. В Driver Genius – это автоинсталлятор, чем не могут похвастаться другие приложения.
Все что необходимо, я сохранил. Когда закончил переустановку Windows, пришло время воспользоваться созданным мной установочным файликом.
Итак, момент истины настал, и я запустил инсталлятор. Открылось окно программы-установщика в стиле Driver Genius. Сразу же откроется упорядоченное дерево-каталог с драйверами. Каждая ветка отвечает за определенную группу устройств – видео, аудио, сеть, периферия и т.д. Можно отметить галочками все необходимые драйверы. Я решил установить все, выделив весь каталог.
Нажимаю «Старт» и программа начинает восстановление всех драйверов. Процесс может занять около 20 минут, если вы выбираете полный пакет. При этом я отошел попить чай и, вернувшись, обнаружил, что установка завершена и установщик предлагает перезагрузку. Я перезапустил систему и все начало работать – принтер, видеокарта, сеть, сканер, кардридер и остальное. Теперь я знаю, как сохранить драйвера при переустановке Windows 7 и сэкономить уйму времени, не тратя его на поиск и установку ПО для каждого отдельного устройства.
komp.site
Исправлено: невозможно установить драйвер Synaptics Touchpad на Windows 10 —
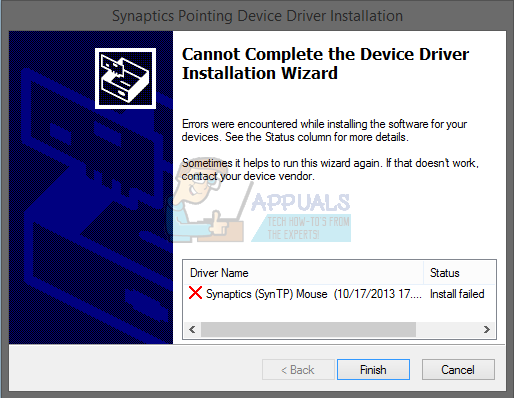
Эта проблема возникает из-за различных проблем, включая драйвер несовместимости, аппаратные или системные проблемы. Кроме того, эта проблема возникает в разных операционных системах от Windows XP до Windows 10 и разных моделях ноутбуков.
Мы создали десять методов, которые помогут вам решить проблему с сенсорной панелью. Итак, начнем.
Способ 1. Включите сенсорную панель на своем ноутбуке
Если тачпад не включен, драйвер не сможет обнаружить устройство тачпада. Исходя из этого, вам нужно будет включить сенсорную панель на своем ноутбуке, следуя решению 1 (см. Ссылку на Решение 1 в нижней части этой статьи). После этого вам нужно будет запустить драйвер тачпада. Если вы не нашли подходящий драйвер сенсорной панели для своего ноутбука, ознакомьтесь со способом 2.
Способ 2. Установите драйвер набора микросхем и драйвер ускорения ввода-вывода Intel
В третьем способе мы продолжим установку драйвера, но не драйвера тачпада. Немногие пользователи решили свою проблему, установив или переустановив драйвер набора микросхем и драйвер Intel I / O Acceleration. Используя советы из метода 2, пожалуйста, загрузите и установите драйверы с официального сайта поставщика. Если вы не можете найти драйвер Intel I / O Acceleration на веб-сайте производителя ноутбука, откройте веб-сайт Intel и загрузите последнюю версию драйвера. После завершения установки драйвера не забудьте перезагрузить компьютер с Windows.
Способ 3: отключить принудительное применение подписи драйверов
В этом методе вам потребуется временно отключить принудительное применение подписи драйверов (DSE). Мы покажем вам, как это сделать в Windows 10. Такая же процедура совместима с Windows 8 и Windows 8.1.
- Щелчок левой кнопкой мыши на Стартовое меню и введите CMD найти Командная строка
- Щелкните правой кнопкой мыши на Командная строка и нажмите Запустить от имени администратора
- Нажмите да подтвердить запуск командной строки от имени администратора
- Тип bcdedit / установить тестирование на и нажмите Войти отключить принудительное исполнение подписи драйверов
- близко Командная строка
- Запустить снова ваш компьютер с Windows
- устанавливать Synaptics Touchpad драйвер
Способ 4: внести изменения в базу данных реестра
В этом методе вам нужно будет внести некоторые изменения с помощью редактора реестра. Перед тем, как вы выполните настройку реестра, мы рекомендуем вам создать резервную копию базы данных реестра. Зачем вам нужно делать резервную копию реестра? В случае неправильной конфигурации вы можете вернуть базу данных реестра в предыдущее состояние, когда все работает без проблем. Для этого метода вам нужно будет использовать учетную запись пользователя с правами администратора, поскольку стандартной учетной записи пользователя запрещено вносить какие-либо системные изменения.
- Перейдите в следующем месте HKEY_LOCAL_MACHINE SOFTWARE Microsoft Windows CurrentVersion Policies System
- Навигация на EnableInstallerDetection запись
- Щелкните правой кнопкой мыши на EnableInstallerDetection и выбрать удалять
- Нажмите да подтвердить удаление EnableInstallerDetection запись
- близко Редактор реестра
- Запустить снова ваш компьютер с Windows
- устанавливать Synaptics Touchpad драйвер
How to Backup & Restore Drivers in Windows
Before we start, to get all of these done, you need Admin privilege with your account. You should know that unless you are very clear about these, do not attempt them. We will start with Windows inbuilt methods, and then suggest some third-party software which has an easy to use interface.
Backup Drivers using Command Prompt & PowerShell
We will use the popular tool DISM (Deployment Image Servicing and Management) here. It can both export, and import drivers in bulk.
Create a folder “Driver-Backups” in your PC anywhere on a drive other than where Windows is installed.
Open Command Prompt with admin privileges, and execute the following command-
dism /online /export-driver /destination:"Driver-Backups folder path"
Here and later elsewhere in this post, “Driver-Backups folder path” is the path of the folder you created. If you created this folder on your D drive, then the path would be D:\Driver-Backups.
This will export all the drivers in your Windows 10 PC in the folder. It should say – The operation completed successfully. Make sure to keep a backup of that folder in one of your cloud drives.
The driver servicing command supports only .inf files. Windows Installer or other driver package types (such as .exe files) are not supported.
Now here is the deal. While this tool lets you export all drivers, it doesn’t help you install those drivers back to Windows. The command has an option /add-driver, but it will work with Windows 10 ISO image. If you are creating an ISO and then planning to install it, you can use the following command.
Open Command Prompt with admin privileges.
Navigate to the Backup Driver folder.
Execute the following command-
dism /ISOIMAGENAME /Add-Driver /Driver:"Driver-Backups folder path" /Recurse
If you are used to PowerShell than the command prompt, you can use that too. It offers a command, Export-WindowsDriver -Online -Destination “Driver-Backup folder path”, which lets you take backup. Please read out the detailed post about exporting Device Drivers using PowerShell here.
Restore Device Drivers in Windows 10
It is best to install the driver manually if you are following this method. You will have to do it one by one, but in case something goes wrong, you will have a better understanding of what caused the problem. Make sure to keep the path of your Backup-Driver handy.
- Open Device Manager using the Win+X Quick Link menu.
- Now right-click on any of the devices for which you want to install the driver, and click on Update driver.
- You will have two options, automatic, and manual. Select Browse my computer for drivers software.
- In the next screen, you need to copy-paste the folder path, and also select the option include subfolders.
- Click Next.
The Device Manager will now search for the driver that is available for the hardware and install it. It is possible that Windows might have updated it with the new version, but if you want to rollback or keep an old one, you can do so.
Способ 1 – С помощью точки восстановления системы
Windows периодически сохраняет информацию о программах, системных настройках, драйверах, реестре и драйверах в точках восстановления системы. Это происходит перед значимыми изменениями в ОС, такими как установка программ, драйверов или обновлением системы. Также точку восстановления можно создать вручную. Как это сделать можете прочитать в этой инструкции.
Стоит отметить, что после восстановления ваши данные останутся нетронутыми, а драйвера, программы и обновления, установленные после создания точки восстановления, будут удалены.
1. Запустите окно свойств системы (сочетание клавиш Windows + Pause) и откройте пункт «Защита системы».
2. Нажмите кнопку «Восстановить», а потом «Далее». В списке доступных точек восстановления выберите нужный пункт и опять нажмите «Далее».
3. Еще раз проверьте выбранные параметры, нажмите кнопку «Готово», а затем «Да» в окне предупреждения. Начнется процесс восстановления, при этом компьютер будет перезагружен.
Резервная копия драйверов с помощью командной строки
Правой кнопкой мышки откройте меню «Пуск», затем запустите командную строку от имени администратора. Примерно так.
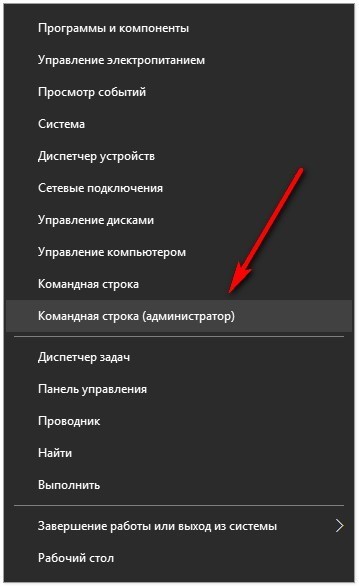
Откроется окно интерпретатора командной строки, введите следующие данные pnputil /export-driver * F:Backup данные F:Backup замените на свои, где F — это название вашего логического диска, a Backup — название папки для сохранения драйверов. Затем нажмите в кнопку «Enter».
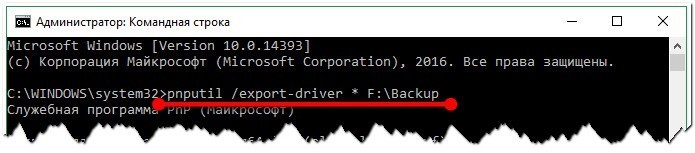
Начнётся копирование драйверов, которое займёт некоторое время. После завершения процесса будет показан результат.
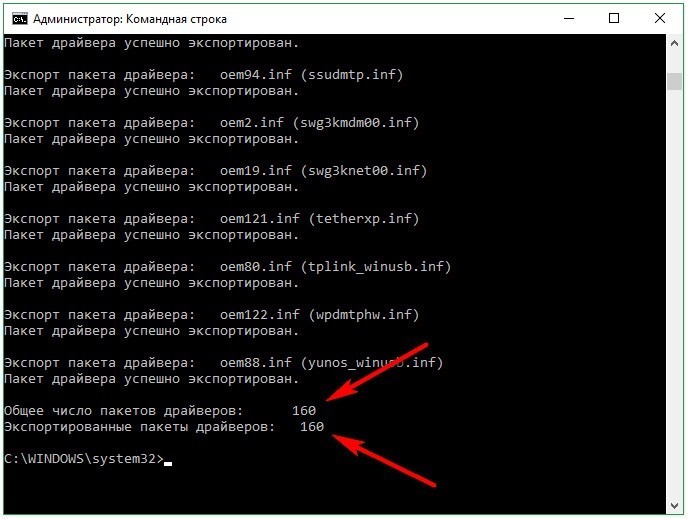
Закройте окно интерпретатора командной строки. Для просмотра сохранённой копии драйверов перейдите в свой логический диск (который вы указали при копировании), затем в папку «Backup». Вот так просто делается резервная копия драйверов.
Способ 4 – Использование диска восстановления
Если Windows 10 не загружается, вы можете попробовать произвести реанимацию системы с помощью диска восстановления, который позволит вам получить доступ к дополнительным параметрам запуска.
Если у вас еще нет диска восстановления, воспользуйтесь этой инструкцией:
Как создать диск восстановления Windows 10
После загрузки с USB-диска восстановления перейдите в раздел «Диагностика -> Дополнительные параметры».
Здесь вы можете использовать несколько вариантов реанимации компьютера:
- Восстановление Windows с помощью точки восстановления. Это вариант мы уже рассматривали выше. Смысл его тот же, только запуск производится другим путем.
- Восстановление образа системы. Этот метод известен еще с Windows 7. Если вы ранее создали образ системы в Windows, то можно легко его восстановить через диск восстановления. Как создается образ системы в Windows 10 можно прочитать здесь: https://compconfig.ru/winset/kak-sozdat-obraz-windows-10.html
- С помощью следующего пункта вы можете попробовать автоматически исправить ошибки при загрузке.
- Для более продвинутых пользователей есть возможность запустить командную строку для восстановления системы или других целей.
- Ну и последний вариант – это возвращение Windows к предыдущей сборке.
Также следует отметить, что если при создании диска восстановления системы вы произвели запись системных файлов на диск, то у вас будет возможность переустановить Windows с этого диска. Но если вы покупали компьютер с предустановленной Window 8 (8.1) со скрытым разделом восстановления, то будет восстановлена версия системы, которая изначально поставлялась с компьютером.
Как создать резервную копию образа системы на Windows 8.1

В одной из наших предыдущих статей я отмечал, что Microsoft удалила из Windows 8.1 средство резервного копирования, но, как оказалось, эта функция по-прежнему «жива», но в консольном представлении. Теперь, чтобы создать резервную копию системы, пользователи должны использовать инструмент «Wbadmin start backup» в PowerShell, который в течение многих лет используют системные администраторы на серверных версиях Windows.
Напомню, инструмент «Архивация и восстановление», который в Windows 8 носит имя «Восстановление файлов Windows 7», представляет собой простое решение, предназначенное для создания резервной копии системного образа. Говоря проще, данный инструмент позволяет создавать точную копию жесткого диска, которая, в свою очередь, может быть использована при системных сбоях для восстановления настольных программ, Modern-приложений, настроек ПК и многого другого.
В Windows 8.1 инструмент резервного копирования пропал из виду, но, как теперь выяснилось, вы все еще можете создать резервную копию системного образа, но с помощью PowerShell. Одно лишь упоминание этой консоли может напугать многих пользователей, но на самом деле все не так страшно, как вы могли подумать. Просто следуйте инструкции ниже.
Перейдите на начальный экран, наберите «powershell», нажмите правую кнопку мыши и выберете «Запуск от имени администратора».

Подключите к компьютеру внешний жесткий диск. На него будет сохранена резервная копия системы.
В окне PowerShell введите следующую команду и нажмите клавишу «Ввод»:
wbAdmin start backup -backupTarget:D: -include:C: -allCritical -quiet

Для сохранения резервной копии в общую папку в вашей локальной сети используйте следующую команду:
wbAdmin start backup -backupTarget:sharedFolderfolderName -user:username -password:userPassword -include:C: -allCritical –quiet
-backupTarget:D: – данной командой мы указываем внешний диск, на котором должна быть сохранена резервная копия системы, так что если для вашего диска назначено другое имя, измените «D» на букву вашего диска;
-include:C: – этой командой мы указываем инструменту резервного копирования, что хотим сделать резервную копию основного жесткого диска, на котором в нашем случае установлена Windows 8.1;
-allCritical – команда, которая указывает, что в резервную копию должны быть включены все данные с жесткого диска (очень важный параметр);
-quiet – выполнение команды без отображения приглашений для пользователя.
Примечание: если на вашем ПК более одного жесткого диска, вы можете включить их все. В таком случае команда -include:C: будет выглядеть примерно так: -include:C:,E:,F:
Продолжительность процесса резервного копирования будет зависеть от количества информации на жестком диске и, конечно, от аппаратной конфигурации компьютера. Во время тестирования на виртуальной машине этому инструменту потребовалось 30 минут для резервного копирования около 10 Гб данных.
После завершения создания резервной копии, на внешнем диске, который был выбран в качестве хранилища, вы обнаружите папку WindowsImageBackup, в которой хранятся файлы с расширением .xml и .vhdx.
Как восстановить Windows 8.1 из образа резервной копии
Теперь речь пойдет о том, как восстановить Windows 8.1 из резервной копии.
Чтобы восстановить систему, вам потребуется загрузиться с установочного диска Windows 8.1. Также не забудьте подключить к компьютеру носитель с резервной копией.
Итак, перезагрузите компьютер, а затем загрузитесь с установочного диска Windows 8.1.
Когда запустится мастер установки, нажмите «Далее», а затем выберете ссылку «Восстановление системы» в левом нижнем углу окна.

Нажмите «Диагностика», затем «Дополнительные параметры» и выберете «Восстановление образа системы».

Подключите ваш внешний диск, содержащий резервную копию системного образа, если вы еще это не сделали. Теперь вы сможете восстановить с него ваш компьютер.

Как видим, Windows 8.1 все-таки позволяет делать полноценное резервное копирование системы, при котором будут сохранены все данные с жесткого диска, в том числе установочные файлы Windows, настольные и Modern-приложения, пользовательские профили, настройки ПК, персонализация и даже информация с других разделов.
System Image Backup в Windows 8.1
Update от 06.09.2013.После знакомства с недавно «утекшей» в сеть Windows 8.1 RTM (build 9471), удалось выяснить, что Microsoft решила вернуть графический интерфейс управления созданием резервной копии всего содержимого компьютера. Данная функция получила название System Image Backup. Чтобы создать полный образ системы в Windows 8.1 ( в том числе системных разделов EFI, boot т.д.):
- Откройте Панель управлений и перейдите в раздел System and Security > File History.
- Нажмите в левом нижнем углу кнопку «System Image Backup»
- Выберите диск или сетевую папку, на который будет «складываться» образ системы
- Затем нужно выбрать разделы, которые необходимо включить в резервную копию (системные разделы всегда выбраны по-умолчанию).
- Нажмите Next, после чего система приступит к записи своего образа на внешний диск или сетевой каталог.
ДРАЙВЕРА
Запустите PowerShell с правами админа. Для этого кликните правой кнопкой мышки по кнопке «Пуск» и выберите необходимый пункт меню.
В окне утилиты дайте следующую команду:
где «C:BackupDriver» имя диска и произвольное название папки, куда будут помещены все нужные нам файлы.

Вот и все! Дождитесь завершения резервного копирования, которое может занять несколько минут. Теперь после переустановки операционной системы вы будете знать, что у вас все драйвера имеют актуальную резервную копию.


Очень рекомендуем Вам посетить Карту блога для того, чтобы быстро ознакомиться со всеми нашими компьютерными советами. При желании, можете стать участниками наших Google+ и Facebook (ссылки- изображения для перехода расположены справа вверху на веб-ресурсе)!
Процедура
Чтобы импортировать драйверы устройств Windows
На консоли Configuration Manager перейдите к System Center Configuration Manager / База данных сайта / Управление компьютером / Развертывание операционной системы / Драйверы.
Чтобы запустить мастер импорта нового драйвера, выполните одно из следующих действий:
- в меню «Файл» оснасток MMC последовательно выберите
Действие и Импорт;
в области действий нажмите кнопку Импортировать;
щелкните правой кнопкой мыши узел Драйверы и выберите Импортировать.
На странице Поиск драйвера укажите, требуется ли импортировать конкретный драйвер устройства или все драйверы устройств, содержащиеся в конкретном каталоге.
- Чтобы импортировать конкретный драйвер, выберите
Импортировать конкретный драйвер и укажите каталог исходного файла в формате UNC и импортируемый файл driver.INF устройства Windows или txtsetup.oem запоминающего устройства.
Чтобы импортировать все драйверы устройства из конкретного каталога, выберите Импортировать все драйверы из следующего сетевого пути (UNC) к INF-файлу или файлу TXTSETUP.OEM и укажите сетевой путь к каталогу драйвера устройства.
На странице Сведения о драйвере укажите описательное имя и необязательное описание для файла driver.INF или файлов, которые будут импортированы. Чтобы разрешить компьютерам использовать эти драйверы устройств, необходимо установить флажок Разрешить эти драйверы и позволить компьютерам их установку. Этот флажок установлен по умолчанию.
Чтобы для целей фильтрации назначить драйверы устройства категории, например «Бета» или «Производство,» нажмите кнопку Категории. Назначение категории используется также для настройки драйверов устройств, которые будут рассматриваться на шаге последовательности задач Автоматическое применение драйвера.
На странице Применимость платформ подтвердите платформы, на которых эти драйверы будут установлены.
- Чтобы сделать драйвер доступным для всех платформ, выберите
Этот драйвер может быть запущен на любой платформе.
Чтобы указать особую платформу клиента для устанавливаемого драйвера, выберитеЭтот драйвер может работать только на указанных платформах, а затем выберите применимые платформы.
На странице Добавление драйвера в пакеты назначьте драйвер устройства существующему пакету или создайте новый пакет, нажав кнопку Новый пакет, чтобы открыть диалоговое окно Новый пакет драйвера.
Укажите Имя и Описание, которые должны быть связаны с этим новым пакетом драйвера, и задайте исходный каталог в формате UNC, а затем выберите Обновить точки распространения по завершении, чтобы немедленно обновить точки распространения.
На странице Добавление драйвера в образы загрузки укажите образ или образы загрузки, к которым нужно добавить драйвер.
Чтобы немедленно обновить все точки распространения с обновленными образами загрузки, выберите Обновить точки распространения по завершении.
На странице Сводка просмотрите сведения о действии и нажмите кнопку Далее, чтобы завершить работу мастера.
Как сохранить драйвера при переустановке Windows

Одной из самых важных вещей при переустановке системы является сохранение и восстановление драйверов. Если некоторые производители выкладывают все установщики на официальных сайтах, то другие не всегда прибегают к подобной практике, поэтому поиск драйверов после установки системы может занять долгое время. Существуют сторонние программы для создания резервной копии драйверов, однако часто они повреждают их или копируют некорректно. К счастью, в Windows 8.1 и Windows 10 встроен системный механизм копирования или сохранения драйверов.
Как сохранить драйвера Windows 10 и 8.1
- Нажмите Win + S. Наберите в окне поиска Windows Powershell.
- Кликните по найденной программе правой клавишей мыши и выберите Запустить от имени администратора.
- Создайте на каком-нибудь диске или флешке папку, куда будут сохранены драйвера, и запомните путь к ней. Например, E:\DriversBackup.
- Введите следующую команду и нажмите Enter:dism /online /export-driver /destination:E:\DriversBackupЗдесь E:\DriversBackup — это папка, созданная вами на предыдущем шаге.
- Подождите, пока процесс завершится. В зависимости от количества встроенных в ваше устройство модулей, он может занять до нескольких минут.
Учтите, что при использовании данного способа копируются именно драйвера (INF-файлы), но не приложения.
Иногда производитель оборудования поставляет вместе с драйвером программу по его настройке. Чаще всего это происходит с видеокартами и аудиокартами, например, AMD Catalyst. В таком случае после восстановления драйверов вам потребуется установить программу отдельно.
Как восстановить драйвера после переустановки Windows 10 и 8.1
Для восстановления драйверов после чистой установки Windows вы можете воспользоваться одним из описанных ниже способов.
Как восстановить драйвера после переустановки Windows через Диспетчер устройств
Эта инструкция подойдёт, если Windows не установила автоматически драйвера буквально для нескольких устройств.
Нажмите Win + R.
- Введите команду devmgmt.msc и нажмите Enter.
- Найдите некорректно работающее устройство (с жёлтой иконкой предупреждения или с иконкой вопроса).
- Кликните по нему правой клавишей мыши и выберите пункт Обновить драйвер.
- Нажмите на надпись Выполнить поиск драйверов на этом компьютере.
- Укажите папку с резервными копиями драйверов и убедитесь, что галочка Включая вложенные папки отмечена.
- Нажмите Далее.
- Подождите, пока Windows найдёт нужный драйвер и установит его.
- Закройте окно.
Как восстановить драйвера после переустановки Windows с помощью INF-файлов
Если у вас есть множество устройств, драйвера для которых не установились в автоматическом режиме, или вам нужно обновить установленные системные драйвера с помощью резервной копии, есть смысл воспользоваться другим способом восстановления — с помощью INF-файлов. Это будет гораздо быстрее, чем установка каждого драйвера через Диспетчер устройств.
Основа каждого драйвера — это *.inf файл, который содержит в себе информацию о его установке. Если вы откроете каталог с резервными копиями, в каждой подпапке вы обнаружите INF-файл драйвера и непосредственно его компоненты, вроде *.cat, *.sys и других файлов. Windows предоставляет специальный механизм установки драйверов (или программ) при наличии INF-файла.
- Откройте Проводник.
- Перейдите во вкладку Вид и поставьте галочку Расширения имен файлов.
- Зайдите в папку с каким-нибудь драйвером.
- Отыщите в ней файл с расширением INF.
- Кликните по этому файлу правой клавишей мыши и выберите пункт Установить.
- Проделайте эту операцию со всеми необходимыми драйверами.
- Перезагрузите устройство.
Программы для резервного копирования и восстановления драйверов Windows
Существуют специальные программы для резервного копирования и восстановления драйверов. Одной из самых известных, но при этом простых и полностью бесплатных утилит является DriverStore Explorer. Функциональность резервного копирования драйверов есть также в популярной программе DriverPack Solution. Правда, с ней нужно быть осторожнее, так как она может установить вам дополнительное ПО и свои, часто неправильные драйвера.
Таким образом вы можете решить одну из сложнейших проблем при переустановке Windows — поиск и установку драйверов.
|
+3 |
Loading …
DISM (для Windows 8.1 и 10)
Резервное копирование драйверов в Windows 8.1 и 10 можно осуществить без стороннего ПО, с использованием штатного функционала – командной строки и инструмента DISM. Прежде необходимо создать папку, где будут храниться резервные копии драйверов. Естественно, эта папка должна находиться на несистемном разделе диска или внешнем накопителе. Ее название может быть любым, но в нем не должно содержаться пробелов.
Жмем клавиши Win+X и с помощью открывшегося меню запускаем командную строку.

Вводим команду по типу:
dism /online /export-driver /destination:D:Драйверы_бэкап
Часть команды «D:Драйверы_бэкап» – это индивидуальный для каждого путь к ранее созданной папке, куда будут помещены резервные копии. После ввода команды нажимаем Enter. О завершении резервного копирования драйверов оповестит уведомление «Операция успешно завершена».

Если на переустановленной Windows не окажется драйверов для каких-то комплектующих, необходимо отправиться в диспетчер устройств (ссылка быстрого доступа имеется в том же меню при нажатии клавиш Win+X). На устройстве с отсутствующим драйвером делаем клик правой клавишей мыши и выбираем «Обновить драйверы».

Далее жмем второй вариант для выполнения поиска драйверов на текущем компьютере.

Прописываем путь ранее созданной папки, куда были помещены резервные копии драйверов, или указываем этот путь, используя кнопку обзора. И жмем «Далее» для восстановления драйвера выбранного устройства.

Возможность создания бэкапа часто можно встретить в числе функционала программ для автоматической установки драйверов. Это такие программы как: DriverPack Solution, Driver Easy, Driver Booster Pro, Advanced Driver Updater, Slim Drivers, DriverMax, Auslogics Driver Updater и прочие. Далее рассмотрим, как создаются резервные копии драйверов, как происходит процесс восстановления с помощью двух последних программ.
Интеграция драйверов в дистрибутив Windows с помощью программы Dism++
Один из вариантов создания собственного кастомного дистрибутива Windows – интеграция в него драйверов под конкретный компьютер. Это незначительная оптимизация процесса установки в случае с последними версиями Windows и компьютерами на базе распространённой аппаратной начинки. Но если приходится часто переустанавливать систему на ПК или ноутбуке с редкими комплектующими, чтобы потом вручную не допиливать процесс установки драйверов.
Можно единожды создать установочный ISO нужной версии и разрядности Windows с внедрёнными конкретными драйверами. Это могут быть драйверы сетевых, видео-, аудиоустройств, портов USB 3.0 , принтеров и т.п. Как интегрировать в дистрибутив Windows драйверы нужного железа и периферии?
Интеграция драйверов не требует сложностей в виде установки Windows в режиме аудита с последующим захватом её в файл WIM или ESD , как это происходит при создании кастомной сборки системы с внедрёнными настройками и сторонним софтом. Драйверы внедрить можно путём переупаковки системного образа консольным средством Dism. Но проще для этих целей использовать бесплатную программу Dism++, большая часть её возможностей – это реализация функционала консольного средства Dism в графическом интерфейсе.
Эта программа же и поможет решить вопрос с самими драйверами, она умеет экспортировать их из среды установленной Windows.
Как cохранить драйвера
Знаем мы таких способов много и подскажем самый простой, существует хорошая программа, кстати прекрасно работающая как с Windows XP, так и Windows 7, правда имеющая ограниченный срок работы, 15 дней но нужно заметить полнофункциональный, она вам как раз и подойдёт, всё равно операционную систему вы переустанавливаете. Сохранить драйвера вам поможет программа DriverMagician, скачиваем http://www.drivermagician.com/ , когда вы зайдёте на сайт нажмите Download и скачайте утилиту, установка проще некуда.

Запускаем программу, нажимает Register later, зарегистрировать позже.

Выбираем русский язык, в принципе сам ход работы по сохранению драйверов понятен и на английском.

Красным цветом помечены драйвера, которых нет в дистрибутиве операционной системы, то что нам надо. Можете расставить галочки везде и произойдёт сохранение практически всех имеющихся драйверов на компьютере, звуковых и сетевых карт, сканеров и принтеров и так далее. Что бы вам было более понятно, покажу как делаю это я, у меня в системном блоке вставлен в PSI слот, ТВ-тюнер Behold TV 607 FM и у меня на него утеряны драйвера, в главном окне программы по сохранению драйверов, я могу отметить галочкой только мой тюнер, если уверен, что на все остальные устройства у меня драйвера есть.

Теперь нам с вами нужно выбрать место, куда будем сохранять драйвера, например пусть папочка с драйверами сохранится прямо нам на флешку,

можно на компакт-диск, или куда угодно, но только не на раздел с операционной системой, иначе при переустановке она удалится и вы останетесь без драйверов и будете писать нам гневные письма. Происходит процесс сохранения драйверов на нашу флешку

Если зайти после сохранения в папку с драйверами, она будет иметь такой вид





Установка из указанного места.

Далее ставим галочку Включить следующее место поиска и Обзор.




Происходит недолгий процесс установки драйвера и всё, найдено новое устройство.
Создаем резервную копию образа Windows 8.1
Образ операционной системы занимает значительное место на диске, поэтому для выполнения операции необходимо иметь достаточно свободного места (не меньше, чем размер занятого места на системном диске) на неком внешнем диске (например, с USB подключением) или сетевом каталоге.
Откройте командную строку в повышенном режиме и выполните следующую команду:

, где H:— внешний диск на который сохраняется образ системы
C: — диск, образ которого необходимо принудительно добавить в создаваемую резервную копию
-allCritical – очень важный параметр, сообщающий, что в резервную копию необходимо включить все критические разделы системы, т.е. разделы, содержащие любые системные файлы или компоненты (в том числе срытый загрузочный раздел).
— quiet – при выполнении команды не запрашивать подтверждений у пользователя
В том случае, если необходимо в бэкап включить несколько дисковых разделов (например, C:, E: и F:) команда будет выглядеть так:
Если резервную копию нужно записать в общую сетевую папку:
В зависимости от количества дисков, степени их заполненности и производительности компьютера, процесс создания образа системы может занять несколько часов (в данном примере, при 40 Гб информации на диске C:, бэкап системы занял около 2 часов) .

Если после окончания создания резервной копии открыть в проводнике диск (или сетевой каталог), на который она записывалась, на нем можно обнаружить знакомый еще со времен Windows 7 (функция Backup and Restore) каталог WindowsImageBackup с несколькими .xml и .vhdx файлами в нем. Это файлы с образами разделов системы и конфигурационной информацией.





