Как сделать снимок экрана на андроиде
Содержание:
- Способ 4: Нововведение: скриншот с помощью костяшек пальцев
- Что такое права ROOT и как их заполучить
- Программы для создания скриншотов
- Asus Zenfone
- Как сделать скриншот на телефоне Бикью с помощью приложения
- Как сделать скриншот на Android
- Способ 3: Жест
- Использование сторонних приложений
- Инструкция по созданию скриншотов
- Самые быстрые способы сделать скриншот на Самсунге
- Частые вопросы и ошибки
- Способы создания скриншотов на андроиде
- Как сделать скрин при помощи приложений
- Классические способы
Способ 4: Нововведение: скриншот с помощью костяшек пальцев
Если вы интересовались, как заснять экран Samsung Galaxy, то знаете, что в флагманские фирмы часто добавляют возможности скриншотинга движениями. Huawei решил не отставать, и в новых моделях появилась функция «Умный скриншот».
Если вы работаете на Windows 7, XP или 8, после нажатия принт скрин вам потребуется вытянуть картинку из буфера обмена. Для этого воспользуйтесь редактором Paint, вставив рисунок комбинацией Ctrl + V.
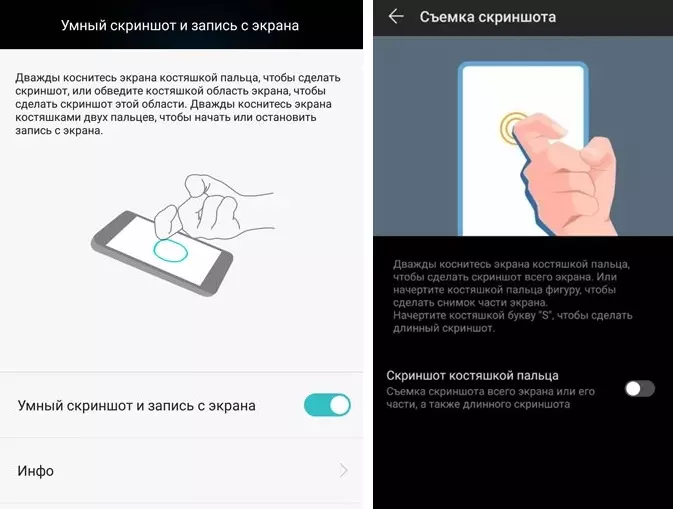
Скриншотинг костяшками на разных моделях Huawei
В этом случае для создания скриншота вам нужно постучать по устройству костяшками пальцев. Однако для начала проверьте, активирована ли на вашем телефоне эта опция.
- Раскройте настройки вашего смартфона и отыщите раздел «Управление».
- Выберите категорию «Движения» или «Быстрый доступ и жесты». Среди списка инструментов найдите «Умный скриншот» или «Съемка скриншота».
- Активируйте функцию «Скриншот костяшкой пальца», передвинув переключатель так, чтобы он подсветился синим цветом.
Теперь, чтобы сделать скриншот на Huawei, потребуется всего лишь на короткое время нажать костяшками пальцев на дисплей смартфона либо дважды постучать по нему пальцами.

Что такое права ROOT и как их заполучить
Всё начинается с малого. Кому-то мешает звук срабатывания затвора при съемке фото на мобильном телефоне под управлением «Андроид». А кто-то мучается вопросом о том, как сделать скрин телефона. «Андроид» с операционной системой ниже 3.2 не позволяет использовать программы, которые работают с системными файлами без прав ROOT. С помощью специального программного обеспечения можно получить полные права над системой. Для каждой модели мобильного устройства получение ROOT является индивидуальным. Инструкцию по взлому можно найти на многих форумах. Можно прибегнуть к услугам сервисного центра, специалисты которого выполнят задачу очень быстро.
— полный доступ к системным файлам, таким как иконки, шрифты, звуки – можно все изменять и удалять;
— появляется возможность установки игр и приложений, без исключений, на карту памяти, что позволяет освободить память устройства;
— взлом игр на ресурсы, возможность установки взломанных программ.
Программы для создания скриншотов
В интернете можно скачать разнообразные приложения для облегчения получения снимка дисплея телефона. Программы снабжены полезным функционалом.
Screenshot Ultimate
Редкая мобильная утилита. Root-прав на неё предоставлять не нужно. Некоторые триггеры приложения:
- Аппаратная кнопка камеры.
- Иконка на рабочем столе.
- Голосовая команда.
- Кнопка вверху монитора.
Screenshot Ultimate имеет встроенный редактор, где пользователю доступны функции поворота скриншота, рисования, добавления даты и текста, наложения эффектов. Фото с экрана мобильника можно посылать через соцсети, мессенджеры сразу из приложения.
Screenshot Pro
Программа позволяет фотографировать экран одним прикосновением. На дисплей выводится небольшая панель. Если становится помехой, её расположение можно легко изменить. Скрин создаётся нажатием кнопки на панели.
No Root Screenshot it
Владельцу смартфона доступны различные опции: таймер, кнопка в панели управления, встряхивание. В приложении предусмотрен дополнительный функционал:
- Редактирование размеров картинки.
- Рисование на изображении.
- Вставка нужной информации: даты, текста.
В интернете можно скачать неофициальную версию, если у девайса нет рут-прав.
Важно! Изображения с экрана мобильного телефона, сделанные с No Root Screenshot it будут сохраняться в разных папках. По умолчанию картинки идут в память устройства, а иногда появляются в папке на флеш-карте с аналогичным названием
AssistiveTouch
Если по каким-либо причинам на Айфоне не работают кнопки, воспользуйтесь приложением AssistiveTouch. Последовательность действий:
- Откройте «Настройки».
- Перейдите в «Основные».
- Найдите «Универсальный доступ» и нажмите.
Приложение находится в разделе «Взаимодействие». Включите его, переместившись вправо. Справа монитора будет серый маленький квадрат. Откройте страницу, которую хотите сфотографировать и щёлкните по квадрату. В появившемся меню последовательно нажмите: «Устройство» — «Ещё». Отобразится опция «Скриншот». Щёлкните по ней.
Каждый владелец современных мобильных устройств должен знать, как быстро сфотографировать экран при необходимости. Снимки дисплеев смартфонов на платформе IOS, Android делают по-разному. Можно использовать комбинацию клавиш или скачать специальную программу для создания скриншотов.
Asus Zenfone
В данной модели разработаны свои особые методы, представленные оболочкой ZenUI. Желательно внести фирменные настройки данной оболочки. Итак, для того, чтобы создать снимки с дисплея, создадим в настройках свои изменения:
- Войдём в «Меню», «Параметры» смартфона. Затем, нам необходим пункт «Индивидуальные настройки Asus». Ищем команду «Кнопка последних изменений». Присваиваем кнопочке назначение «Нажать и удерживать для снимка экрана». Проделав данные настройки, мы даём возможность этому значку через продолжительное нажатие создавать скриншоты дисплея.
- Для модели Zenfone 2 нужно войти в «Быстрые настройки». Затем, входим во вкладку «Дополнительные настройки» и ищем команду «Скриншот». Затем, необходимо подтвердить сделанную работы. Проделав данные изменения, функция «Создать скриншот экрана» окажется в разделе «Быстрые настройки».
Как сделать скриншот на телефоне Бикью с помощью приложения
Существуют специализированные программы, которые позволяют выполнять снимки экрана. Далее рассказано о наиболее популярных из них.
Screenshot Ultimate
Скачать приложение с Гугл Плей и установить.
На этой странице нужно нажать кнопку «Установить». Когда приложение будет установлено. Его необходимо запустить. Теперь можно в любой момент сделать снимок экрана. Поверх любого приложения будет располагаться небольшая кнопка с изображением фотоаппарата. После тапа по ней будет создан скриншот.
В программе используются имеются следующие опции:
- Нажав на кнопку «Screenshots» можно увидеть, где расположены созданные изображения и просмотреть их.
- В разделе «Triggers» можно выбрать, каким способом будет активироваться процедура создания скрииншота. Чтобы использовать иконку, нужно будет подтвердить использование «Enable overlay button trigger».
- Если нажать на кнопку «Settings», то откроется возможность изменить настройки, определяющие методы захвата изображения.
- При выборе «Help», будут показаны ответы на наиболее часто задаваемые вопросы.
Также предусмотрены возможность сделать скриншот, потряхивая гаджет или при помощи нажатия на иконку в панели уведомлений.
Screen Master
Скачать приложение с Гугл Плей и установить.
Эта программа включает в себя расширенный функционал: она не только делает снимки экрана, но и может обрабатывать полученные изображения. После создание скриншота предоставляется возможность рисовать на картинке или делать надписи.
Для использования программы не потребуется беспокоиться о получении root прав. В настройках для хранения можно указать произвольную папку на SD карте. Предоставлена возможность делать полные скриншоты страницы. Картинки можно делать с нужной степенью прозрачности.
Инициировать снимок можно при помощи плавающей кнопки, обычной кнопки, или встряски гаджета. Нужный вариант выбирают в настройках. Сохранив страницу в ScreenMaster, можно получить длинную копию страницы.
Как сделать скриншот на Android
Итак, давайте вначале создадим снимочек дисплея самым простым методом. Он работает, от версии 4.0. У мобильных гаджетов разработчиками предусмотрены специальные кнопочки, нажав на которые, вы создаёте скриншот. Это напоминает кнопку PrintScreen компьютера. Находятся эти кнопочки на корпусе гаджетов.
Первая находится с левой стороны и называется Power. Именно она включает и выключает ваш гаджет. Другая Volume Down, находится рядом с ней, чуть выше (она отвечает за громкость звука). Нажимать нужно на нижнюю её половину. Так вот, для создания скриншота вам нужно обе данные кнопочки нажать одновременно и на небольшой промежуток времени задержать их в данном положении.

По истечении от 1 до 2 секунд, раздастся звук, похожий на тот, который возникает при открытии затвора у фотоаппарата. Если звук раздался, снимок сделан. Далее, Android на автомате отправит его по адресу Pictures/ScreenCapture или Pictures/Screenshots в память самого гаджета.
Метод осуществляется на моделях Fly, Sony Xperia, Huawei, Nexus, Motorola, ZTE и прочих. Но, есть один нюанс, версия системы требуется не слишком старой.
Часть разработчиков телефонов внедрили иные методы снятия скриншотов. Давайте их рассмотрим.
Способ 3: Жест
Альтернативный метод заключается в использовании специального жеста, что в определенных ситуациях будет предпочтительнее перечисленных выше, к примеру в играх. Изначально он уже активирован в операционной системе, но кому-то может понадобиться его предварительно включить.
- Коснитесь экрана (то есть слегка стукните по нему) костяшкой пальца, чтобы сделать обычный скриншот всего экрана. Для снимка определенной области сперва коснитесь костяшкой пальца, а затем нарисуйте ей же нужную область. Длинные скриншоты создаются касанием костяшки экрана и дальнейшим рисованием ей же буквы S.
-
Если же у вас никак не получается это сделать или вы не понимаете, как именно выполняется жест, посмотрите об этом в одном из разделов настроек смартфона. Для этого вызовите их, найдя в меню приложение «Настройки» или открыв его через шторку и иконку в виде шестеренки.
-
Среди списка параметров отыщите «Специальные возможности».
-
Тут вам нужен подраздел «Быстрый доступ и жесты».
-
При отключенной функции «Скриншот костяшкой пальца» активируйте ее. Прочитайте объяснение и посмотрите картинку, демонстрирующую то, как это делается. Не забудьте пролистать свайпом влево описание разновидностей создания скриншота.
В Honor/Huawei с Android 9 и ниже постукивание костяшкой может отсутствовать (функцию добавляли, потом убирали, и в Android 10 снова добавили). В таких ситуациях вместо данного жеста (или вместе с ним) в операционной системе используется другой — проведение тремя пальцами по экрану вниз.

-
Возможность включена автоматически, но если она у вас не работает, перейдите в «Настройки» > «Управление».
-
Найдите там подраздел «Движения».
-
Выберите пункт«Скриншот тремя пальцами».
-
В открывшемся окне включите соответствующую функцию. Тут же можно наглядно увидеть, как правильно выполнять данный жест.
Создание длинного скриншота
Длинные скриншоты актуальны при чтении статей, переписок, просмотре вытянутых изображений и всего остального, что не умещается в окне экрана и требует прокрутки вниз. Вместо того, чтобы создавать несколько снимков экрана, вы можете сделать один, но длинный. Единственный нюанс — в будущем при просмотре вам или другому человеку понадобится увеличивать его, раздвигая картинку пальцами от центра.
- Делать длинные скриншоты удобнее всего при помощи Способа 2 и вызова меню с дополнительными вариантами. Но если вам комфортно создавать скриншот физическими кнопками, понадобится сперва сделать обычный снимок, и пока слева внизу отображается миниатюра, нажать по ней, чтобы попасть в редактор.
-
В этом редакторе нажмите по кнопке «Длинный скриншот», после чего снова отобразится то, что вы и выбрали для подобного варианта захвата (например, сайт в браузере).
- Прокручивание будет осуществляться автоматически, вам же остается только следить за этим процессом, и как только вся область будет взята в фокус, тапнуть по любому месту на экране.
-
Еще раз откроется редактор с длинным скриншотом, который можно обрезать, изменить так же, как обычный, после чего отправить, сохранить либо вовсе удалить.
Где хранятся созданные скриншоты
Все созданные изображения в дальнейшем можно найти через стандартное приложение «Галерея». Если пользуетесь сторонними вариантами, например Google Фото, через этот менеджер просмотр будет осуществляться точно таким же образом.

Если говорить о встроенном приложении, то проще всего зайти в папку со снимками через раздел «Альбомы». Она так и будет называться — «Скриншоты». Все файлы тут можно редактировать, отправлять в другие приложения или удалять.

В некоторых программах, допустим мессенджерах, скриншот можно отправить через встроенную функцию выбора файла. И если в одних реализован приятный проводник с подгрузкой последних изображений, благодаря которому вы без труда найдете нужный снимок, то в других необходим самостоятельный переход по папкам, присутствующим в Android. Папка со скриншотами находится по следующему адресу: «Pictures» > «Screenshots».

Использование сторонних приложений
Конечно же, можно использовать сторонние приложения, если в этом появилась необходимость.
Подключите интернет.
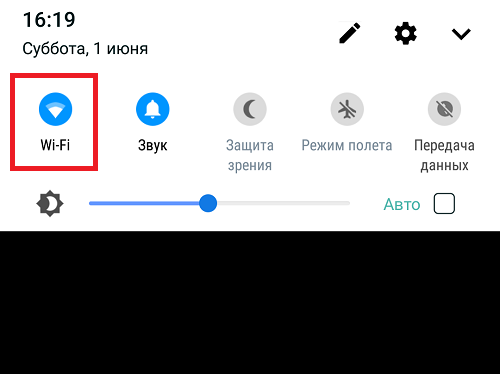
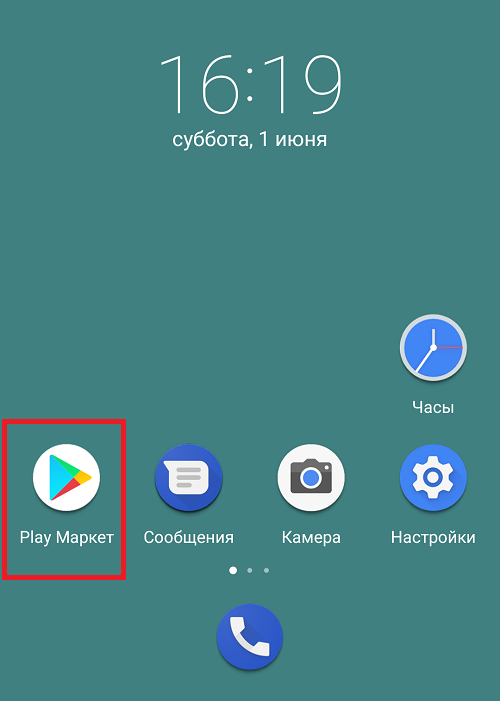
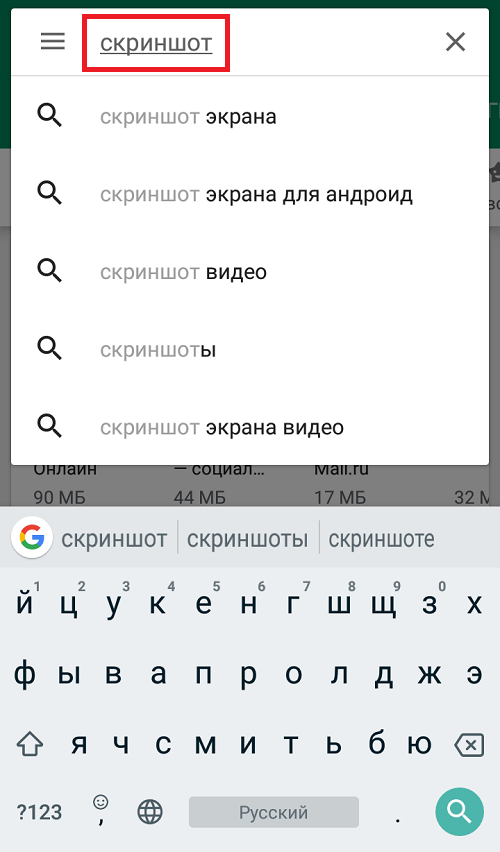
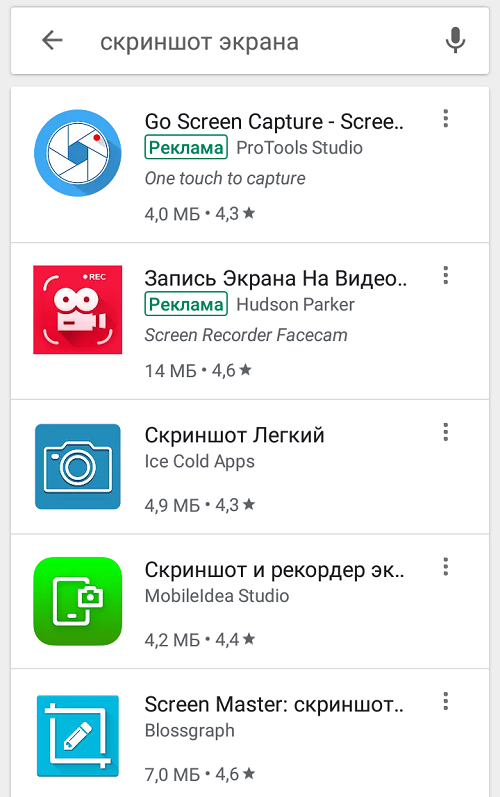
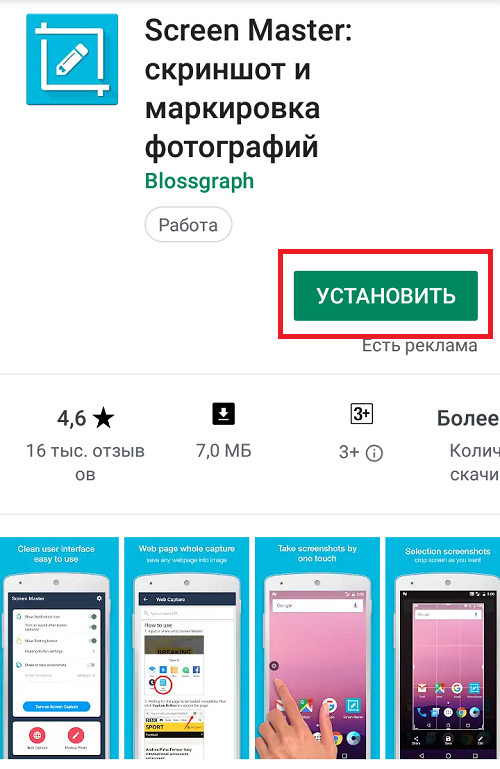
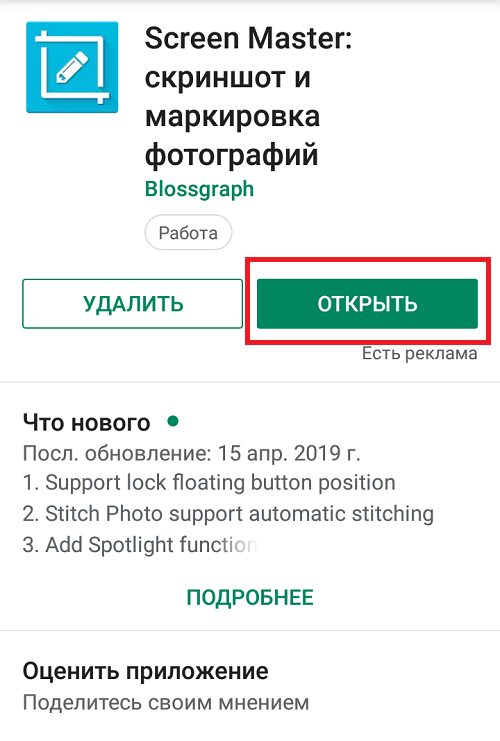
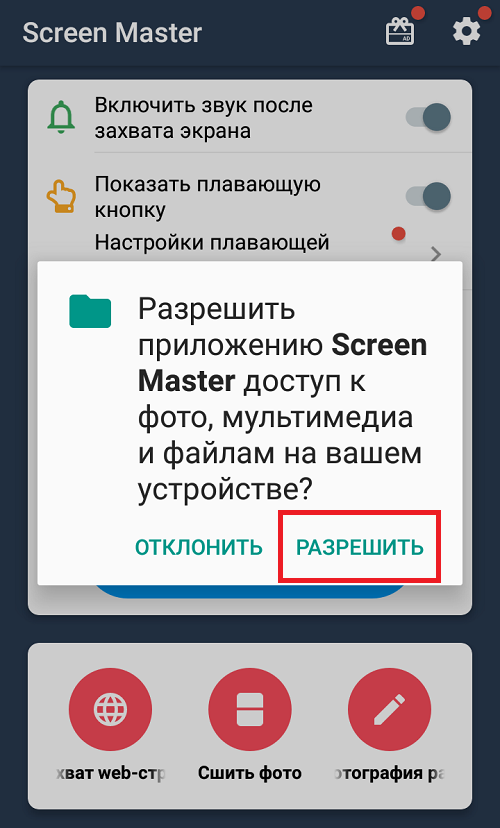
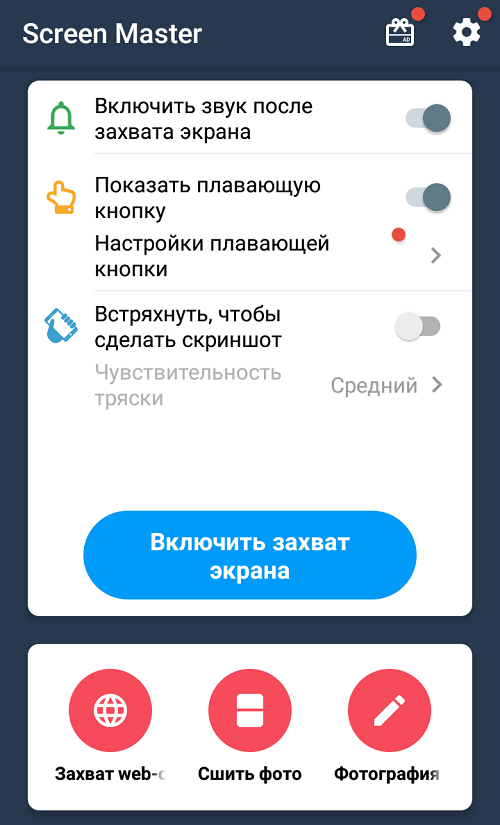
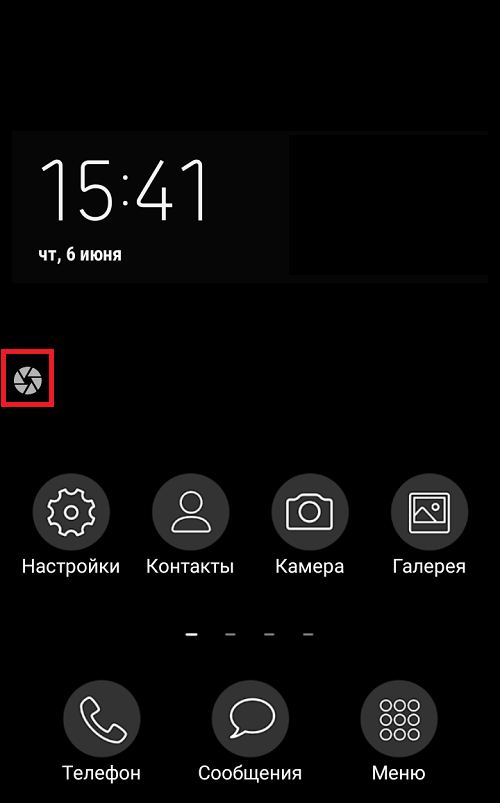
Приложение показано в качестве примера, вы можете использовать другое по вашему вкусу.
Способ 4: Помощь Bixby
Голосовой ассистент знает команду создания скриншота, а значит его можно попросить об этом. Если ваш смартфон работает на пару с умным помощником:
- Активируйте его, сказав четко «Эй, Биксби».
- Затем дайте команду «Сделай скриншот».
- Дополнительно, можно совместить две команды, например сказав «Сделай скриншот и отправь в Твиттер».
AZ Screen Recorder
Удобнейшее приложение для смартфонов на Андроиде работает и с продукцией Самсунг: с его помощью пользователь может не только делать скриншоты, но и записывать видео с экрана, а также редактировать готовые снимки.
Чтобы сделать скрин при помощи AZ Screen Recorder, нужно:
- Скачать, установить и запустить приложение — с левой стороны появится пять круглых иконок.
- Перейдя в «Настройки» (пиктограмма-шестерёнка), задать отображение на снимках экрана нажатий пальцем, текстовых меток и логотипа.
- Выбрать, в каком виде должны быть представлены кнопки создания скриншотов и записи видео.
- Указать приложению, должны ли выводиться на экран всплывающие уведомления после каждого нового снимка.
- Определить место автоматического сохранения снимков.
- Во внутренней памяти (рекомендуется) или на внешней карте.
- Закрыть «Настройки» и нажать на зелёную кнопку с пиктограммой фотоаппарата.
- Чтобы на время скрыть панель создания скринов на Самсунге — тапнуть по косому крестику слева от кнопок.
- А чтобы снова включить — по наполовину спрятанной «видеокамере».
- Когда скриншот сделан, владелец Самсунга может закрыть программу, снова перейдя в «Настройки» и найдя в боковом меню пункт «Выход».
- Или тапнув по косому крестику в шторке уведомлений.
Самый существенный недостаток мобильного приложения — невозможность задать формат сохраняемого скрина (по умолчанию это PNG, обеспечивающий отличное качество и занимающий немного места в памяти) и его размеры: ширина и высота изображения будут в точности соответствовать количеству пикселей экрана.
TouchShot
Чуть менее стабильное, зато более функциональное приложение, позволяющее создавать скриншоты на Samsung Galaxy и любых других устройствах на Андроиде. Пользоваться им значительно проще, чем найти потерянный телефон</span>; владельцу достаточно:
Запустить программу и выбрать раздел Settings.
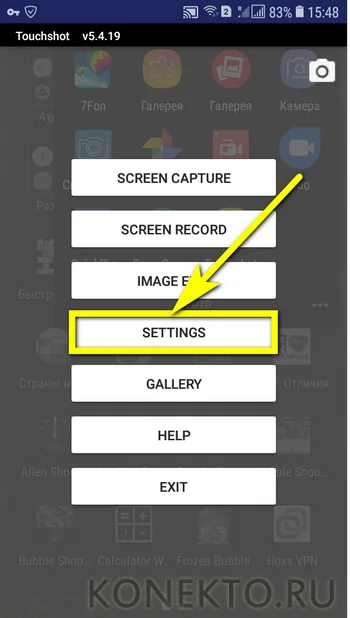
Передвигаясь по разделам «Настроек», установить прозрачность и размер виджета на экране.
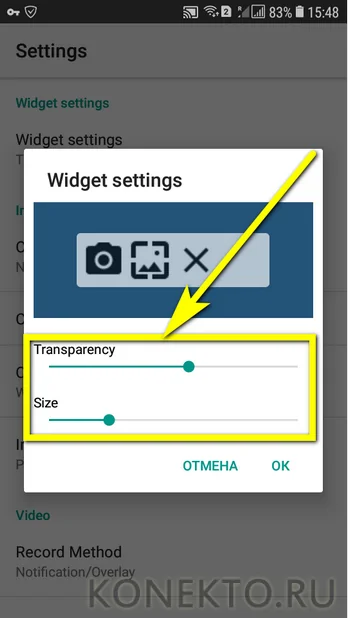
Способ снятия скриншота на Самсунге: нажатием на кнопку в панели уведомлений (по умолчанию), на виджете или встряхиванием устройства (не слишком хорошо работает).
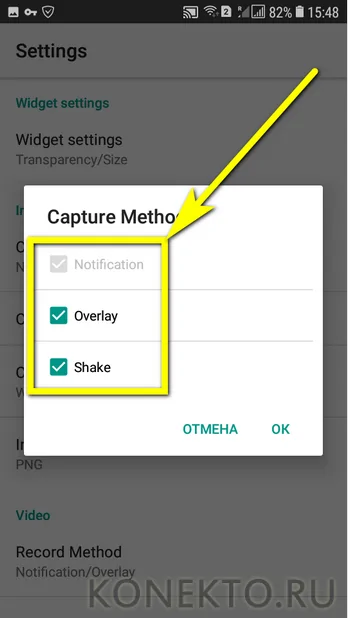
Способ уведомления об успешном снимке экрана — в виде всплывающего уведомления, текста в строке состояния или вибрации.
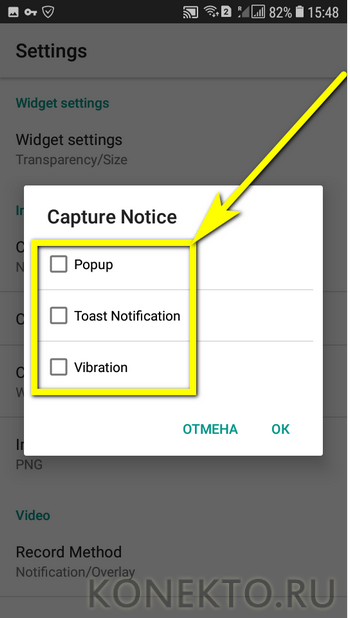
Область захвата: весь экран, без панели уведомлений, без панели кнопок или без того и другого.
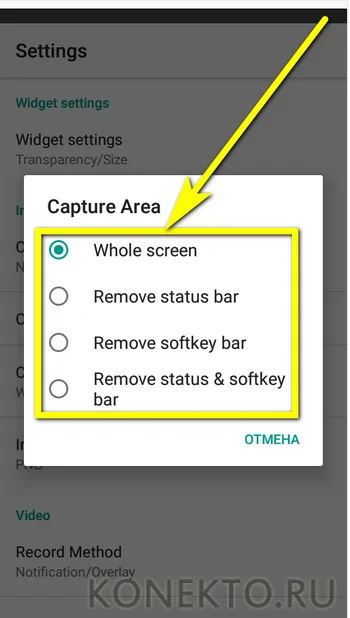
Качество и формат сохраняемого изображения: рекомендуется оставить по умолчанию, PNG.
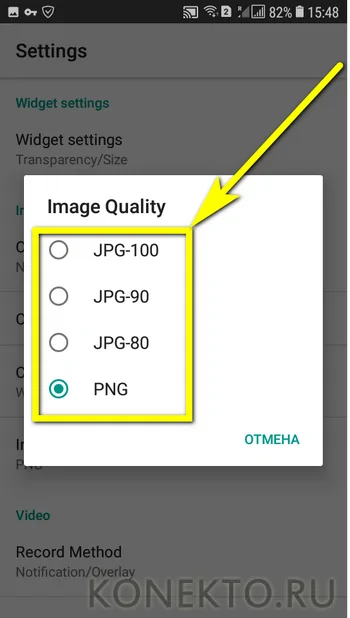
И место сохранения скриншота.
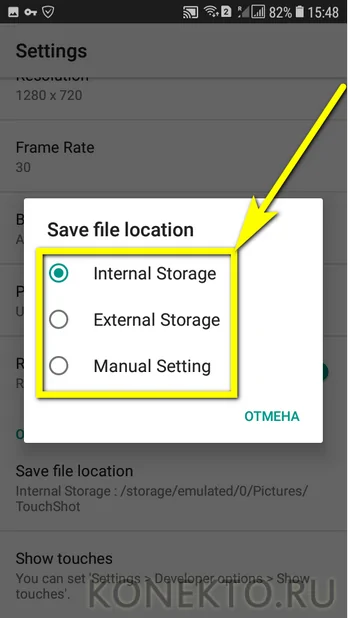
Теперь, снова оказавшись в главном окне программы, пользователь может смело нажимать на кнопку Screen Capture.
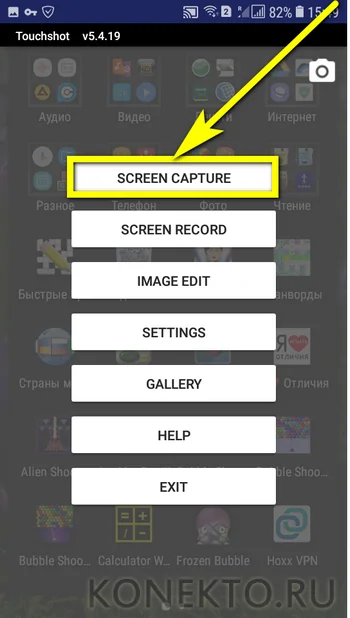
И на пиктограмму фотоаппарата, размещённую на виджете.
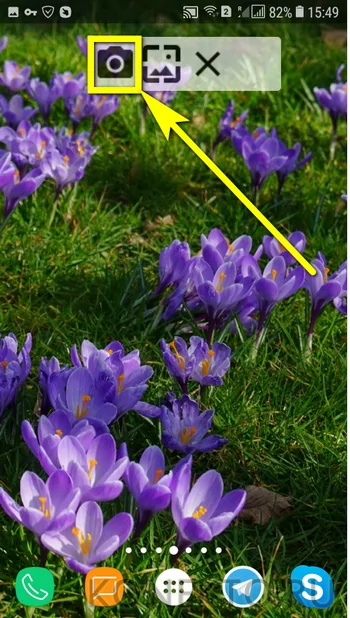
Multi-action Home Button
Основное назначение программы — вывод внизу экрана кнопки, дублирующей функцию «Домой», что особенно полезно для устройств с физической клавишей. С её помощью можно также снимать скриншоты:
Пользователь запускает приложение и выбирает раздел Actions, Action on double click или Action on long click.
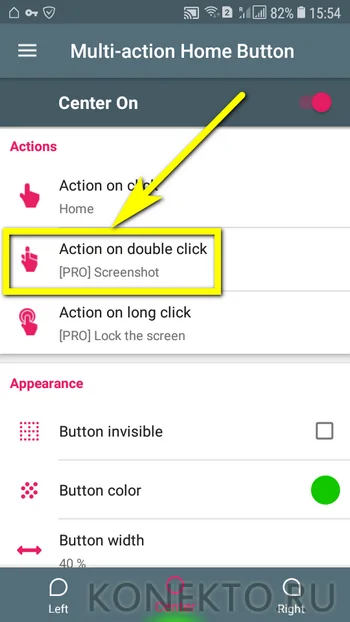
В открывшемся меню нужно тапнуть по строчке Screenshot.
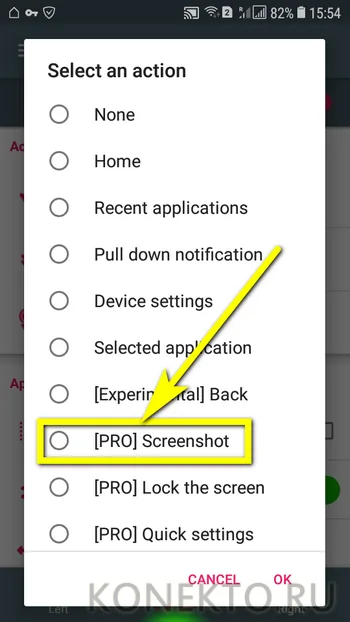
Теперь, дважды нажав или нажав и некоторое время удерживая подсвеченную клавишу внизу экрана, пользователь сможет делать скрины — быстро и просто.

Способ 5: Длинный скриншот
Длинный или расширенный скриншот – это своеобразная склейка снимков одной полосы прокрутки, информация с которой не уместилась на одном снимке. Как делать:
- Любым из вышеперечисленных способов создать снимок экрана.
- Нажать кнопку «Захват прокрутки».
- Продолжать нажимать до тех пор, пока скриншот не захватит всю нужную вам информацию с полосы прокрутки, или же пока не дойдете до конца.
- Нажать «Сохранить» для окончательного склеивания и сохранения длинного скриншота.
Инструкция по созданию скриншотов
Надо отметить, что способы выполнения этой операции на разных версиях операционной системы андроид разные.
Общие способы
Существуют основные способы, которые работают практических на всех устройствах на Андроид.
Кнопки
В основном скрин устройства андроид можно получить с помощью одновременного нажатия, которое должно длиться пару секунд, клавиш “Питания” и “Уменьшение громкости”, после чего вы увидеть сверху определенный значок и услышите звук затвора фотоаппарат, указывающий на то, что все прошло успешно и снимок сохранился на телефоне.

Данный способ используется на всех телефонах Android любых производителей — ZTE, Huawei, Sony Xperia, Fly, Nexus, Motorola, Samsung, Xiaomi и так далее, но только при условии того, что на устройстве стоит операционная система Android не младше, чем 4.0. Часто кнопки мобильного телефона через какой-то промежуток времени перестают нормально функционировать, из-за чего не получается сделать “фотографию” по стандартному методу, указанному выше.
Но не стоит расстраиваться, есть и другие простые способы, позволяющие добиться того же результата.
Панель быстрых настроек

В панели быстрых настроек почти любого смартфона есть функция скриншот. В первую очередь вам надо получить доступ к указанной панели, для этого следует провести пальцем сверху вниз по экрану смартфона.
После этого нужно найти клавишу “Параметры быстрых настроек”. Тут необходимо выбрать функцию “Скриншот” из списка, позже нажать кнопку “Сохранить”. После выполнения следующей последовательности действий в панели быстрых настроек появиться кнопка “Скриншот”, при нажатии которой он будет выполнен.
Жесты
Также у некоторых телефонов есть удобная функция “фотографирования” жестом. Эту функцию вначале нужно включить в настройках телефона, где будет дана вся информация. В основном, механизм заключается в том, что владелец смартфона проводит определенное количество пальцев по экрану устройства. Этот способ доступен только на последних моделях смартфонов, выпущенных в недавнее время.
Фирменные способы
Некоторые фирмы, производящие мобильные устройства на системе Android, разрабатывают дополнительные методы выполнения снимка. Внизу будет произведен обзор нескольких из них.
На телефонах Xiaomi
Китайская компания встроила еще один алгоритм выполнения скрина: одновременное нажатие кнопки “Уменьшение громкости” и клавиши в меню в виде трех полосок.
Samsung
Для того, чтобы получить скриншот на старых моделях смартфонов самсунг, надо нажать и удерживать кнопки «Назад» и «Домой» в течение двух секунд.
На моделях, которые были выпущены на продажу позднее 2014 года, используется упомянутый общий способ. На последних моделях, вышедших после 2016 года, например, Samsung J3, используется другой способ: надо одновременно нажать на кнопки «Включение» и «Домой». При этом, на некоторых устройствах работают два варианта, а на других — только последний.
Huawei
На некоторых устройствах хуавей после удержания кнопки «Включение» появляется меню, где в списке нужно выбрать клавишу «Screenshot» с изображением ножниц.
Программы
Можно еще найти огромное количество различных приложений, с помощью которых пользователь сможет облегчить процесс создания скриншота, а также получить доступ к различным дополнительным функциям. Рассмотрим самые популярные из них.
Screenshot Ultimate

Одно из редких мобильных утилит, не требующих предоставление root-прав. Но в приложении есть реклама.
Есть несколько триггеров:
- кнопка в верхней части экрана
- встряска устройства
- голосовая команда
- аппаратная кнопка камеры
- виджет на рабочем столе
Screenshot Pro

Приложение для создания скриншотов одним касанием. Зачем нажимать сразу несколько клавиш или трясти свой смартфон? Утилита просто выводит на экран маленькую панель, местоположение которой можно с легкостью менять, чтобы она не мешала вам при использовании девайса. Нажав на кнопку на панели выполняется скрин.
No Root Screenshot it
В данном приложении доступны разные способы: встряхивание, кнопка в панели управления, таймер. Установить его можно только на рутованные аппараты, на просторах Интернета существует неофициальная версия и для девайсов без root прав.
Есть доступ ко многим дополнительным функциям: редакция размеров снимка, возможность рисовать на скриншотах, вставлять различную информацию (дата, время, температура, местоположение).
Самые быстрые способы сделать скриншот на Самсунге
Большинство пользователей знают, как делать скрин на ПК: для этого используется принтскрин. С мобильными девайсами все немного сложнее. Наиболее простой метод создания скринов на устройствах Samsung – воспользоваться встроенными возможностями телефона.
Способ 1. Кнопками громкости
Основной метод создания скринов на смартфоне или планшете Самсунг – использование кнопок громкости. Этот метод работает почти на всех моделях и позволяет создать скриншот даже в сложных случаях, например, при просмотре слайд-шоу или видео.

Нужные кнопки могут иметь разное расположение и вид в зависимости от модели
Чтобы создать сделать скриншот на Samsung клавишами, одновременно нажмите кнопки отключения и снижения звука. Иногда для результата нужно удерживать их несколько секунд. Если способ сработал, раздастся звук щелчка, а в панели уведомлений появится квадратная иконка.
Способ 2. Через кнопку «Домой»
Этот вариант подходит для устройств с механической кнопкой «Домой», которая располагается в нижней части корпуса посередине. Для нужного результата потребуется зажать и удерживать ее вместе с клавишей питания. В случае успеха операции появится соответствующее уведомление.

Функция работает только при наличии механической кнопки
Картинки сохраняются автоматически, поэтому не все пользователи понимают, как редактировать сделанный скриншот или как отправить его в интернет или в сообщении. Чтобы получить доступ к этим функциям, тапните по появившемуся уведомлению.
Способ 3. Заскринить экран ладонью
Помимо стандартных вариантов, Samsung предлагает уникальный метод захвата фото – движение ладони. Этот метод поддерживается только в линейке флагманов, в старых и бюджетных моделях опция не действует. Поэтому стоит проверить, включена ли она на вашем устройстве.

Функция движений включается в настройках устройства
- Откройте настройки телефона или планшета и выберите раздел «Дополнительные функции».
- Тапните по надписи «Движения и жесты».
- Прокрутите до конца и найдите «Снимок экрана ладонью». Переведите тумблер в состояние включения – он подсветится синим цветом.
Так вы можете делать скрины, проведя ребром ладони по экрану справа налево или наоборот.
Способ 4. Через Google Assistant
Так как девайсы Самсунг базируются на Андроиде, в них интегрированы сервисы Google. В том числе на телефонах и планшетах включен голосовой помощник Assistant, который можно использовать, если вы не знаете, как сделать скриншот на телефоне Самсунг. Но вначале потребуется активировать данную функцию.

Включение опции различается на разных моделях телефона и версиях Андроид
- Откройте настройки и выберите «Приложения» (может называться «Приложения и уведомления»).
- Выберите «Выбор приложений по умолчанию». На некоторых смартфонах потребуется пройти путь «Дополнительно» — «Приложения по умолчанию».
- Кликните «Цифровой помощник» или «Помощник и голосовой ввод».
- Включите опцию «Использовать скриншот» или «Анализ изображений на экране».
Запустите ассистент фразой «Окей, Google» или зажмите сенсорную кнопку «Домой». Произнесите: «Сделай скриншот», и телефон зафиксирует на фото действия на экране мобильного устройства.
Частые вопросы и ошибки
Иногда, описанные способы могут не срабатывать. Почему? Возможно, вы слишком мало держали кнопки зажатыми, или нажали их не в одно время
Важно одновременно задействовать две кнопки. Если представленные варианты не принесли должного результата, то:
- Значит ваш смартфон/планшет принадлежит другому производителю, вследствие чего он не поддерживает стандартные способы.
- Вы используете поддельное или пиратское устройство. Существуют нечестные магазины, которые выдают слабое железо за современные смартфоны.
На телефоне установлена не стандартная прошивка, которая не поддерживается разработчиком. Переустановите ее на оригинальную.
Способы создания скриншотов на андроиде
Это можно делать как при помощи встроенных средств Android, так и специализированными утилитами, коих в Google Play очень много, с различными инструментами и дополнительными возможностями.
Важно знать! Все изображения по умолчанию сохраняются в галерею вашего смартфона, поэтому сможете найти их там. Как правило, они хранятся во внутренней памяти девайса
Скриншот с помощью настроек Android
По умолчанию для всех устройств необходимо зажимать одновременно две клавиши: «Уменьшение громкости» и «Питание» в течении 1-3 секунд, пока не услышите щелчок. На экране появится анимация, и изображение автоматически будет сохранено в галерею. Способ универсален для Android 4.0 и выше.
Панель быстрого доступа
В Android, как и в iOS, можно вызывать меню быстрого доступа, в котором расположены различные вкладки и иконки. Например, отсюда можно быстро выключать и включать интернет, GPS, вибрацию, и в том числе и создавать скриншоты. На многих моделях смартфонов есть отдельный пункт «Скриншот», по нажатию на который создается снимок экрана. Вызывается эта панель свайпом вниз.
Жесты
Скрин экрана при помощи программ
Мы описали несколько приложений, которые, по нашему мнению, отлично подходят для решения этой задачи. Не обязательно использовать именно их, ведь в Google Play предоставлено большое количество других альтернативных вариантов, как платных, так и бесплатных. Вы уже выбираете исходя из необходимых опций и потребностей.
OK Screenshot
Довольно простое по своему функционалу приложение, позволяющие в несколько кликов не только создать, но и быстро отредактировать любое изображение. Единственный минус – требуется наличие Root-прав, а также не поддерживается работа в версиях Android ниже 4.0. В настройках вы можете указать, активировать ли вибрацию и звуковое сопровождение при создании изображений или нет. Предоставляется бесплатно и доступно для всех новых версий операционной системы.

Screenshot Ultimate
Это уникальное по своей структуре приложение, в котором задействовано много вариантов создания снимков экрана. На данный момент доступно более 10 вариантов и это очень удобно, ведь не каждый пользователь может одновременно зажать две клавиши, особенно если он левша или держит смартфон в одной руке.
В программе вы сможете создавать снимки экрана при помощи виджетов, виртуальных кнопок, по нажатию на иконки и даже при помощи обычного встряхивания. Здесь же доступен большой набор опций для редактирования, быстрый обмен с другими пользователями, различные выборы форматов и ориентации, журналы для просмотра и многие другие возможности. Еще один «жирный» плюс – не требуются root-права, хотя с ними программа также работает отлично. Может быть установлена выше версии 2.1, предоставляется на бесплатной основе.

Screenshot Pro
Это менее функциональная программа, чем предыдущий вариант, но у нее тоже есть свои определенные особенности. Сразу стоит сказать, что приложение платное и обойдется вам в 149 рублей, но плата разовая и в целом для такого продукта не жалко потратить таких денег. Как заявляет разработчик, продукт в первую очередь предназначен для создания последовательных скриншотов, например, когда вам нужно написать какую-то инструкцию или просто сделать несколько снимков, чтобы отправить их потом другому пользователю.
В этом приложении можно автоматически обрезать область панели состояния, а также другие панели навигации, что очень удобно. Также возможен просмотр будущего скриншота, выбор области для создания, быстрый доступ к созданию снимков, загрузка в облако в несколько кликов и многие другие возможности.
Какую бы программу вы не выбрали – принцип у нее будет примерно схож с другими продуктами. Если же вам нужно сделать скриншот один раз, то достаточно воспользоваться стандартными средствами Android, чтобы не загружать сторонних программ.
Как сделать скрин при помощи приложений
Если владельцу смартфона для снимков экрана не хватает тех инструментов, которые заранее установлены на телефоне, на помощь приходят многочисленные приложения для фотографирования дисплея. Они позволяют захватывать отдельные участки и редактировать полученные изображения непосредственно с устройства.
Screenshot Touch
Приложение бесплатно и устанавливается прямо из Google Play. Данная программа для скриншота на телефоне позволит сделать снимок экрана или целой страницы. Принцип работы следующий:
- Запустить программу.
- Встряхнуть для одиночного снимка.
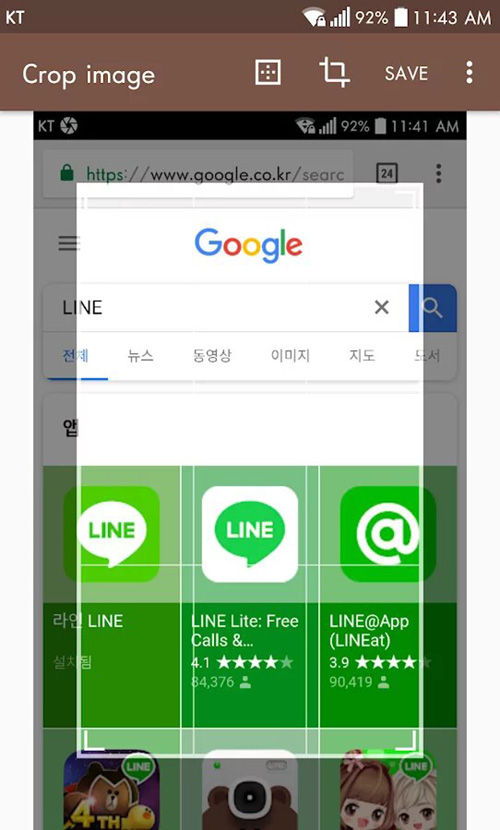
- Прокрутить страницу для скрина всей информации, зажав кнопку на экране.

Можно выбрать один из двух форматов сохранения изображений — в .jpeg или .png, а также отрегулировать качество снимка. В запущенном состоянии программа отображается на экране в виде панели в области уведомлений.
OK Screenshot
Чтобы осуществить снимок экрана, следует:
- Захватить изображение с дисплея нажатием кнопки.
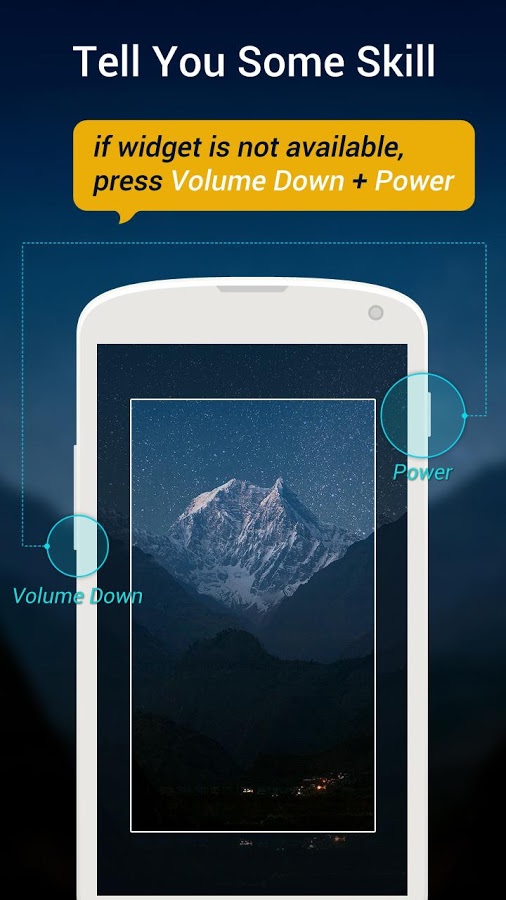
- Обрезать и отредактировать до сохранения.
- При необходимости добавить пометки на скриншот при предпросмотре.
Приложения для съёмки экрана могут быть небезопасны, поскольку требуют доступа к root-данным мобильного. OK Screenshot автоматически проверяет наличие доступа и не устанавливается на устройство, не предоставляющее такие сведения. Интерфейс интуитивно понятен, после запуска отображается на экране одним значком, позволяет как использовать кнопки, так и встряхивать устройство для создания снимка. Сохраняет изображения в «Галерее» мобильного.
Super Screenshot
При использовании приложения способ создания скриншота остаётся прежним:
- Нажать кнопку на экране.
- Произвести жест «встряхивания».

Программа предлагает редактировать изображение при предпросмотре: кадрировать, добавлять отметки и размытие, рисовать. Функции немногочисленны, однако программа работает стабильно. Как и все приложения для скриншотов, поддерживается в фоновом режиме и управляется с экрана или из панели уведомлений.
Программа бесплатна для скачивания, но содержит рекламу.
Screen Master
Программа для редактирования снимков дисплея с телефона. Помимо стандартных настроек, есть функция размытия заданной области и масштабирование, что полезно для небольших дисплеев. В программе предусмотрена наклейка смайликов и стикеров поверх изображения. Приложение удобно в использовании, на экране не отображается лишнее — только кнопка. Чтобы пользоваться скриншотом на телефоне, необходимо:
- Нажать на кнопку.
- Открыть снимок в предпросмотре и отредактировать.
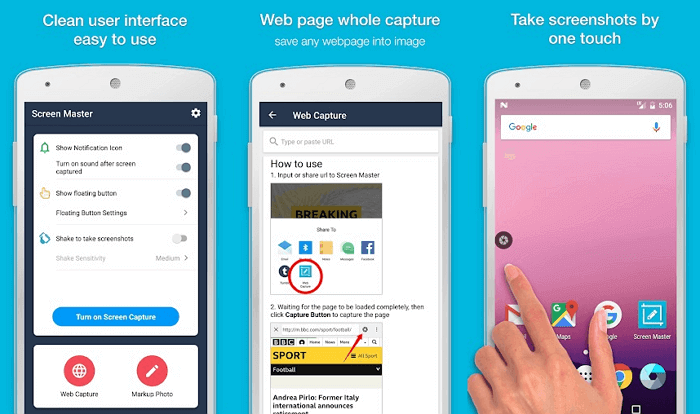
Touch shot
Примерный набор возможностей приложения:
- снимки экрана телефона;
- видеозапись экрана;
- запись звука;
- редактирование скринов.
Для записи видео в Touchshot есть настройки, где можно изменять скорость, качество, частоту и звук. При первом запуске приложение демонстрирует инструкцию, в которой объясняется порядок работы. Будучи запущенной, программа отображается в виде единственной кнопки, доступной для перемещения.
Порядок создания скрина:
- Включить приложение.
- Найти кнопку на экране для создания скриншота.

- Отредактировать изображение.
Из дополнительных плюсов — возможность сделать снимок, встряхнув устройство, и выделение области снимка. Отрицательная сторона — мало способов для редактирования. Но базовые параметры доступны: рисование, ввод текста и ограниченное количество стикеров.
Классические способы
Чтобы сделать скриншот на компьютере или ноутбуке, достаточно нажать одну клавишу. С телефоном та же ситуация, только придется использовать комбинацию кнопок на смартфоне.
Во многих телефонах используется комбинация кнопки включения/выключения телефона и уменьшения громкости воспроизведения.

Каждый скрин хранится в отдельной папке, которую не составит труда найти в галерее устройства.

Однако некоторые компании решают «выделяться из толпы». Поэтому, используют другие способы создания картинок экрана.
Самсунг
На старых телефонах данного бренда (с прошивкой до Android 3.0) нужно было зажать две клавиши, расположенные в нижней панели («Назад» и «Выход на главную»). Так как сочетание не самое удобное, все изменилось в последующих моделях, и стал использоваться классический способ.

На некоторых моделях гаджетов используется ещё одна комбинация для скриншотов – «Выключение» + «Домой».
HTC
На устройствах данной компании предусмотрено сразу два способа. Можно воспользоваться любым из них:
- «Включение» + «Уменьшение громкости»;
- «Выключение» + «Home».
Xiaomi
Этот бренд пользуется большой популярностью на современном рынке. Сделать скрин можно с помощью верхней панели. Достаточно сдвинуть её вниз и выбрать клавишу «Скриншот».
LG
У этих телефонов, возможность делать скриншоты так же находится в панели быстрого вывода. Однако тут нужно нажимать на клавишу «QMemo+». С её помощью можно редактировать каждую сделанную фотографию экрана. Пользователь самостоятельно выбирает область, так же может добавить разные элементы (цвет, текст, картинку).






