Лучшие бесплатные просмотрщики изображений
Содержание:
- ACDSee
- Movavi Photo Manager
- FastStone Image Viewer
- XnView (версии 1.97)
- FastStone Image Viewer – для полноэкранного режима
- Способ 2 — включить классическое средство просмотра фотографий с помощью powershell.
- Возвращение стандартного просмотра фотографий
- Наиболее популярные утилиты для просмотра фото
- Просмотр фото в Honeyview — быстрый и удобный [+ВИДЕО]
- FastStone Image Viewer
- FastStone Image Viewer
- Задаем программу через Панель управления
- FastStone Image Viewer
- Nero Kwik Media
- IrfanView – легендарный инструмент
- Выводы статьи
ACDSee
Профессиональный фоторедактор поддерживает все существующие форматы растровых изображений. Бесплатно воспользоваться можно только пробной версией. Русского языка в официальном дистрибутиве нет, но можно скачать русификатор от пользователей-энтузиастов. Данное программное обеспечение позволяет изменять гамму, контраст, цветопередачу изображений. Также в редакторе предусмотрена функция удаления красных глаз.
Все изменения моментально отображаются на рабочем экране. Их можно мгновенно отменить. Панель функций у программы настраиваемая. Ненужные значки можно убрать, а при необходимости вернуть их назад.
Достоинства:
- поддерживает множество форматов графических файлов;
- распознает лица на фотографии (отключаемая опция);
- позволяет быстро отредактировать любое изображение;
- работает со слоями;
- подходит для создания HDR-изображений.
Movavi Photo Manager
Данное приложение позволяет просматривать фотографии и создавать альбомы. Встроенные функции позволяют поместить на картинку водяной знак, добавить надписи, подкорректировать качество исходного снимка. Бесплатно пользоваться этой программой можно в течение 3 дней. После этого придется приобрести лицензию или удалить программу с компьютера.
Особенности программы:
- работает на Windows и MacOS;
- автоматический поиск лиц и группирование снимков в соответствии с распознанными людьми;
- поиск и удаление дубликатов фотографий;
- поддержка добавления на снимки тегов и геолокации;
- полный набор функций для редактирования фото: автокоррекция цвета, поворот, кадрирование и т. д.
FastStone Image Viewer
FastStone Image Viewer – приложение для открытия, редактирования и конвертации графических файлов. Пользователям доступна удобная сортировка по папкам, создание визиток и слайд-шоу, добавление вотермарка, пакетная обработка. FastStone умеет взаимодействовать с принтерами и сканерами, пересылать картинки почтой.
Интерфейс FastStone Image Viewer
Меню софта максимально простое, поэтому разобраться в нём не составит труда. Вьюер поддерживает все графические расширения, включая RAW. Если подключить к нему дополнительные плагины, то он превратится в функциональный фоторедактор.
XnView (версии 1.97)
- Число поддерживаемых форматов ………………… 400+
- Поддержка аудио/видео форматов ……………… да
- Поддержка альфа-канала ……………………………… да
- Поддержка русского языка …………………………… да
- Скорость работы ……………………………………………… 9/10
- Эргономичность ……………………………………………… 9/10
- Функциональность …………………………………………… 8/10
- Итого …………………………………………………………… 9/10
Кому подойдет: широкому кругу пользователей, дизайнерам.

Прямой конкурент IrfanView. И настолько серьезный, что автор последнего обвиняет разработчиков XnView в наглом плагиате на протяжении десяти лет. Но мы — пацифисты, поэтому, не вмешиваясь в распри, просто ознакомимся с достоинствами и недостатками продукта «плагиатчиков».
Если IrfanView силен плагинами, то XnView значительно превосходит собрата по числу поддерживаемых форматов — тут их более 400. Помимо графических файлов, этот просмотрщик также распознает музыку и видеоролики. Вторым существенным отличием является высокая эргономичность программы: то, чего не было под рукой в IrfanView, теперь легкодоступно прямо из полосы инструментов. Тут и вызов обозревателя, и удобное управление масштабом, и команда пакетной обработки.
Еще одним приятным новшеством выступает дополнение XnView Shell Extension. После его установки в контекстное меню проводника встраиваются команды XnView, которые при клике по картинке позволяют просмотреть эскиз изображения, его характеристики, и выполнить необходимые преобразования, не запуская сам просмотрщик. можно с официального сайта.

XnView Shell Extension в контекстном меню
Теперь о минусах, которые у XnView незначительные, но все же есть. Например, нам не понравилась сомнительная скорость открытия RAW изображений. В отличие от того же IrfanView, Xn пережевывает RAW непростительно медленно, особенно если листать файлы в диалоге программы, а не открывать их по отдельности. Для кого-то — мелочь, а фотографам неприятно.
FastStone Image Viewer – для полноэкранного режима
FastStone Image Viewer оказался в этом списке не без причины. Этот браузер, хотя уже не так ловок, как два предыдущих, имеет ещё больше, чем XnView, возможностей расширения интерфейса (окна инструментов организованы так, чтобы использование приложения было как можно более простым). Так же выглядит режим просмотра миниатюр фотографий в окне предварительного просмотра. Сила приложения FastStone – в интересном решении работы полноэкранного режима.
В этом режиме, при приближении курсора мыши к одному из краев экрана отображается набор основных инструментов для редактирования, список метаданных, кнопки для навигации или панель с эскизами изображений.
Другую важной функцией является сравнение фотографий (также работает в полноэкранном режиме), которая реализована гораздо удобнее, чем размещение рядом двух отдельных окон. FastStone Image Viewer так же, как и предыдущие два приложения, поддерживает очень большое количество форматов записи, обеспечивает многочисленные эффекты переходов при просмотре фотографий, а функция просмотра составляет лишь часть его возможностей
FastStone Image Viewer так же, как и предыдущие два приложения, поддерживает очень большое количество форматов записи, обеспечивает многочисленные эффекты переходов при просмотре фотографий, а функция просмотра составляет лишь часть его возможностей.
Способ 2 — включить классическое средство просмотра фотографий с помощью powershell.
Данный способ отличается от первого, только настройкой Приложения по умолчанию, выполняется для каждого типа изображения.
Шаг 1: Кликните правой кнопкой мыши на меню «Пуск».
Шаг 2: В появившемся контекстном меню выберите Windows Powershell (администратор) — Это важно!
Шаг 3: Скопируйте и вставьте следующие команды:
Примечание: Скопируйте и вставьте все команды за один раз включая символ # и нажмите клавишу Enter.
If ( -Not ( Test-Path "Registry::HKEY_CLASSES_ROOTApplicationsphotoviewer.dll")){New-Item -Path "Registry::HKEY_CLASSES_ROOTApplicationsphotoviewer.dll" -ItemType RegistryKey -Force}
If ( -Not ( Test-Path "Registry::HKEY_CLASSES_ROOTApplicationsphotoviewer.dllshell")){New-Item -Path "Registry::HKEY_CLASSES_ROOTApplicationsphotoviewer.dllshell" -ItemType RegistryKey -Force}
If ( -Not ( Test-Path "Registry::HKEY_CLASSES_ROOTApplicationsphotoviewer.dllshellopen")){New-Item -Path "Registry::HKEY_CLASSES_ROOTApplicationsphotoviewer.dllshellopen" -ItemType RegistryKey -Force}
Set-ItemProperty -path "Registry::HKEY_CLASSES_ROOTApplicationsphotoviewer.dllshellopen" -Name "MuiVerb" -Type "String" -Value "@photoviewer.dll,-3043"
If ( -Not ( Test-Path "Registry::HKEY_CLASSES_ROOTApplicationsphotoviewer.dllshellopencommand")){New-Item -Path "Registry::HKEY_CLASSES_ROOTApplicationsphotoviewer.dllshellopencommand" -ItemType RegistryKey -Force}
Set-ItemProperty -path "Registry::HKEY_CLASSES_ROOTApplicationsphotoviewer.dllshellopencommand" -Name "(Default)" -Type "ExpandString" -Value "%SystemRoot%System32rundll32.exe `"%ProgramFiles%Windows Photo ViewerPhotoViewer.dll`", ImageView_Fullscreen %1"
If ( -Not ( Test-Path "Registry::HKEY_CLASSES_ROOTApplicationsphotoviewer.dllshellopenDropTarget")){New-Item -Path "Registry::HKEY_CLASSES_ROOTApplicationsphotoviewer.dllshellopenDropTarget" -ItemType RegistryKey -Force}
Set-ItemProperty -path "Registry::HKEY_CLASSES_ROOTApplicationsphotoviewer.dllshellopenDropTarget" -Name "Clsid" -Type "String" -Value "{FFE2A43C-56B9-4bf5-9A79-CC6D4285608A}"
If ( -Not ( Test-Path "Registry::HKEY_CLASSES_ROOTApplicationsphotoviewer.dllshellprint")){New-Item -Path "Registry::HKEY_CLASSES_ROOTApplicationsphotoviewer.dllshellprint" -ItemType RegistryKey -Force}
If ( -Not ( Test-Path "Registry::HKEY_CLASSES_ROOTApplicationsphotoviewer.dllshellprintcommand")){New-Item -Path "Registry::HKEY_CLASSES_ROOTApplicationsphotoviewer.dllshellprintcommand" -ItemType RegistryKey -Force}
Set-ItemProperty -path "Registry::HKEY_CLASSES_ROOTApplicationsphotoviewer.dllshellprintcommand" -Name "(Default)" -Type "ExpandString" -Value "%SystemRoot%System32rundll32.exe `"%ProgramFiles%Windows Photo ViewerPhotoViewer.dll`", ImageView_Fullscreen %1"
If ( -Not ( Test-Path "Registry::HKEY_CLASSES_ROOTApplicationsphotoviewer.dllshellprintDropTarget")){New-Item -Path "Registry::HKEY_CLASSES_ROOTApplicationsphotoviewer.dllshellprintDropTarget" -ItemType RegistryKey -Force}
Set-ItemProperty -path "Registry::HKEY_CLASSES_ROOTApplicationsphotoviewer.dllshellprintDropTarget" -Name "Clsid" -Type "String" -Value "{60fd46de-f830-4894-a628-6fa81bc0190d}"
#
Шаг 4: После выполнения команды закройте окно Powershell и откройте папку с изображениями.
Шаг 5: Нажмите правой кнопкой мыши на любой картинке и выберите в контекстном меню «Открыть с помощью» → «Выбрать другое приложение».
Шаг 6: В открывшимся окне Найдите и нажмите «Просмотр фотографий Windows», Для того чтобы фото и картинки открывались всегда с помощью «Средства Просмотра фотографий Windows» не забудьте поставить галочку как на скриншоте ниже:
Все! вы справились, перейдите в папку с изображениями или фотографиями и дважды кликните на любой картинке, изображение откроется в «Средстве Просмотра фотографий Windows»!
Возвращение стандартного просмотра фотографий
Старая программа, работающая с изображениями и фотографиями разных форматов, была заменена, но не удалена из системы. Поэтому, изменив настройки Windows одним из нижеописанных способов, вы получите привычное окно. При этом вернуть современную программу «Фотографии», используемую по умолчанию в Windows 10, можно будет в любой момент.
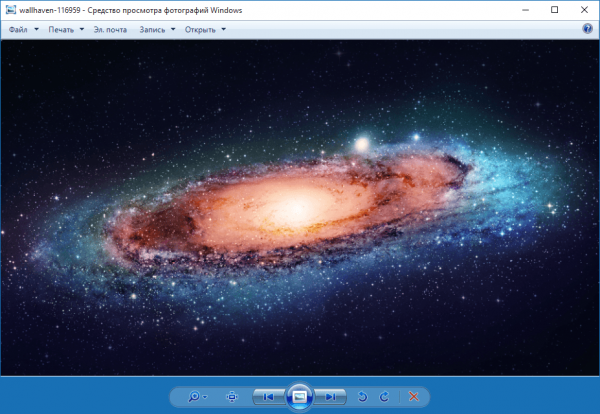 В Windows 10 можно вернуть «Просмотр фотографий» из Windows 7
В Windows 10 можно вернуть «Просмотр фотографий» из Windows 7
Внесение изменений в реестр
В первую очередь необходимо изменить параметры реестра так, чтобы привычное приложение из Windows 7 стало доступным. Для этого необходимо скачать файл Registry_commands с набором команд, автоматически меняющих определённые настройки реестра:
- Запустив его, выдайте разрешение на внесение изменений.
- Через небольшой промежуток времени появится уведомление, сообщающее об успешном завершении операции.
Теперь приложение «Просмотр фотографий» разблокировано, осталось установить его в роли программы по умолчанию одним из нижеописанных методов.
Если по каким-то причинам данный способ не принёс результата, то есть старое приложение не стало доступным, используйте методы-аналоги «Настройка через PowerShell» и «Настройка через Winaero Tweaker». Также ниже будут описаны приложения от сторонних разработчиков. Возможно, они вам понравятся больше, чем старая или современная программа от Microsoft.
Использование контекстного меню
Самый простой способ — использовать возможности быстрого доступа «Проводника»:
- Найдя любую картинку в «Проводнике», кликните по ней правой клавишей мыши и выберите «Открыть с помощью» — «Выбрать другое приложение».
- Развернётся список программ, способных работать с картинками. Укажите, что хотите использовать «Просмотр фотографий Windows», и поставьте галочку, подтверждающую использование этого приложения для всех остальных снимков данного формата.
Готово, благодаря установленной галочке все изображения будут открываться именно в старом приложении. Учтите, если вы открывали файл формата .jpeg, то приложение по умолчанию применится только для остальных файлов данного формата, а для картинок в расширении .png придётся повторить вышеописанные действия снова.
Изменение параметров
Если предыдущий метод по каким-то причинам не сработал, выполните следующие шаги:
- Разверните параметры компьютера.
- Раскройте блок «Приложения».
- Перейдите к настройкам приложений по умолчанию и в списке отыщите пункт «Просмотр фотографий». В нём выбрана программа «Фотографии», кликните по её иконке и выберите из появившегося списка приложение «Просмотр фотографий».
Готово, теперь все изображения будут открываться с помощью «Просмотр фотографий», пока вы снова не установите приложение «Фотографии» в настройках компьютера.
Видео: как вернуть «Просмотр фотографий» в Windows 10
Настройка через PowerShell
- Используя системную поисковую строку, отыщите по названию и откройте приложение PowerShell.
- Скачайте файл PowerShell_commands и скопируйте из него все команды в окно PowerShell. Переносите их все одновременно. Их выполнение приведёт к тому, что программа «Просмотр фотографий» разблокируется для всех форматов, в которых хранятся изображения (.png, .jpeg и т. д.).
Если хотите разрешить использование старой программы отображения только для определённых форматов, то самостоятельно выберите из списка подходящие команды. После того как выполнение команд завершится, вернитесь к инструкциям «Использование контекстного меню» и «Изменение параметров», чтобы установить приложение «Просмотр фотографий» в качестве программы по умолчанию.
- Запустив Winaero Tweaker, перейдите к пункту Get Classic Apps и выберите первый подпункт Activate Windows Photo View.
- Оказавшись в нём, кликните по кнопке Activate Windows Photo View. Готово, теперь все картинки будут открываться в программе «Просмотр фотографий». Если же этого не происходит, измените приложение по умолчанию самостоятельно, используя вышеописанные методы «Использование контекстного меню» и «Изменение параметров».
Наиболее популярные утилиты для просмотра фото
Если говорить о наиболее интересных и самых востребованных среди пользователей программах, стоит отметить утилиты типа ACDSee, FastStone Image Viewer, Picasa, Irfan View, XnView и т. д.
Каждая утилита имеет достаточно интересный набор функций для работы с фотографиями или любыми другими графическими файлами. Как правило, основной набор у них утилит отличается несущественно. Но есть свои специфические особенности.

Так, например, FastStone Image Viewer годится не только для просмотра фото, но и для уменьшения их размера, а также для последующего архивирования в один файл и отправки по электронной почте.

Picasa лучше всего подойдет для создания разного рода шутливых коллажей и пародий, тем более что для этого имеется достаточно обширная база шаблонов, которые можно загружать даже из Интернета в пользовательском сообществе.
Две последние программы из списка созданы по образу и подобию приложения ACDSee, которое поддерживает максимально возможное количество форматов мультимедиа. Кроме того, при просмотре, скажем, графического контента, можно задать автоматическую подгонку размера изображения под экран. Отдельно стоит отметить, что здесь имеется даже поддержка фильтров Adobe Photoshop.
Интересно выглядит приложение XnView. Главной его особенностью выступает то, что оно может не только показывать фото, но и просматривать документы других форматов, видео и даже аудио. И все совершенно бесплатно.
Просмотр фото в Honeyview — быстрый и удобный [+ВИДЕО]
Абсолютно бесплатная и лёгкая компьютерная программа Honeyview обеспечит Вам не только очень быстрый просмотр фото, но и позволит работать с изображениями прямо из архивов ZIP, RAR или 7z (без их разжатия).
В большом ассортименте качественных бесплатных просмотрщиков фотографий (вьюверов), начиная с 1999 года, имеется замечательная программа Honeyview (от производителей знаменитого архиватора Bandizip), которая в последнее время стремительно набирает популярность. Давайте познакомимся с ней поближе.
Просмотр фото с Honeyview

Установка просмотрщика фото Honeyview не должна вызвать у Вас затруднений, поэтому обойдёмся без её пошагового описания.
Единственное, что советую — во время установки укажите программе ассоциации…
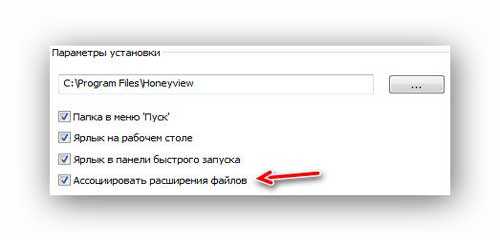
…таким образом Вы замените встроенное по умолчанию в систему средство для просмотра фото на программу Honeyview.
Малозаметных «хитрых» галочек нет во время установки — Ваш антигалочник будет спать спокойно.

При первом запуске программы Вас встретит такое окно…
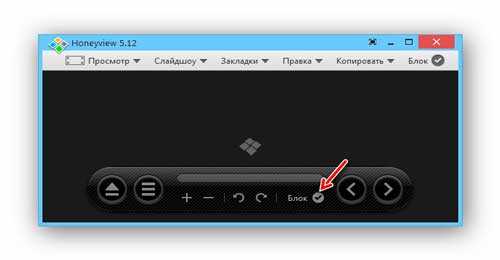
Советую сразу снять галочку с пункта «Блок» — это позволит верхнему…
…и нижнему меню скрываться, а появляться только при наведении курсора. Просто так удобнее, как по мне.
Кликнув правой кнопкой мышки в любом месте главного окна программы Вы откроете подробное контекстное меню с множеством полезных функций (почти все они поддерживают горячие клавиши)…
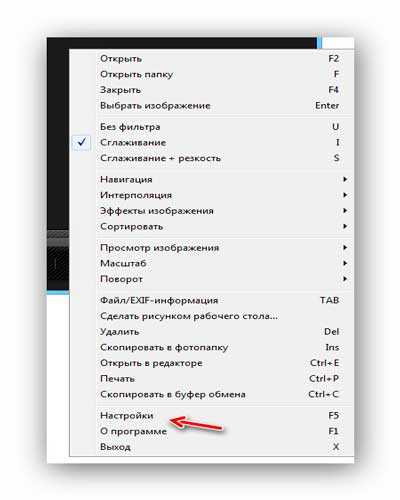
Настроек в Honeyview достаточно — любой пользователь сможет реализовать удобный просмотр фото под себя, любимого…
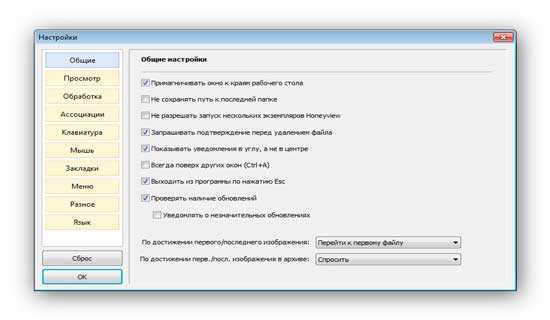
…можно поменять фон…
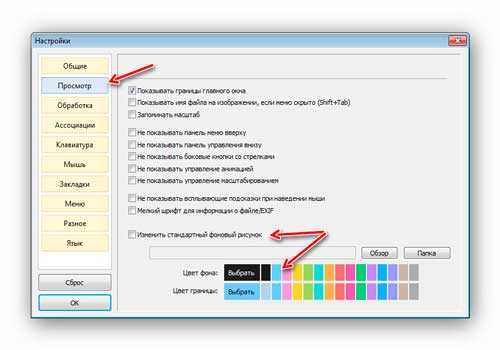
…или даже включить звук перелистывания фото (быстро надоедает)…

Начать просмотр фото можно прямо из проводника Windows (мы с Вами выставили ассоциации при установке программы, помните?) или выбрав фото через нижнее меню Honeyview…
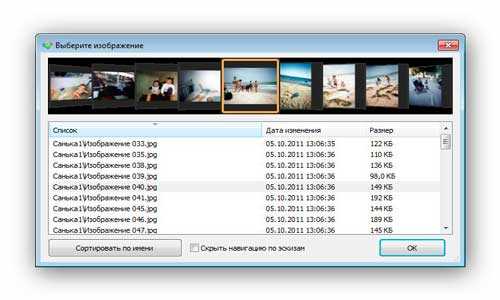
Верхнее меню тоже весьма полезное и удобное — можно настроить просмотр фото…
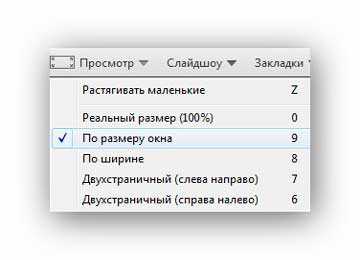
…выставить задержку для слайдшоу…
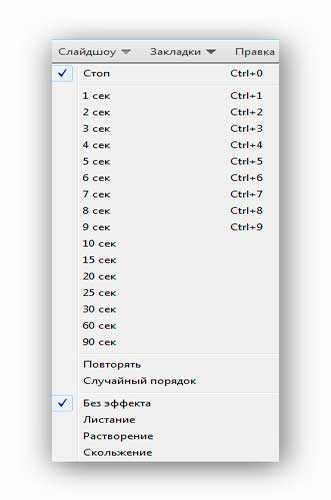
…и включить отображение различных подробных данных о фото…
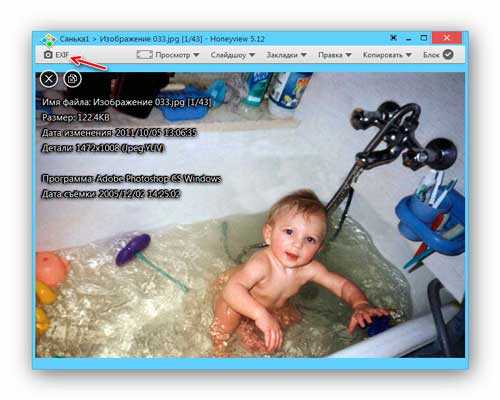
Главное отличие Honeyview от подобных программ для просмотра фото, это скорость работы — она просто неприлично быстрая. Ещё она может просматривать фото сразу из архивов ZIP, RAR или 7z.
Скачать Honeyview
Скачать Honeyview можно совершенно бесплатно с официального сайта производителей по этой ссылке…

Размер установочного файла всего 7.5 Мб. Вирусы отсутствуют. Работает программа во всех версиях операционной системы Windows. Можно воспользоваться и портативной версией — ссылка ниже основной кнопки на сайте авторов…
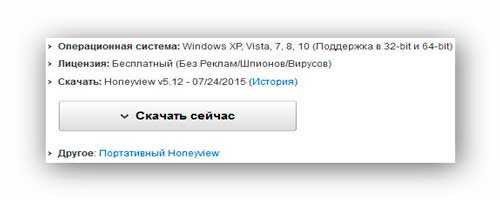
Программа работает в любых версиях Windows и не содержит рекламных модулей, шпионов и вирусов.
Вот такой он, просмотр фото с программой Honeyview — быстрый, удобный и простой. Пользуйтесь, а я пойду пересмотрю старые семейные фото — ностальгия нахлынула (младшему уже 16 лет, а фотку, что ниже, как будто вчера делал)…
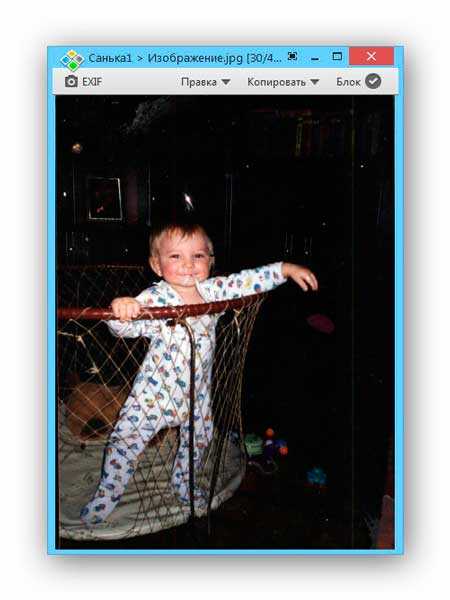
До новых полезных компьютерных программ и интересных приложений для Андроид.
ПОЛЕЗНОЕ ВИДЕО
…
Рекомендую ещё посмотреть обзоры…
Я только обозреваю программы! Любые претензии — к их производителям!
^Наверх^
FastStone Image Viewer
Fast Stone — программа для поиска всех фотографий на компьютере с функциями просмотра и обработки
файлов. Софт автоматически сканирует компьютер на наличие фото и видео и отображает список папок с
файлами. Приложение предлагает обширный набор инструментов для редактирования: можно обрезать
картинку, изменить размер, рисовать и добавлять на файлы текст, исправлять освещение, провести
цветокоррекцию, применить фильтры и ретушировать кадры. Поддерживается запуск просмотра в
автоматическом режиме.
Если к компьютеру подключен принтер, вы можете распечатать фото из интерфейса программы. Также
присутствует функции сканирования – вы можете оцифровать снимок и сразу присмотреть его в программе.
Также многим пользователям будет полезен инструмент для снятия скриншотов с экрана монитора.
FastStone Image Viewer
В число лучших программ для просмотра фотографий смело можно добавлять и этот простой, быстрый и бесплатный графический вьюер, способный распознавать многие форматы изображений, от ICO до таких тяжеловесных, как RAW. Приложение имеет удобный интерфейс, ненужные или малоупотребительные функции отсутствуют, но те, которые могут понадобиться во время просмотра, присутствуют в достаточном количестве.
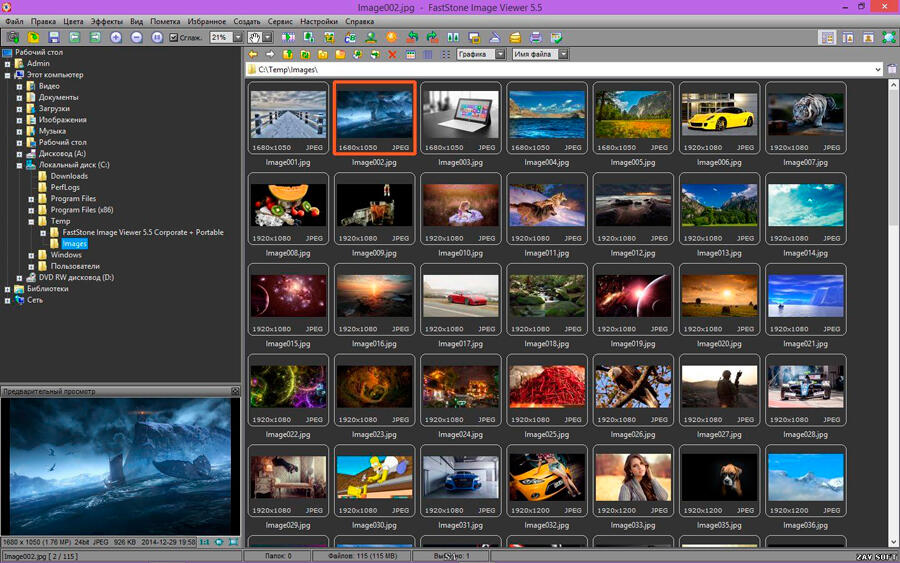
Так, FastStone Image Viewer умеет редактировать и производить несложную постобработку фотографий, добавлять на рисунок водяные знаки, обрезать картинку, вырезать ненужные фрагменты, создавать визитки и открытки.
Достоинства программы:
- поддержка огромного количества графических форматов;
- немалый набор полезных и интересных функций;
- создание слайд-шоу, альбомов;
- возможность установки плагинов.
Кроме того, Фастстоун позволяет производить пакетные манипуляции с файлами (перемещать, переименовывать, удалять, отправлять на печать), есть возможность наложения эффектов на фотографии.
При использовании сторонних плагинов простенький встроенный редактор превращается в полноценный инструмент для попиксельного редактирования изображений, появится возможность воспроизведения видео, делать скриншоты и выполнять другие задачи.
Задаем программу через Панель управления
- Заходим в Панель управления любым удобным способом. Например, для этого можно воспользоваться строкой поиска, набрав название инструмента и кликнув по найденному варианту.
- Далее, настроив просмотра в виде крупных или мелких значков кликаем по разделу “Программы по умолчанию”.
- В открывшемся окне щелкаем по пункту “Задание программ по умолчанию”.
- Откроется раздел “Приложению по умолчанию” в параметрах системы, работу с которым мы рассматривали в первой части нашей статьи.
Примечание: После того, как мы для определенного формата назначим программу по умолчанию, она появится в вариантах пункта “Открыть с помощью” при вызове контекстного меню любого файла с данным расширением.

FastStone Image Viewer
Сайт: https://www.faststone.org/FSViewerDownload.htm
На конец 2010-х эта программа по популярности может сравниться разве что с ACDSee в начале нулевых. Разница в том, что ACDSee у постсоветских пользователей была преимущественно взломанная, а FastStone взламывать нет никакой нужды. Если верить отзывам пользователей и соотношению позитива и негатива, FastStone – лучший просмотрщик фото наших дней.
Программа работает быстро, имеет встроенный редактор, умеет конвертировать фото в пакетном режиме. Отметим необычный дизайн интерфейса: в полноэкранном режиме достаточно завести курсор за край дисплея, чтобы получить доступ к различным разделам меню.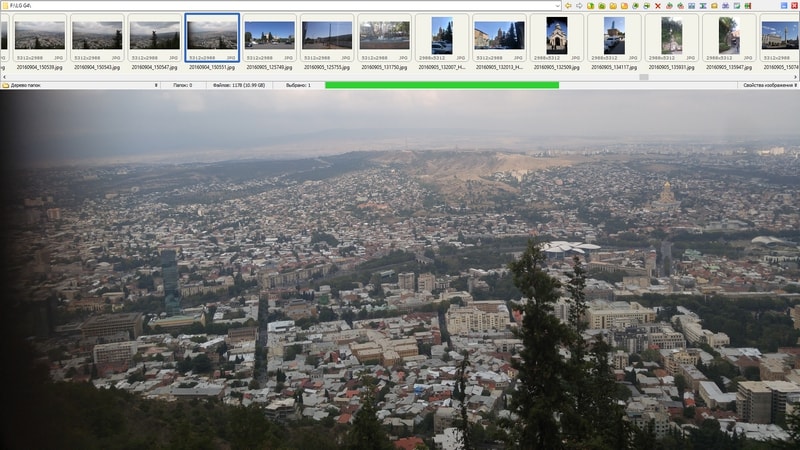
FastStone поддерживает множество форматов изображений – от массовых до профессиональных. Не хватает разве что встроенной поддержки .webp, однако скоро этот формат, придуманный программистами Google, будет поддерживаться в Windows на системном уровне.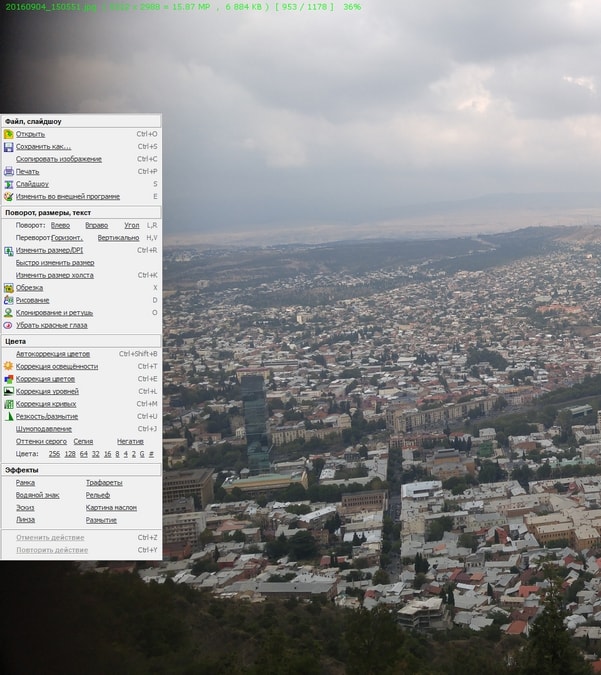
Достоинства:
- Достойная русификация
- Содержит встроенный редактор с большим набором функций
Недостатки:
- Непривычная логика редактора
- Мелкие недоработки в функции пакетного конвертирования
Nero Kwik Media
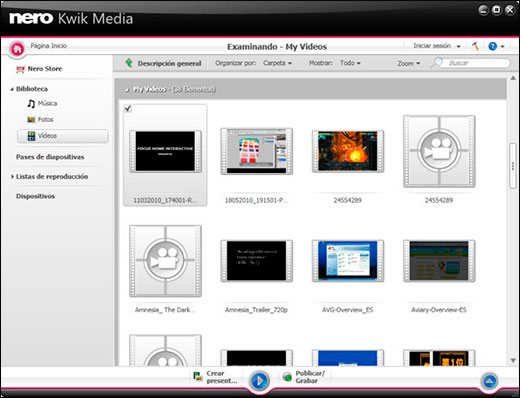
Комплекс Nero Kwik Media представляет собой многофункциональный менеджер изображений. Благодаря широкому выбору инструментов пользователь имеет возможность быстрого просмотра и редактирования широкоформатных фотографий. Этот просмотрщик фотографий поддерживает все существующие форматы изображений. При этом дополнительно комплекс способен осуществлять запись файлов на диск или съемный носитель. Используя Nero Kwik пользователь сможет создавать уникальные слайды и вырезать из фото ненужные фрагменты. Интерфейс программы достаточно прост, что положительно сказывается на простоте целевого использования.
Преимущества продукта:
- Мгновенное открытие на любом ПК.
- Поддержка всех типов форматов.
- Возможность записи, редактирования.
- Полностью бесплатная.
- Поддержка создания слайдов.
- Открытие нескольких окон.
Недостатки менеджера:
- Сравнительно большой вес (порядка 180 Мб).
- Много ненужных функций.
Несмотря на присутствующие недостатки программный комплекс может использоваться без обязательной установки полного официального пакета Nero.
IrfanView – легендарный инструмент
Первое приложение в нашем обзоре, это легендарный инструмент Irfan View. Функция просмотра фотографий в его случае только крупинка по отношению к общим возможностям. IrfanView выделяется очень высокой скоростью отображения изображений, в том числе в крупном размере. Мы можем легко настроить размер окна, способ масштабирования слишком больших или маленьких изображений, повернуть их – всё с помощью удобных клавиш быстрого доступа.
В случае необходимости, вы можете вырезать фрагмент фотографии, графики и увеличить его в десять раз. Программа имеет инструмент для отображения встроенных в графические файлы метаданные (включая EXIF, после установки дополнительного плагина).
Стандартно IrfanView работает в режиме одного окна, в котором отображаются дополнительные фотографии из выбранной папки. Сопутствующее ему приложение IrfanView Thumbnails отображает миниатюры фотографий из каталогов на диске. Фотографии можно свободно сортировать.
IrfanView уже в базовой версии справляется практически со всеми популярными форматами графики. После установки расширений IrfanView Extensions, этот список расширяется, в частности, форматом RAW, WebP или медицинским DICOM. IrfanView справится с предварительным просмотром файлов MP3 и видео, хотя это не его сильная сторона.
Полная установка IrfanView требует загрузки трех файлов. Основной инструмент IrfanView, расширения и интерфейс. При желании вы можете изменить вид иконок на панели инструментов приложения.
Выводы статьи
Пользователь может выбрать для себя лучший просмотрщик фото, работающий в Windows, для своего компьютера. Бесплатные программы: FastStone Image Viewer, XnView, IrfanView, Ashampoo Photo Commander Free, Honeyview, находятся среди лучших просмотрщиков изображений, в данном классе программ, хорошо справляются с задачами для просмотра и обработки изображений.
Похожие публикации:
- FotoSketcher — превращение фотографий в рисунки
- Easy Image Modifier — обработка изображений в пакетном режиме
- ABBYY Screenshot Reader — снимки экрана и распознавание текста
- FotoMorph — создание анимации из фотографий
- Funny Photo Maker — программа для создания фотоприколов




