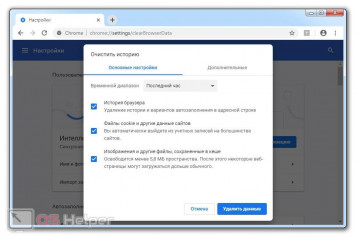Как увеличить внутреннюю память на андроид
Содержание:
- Способы расширения внутренней памяти на Android
- Передача фотографий в облако
- Как установить программу для увеличения памяти андроида
- Увеличиваем оперативную память Android-устройства
- SD-карта в качестве внутренней памяти на Android 6 >
- Способы увеличения объема хранилища
- Еще один вариант увеличить свободную оперативную память на телефоне андроид
- Увеличить оперативную память отключением анимации
- «Яндекс.Диск»
- Очищение кэш-памяти других приложений
- Как увеличить размер оперативной памяти на Android
- Что делать, если функция Adoptable Storage недоступна
Способы расширения внутренней памяти на Android
Всего способы расширения внутренней памяти на устройствах под управлением Android можно разделить на следующие группы:
- Физическое расширение. Обычно под ним подразумевается установка в специальный слот SD-карты, на которую можно будет инсталлировать приложения и перекидывать другие файлы с основной памяти (кроме системных). Однако приложения, установленные на SD-карте, работают медленнее, чем на основном модуле памяти;
- Программное. В этом случае физическая память никак не расширяется, но имеющийся объём освобождается от «мусорных» файлов и второстепенных приложений. Благодаря этому также обеспечивается некоторый прирост производительности.
Имеющиеся способы можно комбинировать для достижения большей эффективности.
Также в Android устройствах есть ещё оперативная память (ОЗУ). Она предназначена для временного хранения данных приложений, которые запущены в текущий момент времени. Чем больше ОЗУ, тем быстрее работает девайс, однако расширить её нет возможности. Её можно только оптимизировать, закрыв ненужные в данный момент приложения.
Способ 1: SD-карта
Данный способ подойдёт только для тех смартфонов, которые поддерживают SD-карты. Просмотреть, поддерживает ли их ваше устройство, можно в характеристиках, которые указаны в официальной документации или на сайте производителя.
Если устройство поддерживает работу с SD-картами, то вам нужно будет её приобрести и установить. Установка производится в специальный слот, имеющий соответствующую пометку. Он может находиться под крышкой устройства либо быть вынесен на боковой торец. В последнем случае открытие происходит при помощи специальной иглы, что идёт в комплекте с устройством. Вместе со слотом под SD на торце может располагаться совмещённый слот под SIM-карту.

В установке SD-карты нет ничего трудного. Сложность может вызвать последующая настройка карты для работы с устройством, так как для освобождения памяти на неё потребуется перенести данные, хранящиеся в основной памяти.
Подробнее:Перемещение приложений на SD-картуПереключение основной памяти на SD-карту
Способ 2: Очистка «мусора»
Со временем эксплуатации девайса его память периодически засоряется всякими «мусорными» файлами, то есть пустыми папками, временными данными приложений и т.д. Чтобы устройство работало без серьёзных перебоев, надо регулярно удалять с него ненужные данные. Вы можете сделать это при помощи системных средств и/или сторонних программ.

Подробнее: Как очистить кэш на Android
Способ 3: Удаление приложений
Приложения, которые вы не используете, будет разумно удалить, так как они тоже занимают место на устройстве (иногда немалое). В удалении многих приложений нет ничего сложного. Однако категорически не рекомендуется пытаться удалить системные приложения, даже если вы ими не пользуетесь. Иногда лучше не трогать и некоторое По от производителя.

Подробнее: Как удалять приложения на Android
Способ 4: Перенос медиафайлов
Фотографии, видео и музыку лучше всего хранить где-нибудь на SD-карте, либо в облачных сервисах, типа Google Диска. Память устройства и так ограничена, а «Галерея», заполненная фотографиями и видео, создаст очень сильную нагрузку.

Подробнее: Как перенести файлы на SD-карту
Если нет возможности сделать перенос файлов на SD, то его можно выполнить на виртуальный диск (Google Drive, Яндекс Диск, Dropbox).
Рассмотрим процесс переноса фотографий на Google Drive:
- Откройте «Галерею».
- Выберите те фотографии и видео, которые хотели бы перенести на виртуальный диск. Чтобы выбрать несколько элементов, зажмите один из них на пару секунд, а затем расставляйте отметки над последующими.
- В нижней части должно появиться небольшое меню. Выберите там пункт «Отправить».

Среди вариантов выберите «Google Drive».
Укажите на диске папку, куда будут отправлены элементы. По умолчанию они все копируются в корневую папку.
Подтвердите отправку.
После отправки файлы остаются в телефоне, поэтому их нужно будет удалить с него:
- Выделите фотографии и видео, которые требуется стереть.
- В нижнем меню выберите вариант «Удалить».

Подтвердите действие.
Воспользовавшись данными инструкциями, вы можете расширить внутреннюю память устройства, а также ускорить его работу. Для большей эффективности старайтесь совмещать предложенные способы.
Опишите, что у вас не получилось.
Наши специалисты постараются ответить максимально быстро.
Передача фотографий в облако
Если автоматическое сохранение на карте памяти не является вариантом, потому что … нет карты памяти, всегда есть облако. Конечно, это вне компьютера. Даже во время путешествия вы можете отправить несколько или десяток фотографий в облако и, таким образом, получить место для большего количества фотографий.
OneDrive и Dropbox — неплохие решения для синхронизации фотографий, но лучшим вариантом является приложение Google Фото (Photos). Он имеет возможность освободить место на устройстве, который удаляет из телефона фотографии, уже заархивированные на серверах Google
Однако при выборе этого решения важно помнить, что в настройках приложения на вкладке резервного копирования и синхронизации нужно выбрать размер передаваемых изображений
Google предоставляет неограниченное пространство, но для фотографий с пониженным качеством. Люди, которые хотят поддерживать высококачественные фотографии, обязательно должны изменить настройку по умолчанию на размер оригинала (хотя Google будет ограничивать доступное для них пространство). Короче говоря: хорошее качество и ограниченное пространство или ограниченное качество и неограниченное пространство.

8. Снизить качество снимков
Когда очень высокое разрешение фотографий не является приоритетом, стоит рассмотреть возможность уступки по качеству в пользу занимаемого пространства. Фото с разрешением 5120×3840 может весить до 8 МБ и в хорошем 3264×2448 только около 2 — 3 МБ. Даже в четыре раза экономия места за счет качества, на некоторых фотографиях, без уступки и значительная выгода.
Меньшие фотографии будет проще и быстрее загружать в облако и архивировать. Кроме того они занимают меньше места и медленнее заполняют ценную память телефона. Эта настройка всегда может быть изменена до самого высокого качества — например, в праздничные дни.
Как установить программу для увеличения памяти андроида
Откройте Плей Маркет.

С строке поиска наберите название программы. Не забудьте переключить раскладку на латиницу.

Установите приложение и нажмите кнопку Open – открыть.


Программа запросит доступ к файлам и личным данным. Придется позволить ей это сделать.

Программа готова к работе. Нажмите на кнопку «Анализировать».

Тестирование занимает немного времени. Вы можете поставить галочку напротив папки историй браузера, кэш файлов и нажать «Очистить».
Файлы будут удалены в автоматическом режиме. Программные решения увеличения памяти могут быть не менее эффективны, чем подключение огромных хранилищ. В процессе очистки андроида вы сможете понять, где и как сохраняются файлы, научитесь внимательно относиться к ресурсам, сразу удалять ненужные загрузки и следить за трафиком.
Увеличиваем оперативную память Android-устройства

Как увеличить размер оперативной памяти на Android
Знакомые с компьютерами пользователи наверняка подумали о физическом увеличении оперативки – разобрать смартфон и установить чип объемом побольше. Увы, сделать это технически сложно. Однако можно выкрутиться программными средствами.
Android представляет собой вариант Unix-системы, следовательно, в нем присутствует функция создания Swap-разделов – аналога файлов подкачки в Windows. В большинстве устройств на Андроид нет средств для манипуляций со своп-разделом, однако существуют сторонние приложения, которые это позволяют.
Для манипуляций со Swap-файлами устройство должно быть рутировано, и его ядро должно поддерживать эту опцию! Также может понадобиться установка фреймворка BusyBox!
Способ 1: RAM Expander
Одно из первых приложений, с помощью которого пользователи могут создавать и изменять своп-разделы.
Скачать RAM Expander
Перед установкой приложения убедитесь, что ваше устройство соответствует требованиям программы. Легче всего это сделать с помощью простой утилиты MemoryInfo & Swapfile Check. Скачать MemoryInfo & Swapfile Check Запустите утилиту. Если вы видите данные, как на скриншоте ниже — значит, ваше устройство не поддерживает создание Swap. В противном случае можете продолжать.
Запустите РАМ Экспандер. Окно приложения выглядит так. Отмеченные 3 ползунка («Swap файл», «Swapiness» и «MinFreeKb») отвечают за ручную настройку своп-раздела и многозадачности. К сожалению, они не на всех устройствах работают адекватно, поэтому рекомендуем использовать автоматическую настройку, описанную ниже.
Нажмите на кнопку «Оптимальное значение». Приложение автоматически определит подходящий размер свопа (его можно изменить параметром «Swap файл» в меню РАМ Экспандер). Затем программа предложит выбрать вам местоположение файла подкачки. Рекомендуем выбирать карту памяти («/sdcard» или «/extSdCard»). Следующий шаг — преднастройки Swap. Как правило, варианта «Многозадачность» достаточно в большинстве случаев. Выбрав нужный, подтвердите нажатием «ОК». Вручную эти преднастройки можно изменить, передвигая ползунок «Swapiness» в главном окне приложения. Дождитесь создания виртуального ОЗУ
Когда процесс подойдет к концу, обратите внимание на переключатель «Активировать swap». Как правило, он активируется автоматически, но на некоторых прошивках его нужно включать вручную. Для удобства можете отметить пункт «Запуск при старте системы» — в таком случае RAM Expander включится автоматически после выключения или перезагрузки устройства
Для удобства можете отметить пункт «Запуск при старте системы» — в таком случае RAM Expander включится автоматически после выключения или перезагрузки устройства.

После таких манипуляций вы заметите солидный прирост производительности.
РАМ Экспандер представляет собой хороший выбор для улучшения производительности девайса, но у него все-таки есть минусы. Кроме необходимости рута и связанных с ним дополнительных манипуляций, приложение целиком и полностью платное — никаких пробных версий.
Способ 2: RAM Manager
Комбинированный инструмент, сочетающий в себе не только возможность манипуляции со Swap-файлами, но и продвинутый диспетчер задач и менеджер памяти.
Скачать RAM Manager
- Запустив приложение, открываем главное меню нажатием на кнопку вверху слева.

В главном меню выбираем «Специальные».

В этой вкладке нам нужен пункт «Файл подкачки».

Всплывающее окно позволяет вам выбрать размер и местонахождение файла подкачки. Как и в предыдущем способе, рекомендуем выбирать карту памяти. Выбрав местоположение и объем своп-файла, нажимайте «Создать». После создания файла можете также ознакомиться с другими настройками. Например, во вкладке «Память» можно настроить многозадачность.

После всех настроек не забудьте воспользоваться переключателем «Автозапуск при старте устройства».

RAM Manager обладает меньшим количеством возможностей, чем RAM Expander, однако плюсом первого является наличие бесплатной версии. В ней, впрочем, присутствует надоедливая реклама и недоступны часть настроек.
Заканчивая на сегодня отметим, что в Play Маркет присутствуют и другие приложения, которые предлагают возможности расширения оперативной памяти, однако в большинстве своем они неработоспособны или представляют собой вирусы.
SD-карта в качестве внутренней памяти на Android 6 >
Настройка SD-карты в качестве внутреннего хранилища на Android — это простая задача
Обратите внимание, что SD-карта будет отформатирована во время процесса, поэтому не забудьте сделать резервную копию данных, скопировав их на ПК
Вполне возможно, что функция Adoptable Storage отсутствует, даже если телефон оперирует под управлением Android 6 >. Возможно, производитель устройства форсированно отключил эту функцию в целях безопасности.
Однако существуют методы с использованием командной строки, которые позволяют принудительно заставить устройство использовать носитель в качестве внутреннего хранилища.
Вот инструкция по адаптации SD-карты как внутренней:
- Вставьте SD-карту в телефон Android и дождитесь ее обнаружения.
- Теперь откройте Настройки.
- Прокрутите вниз и перейдите в раздел «Хранилище» (или Обслуживание устройства > Память).
- Нажмите на название вашей SD-карты.
- Нажмите на три вертикальные точки в правом верхнем углу экрана.
- Нажмите на пункт Настройки хранения.
- Выберите опцию Форматировать как внутреннюю.
Нажмите на «Стереть и отформатировать», если вы хотите отформатировать SD-карту как внутреннюю память. - Если Android обнаружит, что ваша SD-карта работает медленно, Андроид сообщит об этом. Нажмите OK, чтобы продолжить.
- Вы можете начать переноса данных сейчас или сделать это позже.
- Нажмите Готово, чтобы завершить адаптацию хранилища для вашей SD-карты.
Меры предосторожности. После завершения форматирования вы можете свободно использовать съемную SD-карту в качестве постоянного “внутреннего” хранилища
Но имейте в виду, что карта памяти, отформатированная как внутренняя, не поддерживает горячую замену, как портативные SD-карты. Поэтому не удаляйте ее без использования опции «Извлечь».
Способы увеличения объема хранилища
Расширить память телефона или планшета на ОС Android можно двумя способами:
- Физическим. Предполагает установку внешней карты памяти micro sd;
- Программным. В данном случае с устройства удаляются ненужные приложения и файлы, а также производятся другие манипуляции, приводящие к увеличению свободного пространства.
Необходимо уяснить, что для большинства гаджетов, работающих под управлением ОС Андроид, предусмотрено три вида памяти:
- Оперативная (ОЗУ или RAM);
- Внутренняя;
- Внешняя.
Первый тип предназначен для временного хранения данных, которые используются запущенными приложениями и службами. Если на ПК увеличить оперативку можно с помощью установки дополнительной планки ОЗУ, то в мобильных устройствах сделать это не получится. На планшете или телефоне можно только почистить RAM от мусора, тем самым улучшив производительность девайса. Посмотреть, сколько доступно оперативной памяти Android, можно в настройках устройства.

Внутренняя память применяется для хранения на гаджете различной информации. Вот ее во многих телефонах можно физически расширить с помощью установки внешней sd карты.

Производители современных смартфонов все реже оснащают свою продукцию слотом для карты micro sd. Если в вашем аппарате такой разъем отсутствует, вам придется довольствоваться объемом, предусмотренным разработчиками.
Расширение внутреннего хранилища встроенными функциями Android
Самым простым методом увеличения памяти на Андроиде является ее очистка от ненужных данных. Для этого достаточно найти файлы, которые вам в будущем не пригодятся, и нажать «Удалить». Если таких файлов много, выполнять эту процедуру лучше через проводник:
- Запустить проводник (например, File Manager).
- Отметить ненужные файлы.
- Нажать «Удалить».
Расширить свободное пространство также можно с помощью деинсталляции лишнего софта:
- Открываем настройки девайса.
- Переходим в раздел «Приложения».
- Выбираем мешающую программу и кликаем в ее свойствах «Удалить».
С помощью указанных действий можно выполнить увеличение памяти Android для установки приложений. Далеко не весь софт, имеющийся на гаджете, получится стереть. Много стандартных приложений, предусмотренных системой Андроид, можно удалить только при наличии root-прав.
Еще один стандартный метод, позволяющий расширить встроенный объем памяти, заключается в перенесении установленных пользователем программ на карту micro sd. Для этого необходимо войти в свойства какого-либо приложения и тапнуть соответствующую кнопку.

Увеличение свободного места с помощью дополнительного ПО
Рассматривая, как увеличить внутреннюю память Android устройства, нужно отметить приложение-чистильщик Clean Master. Его основная функция заключается в ускорении работоспособности девайсов на ОС Андроид путем закрытия неиспользуемых программ, работающих в фоновом режиме, а также в очистке кэша и удалении остаточных файлов из системных папок.
Для расширения свободного места на телефоне с помощью Clean Master делаем следующее:
- Скачиваем данную утилиту с Play Market.
- Запускаем ее и в начальном окне жмем «Мусор».
- Начнется процесс сканирования, после окончания которого увеличиваем внутренний объем, кликнув «Очистить».
Расширение встроенной памяти за счет внешней карты sd
Все программы, которые скачиваются на телефон либо планшет, по умолчанию устанавливаются во внутреннее хранилище устройства. И даже наличие карты micro sd фактически не увеличивает место под приложения. Начиная с версии Android 2.2, в системе появилась возможность выбирать память для инсталляции софта.

В версиях Андроид 4.4 и выше функция смены хранилища пропала, что огорчило практически всех приверженцев данной ОС. Однако способ расширения внутренней памяти за счет внешней карты все же есть. Для этого нужно:
- Вставить micro sd в смартфон. Перед тем как увеличить память Android устройства, внешнюю карту нужно отформатировать.
- Войти в режим Recovery. Это делается путем выключения гаджета и последующего использования определенной комбинации механических клавиш. Разные производители девайсов предлагают свои комбинации. Например, для Nexus следует одновременно нажать Power и кнопку уменьшения звука.
- Выбрать пункт Advanced->Partition SD Card.
- Указать емкость дополнительного раздела EXT для приложений.
- Для раздела Swap прописать «0».
- Подождать окончания процедуры создания новых томов.
- Выйти в начальное меню и покинуть Recovery, нажав reboot system.
Теперь вы сможете свободно устанавливать абсолютно все приложения в созданный на карте памяти раздел.
https://youtube.com/watch?v=z6iEKlTiPT8
Пожаловаться на контент
Еще один вариант увеличить свободную оперативную память на телефоне андроид
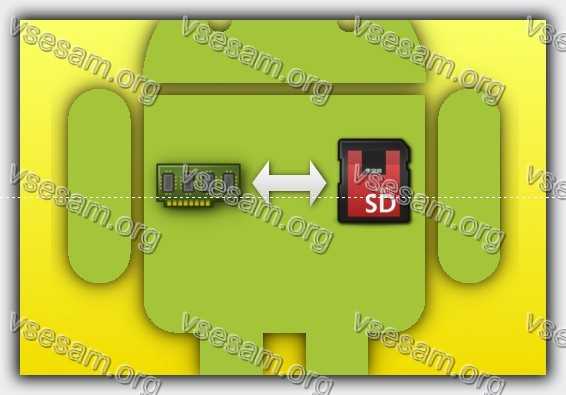
Хотя процессору удается работать со многими приложениями одновременно, объем свободной оперативной памяти часто маленький.
Когда оперативная память начинает исчерпываться, система автоматически ограничивает работу приложения, работающих в фоновом режиме, но спустя некоторое время снова запускает.
Когда вы используете, например, браузер в фоновом режиме, возникает война приложений для доступа к оперативной памяти.
На помощь приходит Своп. Андроид основан на системе Linux, поэтому он унаследовал от нее множество функций, включая виртуальную память, также известная как своп.
Это расширение оперативной памяти. Полезно, если вы хотите сохранить многозадачность с недостаточным объемом свободной оперативной памяти.
Для использования свопа вам понадобится рутованный смартфон и версия ядра, поддерживающая возможность использования виртуальной памяти.
В Linux лучше использовать специальный раздел подкачки, но в андроид используется обычный файл.Здесь небольшое предупреждение: карты памяти имеют ограниченный срок службы и предназначены для определенного количества операций ввода-вывода.
Использование подкачки на телефоне может сократить срок его службы, поэтому лучше создать подкачку на SD-карте.
Если это не удается, можете просто заменить его. Еще одно предупреждение: если вы используем Swap время от времени, не удаляйте его файл.
Стирание и повторное создание раздела подкачки, если это необходимо, приведет к фрагментации, сбору мусора и замедлению записи с флэш накопителя.
Инструмент, который я буду сейчас использовать — Busybox. Это набор полезных команд, содержащихся в одной программе. Запускаем консоль командой:
Затем – su — чтобы получить полный доступ к системе. Сначала создаем файл подкачки. Я выбрал место в разделе sd-ext, который служит для перемещения приложения из внутренней памяти на SD-карту.
Я использую Link2SD и его точка монтирования: sd-ext — w / data / sdext2 /, поэтому я иду в этот каталог под консолью и выдаю команду:
Команда dd скопирует 50 МБ с устройства, которое генерирует байты в файл подкачки. Теперь нужно должны подготовить файл для использования в качестве подкачки.
И в конце установки своп.
Чтобы проверить, используется ли своп, даем команду free.
Вот что получилось.
- Mem: 588 546 41 0 8
- — / + buffers: 538 49
- Swap: 48 0 48
Приведенная выше команда указывает, что у нас доступно 48 МБ подкачки, из которых используется 0.
Параметр -m указывает значения в мегабайтах, команда free запускается без каких-либо параметров, задающих значения в байтах.
Когда понадобится отключить подкачку, даем команду в каталоге, где находится файл подкачки:
Здесь следует упомянуть одну важную проблему. Когда своп будет заполнен до краев, и захотите его отключить, это может не сработать.
Чтобы отключить, система должна передавать данные в оперативную память. Если данные не соответствуют, система остановится.
Вы можете попытаться закрыть приложения, которые в данный момент работают в ОЗУ, чтобы освободить место для обмена данными. Единственный надежный способ отключить своп — перезагрузить телефон.
Все вышеперечисленные команды могут быть загружены в скрипты по требованию. Я использую ROMToolBox Pro для этого.
Я включаю и выключаю своп несколькими щелчками мыши. Конечно, как я писал ранее, если вы собираетесь использовать своп в будущем, не удаляйте файл.
Если ваш андроид использует каталог init.dog, можете создать сценарий запуска, который будет монтировать файл подкачки при запуске системы.
Лично я включаю своп только тогда, когда знаю, что буду пользоваться прожорливыми приложениями и хочу продолжать иметь возможность использовать многозадачность.
Я не хочу быстро прикончить SD-карту. Но если вы будете использовать ее ежедневно, то непременно почувствуете лучшую отзывчивость телефона. Успехов.
Увеличить оперативную память отключением анимации
Анимации часто крадут оперативную память и совершенно не нужны. Вы можете правильно настроить их в настройках программатора.
Для оптимизации вам нужно стать разработчиком своего андроида. Как сейчас, точнее здесь описывать не буду. Инструкция уже готова – вот она.
Помните, что это не снизит производительность вашего устройства – только добавит еще одно меню настроек — «Для разработчиков».
Когда все это проделаете, возвращаемся в настройки, опускаемся вниз и выбираем «Параметры разработчика».

Затем перейдите в раздел «Рисунок» и отключите следующие параметры:
- Масштаб анимации окна
- Масштаб перехода анимации
- Шкала длительности аниматора

«Яндекс.Диск»
В бесплатном формате облачный диск обеспечивает доступ к 10 ГБ хранилища. Ещё 10 ГБ дадут в подарок при оформлении подписки на сервис «Яндекс.Плюс». Суммарно получится сохранить около 6 000 фотографий. Для добавления фото и видео в оригинальном размере просто включаем автоматическую синхронизацию в настройках приложения. Для удобства можно установить пополнение сразу через мобильный интернет и Wi-Fi. Тогда медиафайлы будут копироваться на Яндекс.Диск при любом доступном подключении.
В Яндекс.Диск снимки загружаются в тех альбомах, в которых находятся на смартфоне. Кроме того, сервис автоматически создаёт сборки ваших фотографий по какому-либо критерию, например «Красивые» или «Разобрать». Загруженное фото можно обработать в удобном фоторедакторе: использовать фильтр, наложить текст, скадрировать и прочее. Если смартфон подключён к интернету, отредактированный файл сохранится в облаке.
Уже заметили, что каждый сервис предлагает лишь несколько гигабайт? Вы можете установить на смартфон несколько приложений и пользоваться всеми одновременно.
Очищение кэш-памяти других приложений
Приложения были просто разработаны, чтобы иметь самую часто используемую информацию. Место в телефоне — установленное приложение, данные пользователя и файлы, хранящиеся в нем, и кэш-память. Вы можете безопасно очищать кеш, не теряя никаких данных.
При использовании смартфон Honor 7, через неделю кэш-память всех приложений могла занимать около гигабайта. Лучше всего очистить его с помощью подходящего инструмента во всех приложениях сразу. На популярных смартфонах Huawei этот инструмент называется диспетчером памяти, и его можно найти в меню » Настройки / Память / Очистка памяти», В большинстве устройств других марок аналогичные опции также доступны на уровне настроек . В других случаях вы можете выполнить поиск опции Release в настройках.

Если вы решили удалить кеш вручную (для каждого приложения отдельно, которое выполняется в меню » Настройки / Приложения» ), вы быстро заметите, что проблема в основном касается нескольких приложений с генетической тенденцией к увеличению веса. Через некоторое время достаточно очистить только те, которые разбухают больше всего.
Если по разным причинам вы не чувствуете себя уверенным при очистке кэша самостоятельно, можно использовать приложение, которое сделает это за вас. Для этого стоит использовать очень эффективное приложение File Go.
Как увеличить размер оперативной памяти на Android
Знакомые с компьютерами пользователи наверняка подумали о физическом увеличении оперативки – разобрать смартфон и установить чип объемом побольше. Увы, сделать это технически сложно. Однако можно выкрутиться программными средствами.
Android представляет собой вариант Unix-системы, следовательно, в нем присутствует функция создания Swap-разделов – аналога файлов подкачки в Windows. В большинстве устройств на Андроид нет средств для манипуляций со своп-разделом, однако существуют сторонние приложения, которые это позволяют.
Способ 1: RAM Expander
Одно из первых приложений, с помощью которого пользователи могут создавать и изменять своп-разделы.
Скачать RAM Expander
Перед установкой приложения убедитесь, что ваше устройство соответствует требованиям программы. Легче всего это сделать с помощью простой утилиты MemoryInfo & Swapfile Check. Скачать MemoryInfo & Swapfile CheckЗапустите утилиту. Если вы видите данные, как на скриншоте ниже — значит, ваше устройство не поддерживает создание Swap.
В противном случае можете продолжать.
Запустите РАМ Экспандер. Окно приложения выглядит так. Отмеченные 3 ползунка («Swap файл», «Swapiness» и «MinFreeKb») отвечают за ручную настройку своп-раздела и многозадачности. К сожалению, они не на всех устройствах работают адекватно, поэтому рекомендуем использовать автоматическую настройку, описанную ниже.
Нажмите на кнопку «Оптимальное значение». Приложение автоматически определит подходящий размер свопа (его можно изменить параметром «Swap файл» в меню РАМ Экспандер). Затем программа предложит выбрать вам местоположение файла подкачки. Рекомендуем выбирать карту памяти («/sdcard» или «/extSdCard»).
Следующий шаг — преднастройки Swap. Как правило, варианта «Многозадачность» достаточно в большинстве случаев. Выбрав нужный, подтвердите нажатием «ОК». Вручную эти преднастройки можно изменить, передвигая ползунок «Swapiness» в главном окне приложения.
Дождитесь создания виртуального ОЗУ
Когда процесс подойдет к концу, обратите внимание на переключатель «Активировать swap». Как правило, он активируется автоматически, но на некоторых прошивках его нужно включать вручную
Для удобства можете о — в таком случае RAM Expander включится автоматически после выключения или перезагрузки устройства.
После таких манипуляций вы заметите солидный прирост производительности.
РАМ Экспандер представляет собой хороший выбор для улучшения производительности девайса, но у него все-таки есть минусы. Кроме необходимости рута и связанных с ним дополнительных манипуляций, приложение целиком и полностью платное — никаких пробных версий.
Способ 2: RAM Manager
Комбинированный инструмент, сочетающий в себе не только возможность манипуляции со Swap-файлами, но и продвинутый диспетчер задач и менеджер памяти.
Скачать RAM Manager
- Запустив приложение, открываем главное меню нажатием на кнопку вверху слева.
- В главном меню выбираем «Специальные».
- В этой вкладке нам нужен пункт «Файл подкачки».
- Всплывающее окно позволяет вам выбрать размер и местонахождение файла подкачки. Как и в предыдущем способе, рекомендуем выбирать карту памяти. Выбрав местоположение и объем своп-файла, нажимайте «Создать».
- После создания файла можете также ознакомиться с другими настройками. Например, во вкладке «Память» можно настроить многозадачность.
- После всех настроек не забудьте воспользоваться переключателем «Автозапуск при старте устройства».
RAM Manager обладает меньшим количеством возможностей, чем RAM Expander, однако плюсом первого является наличие бесплатной версии. В ней, впрочем, присутствует надоедливая реклама и недоступны часть настроек.
Заканчивая на сегодня отметим, что в Play Маркет присутствуют и другие приложения, которые предлагают возможности расширения оперативной памяти, однако в большинстве своем они неработоспособны или представляют собой вирусы. Мы рады, что смогли помочь Вам в решении проблемы. Опишите, что у вас не получилось. Наши специалисты постараются ответить максимально быстро.
Помогла ли вам эта статья?
Большинство владельцев современных смартфонов не задумываются об увеличении памяти на устройстве долгое время. Многие телефоны оснащены и без того внушительным объемом оперативной памяти, но и ее иногда становится катастрофически мало. Наша статья собрала несколько эффективных способов, как увеличить объем оперативной памяти на андроид для таких ситуаций.
Что делать, если функция Adoptable Storage недоступна
Существует ряд смартфонов, на которых данные функции могут быть недоступны. Со сложностями при попытке использования SD-карты как основного хранилища информации на смартфоне могут столкнуться, например, владельцы устройств от LG, а также пользователи Samsung Galaxy S7-S9, и серии Galaxy Note. На данных моделях смартфонов также существует способ установить и отформатировать внешнюю память в качестве внутренней с использованием ADB Shell. Будьте аккуратны, данный способ подходит исключительно для опытных пользователей, поскольку может грозить серьезными проблемами с вашим смартфоном, поскольку предполагает настройку операционной системы вручную через командную строку.
После подключения смартфона с SD-картой, выполнения необходимых действий по установке ПО, отладке по USB и запуска командной строки с помощью софта, для установки внешнего носителя в качестве внутреннего необходимо ввести следующие:
adb shell
sm list-disks
скопировать или записать идентификатор диска, выглядящий как disk:NNN,NN
sm partition disk:NNN,NN private
По выполнении этих действий карта должна быть отформатирована, закройте приложение ADB Shell, а на смартфоне в разделе параметров хранилища перейдите к SD-карте и вызвав меню, нажав на три точки в верху экрана и перенесите данные на носитель со смартфона. Без этого шага, данные продолжат устанавливаться на внутренний диск. После этого SD-карта должна начать восприниматься вашим смартфоном как устройство внутренней памяти.
Существует ещё один путь, благодаря которому можно сменить приоритеты по установке данных на телефоне это использование прав Root-доступа через приложения по типу Root Essentials, однако данный метод является довольно рискованным и строго противопоказан, если вы владелец устройства на старой версии Android.