Установка ютуб на телевизор самсунг смарт тв и восстановление если не работает
Содержание:
- Способ 1: Встроенное приложение (Smart TV)
- Нужен ли Ютуб на телевизоре
- Ошибки
- Ошибки
- Установка и настройка Ютуба с помощью программ
- Как устанавливать приложения с USB
- Как установить?
- Почему перестал открываться YouTube на Smart TV (Смарт ТВ) и что делать?
- Обновляем программное обеспечение
- В YouTube перестали работать отдельные функции / кнопки: Решение
- Как установить Ютуб на Смарт ТВ Самсунг
- Что делать, если на телевизоре Самсунг перестал работать Ютуб
- Как смотреть YouTube на телевизоре
- Как вывести «Ютуб» на дисплей телевизора со встроенным «Смарт ТВ»
- Установка на другие модели телевизоров со Смарт ТВ
- Почему не грузится или зависает YouTube
- Как установить Youtube на Смарт ТВ Samsung
- Как подключить
Способ 1: Встроенное приложение (Smart TV)
Большинство телевизоров от корейского бренда, которые сейчас присутствуют на рынке, представляют собой умные устройства на платформе Tizen OS. Сервис YouTube здесь поддерживается, и реализован в виде выделенного приложения, которое по умолчанию присутствует в большинстве девайсов. Использование клиента видеохостинга элементарно: посредством комплектного пульта выберите его и запустите.

Программой уже можно пользоваться, но для вашего же удобства рекомендуется войти в свою учётную запись. Это действие требуется также для трансляции контента с приложений на мобильном устройстве.
- На всех без исключения «телевизорных» версиях YouTube это происходит одинаково: выберите в меню пункт «Учётная запись» и нажмите «Войти».

В реализации Самсунг обычно предлагается вход посредством приложения.

После появления на экране ТВ соответствующей инструкции откройте клиент Ютуба на вашем смартфоне и подтвердите вход в учётку.

После этого уже на ТВ вы сможете пользоваться всеми преимуществами учётной записи.
Нужен ли Ютуб на телевизоре
Современные спутниковые антенны не всегда способны удовлетворить вкусам искушенных разнообразием предлагаемого материала зрителей.
Именно поэтому на экране телевизора часто появляются видео, взятые из Ютуба. Споры о том, необходима ли опция, позволяющая пользоваться всеми возможностями видеохостинга на экране современных Смарт ТВ, периодически возникают.
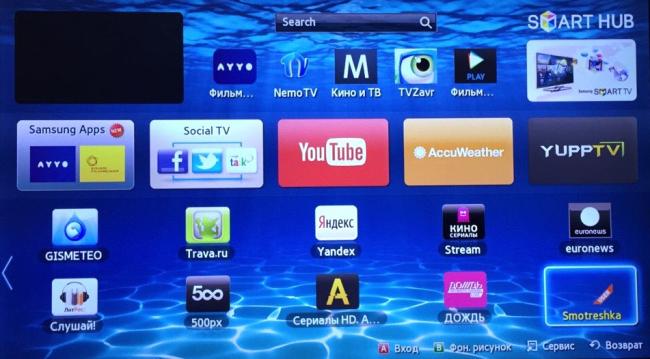
Подавляющее большинство склоняется к тому, что наличие подобной функции облегчает просмотр и делает его комфортным.
По этой причине появляются специальные приложения и программы, позволяющие запустить Ютуб, если на экране появилась ошибка 400 при запуске установленного приложения.
Ошибки
Что касается распространенных ошибок при установке, то список таких действий очень широк. В любом случае следует четко соблюдать инструкцию, иначе вы просто не дойдете до положительного результата. Как не парадоксально, зачастую ошибки начинаются с того, что пользователь не проверил интернет-соединение. Также нередко бывает ситуация, когда владелец использует инструкции, предназначенные для другой модели телевизора. В любом случае, если описанные действия не помогли решить проблему бесплатно, значит пришло время обратиться к специалистам.
(голосов:1, средняя оценка: 1,00 из 5)
Ошибки
Что касается распространенных ошибок при установке, то список таких действий очень широк. В любом случае следует четко соблюдать инструкцию, иначе вы просто не дойдете до положительного результата. Как не парадоксально, зачастую ошибки начинаются с того, что пользователь не проверил интернет-соединение. Также нередко бывает ситуация, когда владелец использует инструкции, предназначенные для другой модели телевизора. В любом случае, если описанные действия не помогли решить проблему бесплатно, значит пришло время обратиться к специалистам.
Гораздо приятнее смотреть видео с большого экрана телевизора, нежели через смартфон или даже ПК. Как настроить трансляцию роликов с YouTube на ТВ?
Установка и настройка Ютуба с помощью программ
Просмотр роликов с Ютуба на телевизоре Samsung часто становится внезапно недоступным на некоторых моделях. В последнее время можно услышать возмущения пользователей по поводу того, что приложение Ютуб пропало со смарт телевизора. Это касается электроники, выпущенной до 2012 года. На таких телевизорах прекращена поддержка сервиса Ютуб компанией Самсунг. Как объяснили представители компании, это связано с тем, что устаревшие модели в скором времени просто не будут способны поддерживать новые функции и возможности приложения. Неужели придется идти за новым телевизором? Выход есть, читайте ниже о том, как это сделать, получив в дополнение бонусную возможность смотреть бесплатно кучу фильмов и сериалов.
- Запустите Смарт ТВ, нажмите на пульте кнопку App.
- Выйдет окно меню, с полем для ввода логина и пароля.
- В строке Логин введите слово «develop» без кавычек.
- Как только вы закончите ввод, автоматически заполнится поле Пароль. Оставьте все как есть.
- Поставьте галочки напротив строк «Запомнить пароль» и «Автоматический вход». Нажмите кнопку «Вход».
- Найдите на пульте кнопку с надписью tools, нажмите ее.
- В выпавшем меню найдите строку с настройками, нажмите.
- Перейдите в меню Разработка, поставьте галочку напротив строки «Принимаю», нажмите ОК.
- Теперь нужно изменить настройки IP-адреса сервера. Введите следующее значение: 46.36.222.114, нажмите кнопку Ок.
- Перейдите к строчке Синхронизация приложений пользователя. Появится окно со строкой загрузки. Дождитесь ее окончания, это займет не более 5 минут.
- Выйдите из Smart Hub и заново зайдите.
- На главном экране вы увидите новое приложение под названием ForkPlayer. Запустив его, вы увидите большое количество сайтов, с которых можно смотреть фильмы, в их числе и Youtube.
Как устанавливать приложения с USB
Процесс, который мы видели до сих пор, является официальным способом установки приложений на смарт-телевизор Samsung. У вас может возникнуть проблема с поиском определенного приложения в магазине, но оно не отображается. Это связано с тем, что существуют определенные приложения, совместимые только с последними моделями этих телевизоров, хотя у нас будет возможность сделать это неофициально.
Это процесс, который мы должны выполнять под нашу ответственность, поскольку нам самим придется скачать приложение извне а затем «закачать» его в наш телевизор из USB-память . Помните, что приложения этого типа могут иметь вирусы, связанные с ними которые могут заразить операционную систему и, следовательно, нанести нам какой-либо ущерб или кражу информации. Итак, как мы уже упоминали, это то, что вы должны делай на свой страх и риск .
Первое, что вам следует знать, это модель нашего телевизора. Когда дело доходит до загрузки и установки неофициальных приложений на телевизоры с помощью Tizen, есть два разных типа приложений в зависимости от модели вашего телевизора. Чтобы узнать, какой из них вам следует загрузить, вам нужно будет свериться с буквой, которая стоит сразу после количества дюймов в названии модели вашего телевизора.
Например, в модели «Samsung Crystal UHD 2020 55TU8005» это будет буква «Т». С одной стороны, будут приложения для моделей J, K, M, N, Q, R и T. И, с другой стороны, приложения для моделей телевизоров E, ES, F, H, J4 и J52. В этом отношении можно быть относительно спокойным, потому что обычно есть приложения для обоих семейств моделей
Но важно знать эту информацию, так как в обоих семьях маршрут установки разный
Чтобы иметь возможность сделать это установка вне официального магазина приложений , как только вы узнаете информацию, которую мы только что упомянули, вы должны сделать следующее:
- Найдите нужное приложение : мы не можем предоставить вам репозиторий этих приложений, поскольку, как следует из названия, это не официальная форма. Конечно, мы уверены, что, выполнив быстрый поиск в Интернете, вы сможете найти его. После этого загрузите его на свой компьютер.
- Подготовьте USB-накопитель : теперь вы должны оптимально «настроить» USB, чтобы ваш телевизор мог его читать. Все, что вам нужно сделать, это отформатируйте его в формате FAT32 . На ПК с Windows щелкните правой кнопкой мыши диск и выберите параметр форматирования, выберите соответствующие параметры и нажмите «Пуск». На компьютерах с MacOS вам нужно будет сделать это, открыв «Дисковую утилиту», выбрав устройство и нажав «Удалить», установив формат, прежде чем нажать «Пуск».
- Очистив USB-память, перенесите на нее файл приложения, которое вы скачали, и разархивируйте его. Оставьте на этом USB только это приложение и никакие другие файлы. Все готово для вашего компьютера, пора идти к телевизору.
- Отключить автоматическое приложение обновления на вашем телевизоре. Это можно сделать в системных настройках.
- Подключите USB-накопитель к телевизору и автоматически на вашем экране должно появиться предупреждение, информирующее вас об установке приложения. Если ничего не появляется, попробуйте другой порт USB на телевизоре. Если по-прежнему ничего не отображается, возможно, это приложение несовместимо с вашим телевизором.
Как установить?
Телевизоры с функцией Smart оснащены своей операционной системой. Тип ОС зависит от бренда-производителя. К примеру, телевизоры Samsung работают на базе ОС Linux. Некоторые модели телевизоров имеют ОС Android. Но вне зависимости от вида операционной системы, на таких «умных» моделях YouTube уже входит в список предустановленных программ. Если же по какой-то причине программа отсутствует, то её можно скачать и установить.
После этого в открывшемся окне выбрать приложение YouTube и нажать клавишу «Скачать» – начнется установка приложения. Необходимо дождаться завершения установки. После этого приложением можно пользоваться.
Существует и альтернативный вариант установки программы. Необходимо скачать на ПК виджет YouTube для операционной системы телевизора и распаковать архив в отдельную папку. Затем нужно перенести файл на флэшку и вставить в USB-разъем на задней панели ТВ-приемника. Телевизор должен быть выключен. После нужно включить телевизор и запустить Smart Hub. В списке программ появится YouTube.
На более старых моделях без технологии Smart тоже возможно просматривать ролики на популярном видеохостинге. При наличии кабеля HDMI телевизор можно подключить к телефону или ПК. На большом экране будет отображаться всё, что происходит на экране мобильного устройства. Так, после сопряжения устройств необходимо открыть программу YouTube на мобильном устройстве и запустить любое видео. Картинка будет дублироваться на большом экране.
Есть и другие способы просмотра видео на YouTube:
- приобретение Smart-приставки на базе ОС Android;
- Apple TV;
- консоли XBOX/PlayStation;
- установка медиаплеера Google Chromecast.
Почему перестал открываться YouTube на Smart TV (Смарт ТВ) и что делать?
Если работа приложения Ютуб на вашем телевизоре прекращена, прежде всего необходимо найти причину этого. Возможны несколько вариантов:
- изменение стандартов на сервисе;
- прекращение поддержки старых моделей ТВ;
- системные ошибки;
- удаление программы из официального магазина;
- технические сбои на сервисе.
Рассмотрим для начала универсальные способы восстановления работоспособности приложения.
Обновление приложения
Если программа на телевизоре есть, но работает некорректно, то её реально восстановить. Нужно обновить прошивку ТВ или проверить наличие новой версии самого YouTube.
Не исключено также, что ошибка исчезнет через некоторое время автоматически. Особенно это вероятно, если причиной её возникновения стали неполадки или технические работы на сервисе.
Прежде чем скачивать новую версию Ютуб, необходимо полностью избавиться от устаревшей утилиты:
- Перейдите в основное меню Google Play, нажмите на раздел «Мои приложения».
- В появившемся списке найдите название установленной программы и выберите пункт «Удалить».
- Подтвердите действие с помощью кнопки «OK» на пульте управления ТВ.
После деинсталляции устаревшей версии скачайте новое приложение:
- Зайдите в Google Play и пропишите в строке поиска «YouTube».
- Выберите подходящее для вашей модели телевизора приложение и нажмите на пункт «Обновить».
Внимание! Будьте внимательны. YouTube для телевизора имеет в плеймаркете точно такой же значок, как аналогичное приложение для смартфона или компьютера. Поэтому при выборе нужной версии утилиты легко ошибиться
Поэтому при выборе нужной версии утилиты легко ошибиться.
Если программа была предварительно отключена, нужно запустить её с помощью кнопки «Включить» и нажать «OK» на пульте. После окончания установки иконка ютуб на экране должна будет измениться.
Обычно этих действий достаточно для восстановления приложения. Иногда может потребоваться дополнительно выполнить сброс настроек. Для этого просто выключите и обесточьте устройство, а спустя некоторое время снова подключите к питанию и запустите.
Очистка данных
На некоторых моделях телевизоров необходимо бывает очистить кэш, после чего приложение снова будет функционировать.
- Зайдите в раздел «Home» и откройте «Настройки».
- Выберите каталог «Приложения» и в открывшемся списке найдите надпись «YouTube».
- Нажмите на пункт «Очистить данные» и подтвердите действия по «OK».
Такой способ отлично подходит для телевизоров на базе Android. Для других устройств используется схожий метод, но предварительно необходимо открыть «Настройки браузера» и в этом разделе выбрать «Удалить все файлы Cookie».
Важно! Иногда нужная функция может находиться в блоке «Поддержка клиентов» и называться «Удаление личных данных»
Решение для устаревших моделей
С 2021 года прекращена поддержка приложения, которое использовалось на устаревших моделях телевизоров, выпущенных до 2012 года. Об этом Google предупреждал пользователей рассылкой официальных сообщений. Восстановить программно работоспособность «родного» приложения Ютуб для таких ТВ невозможно, зато существуют достаточно простые способы это ограничение обойти.
Самый простой вариант – подключить к ТВ смартфон, с которого и будет идти трансляция на большой экран. Можно также смотреть видео через браузер или купить Android-приставку. Но всё это не обязательно. Существует универсальное решение, которое подходит всем пользователям, вне зависимости от производителя и модели ТВ. Последовательность действий достаточно проста.
- Загрузите на ноутбук или компьютер виджет под названием «YouTube».
- Создайте папку «YouTube» на флешке и распакуйте в неё содержимое загруженного архива.
- Вставьте карту памяти в USB-порт телевизора.
- Включите ТВ и запустите Smart Hub.
- В списке доступных для использования приложений появится «YouTube». Это аналог традиционного сервиса, который в принципе ничем не отличается от оригинальной программы. Остаётся только его запустить.
Сброс настроек до заводских
Возможно, к исчезновению Ютуб привёл баг в программном обеспечении телевизора. В этом случае устранить сбой поможет обнуление настроек.
- Найдите на пульте управления кнопку «Меню».
- Перейдите в него и выберете строку «Поддержка».
- В открывшемся окне нажмите на «Сброс настроек».
- В ответ выйдет запрос защитного кода. Если вы его не меняли, то по умолчанию код состоит из четырёх нулей. Не забудьте подтвердить свои действия по «OK».
- После такого отката следует повторно обновить программное обеспечение телевизора до актуальной версии. Всё. Можете заново загружать и запускать приложение.
Обновляем программное обеспечение
Учитывая то, что ютуб считается частью операционки Смарт ТВ, одним из вариантов решения проблемы является обновление программы.
Приведем примеры такого действия на разных устройствах.
Как обновить ютуб на телевизоре BBK? Следует войти в Гугл Плэй, в поисковой строчке вписать название «youtube», подобрать вариант, подходящий вашему телевизору, кликнуть кнопку «обновить».
Как выполнить обновление на телевизоре Супра? Здесь это возможно сделать только до 6-й версии ОС.
Что делать, если не обновляется ютуб на телевизоре Telefunken? Попробуйте сбросить настройки, предварительно отключив телевизор. Некоторые модели требуют очистки кэша, иначе нормальной работы от них можно не ожидать. Выполняется это следующим образом:
- в меню выбираем пункт «home»;
- через настройки выполняем вход в список с приложениями;
- определяем необходимую функцию;
- в открывшемся перечне выбираем надпись «youtube»;
- находим пункт «очистка», даем подтверждение своим действиям.
Как обновить YouTube на телевизоре Panasonic? Чтобы это сделать, необходимо открыть страничку поддержки, найти модель своего устройства, скачать файл с последним обновлением, кликнув по клавише «download», подключить к ПК флешку. Закончив загрузку, распаковать архивные данные и скопировать его содержимое на устройство USB.
Как обновить ютуб на телевизоре Nesons, чтобы просматривать видео? Выполните сброс настроек до заводских, войдите в меню, определите вариант соединения, в перечне найдите логин сети, введите пароль для входа.
Перед тем, как обновить ютуб на телевизоре Hamber, изучите сопроводительную инструкцию. Действуйте в строгом соответствии с предписанными указаниями. Аналогичным образом решаем такую проблему на телевизоре Артель.
Как обновить приложение ютуб на телевизоре Томсон? Причина главным образом связана с отказом поддерживать старые модели, изготовленные до 2012 г.
Общий алгоритм обновления ПО для ТВ Sony
Предлагаем вариант, как обновить прошивку в устройстве Sony на Смарт ТВ, чтобы пользоваться ютубом:
- жмем на пульте клавишу «home»;
- находим раздел «установки», далее – подраздел «поддержка»;
- в перечне определяем пункт «автообновление программного обеспечения»;
- у выбранного системного параметра ставим метку, жмем на пульте клавишу «ввод».
В YouTube перестали работать отдельные функции / кнопки: Решение
Данный недуг, чаще всего, исходит из пульта для телевизора. Так как львиная их доля поставляется с сомнительным качеством, они приобретают свойство ломаться. И дело тут не в плохом использовании — даже при бережной эксплуатации пульты все равно приходят в негодность.

Не спешите менять его. Попробуйте заменить батарейки. Может быть дело в истощенности заряда батереек.
Но благодаря современным технологиям, наскоро бежать в магазин не придется — установите на телефон приложение «ТВ пульт». Он может как полностью заменить пульт, так и временно побыть заменой.
Прежде чем пытаться устранить неполадки радикальными методами, попробуйте проверить очевидные вещи: заменить батарейки на пульте, перезагрузить телевизор, переустановить приложение и так далее.
При установке внимательно соблюдайте порядок действий, чтобы не допустить ошибку.
Оцените материал
Рейтинг статьи 5 / 5. Голосов: 2
Пока нет голосов! Будьте первым, кто оценит этот пост.
Как установить Ютуб на Смарт ТВ Самсунг
Тут все просто:
- убедитесь, что подключены к интернету;
- зайдите фирменный магазин;
- в строке поиска напишите «YouTube».
- нажмите «Скачать» и подождите установки программы.
Если не работает youtube, то можно попытаться обновить установленную программу, но в ряде случаев положительных изменений это не принесет. Владельцам Смарт ТВ поможет в решении проблемы приложение Video TV Cast.
Его особенность состоит в том, что:
- оно работает без торможения и вылетов на всех моделях Samsung Smart TV, выпущенных компанией в период с 2010 до 2017 года;
- позволяет воспроизводить не только Ютуб, но и любые другие страницы;
- запускает любые видео пользователя.
Приложение можно установить также на смартфон или планшет этого производителя.
После этого в приложении, установленном на телевизоре или мобильном устройстве, нужно перейти по адресу сайта, где требуется воспроизведение видео.
Если программа установлена на смартфоне или планшете, то после перехода на сайт можно одним нажатием отправить выбранное видео непосредственно на телевизор.
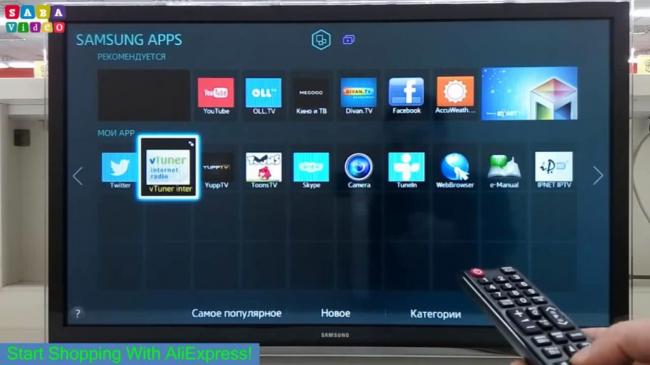
Процесс установки и настройки:
- подключить телевизор к Интернету (для этой цели нужно использовать WI-FI адаптер или сетевой кабель;
- произвести установку приложения;
- запустить его и использовать все функциональные возможности.
Если используется сетевой кабель, то дополнительно придется обжать его с двух сторон.
Что делать, если на телевизоре Самсунг перестал работать Ютуб

Если Ютуб перестал работать вовсе, начал зависать в первую очередь нужно определить основную причину неполадки. Старая модель — нужно посвятить время для скачивания приложения, похожего по основным функциям.
Альтернативные варианты не так комфортны в использовании, но они есть. Алгоритм действий следующий:
- установите программу, которая предназначена для проигрывания с другого гаджета;
- найдите Video TV Cast, скачайте;
- подключите используемый гаджет к WI-FI;
- на смартфоне сделайте трансляцию сигнала;
- подождите, пока отобразится IP, введите в ПО на ТВ;
После проведенных действий запустите приложение. Попытайтесь в привычном режиме просматривать любимые каналы.
Если на Самсунг Смарт ТВ не работает Ютуб и на нем есть браузер, то решить поломку становится намного проще. Просто перезагрузите приложение. Попробуйте альтернативные варианты.
Если приложение исчезло по факту обновления прошивки, то для его возврата нужно сделать следующее:
- зайти в магазин приложений, нажав Smart ТВ;
- выберите «Магазин»;
- в поисковике напишите Youtube;
- выделите найденное приложение;
- щелкните «Установить»;
После выполнения этих пунктов приложение появится на рабочем столе Смарт ТВ.
Как смотреть YouTube на телевизоре
На телевизорах, оснащенных функцией SmartTV ничего сложного в просмотре YouTube нет, так как вам нужно только скачать специальное приложение на ТВ и запустить его. Оно практически не будет отличаться от аналогичного на мобильные устройства. Также, если у вас нет SmartTV или там по каким-то причинам не поддерживается YouTube, вы можете попытаться вывести видео через мобильный или компьютер/ноутбук. Для этого придется воспользоваться переходником.
К сожалению, старые телевизоры не поддерживают YouTube и коннект с другими устройствами, поэтому рассматриваемые ниже инструкции могут быть для них неактуальны.
Вариант 1: Для SmartTV
Практически на всех СмартТВ YouTube уже предустановлен по умолчанию, следовательно, вы можете без проблем смотреть видео. Просто найдите само приложение в перечне доступных и выберите его. Дополнительно может потребоваться выполнить авторизацию в своем аккаунте Google, хотя видео можно смотреть и без авторизации.

Вариант 2: Автоматическое подключение устройства
Этот вариант будет актуален для пользователей, у которых телевизор поддерживает Wi-Fi. Находясь в одной сети, вы можете обмениваться данными со всеми подключенными устройствами. Таким образом к сети можно подключить и телевизор, и телефон.
Процесс очень прост:
- И телефон, и телевизор нужно подключить к одной сети Wi-Fi.
- Зайдите в YouTube на телефоне (через приложение). В верхней части экрана нажмите по иконке в виде ТВ со значком Wi-Fi.
- Иногда для подключения на телефоне требуется ввести код, который отобразится на телевизоре. У вас должно появится специальное окно, куда и потребуется переписать код.
- После ввода кода у вас должен отобразится интерфейс YouTube на телевизоре и вы сможете смотреть на нем ролики.
К сожалению, данный способ не всегда срабатывает: порой телефон и телевизор не могут найти друг друга в автоматическом режиме. Также нужно учитывать, что не всегда в телевизорах есть встроенный модуль Wi-Fi. В таком случае подключение придется проводить только вручную.
Вариант 3: Ручное подключение
В этом случае тоже предполагается, что ваш телевизор и телефон подключены к одной сети Wi-Fi. Примечательно, что таким способом вы можете вывести видео с YouTube не только через телефон, но и через компьютер/ноутбук, если у них поддерживается Wi-Fi.
Процесс настройки соединения будет отличаться в зависимости от вашей модели телевизора, поэтому мы рассмотрим очень усредненную инструкцию:
- На телевизоре откройте «Настройки». Это можно сделать с помощью специальной кнопке на пульте или выбрав соответствующий пункт в меню телевизора.
- Находясь в настройках выберите пункт «Связать устройство» или «Подключить телевизор к телефону».
- Далее выберите вариант «Подключить вручную». После этого на экране должен появиться код телевизора, который будет использоваться для связи между устройствами. Его потребуется ввести в приложение YouTube на телефоне или на сайте, если подключаетесь через компьютер/ноутбук.
- Теперь откройте приложение YouTube на телефоне. Нажмите в верхнем меню по миниатюре главной фотографии своего профиля.
- В информации об аккаунте переключитесь в раздел «Настройки».
- Там выберите «Просмотр на телевизоре».
- Нажмите «Указать код» и введите код, который был отображен на телевизоре. После подтверждения изображение должно быть выведено на ТВ.
Если вы пытаетесь подключиться через компьютер/ноутбук, то на YouTube нужно выполнить такие манипуляции:
- Откройте сайт. Кликните по главному изображению вашего профиля.
- В контекстном меню выберите пункт «Настройки».
- Теперь переключитесь в раздел «Просмотр на телевизоре».
- В поле «Настройка подключения вручную» нужно будет ввести код подключения, который появился на телевизоре.
Вариант 4: Подключение по кабелю
Подходит для старых телевизоров, не поддерживающих беспроводное подключение, однако у них обязательно должен быть интерфейс VGA или HDMI. В противном случае подключиться не получится. Также в данном способе подключение возможно только для компьютеров или ноутбуков. Вам понадобится соответствующий кабель: VGA или HDMI.
- С помощью кабеля подключите ноутбук/компьютер к телевизору.
- Включите телевизор. Некоторые модели сразу же после подключения к стороннему устройству через кабель сразу же выводят изображение с него, но у большинства требуется провести дополнительные настройки.
- Нажмите по кнопке вызова главного меню телевизора на пульте. Обычно в главном меню можно выбрать подключение. Там укажите разъем, к которому подключено ваше устройство.
В таком случае с ноутбука/компьютера будет выводится изображение на экран телевизора как на второй монитор. Вы сможете не только смотреть видео с YouTube, но и с других источников.
Как вывести «Ютуб» на дисплей телевизора со встроенным «Смарт ТВ»
Если у вас современный ТВ со «Смартом», смотреть видеоролики на YouTube вам будет проще всего.
Скачиваем программу YouTube на телевизор с функцией Smart TV
Приложение «Ютуб» есть и в телевизорах. Это самый удобный способ смотреть ролики видеохостинга, так как обычно ничего настраивать не нужно — программа предустанавливается в систему. То есть утилита уже должна быть на вашем «Смарт ТВ» сразу после покупки телевизора.
Просто откройте меню приложений и найдите там красную иконку «Ютуба». Запустите программу. Войдите в свою учётную запись с помощью логина и пароля либо создайте новый аккаунт Google. Слева будет список разделов:
- Поиск по видео.
- Главная страница с тематиками.
- Рекомендуемое видео.
- История ваших просмотров.
-
Жанры роликов (спорт, игры, музыка, новости и т. д.).
Конечно, иногда вследствие каких-то сбоев софт может быть отсутствовать, но эта проблема решаема. Нужно просто самому вручную установить программу обратно через магазин приложений. В Android TV это «Плей Маркет». На телевизорах LG это LG Store:
-
Щёлкните на пульте на кнопку Smart, чтобы перейти в этот режим телевизора. Откройте перечень приложений. Отыщите и запустите там розовую плитку LG Store.
-
В списке найдите YouTube. Если там его не будет, воспользуйтесь поиском (иконка в виде лупы вверху).
- Нажмите на кнопку Install и подождите, пока программа установится на ваш Smart. После этого откройте приложение, зайдите в свой аккаунт и начинайте просмотр нужных вам видео.
Если у вас телевизор Sony или Philips, скачать утилиту YouTube можно в разделе App Gallery.
Отыщите красную плитку в меню «Приложения»
Смотрим «Ютуб» через смартфон или компьютер
Вы можете соединить YouTube на телефоне/компьютере и телевизоре через сеть «Вай-Фай». Главное, чтобы оба девайса были подключены к одному и тому же роутеру, то есть чтобы они были в одной локальной сети.
Плюс такого подключения — вы сможете управлять интерфейсом «Ютуба» (искать ролики, запускать их и т. д.) не с помощью пульта от ТВ, а через программу на телефоне или компьютере (через сайт).
Автоматическое подключение
Откройте приложение на телефоне. Тапните по иконке в виде экрана со значком «Вай-Фая» на верхней панели. Два устройства должны автоматически соединиться. Теперь все видео, которые вы запускаете на смартфоне будут передаваться на большой экран телевизора.
Нажмите на квадратную иконку вверху
Ручное подключение
Если автоматом связь не установилась, используйте ручной способ:
- Откройте программу «Ютуб» на телевизоре. Перейдите там в раздел с настройками.
-
Выберите плитку «Связать устройство» либо «Подключить телевизор к телефону».
-
На дисплее появится код, который нужно будет ввести на телефоне или компьютере. Если у вас компьютер, перейдите на сайт YouTube через любой браузер и зайдите там в свой аккаунт. Щёлкните по профилю в правом верхнем углу. Нажмите на шестерёнку.
-
Выберите «Подключённые телевизоры» и наберите код, который показывает ТВ.
-
Если хотите соединить ТВ с телефоном, откройте приложение «Ютуб» на последнем. Зайдите в настройках в раздел «Просмотр на телевизоре».
-
Тапните по «Указать код» в «Подключить вручную».
Установка на другие модели телевизоров со Смарт ТВ
Проблема с исчезновением или значительным ухудшением работы видеохостинга отмечаются на Sony smart tv, а также Sony bravia и на телевизоре Philips, различных ТВ приставках.
Для них не подходит утилита Video tv cast, но разработаны другие способы устранения неприятной ошибки. Одной из программ, способных запустить работу Ютуба, является приложение ForkPlayer (распространяется бесплатно).
Его потребуется скачать на устройство и запустить двойным кликом. После этого на главном экране программы появятся знакомые буквы «YouTube». После перехода в меню пользователю становятся доступны:
- поиск нужного видео по названию в поиске;
- поиск плейлистов;
- поиск каналов, на которые оформлена подписка или известно их название.
Имеется удобная возможность, позволяющая добавлять неограниченное количество каналов в избранное. На начальной странице можно просматривать список видео, находящихся на данный момент в тренде.
Почему не грузится или зависает YouTube
«Что делать, если видео не грузятся или само приложение зависает?», — эта проблема описывается в первых заголовках. Но это не единственные причины. Есть еще несколько «возбудителей» проблем, связанных с просмотром YouTube. А именно:
- процессор телевизора перегружен;Возможно, у вас запущено слишком много программ или он просто перегрелся. Чтобы наладить его состояние, выключите телевизор и через 1-2 минуты опять включите.
- вирусы на ТВ;Это не утверждение, но проверить их наличие точно будет не лишним. В Play маркете есть куча антивирусов. Скачайте подобное приложение и просканируйте устройство.
- недостаточная скорость Интернета.
Как установить Youtube на Смарт ТВ Samsung
Смарт-телевизоры Самсунг производятся в Южной Корее. Телевизоры этой марки оснащены предустановленной операционной системой Тизен, собранной на базе Линукс. Поэтому многие приложения, в их числе и Ютуб, уже установлены и не требуют скачивания дополнительных файлов.
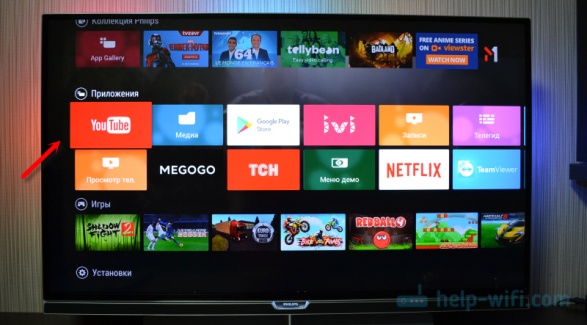
- Сначала убедитесь, что на телевизоре действительно поддерживается функция СмартТв. Узнать эту информацию можно на сайте производителя либо прочитав инструкцию к прибору.
- Подключите телевизор к сети интернет через кабель, или используя вай-фай.
- Включите телевизор и войдите в меню Смарт ТВ. Найдите значок приложения Ютуб и нажмите на него. Теперь вы сможете выбрать видео для просмотра или, используя поиск проигрывателя, найти что-то новенькое. Ваши подписки и плейлисты будут отображаться в том случае, если вы вошли в гугл-аккаунт.
Если этот метод не дал должного результата, попробуйте второй, для него понадобится флешка:
- скачайте на ПК или ноутбук виджет приложения Ютуб;
- на флешке создайте папку с названием Youtube, выгрузите в нее архив скачанного приложения;
- вставьте флешку в USB-порт смарт телевизор;
- запустите Смарт Хаб;
- просмотрите список доступных приложений, в нем должен появиться Ютуб.
Но что, если уже установленное приложение неожиданно пропало из строки меню? Эта проблема решается повторной установкой из официального магазина приложений Самсунг Apps. Введите в строке поиска название Youtube и скачайте необходимый виджет.
Как подключить
У абонентов компании имеется два пути установки Билайн телевидения на Смарт ТВ — с помощью приставки или путем подключения к телевизору с технологией Smart TV. Рассмотрим каждый из вариантов подробнее.
С помощью приставки
Если под рукой нет телевизора с технологией Смарт, можно подключиться к телевидению Билайн с помощью ТВ-приставки. Сделайте следующие шаги:
- Выберите способ подключения — только телевидение, ТВ с Интернетом или Все вместе. В последнем случае в качестве дополнительной услуги выступает мобильная связь.
- Наберите телефон 8-800-70-08-000 и озвучьте работнику компании Билайн свои пожелания касательно выбранного тарифа. Если отдать предпочтение только телевидению, достаточно купить приставку. В случае получения комплексных услуг необходимо выбрать один из представленных тарифных планов.
- Определитесь с дополнительными пакетами каналов.
- Оформите заявку и дождитесь звонка специалиста компании для согласования времени и адреса подключения услуги. При заказе услуги Домашнего Интернета и Цифрового ТВ специалист приезжает и помогает настроить телевидение Билайн на Смарт ТВ бесплатно.
После покупки приставки ее необходимо подключить. Для этого:
- Соедините устройство к телевизору с помощью HDMI-кабеля или AV-кабеля.
- Подключите приставку к роутеру с помощью Ethernet-кабель через LAN.
- Подайте питание на устройство от 220 В через блок питания в комплекте.
- Воспользуйтесь пультом от TV для выбора видеовхода, куда подключена приставка.
- Настройте подключение к Интернету через кабель роутера.
- Дождитесь обновления ПО.
На следующем шаге приложение Билайн ТВ для Смарт ТВ необходимо активировать. Как это сделать, рассмотрим в следующем разделе. Здесь мы расскажем как зайти в роутер.
На Smart TV
Теперь рассмотрим, как подключить Билайн ТВ на Смарт телевизоре. В такой ситуации все проще — необходимо подключить услугу, соединить телевизор с Интернетом по кабелю или WiFi, загрузить приложение и пройти регистрацию.
Процесс подключения Билайн ТВ рассмотрен выше, поэтому остановимся на дальнейших действиях:
- Подключите кабель провайдера Интернета к разъему WAN маршрутизатора.
- Соедините роутер с ноутбуком или компьютером с помощью LAN-кабеля для настройки.
- Откройте любой браузер и вбейте в строке URL следующие данные — 192.168.1.1.
- Войдите в раздел быстрой настройки и укажите сведения по логину и паролю Вай-Фай.
- Сохраните данные и перезапустите устройство.
О том, как узнать пароль от WI FI здесь.
На следующем шаге необходимо скачать и установить приложение через Интернет. Рассмотрим инструкцию на примере LG, выпущенных после 2016 года и имеющих технологию Smart:
- Подключите телевизор к интернету.
- Жмите на кнопку Recent/Home.
- Войдите в LG Content Store.
- Найдите нужное приложение и скачайте его.
- Запустите и пользуйтесь программой.




