Способы редактирования и обрезки видеороликов для instagram
Содержание:
- Часть 1. Как обрезать видео для Instagram на Mac и Windows
- Универсальный способ – конвертировать видео через Convertio
- Изменить и обрезать видео в Инстаграме через компьютер
- Как обрезать видео для Инстаграм на телефонах
- Технические характеристики роликов
- Инструкция: как загрузить рилс в Инстаграме
- Как добавить фото в Инстаграм с компьютера, используя официальное мобильное приложение
- Какие форматы видео поддерживает Instagram
- Размер, формат и длина видео
- Рекомендации и советы
- Какой формат видео выложить в Instagram
- Обрезка на смартфонах на любой операционной системе
- Технические требования Инстаграм для заливки видео
- Как вырезать фрагмент или обрезать ролик на YouTube
- InShot
- Зачем публиковать видео в Instagram?
- Формат и особенности видео в посты для Instagram
- Как выложить длинное видео в Инстаграм
- Как обрезать видео для Инстаграм на Windows
- Требования для формата и размера видеоролика
- Как в No Crop обработать необрезанное фото для Инстаграм
- Как обрезать и кадрировать (кроп) видео в приложении iMovie на iPhone
Часть 1. Как обрезать видео для Instagram на Mac и Windows

Почему стоит выбрать Filmora Video Editor:
- Многочисленные эффекты, фильтры, наложения, анимационная графика и элементы, все что сделает ваши видео более творческими.
- Позволяет редактировать видео, изображения и аудио, используя встроенные основные функции редактирования.
- Включает в себя с расширенные возможности редактирования: 3D Lut, PIP, поддержка GIF, эффект Camera Shake, зеленый экран, разделение экрана и др.
- Экспорт видео в предпочитаемом формате на устройство и/или загрузка в соцсети.
- Также, программа может записывать экран.
Инструкция Как обрезать видео для Instagram на Mac и Windows PC
Шаг 1. Импорт видеофайлов
Щелкните значок Filmora Video Edito на компьютере для открытия. Затем нажмите «Import Media Files Here» и перейдите в место хранения видео, выберите его и нажмите кнопку «Open». Теперь, перетащите это видео на видеотрек на временной шкале.

Универсальный способ – конвертировать видео через Convertio
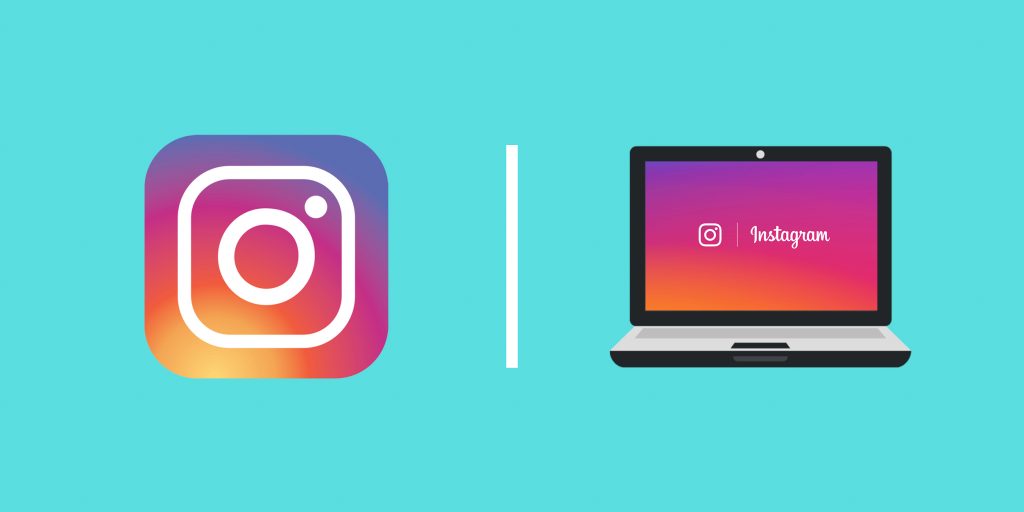
Ещё один метод избежать видео плохого качества в Инстаграм – конвертировать его. Ведь неверный формат файла может привести к тому, что клип либо не добавится в пост, либо сильно «сожмётся».
Чтобы повысить качество или вернуть резкую «картинку» фильму, следуйте пошаговой инструкции ниже:
- Откройте браузер и зайдите на сервис Convertio.
- Прокрутите страницу вниз и переключите её на русский язык, если это не произошло автоматически.
- Нажмите на значок «папка» и выберите материал для конвертации с библиотеки устройства.
- Щёлкните на «в..(GIF)» и тапните на вкладку «Видео» в появившемся меню.
- Кликните на MP4 и начните процедуру при помощи кнопки «Конвертировать».
- Подождите несколько минут, пока сайт обработает видеоролик.
- Скачайте его обратно на ПК или смартфон.
Готово. Теперь можно выкладывать полученную «короткометражку» обычным способом.
https://youtube.com/watch?v=OJVmvD0JSsk
Чтобы загрузить видео в Инстаграм без потери качества, нужно обязательно знать требования, выдвигаемые социальной сетью. Если файл неподходящий, то система старается подгонять его автоматически, что и приводит к нечёткой и иногда чересчур «пиксельной» картинке.
Изменить и обрезать видео в Инстаграме через компьютер
Для работы с медифайлами на компьютере понадобятся сторонние программы или приложения. Либо использовать встроенный инструмент: «Видеоредактор».
Инструкция, как изменить клип на компьютере:
- Выбрать файл на компьютере – нажать правой кнопкой мыши: «Изменить».
- Откроется средство редактирования видео.
- Указать кнопку: «Обрезать» — выбрать временной отрезок.
- Сохранить медиафайл.
Но в таком случае, видео может сохраниться не в том формате, который доступен в Инстаграме.
Поэтому, подойдет программа VSDC, где доступна настройка заднего плана, работа с аудиодорожками, нарезка видео для Интаграма и выбор формата:
- Скачать и установить программу VSDC.
- Нажать: «Импортировать контент» — выбрать видео на компьютере.
- Указать продолжительность, используя мышку и видеодорожку.
- Инструмент: «Разбить на части», если нужно разделить на отдельные куски.
- Нажать: «Экспорт проекта» — Выбрать устройство – Интернет.
- В списке: «Instagram» — Экспортировать проект.
После создания – перенести на мобильное устройство и опубликовать в социальной сети.
Как обрезать видео для Инстаграм на телефонах
Если привыкли работать на смартфоне, то не расстраивайтесь. Для вас также существуют подобные инструменты для редактирования клипов. Конечно, они будут разными, в зависимости от того, на какой операционной системе базируется ваш гаджет. Рассмотрим для примера два популярных приложения:
- для Android – FilmoraGo;
- для iOS – InShot.
Через приложения на Android
Чтобы нарезать видео с помощью Android-приложения FilmoraGo понадобится:
- Разблокировать экран своего телефона и запустить Google Маркет.
- Ввести в поисковой строке запрос «FilmoraGo» и установить подходящий редактор.
- Открыть утилиту и разрешить доступ к библиотеке устройства.
- Тапнуть на «плюс» и выбрать нужный файл из галереи.
- Переместить бегунок для уменьшения продолжительность клипа, щёлкнуть кнопки «Добавить» и «Дальше».
- Наложить эффекты, музыку, переходы или тематические стили.
- Поменять формат «Картинки» во вкладке «Формат».
- Сохранить результат обратно в галерею.
Через приложения на iPhone
Чтобы разделить длинный ролик для Instagram на iPhone через InShot, выполните следующий алгоритм действий:
- Зайдите в AppStore и найдите через поиск утилиту InShot.
- Загрузите её на смартфон и запустите.
- Нажмите на кнопку «Видео» и выберите подходящий медиафайл из библиотеки устройства.
- Кликните на значок «Ножницы» и определитесь с фрагментами, от которых хотите избавиться.
- Переверните видео на 90 или 180 градусов. Измените формат под Инсту или Фейсбук.
- Обработайте видео дополнительными инструментами и сохраните результат.
Технические характеристики роликов
Официальные размеры кадра видео и объем ролика для ленты, IGTV и Stories отличаются.
Stories
Файлы, которые исчезают через 24 часа, должны соответствовать следующим требованиям:
- длительность – 15 с;
- разрешение кадра – от 720×1280 до 1080×1920 px;
- соотношение – 9×16;
- наибольший объем файла – 4 ГБ.

Лента
Для ленты допускается добавление вертикальных и горизонтальных роликов со следующими параметрами:
- минимальный размер сторон пейзажного видео – 600 × 315 px, квадратного – 600 × 600 px, 1:1; вертикального – 600 × 750 px;
- рекомендуемое соотношение сторон пейзажного видео – 16:9; квадратного – 1:1; вертикального – 4:5;
- наибольший объем файла – 4 ГБ;
- максимальная продолжительность –120 секунд;
- частота кадров – 30 в секунду.

IGTV
IGTV позволяет выкладывать длинные вертикальные видеоролики со следующими параметрами:
- длительность: минимум – 60 секунд, максимум – 15 минут при загрузке с мобильного устройства или 60 минут в случае передачи с сети;
- формат – mp4;
- соотношение сторон 9×16;
- минимальная частота кадров в секунду – 30;
- наименьшее разрешение – 720p;
- максимальный объем файла для роликов длительностью до 10 минут равняется размеру компакт-диска – 650 МБ; для видеороликов от 10 до 60 минут – 3,6 ГБ.
В Инстаграме нет функции выбора битрейта, от которого зависит качество картинки. При его снижении до 1000 Кб/с детализация изображения заметно страдает. Существенной разницы между битрейтами выше 3000 Кб/с нет, а при высоких значениях оно автоматически понижается во время конвертации при загрузке ролика.

Инструкция: как загрузить рилс в Инстаграме
Раздел Reels появился сразу на главной кнопке мобильного приложения, что как бы намекает – популярность формата коротких видео разработчики оценили и приняли.
Итак, чтобы добавить видео Reels в Инстаграм, выберите значок раздела. Это можно сделать несколькими способами, они на скриншотах.
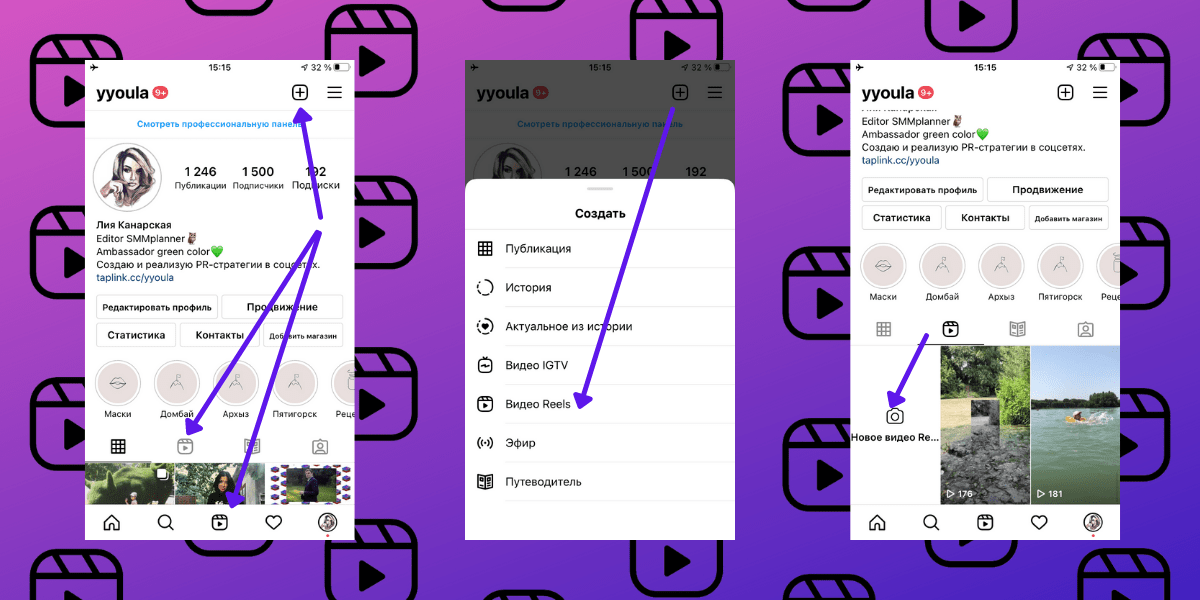 Для создания рилс можно использовать для загрузки уже снятое вами видео или снять прямо из приложения
Для создания рилс можно использовать для загрузки уже снятое вами видео или снять прямо из приложения
Чтобы выложить видео, вы можете начать съемку с помощью центральной кнопки с логотипом раздела. Или же – загрузить уже имеющееся в смартфоне.
В зависимости от того, что вы выбрали, вам будут доступны разные инструменты:
 Функций для съемки непосредственно в режиме Reels побольше – для готового видео только обработка аудио
Функций для съемки непосредственно в режиме Reels побольше – для готового видео только обработка аудио
Еще при загрузке готового ролика видео можно обрезать при необходимости. Или сразу нажать кнопку «Добавить» для создания Reels.
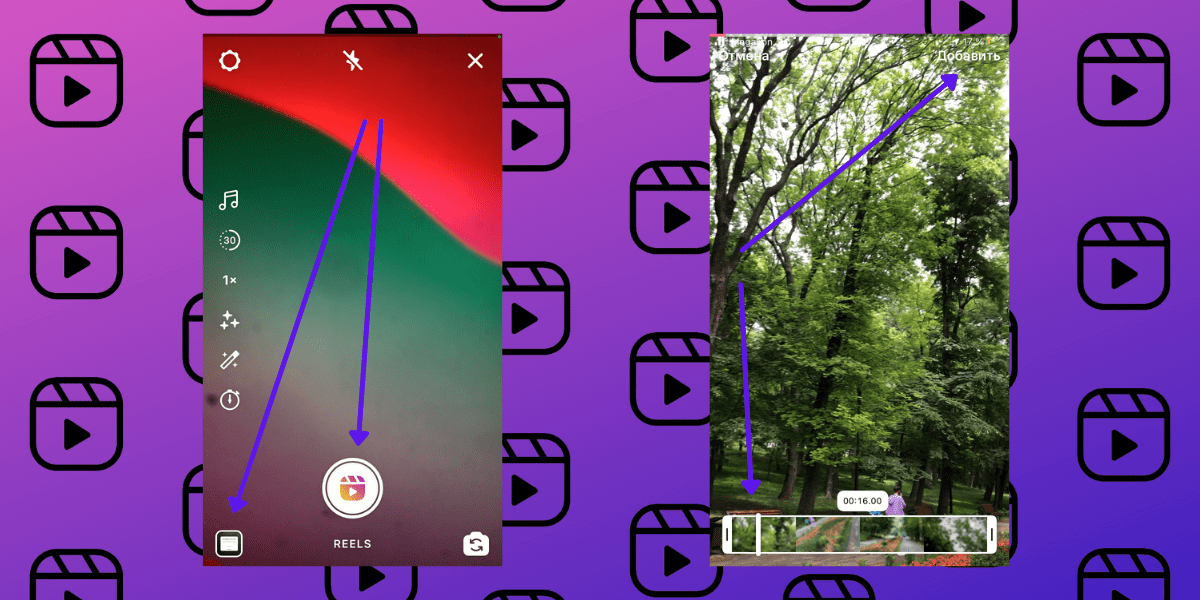 Два варианта создания видео в Reels Инстаграма
Два варианта создания видео в Reels Инстаграма
Вы можете сделать несколько клипов, как я уже писала выше, нажимая и отпуская кнопку с логотипом раздела для съемки. Чтобы отредактировать, просмотреть или удалить снятые клипы, нужно нажать на значок «Назад».
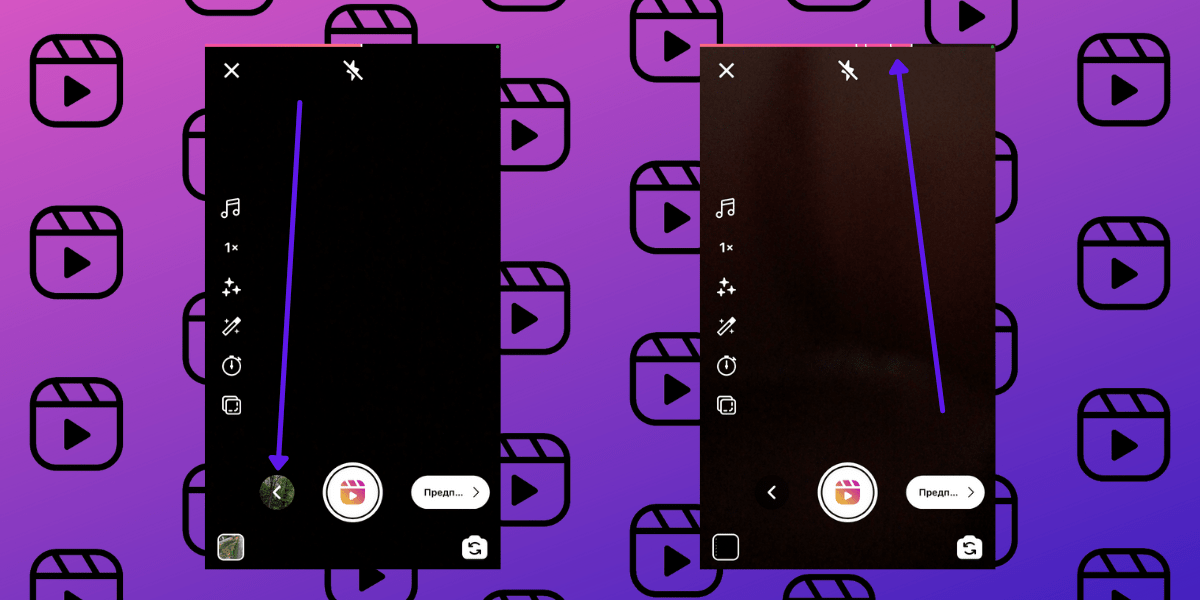 На первом скрине – значок «Назад». На втором – показала, как на розовой шкале можно видеть количество клипов и их визуальное соотношение по времени, они разделяются белыми черточками
На первом скрине – значок «Назад». На втором – показала, как на розовой шкале можно видеть количество клипов и их визуальное соотношение по времени, они разделяются белыми черточками
Если нажать пункт «Предпросмотр», то сможете добавить на видео стикеры, текст, наложить эффект – тут отдел редактирования аналогичен разделу Историй. Можете сохранить готовое видео на телефон или записать новую аудиодорожку к нему, выбрать музыку. Файл из раздела рилс в память смартфона загружается с логотипом Инстаграма и вашим никнеймом в соцсети.
Идея с автоматическими водяными знаками, как вы понимаете, слизана у ТикТока. Интересно, что не все ролики можно скачивать с аудио – аудиодорожки, недоступные для скачивания, удаляются из вашего видео Reels.
У некоторых пользователей при скачивании рилс видео с аудиодорожкой в водяной знак добавляется информация об используемом треке.
При этом, когда загружаешь видео с своими оригинальными аудиодорожками, Инстаграм не предоставляет такого выбора – разрешить или нет скачивание аудио. Есть только один пункт: переименование аудио. И переименовать аудиодорожку разрешается только один раз.
Теперь перед публикацией останется выбрать подпись, разместить видео в ленте или нет, настроить обложку и отметить пользователей.
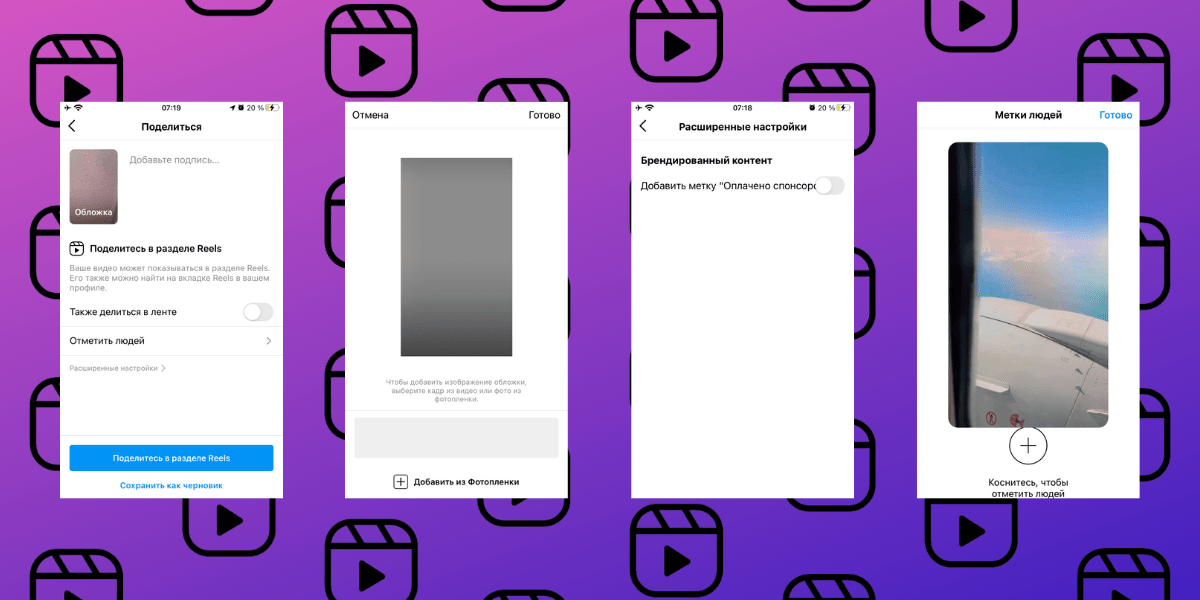 В расширенных настройках доступны отметки спонсоров – можно добавить пометку рекламы
В расширенных настройках доступны отметки спонсоров – можно добавить пометку рекламы
После публикации вы можете удалить видео Reels в Инстаграме или настроить управление комментариями к нему – например, запретить или поставить фильтр, указав стоп-слова.
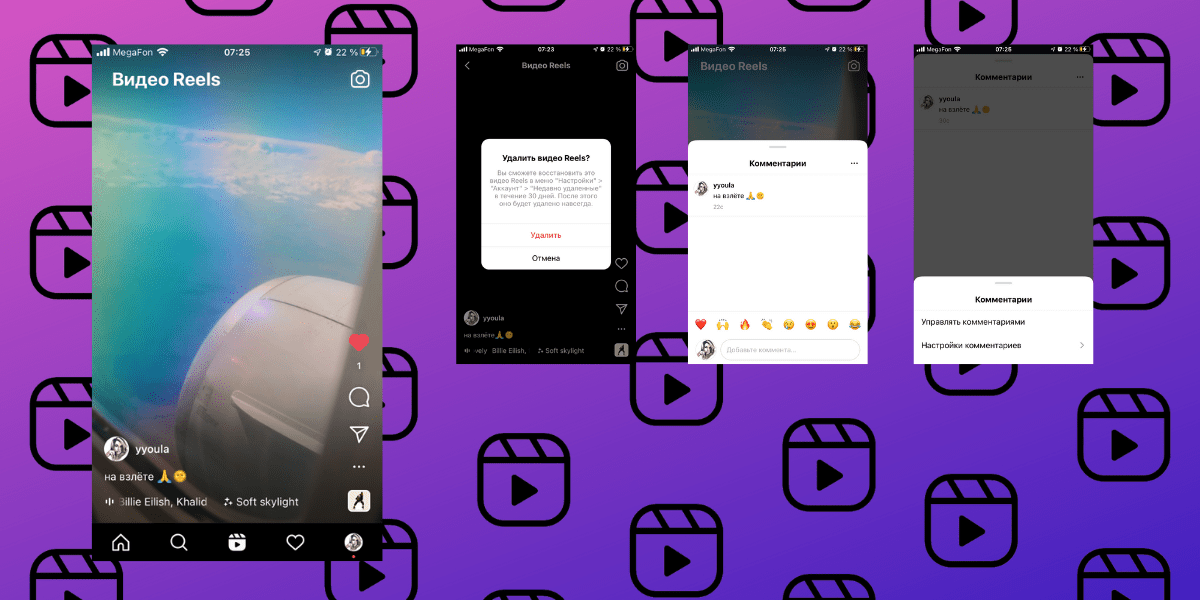 На опубликованном ролике можно увидеть использованный эффект и аудиодорожку – при нажатии перейти к их использованию/сохранению у себя
На опубликованном ролике можно увидеть использованный эффект и аудиодорожку – при нажатии перейти к их использованию/сохранению у себя
Статистика Reels уже появилась в общем разделе статистики Инстаграм-профилей и доступна, конечно же, в самом разделе при открытии настроек самого видео Reels в Инстаграме.
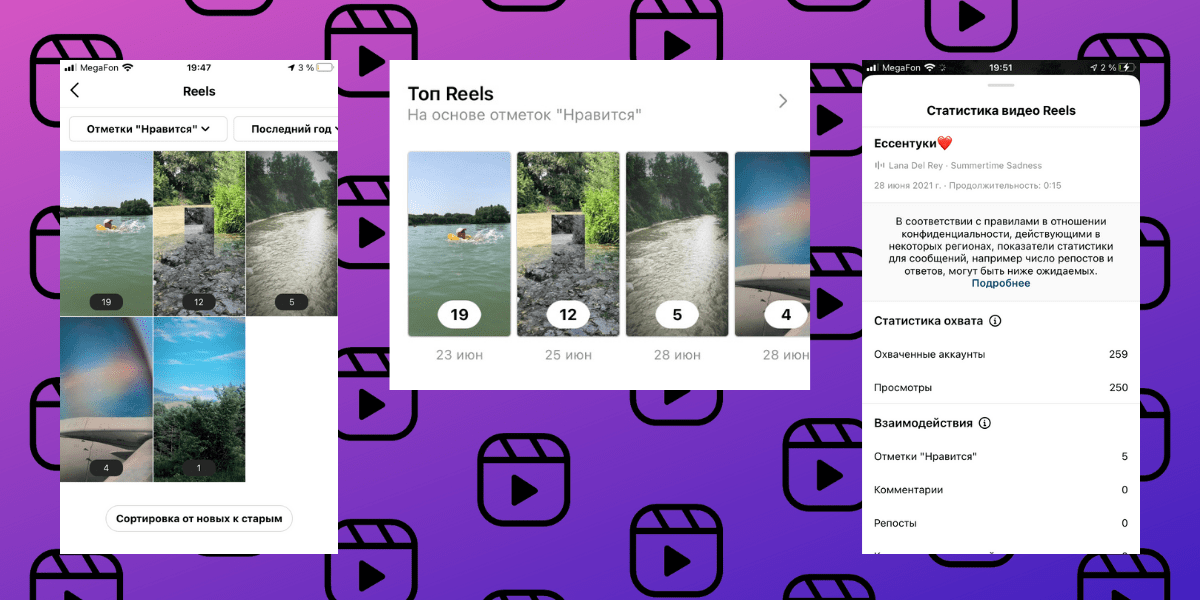 В статистике доступны периоды в 7 и 30 дней, 3, 6 месяцев, 1 или 2 года
В статистике доступны периоды в 7 и 30 дней, 3, 6 месяцев, 1 или 2 года
Метрики есть стандартные: комментарии, лайки, сохранения, охваты, просмотры. Еще есть репосты и общее число взаимодействий с рилс.
Как добавить фото в Инстаграм с компьютера, используя официальное мобильное приложение
Еще один гарантированно и исправно работающий на сегодня способ выложить в Instagram фото или видео, имея только компьютер — использовать официальное приложение для Android, запущенное на компьютере.
Для запуска андроид-приложения Instagram на компьютере придется стороннее ПО — эмулятор Android для Windows или другой ОС. Список бесплатных эмуляторов и официальные сайты, где их можно скачать, вы можете найти в обзоре: Лучшие эмуляторы Android для Windows (откроется в новой вкладке).
Из тех эмуляторов, что я могу рекомендовать для целей публикации в Инстаграм — Nox App Player и Bluestacks 2 (однако и в других эмуляторах задача будет не сложнее). Далее — пример загрузки фото с помощью Nox App Player.
Ну а дальше, уверен, вы знаете что и как делать, и публикация фото не вызовет у вас сложностей.
Примечание: BlueStacks я рассматриваю во вторую очередь и не так подробно, потому что мне не очень по нраву тот факт, что этот эмулятор не позволяет использовать себя без ввода данных учетной записи Google. В Nox App Player можно работать и без нее.
Какие форматы видео поддерживает Instagram
MP4-единственный вариант роликов, поддерживаемый платформой IGTV для видео. Обычные посты в Сториз предполагают выбор между такими файлами:
- MOV.
- 3GPP.
- 3GP.
- 3G2, при любом качестве видео в Instagramе.
Загрузка следующих разновидностей материалов упрощается при использовании конвертеров:
Вы используете Instagram для развлечения или работы?
РазвлеченияРаботы
- GIF. Конвертировать видео в эту разновидность проще.
- MKV.
- WMV. Конвертер помогает получить такой тип файла.
- AVI.
MOV или MP4 – расширения, применять которые рекомендуют сами разработчики соцсети. Квадратная, горизонтальная, вертикальная ориентация выбирается владельцами. Вот и ответ на вопрос, какой формат видео поддерживает Instagram.
Размер, формат и длина видео
Видеофайлы, снятые на камеру смартфона, при загрузке через приложение автоматически форматируются сервисом. Технические требования могут быть полезны при загрузке роликов, отформатированных вручную, или добавлении контента с компьютера.
- Длительность. Не менее 1 минуты. До 15 минут при загрузке со смартфона. До 60 минут при загрузке с ПК.
- Формат видео — MP4.
- Ориентация/соотношение. Вертикальное видео 9:16, горизонтальное — 16:9.
- Частота — 30 кадров/с.
- Разрешение видео — не ниже 720 пикселей.
- Видеокодек. Прогрессивная развёртка (без чередования), высокое качество, два последовательных B-кадра, закрытая структура группы кадров (GOP), GOP в половину частоты кадров, КАДАК, цветовая субдискретизация 4:2:0.
- Аудиокодек. Каналы: стерео или стерео +5.1. Частота семплирования: 96 кГц или 48 кГц.
- Размер. До 10 минут — не более 650 Мб. До 60 минут — не более 3,6 Гб.
- Фотообложка. Формат — PNG или JPG. Размер 420×654 (соотношение 1:1,55).
- Контент. Модерируется сервисом Instagram на соответствие «Нормам сообщества». Может быть удалён.
Кроме обычных решений, есть ещё и разные программы. Они обладают расширенным функционалом, поэтому вы можете не только убрать начало и конец, но и вырезать часть из середины. Также вы можете накладывать фильтры, текст, спецэффекты, другие изображения и так далее. Зависит от функционала приложения и ваших навыков монтажа.
Вот небольшой список таких приложений:
- NoCrop. Помогает сохранить изначальные пропорции. То есть добавить по бокам или сверху и снизу дополнительно пространство, чтобы сохранить форму, в которой файл записывался.
- InstaSquerer. Та суть, что и у прошлого варианта, но немного другая.
- AndroVid. Полноценное решение для создания профессиональных роликов. Поддерживается формат FullHD.

Есть и другие аналогичные решения. Но помните, что лучше выбирать приложения с высоким рейтингом и положительными отзывами.
Рекомендации и советы
Рекомендованное разрешение обложки 420×654 px, соотношение сторон – 1:1,55 px; формат – png, jpg. Если размеры сторон выходят из указанных пределов, часть обложки выпадет из зоны видимости, при малом разрешении картинки мелкие детали будут плохо различимыми.
Звуковая дорожка также должна соответствовать определенным параметрам:
- прогрессивная развертка;
- стерео или 5,1 + стерео;
- частота дискретизации 48 кГц или 96 кГц.
Обрезать видеоролик можно через конвертер, видеоредактор или через Инстаграм во время его публикации (вкладка«Укоротить»). Перетащите ограничители с обеих сторон в нужные положения.

Чтобы снятое на профессиональное оборудование видео соответствовало требованиям Инстаграма, сервис автоматически его конвертирует, на что требуется время. Если файл определенного формата загрузить не удается, попробуйте пережать его при помощи видеоконвертера.
Подогнать параметры видеофайла под требования сервиса можно при помощи веб-приложения Webservice.online, офлайн конвертера для мобильных устройств и компьютера, например, русскоязычного Movavi Video Converter.
Снятые на планшет или смартфон видеоролики можно публиковать в Инстаграме без проблем. Если они возникают, воспользуйтесь программой или веб-сервисом для конвертирования видео.
Какой формат видео выложить в Instagram
Не знаете, видео какого формата выложить? Требования Instagram несложные, и вы легко будете их соблюдать. Конечно, для начала требуется их узнать, а потом не забыть, поэтому добавляйте страницу в закладки.
Параметры фото и видео для сторис в Instagram:
- Формат — вертикальный, 9:16;
- Разрешение — 1080×1920 px;
- Расширение — mov, mp4; jpg,png;
- Размер — 4 ГБ — для видео, 30 МБ — для фото;
- Длительность — до 15 секунд; 5 секунд — для фото;
- Обложка хайлайтс — вертикальная (16:9), квадратная с разрешением от 1080 px.
Если при создании параметры видео были другие, Instagram адаптирует контент: снизит разрешение, растянет видео на весь экран в пропорции по умолчанию, обрежет длительность. Нужно это учитывать, чтобы не потерять важные детали и качество картинки.
Обрезка на смартфонах на любой операционной системе
Пользователи каждый день сталкиваются с вводимыми модераторами и разработчиками ограничениями в мессенджерах. Так, например, во многие социальные сети нельзя загружать видеоролик большего формата, чем 15, 20 и 30 секунд. Самые короткие видео выпускают в сторис Инстаграма. При этом Инстаграм обрезает видео самостоятельно, не требуя никакого дополнительного программного обеспечения. То есть пользователь заливает в профиль видео, которое обрабатывается в течение нескольких секунд и публикуется в уже обработанном обрезанном виде.
Конкуренты мессенджера вроде Фейсбука и Вотсапп разрешают постинг роликов по 20 и 30 секунд соответственно. Таким образом, другие соцсети предоставляют пользователям более выгодные условия. В ручном режиме временная публикация разделяется на несколько составных частей, если вы сами обрабатываете ее. Продуктивнее все равно остается пользоваться встроенными методами обработки Инстаграма. Требовательным пользователям в работе помогут специально разработанные программы-редакторы контента.
Вопрос, как нарезать видео для Инстаграм, становится популярнее из-за того, что пользователи ничего не могут предложить зрителям в прямых эфирах. Чаще всего владельцы бизнеса предварительно записывают обращение к потенциальным клиентам, прорабатывая текст и продумывая речь. Такие ролики часто занимают много места и должны предварительно нарезаться, чтобы не терялся смысл повествования.
Технические требования Инстаграм для заливки видео
Первое, на что следует обратить внимание перед тем, как выкладывать видео в общую ленту – технические характеристики файла. В идеале они должны полностью соответствовать тем, что установлены сервисом социальной сети
А именно:
- Формат видеофайла MP4 (встречается на Windows или Android) или MOV (распространён на продуктах Apple).
- Размер клипа до 128 мегабайт.
- Соотношение сторон для ленты – квадрат. Это пропорции: 4:5 или 1:1. Для историй или Инста Тв подойдёт вертикальный прямоугольник в пропорции 9:16.
- Кодек – H.264 (самый распространённый). Битрейт – 3000 kbps и выше.
Имеет большое значение продолжительность воспроизведения фильма:
- для ленты – до 60 секунд;
- для сторис – 15 секунд;
- для IGTV – до 60 минут.
Система социальной сети, скорее всего, не пропустит для загрузки видео:
- формата avi;
- с другими кодеками.
Как вырезать фрагмент или обрезать ролик на YouTube
Выбор метода и места нарезки зависит от дальнейшего способа использования ролика. Если надо разделить видео на лучшие моменты для локального хранения, файл нужно скачать и обработать в редакторе на смартфоне или ПК. Если требуется исправить изъяны, которые вскрылись после загрузки, ролик можно обрезать прямо на “Ютубе”.
Редактор в “Творческой студии”
Если ролик набрал менее 100000 просмотров, а его длительность не превышает 6 часов, после обрезки адрес видео останется прежним и не потеряются комментарии и статистика. В “Творческой студии” можно удалять фрагменты из начала, конца или середины. Владельцу канала остается выбрать подходящий вариант в зависимости от того, где встречается отсекаемое содержимое.
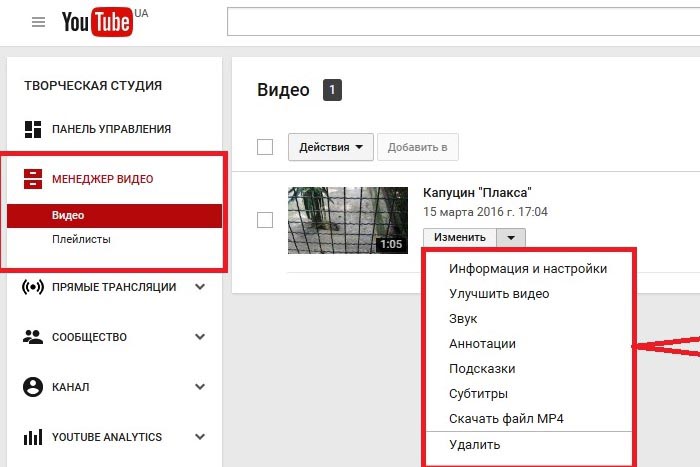 В “Творческой студии” есть возможность удалять фрагменты видео.
В “Творческой студии” есть возможность удалять фрагменты видео.
Чтобы обрезать существующее видео с сохранением просмотров, следует:
- Зайти в “Творческую студию”.
- Найти ролик и кликнуть по значку карандаша.
- В левом столбце нажать на кнопку редактора клипов.
- Кликнуть по метке перехода в режим обрезки. Вокруг ролика на шкале времени появится синий прямоугольник.
- Чтобы удалить содержимое в начале, перетянуть левую границу.
- Похожим образом осуществляется обрезка с конца. Надо только сдвинуть правый край области.
- Сохранить изменения, нажав на кнопку в правом верхнем углу редактора.
Чтобы убрать фрагмент из середины, надо поставить ползунок на начало срезаемого участка и нажать на кнопку разделения. После этого потребуется выделить участок, который отметится полупрозрачным серым цветом.
С помощью Online Video Cutter
Этот инструмент позволяет выделить желаемый фрагмент из почти любого видео на “Ютубе”, а затем сохранить обрезанный файл на компьютере. Полученный контент можно использовать при создании своих фильмов и клипов. Online Video Cutter (OVC) имеет несколько преимуществ – это высокая точность обрезки и возможность извлечь стоп-кадр.
.jpg) Online Video Cutter – специальный инструмент для обрезки видео.
Online Video Cutter – специальный инструмент для обрезки видео.
Чтобы обрезать ролик с YouTube в OVC, следует:
- Вставить ссылку в поле на основной странице онлайн-сервиса.
- Ввести время начала и окончания извлекаемого фрагмента с точностью до сотых долей секунды.
- Проверить полученный результат, нажав на кнопку предпросмотра.
Обрезка через другие сервисы
На компьютере можно воспользоваться разными онлайн-сервисами для обрезки видео с YouTube, например Clideo. Стоит учитывать, что исходный ролик на канале никак не затрагивается. Также можно обрезать видео с “Ютуба” локально после скачивания. Для этого подойдут разные редакторы – от встроенного в просмотрщик фото на Windows 10 до продвинутых Adobe Premiere и Sony Vegas Pro.
InShot
Утилита бесплатна, загружается из официальных магазинов приложений и рекламируется многими блогерами Инстаграма. После скачивания, установки на мобильное устройство, следуйте такой инструкции, как обрезать видео для Инстаграм:
- Откройте программу, начните создание нового видеоролика кликом по соответствующей клавише.
- Автоматическая отправка публикации в раздел фотографий не должна вас пугать. Программа всегда отмечает весь контент таким образом.
- Выберите видеоролик с устройства нажатием на клавишу «Выбрать». Просмотрите галерею смартфона для поиска нужного контента.
- Начнется сжатие, по завершению которого нажмите по значку в виде ножниц.
- Укажите желаемые временные отрезки на видео при помощи ножниц. Отправьте запись на редактирование кликом по сохранению.
- Когда все готово, нажмите на пункт «Поделиться» для автоматической отправки публикации в социальную сеть.
Готово, видео обрезано и опубликовано в Инстаграме автоматически. Пользуйтесь приложениями и публикуйте контент.
Зачем публиковать видео в Instagram?
Но сначала давайте все-таки подумаем, зачем вашему Instagram видеоформат. Во-первых, это отличная возможность более полно продемонстрировать ваш продукт или услугу — сделать подробный обзор на сервис/товары, показать сотрудников и внутреннюю «кухню» компании, опубликовать видеоотзывы клиентов и так далее.
Во-вторых, очевидно, что видеоролики собирают намного больше просмотров, лайков и сохранений, чем обычные посты с фотографиями. Они вызывают больший интерес и эффективнее вовлекают в контент, да и просто освежают ленту. Самостоятельно проанализировать любой профиль в соцсетях — совсем не сложно, для решения такой задачи можно использовать сервис аналитики контента Popsters. В-третьих, это еще один эффективный канал взаимодействия с аудиторией и даже больше — еще один канал продаж.
Мы выделили 4 формата видеоконтента в Instagram: пост в ленте (In-Feed), сториз, IGTV-видео и прямой эфир. Эти четыре формата — дополнительные способы достучаться до вашей аудитории. Давайте подробнее разберем особенности каждого типа видео.
Формат и особенности видео в посты для Instagram
В публикацию можно добавить до 10 видео или фото. У видео можно выбрать обложку из стоп-кадров. Выберите самый удачный кадр, если публикация начинается с видео, тогда она будет выглядеть в ленте красиво и аккуратно.
Выбор формата зависит объекта съемки. Горизонтальная ориентация позволит показать окружение объекта, передать атмосферу. Но рассмотреть детали издалека труднее. Для портретной съемки или крупной демонстрации объекта лучше снимать вертикально или в соотношении 1:1. А еще формат видео для Instagramа зависит от личных предпочтений. Посмотрите, как использует ориентацию в своем аккаунте художник-каллиграф @pokraslampas.
Параметры видео и фото для Instagramа:
- Формат — горизонтальный (1,91:1), вертикальный (16:6), квадратный;
- Разрешение — 1080×1350 px — для горизонтального; 566×1080 px — для вертикального;
- Расширение — mov, mp4; jpg, png;
- Размер — 4 ГБ — для видео, 30 МБ — для фото;
- Длительность — от 3 до 60 секунд.
Если формат видео не соответствует параметрам, Instagram автоматически его подгонит, например, обрежит края или сократит длительность.

Как выложить длинное видео в Инстаграм
У вас есть два варианта, как загружать длинные видео в Инстаграм. Выложите запись до 60 минут в IGTV или разбейте видеодорожку до 10 минут на отдельные файлы и объедините их в карусели. Для каждого способа потребуется обработать видеоматериал и подготовить его к публикации в программе для монтажа видео:
Импорт в Инстаграм ТВ
При обработке длинного фильма в ВидеоМОНТАЖЕ необходимо сделать иные пропорции. После загрузки видеозаписи кликните «Проект» и выберите нужное действие. Установите соотношение сторон вертикального клипа — 9:16, или горизонтального — 16:9.

Настройка ширины и высоты
Затем сохраните видеофайл. При экспорте укажите разрешение 1080р и частоту кадров не менее 30.
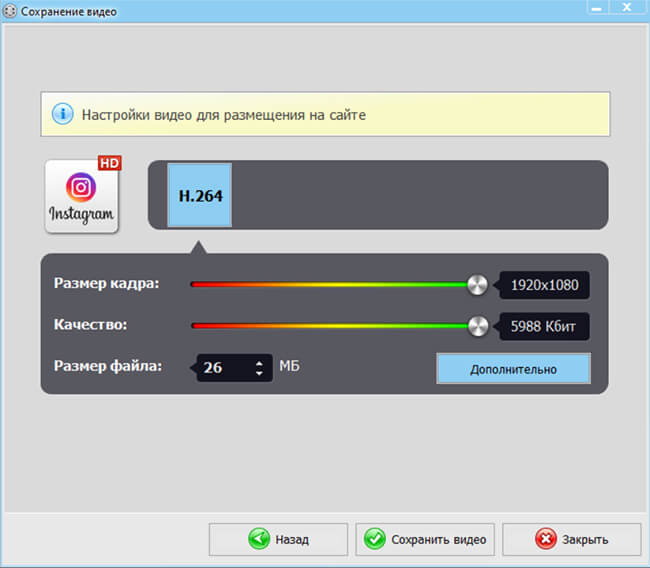
Если необходимо, уменьшите качество
Публикация происходит таким же образом, как и поста. После вам будет предложено опубликовать ролик в IGTV.
Публикация длинного клипа в ленте
Нарежьте материал на несколько роликов по 60 секунд и опубликуйте их в карусели поста. В стартовом меню видеоредактора используйте инструмент «Нарезка видео». Импортируйте документ и укажите первый 60-секундный отрезок с помощью ползунков. Затем создайте новый фрагмент и продолжайте деление до конца видеоклипа.
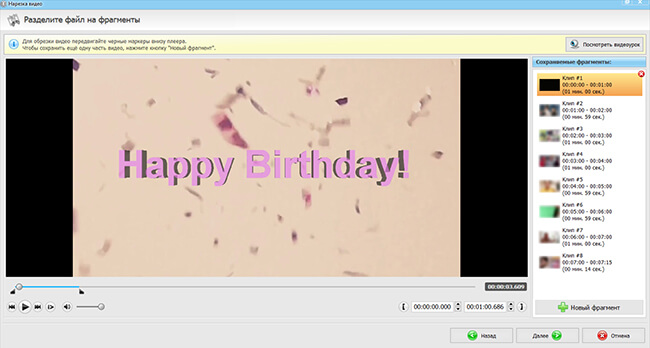
Пример нарезки
Конвертируйте видеоданные в MP4-формат, определите разрешение и качество.
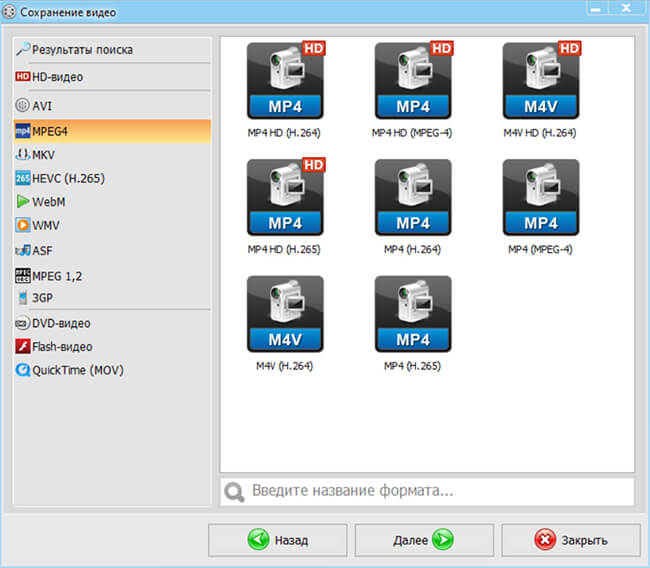
Укажите папку и название
Затем выложите пост с телефона. В галерее выделите все файлы и объедините их в карусель.
Как обрезать видео для Инстаграм на Windows
Теперь перейдём к главному – к обрезке видео на компьютере. Для операционной системы Windows Vista/7/8/10 существует довольно популярная программа – Filmora Video Editor. Она является более продвинутым аналогом всем известного Movie Maker, который входит в начальный состав пакета утилит Microsoft.
Filmora Video Editor позволит:
- накладывать фильтры, вставлять эффекты;
- корректировать цветность, оттенки и т.п.;
- обрабатывать аудиодорожку;
- конвертировать из одного формата в другой;
- менять качество.
Разберёмся же, как с ним работать.
Через программу Filmora Video Editor
Чтобы разрезать видеоклип на фрагменты, следуйте пошаговой инструкции ниже:
Не забудьте указать формат и качество сохраняемого фильма.
Требования для формата и размера видеоролика
Необходимость изменить длину клипа в “Инстаграме” напрямую зависит от требований социальной сети: пользователи должны соблюдать лимит на продолжительность видеоматериала.
Размеры ролика следующие:
-
В истории – 15 секунд. Если видео длится больше, оно разбивается на части. Например, 1-минутное разделится на 4 части. Ограничений по количеству выкладываемых клипов нет.
-
В ленте отдельным постом – до 1 минуты. При помощи карусели возможно опубликовать до 10 клипов в 1 публикации, однако продолжительность каждого ролика остается прежней.
-
В IGTV – до 15 минут (со смартфона) и до 1 часа (с ПК).
Как в No Crop обработать необрезанное фото для Инстаграм
Для начала загрузите нужный снимок из галереи телефона или же сделайте его прямо сейчас. Очень порадовало меня то, что загрузить файл можно из облачного сервиса, например, из Дропбокс.

Теперь со своим снимком вы можете сделать почти все, что угодно.

С помощью первого горизонтального меню серого цвета можно изменить размеры картинки, перевернуть ее, обрезать и даже привести к стандартному квадратному виду.


Надо сказать, что выбор рамок, стикеров и вариантов шрифтов в No Crop довольно большой. Это несомненный плюс. Но на обычной обрезке дело не заканчивает, в приложении можно сделать и коллаж.
Как обрезать и кадрировать (кроп) видео в приложении iMovie на iPhone
Несмотря на то, что вы можете делать кроп видео и обрезать его в приложении «Фото», для этих задач подойдет и iMovie. Этот качественный видеоредактор от Apple тоже может вносить любые необходимые изменения в длину и размер видео. Вот как это можно сделать:
1. Откройте приложение iMovie на своем iPhone.
2. Нажмите на «Создать проект» и выберите «Фильм».
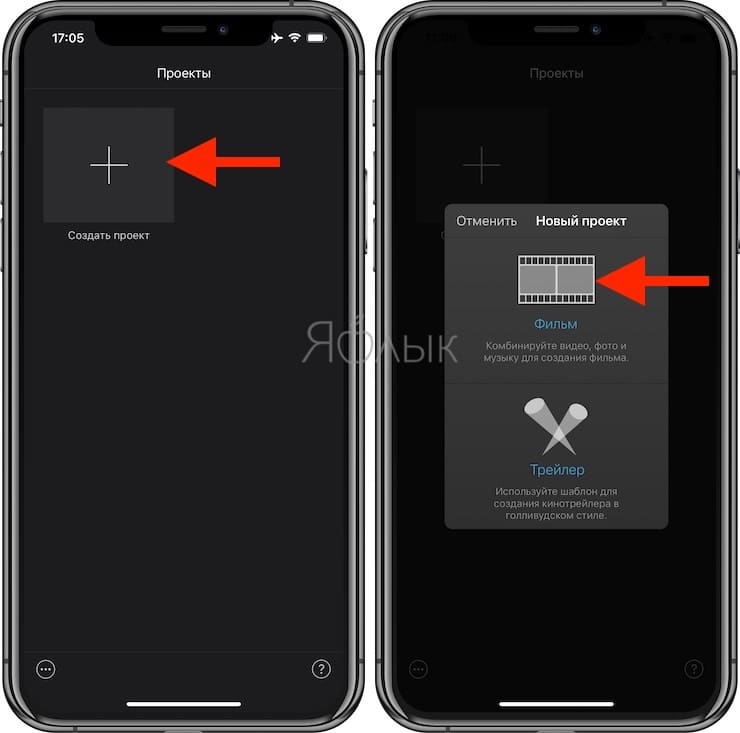
3. Выберите необходимое видео, нажмите на значок галочки и выберите «Создать фильм».
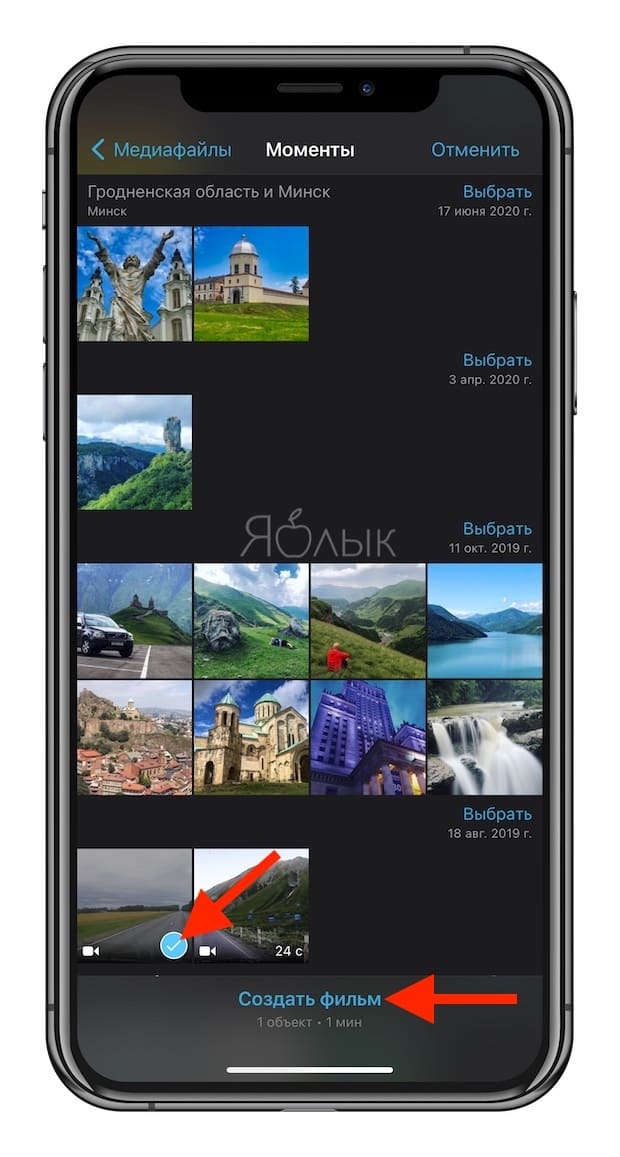
4. Нажмите на временную шкалу, чтобы в правом верхнем углу появился значок с изображением увеличительного стекла. Нажмите на него.
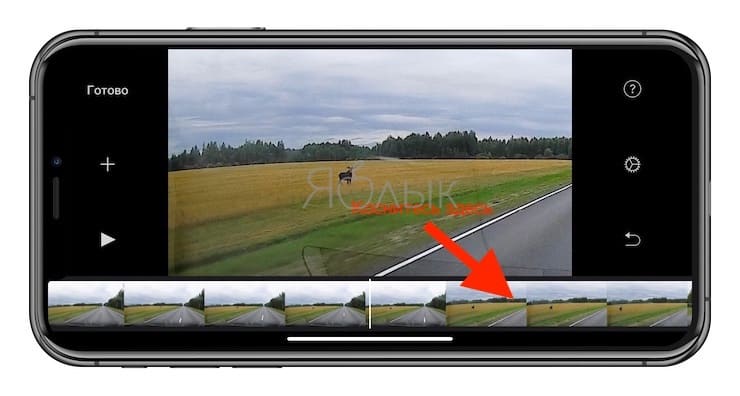

5. Для кропа видео используйте два пальца, увеличивая или уменьшая размер кадра (жест щипка).


6. Чтобы обрезать его длину, перемещайте границы шкалы времени. Это позволит задать подходящее начало и конец видео.
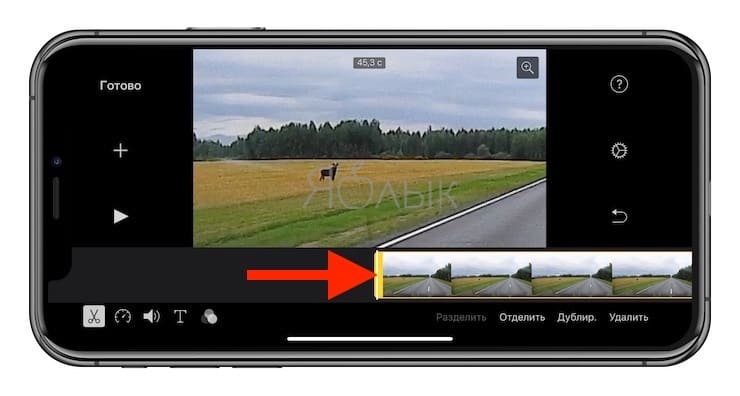
7. Когда вы закончите, нажмите «Готово».
8. Чтобы сохранить видео на iPhone или отправить его другу, нажмите значок экспорта в нижней части экрана.




