Как настроить ip-камеру?
Содержание:
- Как подключить к цифровому видеорегистратору?
- Настройка локального доступа к камере (из устройств в одной сети)
- Установка одной IP камеры
- Настройка камеры
- Подключение нескольких камер
- Принцип действия
- Точная настройка IP-камер с помощью специальных приложений
- Подключение питания 220В в шкафу слаботочки
- Настройка IP-камеры
- Используем приложение Spyzie
- Доступ к IP-камере из Интернета
- Подключение к облаку
- Что делать если не получается подключить камеру к Wi-Fi?
Как подключить к цифровому видеорегистратору?
Напрямую подключить аналоговую камеру к цифровому видеорегистратору, роутеру или сетевой карте компьютера невозможно. Первым делом стоит обзавестись специальными передатчиками, позволяющими аналоговый сигнал перевести в протокол TCP/IP. Именно с помощью таких передатчиков будет преобразование аналогового сигнала в цифровой. Также понадобится витая пара со стандартной распиновкой коннекторов (порядок обжима аналогичен IP-камерам и другим устройствам работающим по такому же протоколу).
Первая сложность может возникнуть при преобразовании аналогового сигнала в цифровой, обычным переходником тут явно не обойтись. Также доставить трудностей может выбор подходящего оборудования для преобразования сигнала, далеко не все аналого-цифровые преобразователи выдадут хорошее качество видео и стабильную работу, при использовании самых дешёвых девайсов качество съёмки может пострадать очень сильно
Порядок подключения и настройки устройств следующий:
- Первым делом стоит установить видеокамеру и подключить её к источнику питания.
- Подключить камеру к преобразователю (приемнику) с помощью коаксиального кабеля.
- Подключить передатчик к сетевой карте компьютера, регистратору или роутеру через кабель пятой категории (витая пара). Если кабель 5 категории без коннектеров, предварительно его обжать по соответствующей схеме (для подключения к ПК схема будет «компьютер-компьютер», для подключения к регистратору или роутеру «компьютер-хаб»). Хотя для большинства современных IP-камер схема подключения не критична. При использовании роутера может потребоваться открытие дополнительных портов через настройки роутера.
- На устройстве, к которому подключен аналого-цифровой преобразователь, потребуется настроить его. При подключении к ПК или роутеру необходимо открыть браузер и ввести IP-адрес передатчика (указан у инструкции или на корпусе девайса), на регистраторе это делается в соответствующих настройках. Категорически рекомендуется сменить стадартный IP, логин и пароль в целях безопасности, в противном случае камеры могут быть взломаны злоумышленнимами.
- Изображение выведено и можно начинать запись. На компьютерах для удобства использования камер рекомендуется установить специализированное ПО для видеонаблюдения (использование обычного браузера для таких целей не рекомендуется).
Настройка локального доступа к камере (из устройств в одной сети)
Если же вам не нужно получать доступ к IP-камере через интернет, а только с устройств в локальной сети, то все можно организовать намного проще, без регистрации на сайте tplinkcloud.com.
Внимание! Способом, который я покажу ниже, можно будет получить доступ к камере только с тех устройств, которые подключены к той же сети (роутеру), что и сама камера.
Этот способ хорошо подходит в том случае, если вам нужно наблюдать за другой комнатой, в которой, например, находится ребенок. В этом случае нет смысла использовать облачный сервис.
С мобильных устройств:
Все очень просто. Если вы хотите смотреть изображение и слушать звук с камеры через мобильное устройство, то установите то же приложение tpCamera, о котором я писал выше. Только после входа в приложение не заходите в свою учетную запись на TP-LINK Cloud, а нажмите на кнопку «Локально».

Вы увидите все камеры, которые находятся в вашей локальной сети. И сможете их просматривать.
С компьютера, через программу TP-LINK Camera Control:
Саму программу TP-LINK Camera Control можно скачать с сайта TP-LINK. Эта программа позволяет подключать до 36 камер TP-LINK, и наблюдать за ними. Так же, можно вести запись видео, и делать фото.
Все что нужно, это установить саму программу, и запустить ее. При первом запуске, нам нужно будет придумать и указать имя пользователя и пароль. Эти данные будут использоваться для защиты доступа к программе.
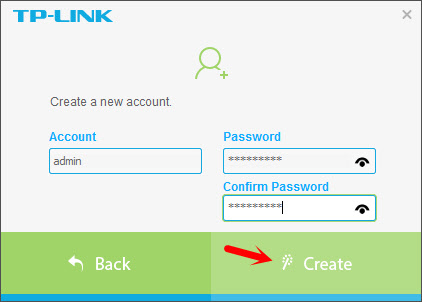
Программа хоть и на английском, но разобраться в ней не сложно. Там будут отображаться все камеры, которые есть в нашей локальной сети, можно делать фото, запускать запись видео. На вкладке с настройками, можно сменить параметры записи видео, и выбрать место на компьютере для сохранения записей.

Обратите внимание, что на вкладке Devices, отображается IP-адрес камеры, который, возможно понадобится для входа в настройки IP-камеры

Если функционала программы TP-LINK Camera Control вам будет мало, то можно попробовать использовать другие программы для видеонаблюдения.
Так же, картинка с камеры отображается в панели управления самой камерой. Но снова же, не во всех браузерах, и нужно устанавливать плагин.
Установка одной IP камеры
Пошаговый алгоритм, как подключить IP камеру к компьютеру без роутера:
- Узнать IP адрес видеокамеры.
- Узнать IP локальной сети.
- Установить вебкамеру, подключить питание, подсоединить ИП камеру к компьютеру перекрестным кабелем. Убедиться, что на видеоустройстве загорелись лампочки, подтверждающие, что подсоединение выполнено правильно.
- Вставить диск с ПО для web камеры с программами подключения и настройки в дисковод и запустить.
- Поменять адрес камеры.
- Прописать видеокамере порт.
- Отключить ай пи камеру и перезагрузить компьютер.
Как узнать IP
Выяснить IP своей камеры владелец может без труда несколькими способами:
- С этикетки устройства, если на ней эти цифры указаны.
- Из инструкции.
- С помощью программы на упомянутом диске.
- Если диска с ПО нет, скачать подходящую утилиту в интернет (для этого желательно зайти на веб сайт производителя).
Верный способ узнать за ноутбуком (компьютером) ИП локальной сети:
- Нажатием клавиш Windows + R открыть командную строку.
- Ввести в нее текст cmd, нажать OK.
- В появившемся черном окне ввести ipconfig, нажать Enter.
Система выдаст все необходимые цифры. Рекомендуем записать их на бумаге.
Как поменять IP адрес

Необходимость смены адреса вебкамеры доказать легко — пока это не сделано, пользователь обречен жаловаться, что компьютер не видит устройство.
Чтобы видеонаблюдение работало, IP камеры нужно привести в соответствие с ИП локальной сети. Последний состоит из цифр и трех точек между ними. Цифры до третьей точки в двух айпи адресах должны полностью совпадать, после третьей точки — отличаться.
Поменять видеокамере цифры можно:
- При помощи той программы (утилиты) от производителя — с диска или сайта — через которую их можно узнать.
- Через web интерфейс устройства.
Утилита от вышеупомянутой китайской компании Hikvision именуется SADP. Если куплена камера другой фирмы, найти нужную программу поможет инструкция к устройству или меню прилагающегося диска с ПО.
Как изменить IP через интерфейс вебкамеры пошагово:
- Открыть Панель управления, перейти в Сеть и Интернет — Центр управления сетями.
- В строке «Подключения» выбрать «По локальной сети» либо «Ethernet».
- В появившемся окне кликнуть «Свойства» — «Протокол IP версии 4 Ipv4».
- Выбрать свойства протокола и прописать в качестве IP адреса ай пи локальной сети, а в поле «Основной шлюз» — придуманный пользователем новый IP web камеры.
- Сохранить настройки и выйти.
- Открыть браузер, задать в поисковой строке новый IP камеры. Если предыдущие шаги пройдены верной дорогой, будет запрошен логин и пароль.
- Ввести логин с паролем из инструкции. Перейти на вкладку «Network».
- Прописать все тот же новый IP камеры, стандартную маску подсети, IP модема либо роутера в поле «шлюз» и те же цифры — в поле «DNS IP адрес».
- Прописать номер порта, сменив значение по умолчанию «80», например, на «801».
- Сохранить настройки и перезагрузить web камеру.
Перед установкой на объекте нескольких единиц или десятков видеокамер эту процедуру необходимо проделать со всеми. Каждой следует присвоить отдельный ай пи адрес с уникальными цифрами после вышеупомянутой третьей точки и для каждой прописать номер порта.
Проверка системы видеонаблюдения
На заключительном этапе настройки камеры после процедуры подключения остается проверить систему, убедиться, что установленное и настроенное видеонаблюдение действительно работает.
Для этого нужно всего лишь задать в адресную строку браузера
http://IP_адрес_web_камеры:номер_порта
Например: http://764.538.49.21:801
Если все сделано корректно, во вкладке браузера будет отображено видео с камеры, айпи и порт которой вбиты в адресную строку.
Настройка камеры
IP-адрес камеры
Как и роутер, IP-камера является автономным сетевым устройством, которое имеет свой собственный IP-адрес. Он может быть динамическим или статическим. Если адрес камеры динамический и на роутере включена служба DHCP, дополнительные манипуляции с подключением не потребуются. После того, как вы соедините камеру и роутер кабелем, роутер присвоит камере IP-адрес и она появится в списке сетевых устройств.
Но большинство IP-камер по умолчанию имеют статический IP-адрес. И он может не совпадать с диапазоном адресов вашей сети. Тогда для подключения камеры к роутеру адрес нужно сменить.
Есть камеры, которые вначале пытаются получить адрес по DHCP. В случае, если не находят сервера — берут себе статический адрес.
Смена IP-адреса
Для организации видеонаблюдения, следует настроить подключение IP-камеры к интернету через роутер. Подключим к компьютеру для установки нужного IP-адреса.
IP-адрес камеры указан на этикетке в её нижней части и в инструкции к ней. Если он статический, например, 192.168.0.10, а у вашего роутера 192.168.1.1, автоматического подключения не произойдёт и роутер не будет видеть камеру. Для решения этой проблемы меняем её IP-адрес.
Подключаем к компьютеру
Подключаем камеру к компьютеру или ноутбуку, предварительно сменив на нём IP-адрес на 192.168.0.1.
Для этого надо нажимаем на поиск на компьютере. В строке поиска пишем «панель управления». Найденное приложение запускаем. В панели управления в строке поиска ищем «центр управления сетями и общим доступом».
Там вы можете нажать на изменение параметров адаптеров и выбрать нужное подключение. Проще прямо в этом же окне нажать на «Ethernet» для нужной сети. После этого попадаем в окно состояния.

В этом окне нажимаем на «Свойства». В появившемся окне свойств выбираем пункт «IP версии 4 (TCP/IPv4)» и нажимаем на кнопку свойств.

Выбираем пункт «Использовать следующий IP-адрес». Прописываем нужный адрес в соответствующем поле и указываем маску подсети. Обычно это 255.255.255.0. Нажимаем кнопку «OK». Настройки сети вступят в силу только после закрытия окна «Ethernet: свойства». После изменения настроек на нем появится кнопка «Закрыть».

Меняем адрес
Подключаем камеру, вводим в строке браузера её IP-адрес и попадаем в веб-интерфейс устройства.
К некоторым камерам прилагается специальная программа, с помошью которой можно изменить адрес камеры. У камер разных производителей он может отличаться, однако основные пункты меню одинаковы. Нужный пункт будет называться «Конфигурация» или что-то вроде этого. Здесь нужно найти подпункт «Сеть» и либо поставить галочку в пункте «Использовать динамический IP-адрес» либо выбрать «Статический IP» и прописать там нужный адрес. Если IP вашего роутера 192.168.1.1, можно указать например 192.168.1.25. Маска подсети, как правило, стандартная – 255.255.255.0, если вы не меняли этот параметр в сетевых настройках роутера. Если есть поле «Шлюз», пропишите в нём адрес вашего роутера. После чего сохраните настройки.
К некоторым камерам прилагается специальная программа, с помощью которой можно изменить адрес камеры. После этого подключаются к веб-интерфейсу для дальнейшей настройки.
При задании IP-адреса для сетевой веб-камеры, желательно использовать статический адрес. Следует проверить, что выбранный адрес не попадает в диапазон адресов, раздаваемых DHCP-сервером.
Не забудьте вернуть исходные настройки сетевой карты вашего ПК, иначе вы не сможете подключиться к сети!
На этом этапе можно отключить камеру от компьютера и подключить её к роутеру.
Если вы установили на камере динамический IP-адрес, имеет смысл на роутере зарезервировать для неё постоянный адрес, чтобы потом каждый раз не искать её в списке сетевых устройств. Для этого в пункте меню веб-интерфейса роутера «Резервирование адресов» укажите МАС-адрес камеры и пропишите для неё IP.
Подключение нескольких камер
Инструкция, как подключить IP камеры к компьютеру, если их две и более, не отличается сложностью. Потребуется потратить тем больше времени, чем больше устройств необходимо для системы видеонаблюдения.
Прежде чем подключать к ноутбуку либо компьютеру и настраивать, следует:
Определиться с целями видеоконтроля — только мониторинг территории или идентификация лиц, виновных в незаконном проникновении на объект.
Спланировать расположение IP камер, охватывающее все зоны наблюдения в соответствии с задачами.
Установить необходимое количество web камер в нужных местах
Важно: устройства нужно размещать таким образом, чтобы в объектив не попадал яркий свет от прожекторов, прямых солнечных лучей и др., а также свести к минимуму вероятность повреждения камер.
Подсоединить видеоустройства к электропитанию.. Источником питания может выступать маршрутизатор (роутер, коммутатор), если подсоединить к нему видеокамеры через порты LAN
Источником питания может выступать маршрутизатор (роутер, коммутатор), если подсоединить к нему видеокамеры через порты LAN.
LAN
Аббревиатура LAN расшифровывается как Local Area Network, по-русски — ЛВС (локальная вычислительная сеть). Все камеры подсоединяются витыми парами к роутеру через LAN порты, а маршрутизатор / коммутатор подключается к компьютеру прямым кабелем.
WiFi
Для правильного подключения IP камер через Wi Fi необходимо:
- в программе настройки вебкамер ввести данные доступа к беспроводной сети.
- настроить вай фай интерфейс в Виндовс.
- отключить камеры и перезагрузить компьютер.
В остальном процесс настройки производится так же, как для использования одной видеокамеры.
Облачный сервис
Если с сетью WiFi обеспечить полноценное видеонаблюдение проблематично или невозможно, применим еще один способ, как подключить IP камеры к компьютеру — по облачному методу.
Облачные сервера с ПО, обеспечивающим обработку и хранение данных с web камер, существуют бесплатные и платные. Бесплатные принадлежат производителям видеооборудования и рассчитаны на покупателей продукции определенной компании. Платные обслуживают владельцев оборудования от разных производителей.
Для самостоятельного подключения к бесплатному облаку нужен видеорегистратор с поддержкой облачной технологии.
После подсоединения регистратора и установки вебкамер следует:
- запустить программу подключения (утилиту), которая прилагается к видеорегистратору.
- через браузер зайти на портал бесплатного облачного сервиса.
- выбрать меню Cloud ID.
- внести код устройства, определенный утилитой.
Если пользователь системы видеонаблюдения решит прибегнуть к услугам коммерческого облачного ресурса, подключить камеры помогут текстовые и видеоинструкции на сайте сервиса, а также сотрудники саппорта.
После прочтения статьи самостоятельное подключение и настройка ай пи камер представляется слишком трудным делом? Что ж, эта процедура действительно под силу не каждому, нередко покупателям оборудования приходится обращаться к специалистам. Выбор за вами.
Принцип действия
IP-камера фиксирует и отправляет видеоматериалы по IP-сети, что позволяет пользователям просматривать, записывать, сохранять и управлять своими изображениями видеонаблюдения локально или удаленно по сетевой инфраструктуре. Эта камера IP-безопасности может быть размещена везде, где есть IP-подключение к сети. Она имеет свой собственный IP-адрес и, в отличие от веб-камеры, не требует подключения к ПК для работы.
Наряду с потоковой видеосъемкой камеры IP-сети могут включать в себя ряд дополнительных функций, таких как панорамирование / наклон / масштабирование, обнаружение движения, аудио-наблюдение, интеграция с сигнализациями и другими системами безопасности, автоматические оповещения, интеллектуальная видеоаналитика и многое другое. Многие IP-камеры также могут отправлять несколько потоков видео, используя различные технологии сжатия для просмотра в реальном времени и архивирования.
Точная настройка IP-камер с помощью специальных приложений
В качестве примера — всё те же камеры Axis.
Сетевые настройки с помощью программы IP Utility
Скачайте, установите (если требуется) и запустите приложение IP Utility. Можно переходить к настройке IP-камер Axis. Для удобства все команды переведены на повседневный русский.
-
Выберите в списке IP-камер (если их несколько) ту, что вы настраиваете в данный момент.
-
При щелчке на названии нужной IP-камеры откроется браузер по умолчанию (например, Firefox), где вам нужно зайти в IP-камеру по логину и паролю (если требуется логин и пароль по умолчанию, см. инструкцию к IP-камере). После этого IP-камера сразу же предложит сменить пароль.
-
Дайте команду «Основные настройки — TCP/IP». Другие функции — отправка команды на запись при движении на объекте, частота кадров и качество картинки — по умолчанию настроено на максимальные значения.
-
Введите значения IP (IP-адрес шлюза — видеорегистратора, ПК/ноутбука или серверной, а также IP-адрес самой камеры). Нажмите кнопку «Сохранить».
IP-камера перезагрузится с новым IP, после чего видео с неё станет доступным по новому логину и паролю и с только что присвоенным IP-адресом. В случае неверных настроек IP-адреса нужно будет прописать повторно. Не потеряйте логин и пароль от IP-камеры.
После проверки работы IP-камеру смело можно подключать к любому из ваших сетевых устройств — запись на регистраторе или на ПК включится автоматически.
Подключение питания 220В в шкафу слаботочки
 Слаботочная щитовая, где располагаются видеорегистратор, блок питания и т.д., может находиться в другой комнате от общей щитовой 220В, иногда даже в гараже или подвале.
Слаботочная щитовая, где располагаются видеорегистратор, блок питания и т.д., может находиться в другой комнате от общей щитовой 220В, иногда даже в гараже или подвале.
Поэтому первым делом туда нужно подвести электричество.
Штробите стены и укладываете кабель ВВГнГ-Ls 3*1,5мм2 от распредщитка 220V до слаботочного шкафа. Запитываете его от отдельного модульного автомата с номинальным током 10А.
В слаботочном щитке кабель питания заводите на клеммы другого автоматического выключателя. Он будет для этого шкафа вводным. А уже непосредственно от него подключаете модульные розетки и разрядник.
Подключение разрядника производится по нижеприведенной схеме. Белый и коричневый провод — это фаза, синий — ноль, желто-зеленый — заземление.
Подключение розеток: 
В этом же шкафу размещаются:
блок питания
видеорегистратор + диск на 1Тб
ИБП

Подключаете разъемы, а затем винтиками прикручиваете диск на свое место.
Учтите, что нередко корпус видеорегистратора является одновременно и радиатором охлаждения для диска.
Далее от розеток через обычную вилку запитываете ИБП. Большинство блоков питания идет без проводов с вилкой в комплекте, поэтому здесь это придется сделать самому. Используйте провода ПВС и обычную евровилку.
На один конец провода монтируете вилку, а другой зачищаете и подсоединяете к блоку на клеммы питания 220В, обозначенные как L и N.
Особой разницы в фазировке или полярности куда подключать ноль и фазу здесь нет. Далее подключаете питание на видеокамеры.
При недостатке выходных клемм 12В на блоке, лучше всего воспользоваться клеммными колодками. Установите их по количеству камер и промаркируйте контакты как «+V» и «-V».
Затем, проводами ПуГВ подключите выходные клеммы 12В +V и -V с блока питания, с соответствующими разъемами на первой клеммной колодке.
Для плюсового провода лучше использовать жилы красного цвета, для минусового — черного. Остальные клеммы запитываются перемычками.
Настройка IP-камеры
При настройке новой IP-камеры несколько параметров играют определенную роль в обеспечении соответствующего качества изображения и частоты кадров. При использовании MJPEG видео потоков, следующие настройки изображения могут быть настроены: разрешение, частота кадров, и качество. Установка частоты кадров определяет количество видеоданных, сгенерированных в заданный промежуток времени.
Для потоков видео MPEG-4 и H.264 можно настроить разрешение, скорость передачи и качество.
Установка скорости передачи определяет объем полосы пропускания, необходимый для видеопотока MPEG-4 / H.264.
Более высокие значения генерируют больше видеоданных каждую секунду, переводя их в более плавное видео и более точное представление поля зрения. Более высокое значение также преобразуется в более крупные размеры архивных файлов.
Частота кадров
По мере повышения качества изображения и частоты кадров повышаются также и требования к пропускной способности. Выбранная частота кадров должна соответствовать требованиям наблюдения, но она не должна быть выше требуемой и должна быть тщательно рассмотрена, так как частота кадров влияет как на пропускную способность, так и на требования к хранению.
Движущиеся изображения записываются со скоростью 24 кадра в секунду (fps).
Человеческий глаз / мозг видит изображения, захваченные с частотой 24 кадра в секунду в качестве движения.
Телевизоры используют 25 кадров в секунду (PAL) или 30 кадров в секунду (NTSC), как и аналоговые видеокамеры. Эти полные скорости движения не нужны для всех типов видеонаблюдения, и в большинстве случаев достаточно 12-15 кадров в секунду.
Ниже приведены некоторые отраслевые рекомендации:
- Кассовый аппарат, кассовые станции – от 12 до 15 кадров в секунду
- Школьные или офисные коридоры -5 кадр/с
- Парковочные места, камеры движения, обзорные сцены – от 1 до 3 кадров в секунду
- Спортивные стадионы в несезонные дни – менее 1 кадра в секунду
Движение в отношении размещения камеры
Если камера находится там, где объект перемещается к камере или вертикально, количество кадров в секунду может быть меньше, чем если объект перемещается из стороны в сторону или горизонтально в поле зрения. Скорость субъекта также рассматривается. Камеры, наблюдающие за бегом или ездой на велосипеде, могут потребовать более высокие частоты кадров, чем человек, идущий.
Прогрессивное сканирование
Аналоговые камеры захватывают изображения с использованием метода чересстрочной развертки, чередуются нечетные и четные линии сканирования. Между сканированием нечетных и четных линий, составляющих все изображение, существует приблизительно 17 мс задержки. Из-за этой небольшой задержки между проходами сканирования, объекты, движущиеся в кадре, могут выглядеть размытыми при неподвижных объектах. Большинство IP-камер используют прогрессивную развертку, которая не подвержена этой проблеме. Изображение с прогрессивной разверткой имеет меньше размытости движения, чем сканированное изображение с чересстрочной разверткой.
Используем приложение Spyzie
Это приложение было разработано преимущественно для того, чтобы вести наблюдение за своими детьми или другими людьми. Для использования программного обеспечения пользователю потребуется скачать его. Нужно набрать название приложения в поисковой строке, а затем загрузить софт. Далее следовать по инструкции:
После заполнения каждого пункта, пользователь сможет зайти в свой профиль. Демо-версия будет доступна в течение недели, пользователь имеет возможность опробовать программное обеспечение. Зайдя в аккаунт, шпион может просмотреть звонки, сообщения, переписку в ватсапе и историю веб-обозревателя. Софт также предоставляет доступ к видео и изображениям.
| Преимущества | Недостатки |
| Есть возможность просматривать не только съемку, но и сообщения владельца телефона | Прежде чем начать работу с приложением нужно зарегистрироваться на сайте. Могут возникнуть проблемы у пользователей, которые плохо понимают английский язык |
| Пользователь может наблюдать скрытно | Потребуется предоставить информацию о целевом пользователе на сайте |
| Доступен просмотр вызовов и совершенных звонков на целевом телефоне | Нужна верификация |
Доступ к IP-камере из Интернета
Теперь давайте разберёмся как можно удалённо подключиться к камере из внешней сети. Во-первых, для этого Вы должны знать свой IP-адрес в Интернете. Посмотреть его можно на статусной страничке роутера, через который подключаемся, либо используя специальные сервисы. Например, 2IP.RU.
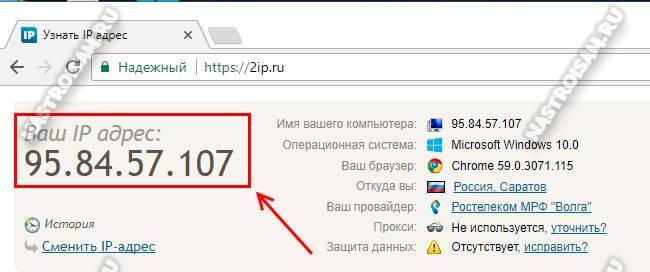
Во-вторых, Вам необходимо на маршрутизаторе открыть порт, который позволит из вне достучаться до своего видеонаблюдения. Тут могут возникнуть некоторые сложности вот какого плана. Обычно, по умолчанию, веб-интерфейс видеокамеры висит на 80 порту. В локалке это никаких проблем не вызывает, а вот если смотреть из Интернета, то на 80 порту внешнего IP-адреса будет висеть веб-интерфейс Вашего WiFi-роутера. Самый простой способ устранить этот конфликт — использовать другой порт, благо большинство устройств это позволяют сделать. Рассмотрим ситуацию на примере IP-камеры TP-Link. В её интерфейсе настройки открываем раздел «Network»->»Information»:
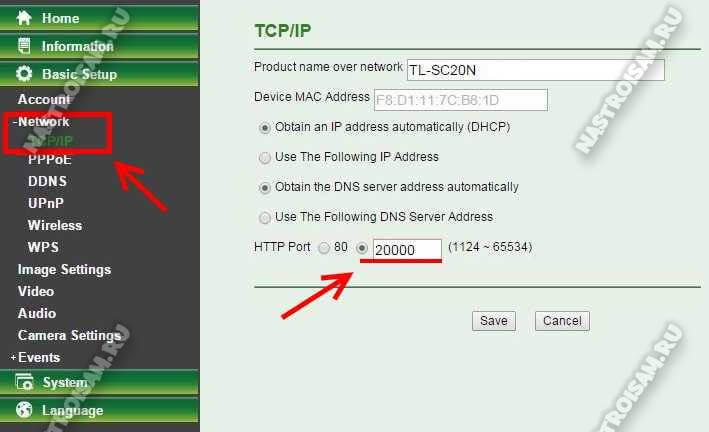
На страничке должен быть параметр HTTP Port Number. По умолчанию флажок стоит на значении «80». Переставляем его на поле ввода и прописываем там любой свободный порт. Можно оставить указанное там значение 20000. Сохраняем изменения. Теперь чтобы зайти в веб-морду девайса необходимо к IP-адресу будет добавлять ещё и номер порта. Пример для локальной сети:
http://192.168.1.222:20000
А вот так надо будет заходить из Интернета (для примера возьмём внешний адрес 95.84.57.107):
http://95.84.57.107:20000
Далее, идём в настройки роутера и находим раздел «Виртуальные серверы»(Port Forwarding).
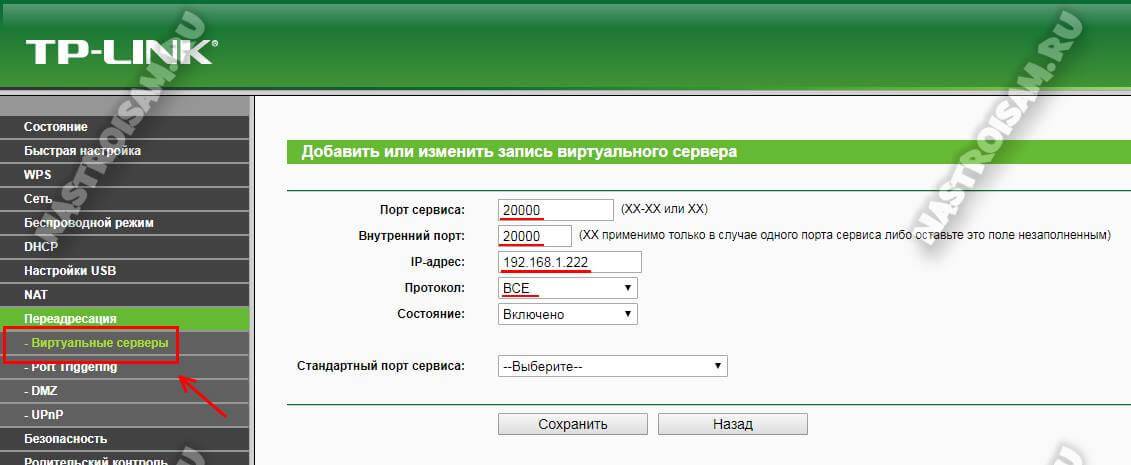
Нажимаем кнопку «Добавить» и создаём правило, в котором указываем IP камеры в локальной сети и используемый порт. Применяем настройки и пробуем зайти через Интернет.
Но, к сожалению, не всегда есть возможность сменить порт. В этом случае можно использовать другой вариант — Демилитаризованная Зона роутера. В его настройках находим подраздел DMZ и открываем его:

Первое, что надо сделать, это включить функцию, поставив соответствующую галочку. Затем надо указать локальный АйПи нашего видеонаблюдения и сохранить настройки. Теперь при попытке обращения из Интернета маршрутизатор будет автоматически перебрасывать всё на камеру, так, как если бы она стояла первой.
Совет: обязательно смените используемый по умолчанию пароль, чтобы никто из вне не смог несанкционированно подключиться.
Подключение к облаку
Облачное видеонаблюдение предоставляет возможность простого подключения видеокамер к Интернет без необходимости покупать специальное оборудование для накопления видеоданных.
Варианты подключения к облаку:
- Напрямую через статический IP провайдера (обычно платно).
- Напрямую через IP-камеру со встроенным облачным сервисом.
- Через программу-сервер, установленную и запущенную на ПК.
Облако Ivideon с ПО Ivideon Server обеспечивает подключение IP-камеры с любого внешнего IP-адреса провайдера.
Для работы с облаком нужно:
- Перейти по адресу: https://ru.ivideon.com и нажать кнопку «Регистрация» (справа вверху).
Переходим по указанному адресу, нажимаем кнопку «Регистрация»
- Ввести необходимые данные и зарегистрироваться в системе.
Вводим необходимые данные, нажимаем «Зарегистрироваться»
- Далее необходимо перейти по адресу: https://ru.ivideon.com/programma-videonabljudenija/ и загрузить программу Ivideon Server.
Переходим по указанной ссылке, нажимаем кнопку «Загрузить Ivideon Server»
- После загрузки запустить установочный файл щелчком мыши и нажать «Да» – «Далее» – «Далее» – «Установить» – «Готово».
Ставим галочки на пункты, нажимаем «Готово»
- В запустившемся программном окне выбрать «Общие» – «Мастер настройки».
Открываем вкладку «Общие», щелкаем по пункту «Мастер настройки»
- Выбрать пункт «Новая конфигурация», нажать «Далее».
Ставим галочку на пункт «Новая конфигурация», нажимаем «Далее»
- Ввести почтовый ящик, являющийся логином на сайте Ivideon, нажать «Далее».
Вводим почтовый ящик, являющийся логином на сайте Ivideon, нажимаем «Далее»
- Программа попробует найти видеокамеру, если нужная камера не была обнаружена, щелкнуть «Добавить IP камеру».
Щелкаем «Добавить IP камеру»
- Ввести имя камеры, ее производителя, модель, IP-адрес камеры и ее логин (идентификатор) и пароль. Нажать «ОК».
Заполняем все необходимые поля, нажимаем «ОК»
- Далее зайти в личный кабинет: https://ru.ivideon.com, выбрать только что подключенную видеокамеру и нажать на ней вкладку «Выберите тариф».
Выбираем только что подключенную видеокамеру, нажимаем на ней на вкладку «Выберите тариф»
- Нажать «Подключить».
Нажимаем «Подключить»
- При этом на Ivideon Server нажать «Запустить».
Нажимаем «Запустить»
Теперь можно просматривать подключенную камеру на сайте Ivideon, через программу Ivideon Client, или через приложения для мобильных устройств.
Что делать если не получается подключить камеру к Wi-Fi?
 Проблемы с подключением камеры к Wi-Fi могут возникнуть по нескольким причинам. Самые популярные это:
Проблемы с подключением камеры к Wi-Fi могут возникнуть по нескольким причинам. Самые популярные это:
- У ip-камеры отсутствует настройка соединения с Wi-Fi. Часто неопытные пользователи просто подключают устройство, забывая о настройке. Однако камере нужно как минимум сообщить название сети и ее пароль.
- Ip-камера подключена к компьютеру кабелем. Если его не отсоединить, то есть вероятность, что камера не сможет подключиться к Wi-Fi.
- Ip-камера не видит необходимую беспроводную сеть. Часто эта проблема выявляется еще во время настройки. Это может завесить от разных причин:
- Проблема с внешней антенной. Посмотрите все ли с ней в порядке, плотно ли она присоединена к оборудованию.
- Зона действия Wi-Fi не достает до видеокамеры. Проверти не находятся ли видеооборудование и роутер слишком далеко друг от друга и нет ли рядом приборов заглушающих сигнал.
- Ваш вай-фай работает в скрытом режиме и видеокамера его не видит. Если другое оборудование, которое не было подключено к вашему Wi-Fi, тоже ее не видят, значит, дело, скорее всего в этом.
- Иногда проблема бывает в том, что вай-фай имеет сложный тип шифрования. Это значит, что в название сети и в ее пароле есть различные не латинские символы или ее имя слишком длинное. Это частая проблема, возникающая во время подключения к маршрутизаторам, у которых стандарт передачи Wi-Fi n-lite. Данные сложности могут возникнуть при подключении любого стороннего устройства к этой беспроводной сети. Решается все просто. Присвойте своему Wi-Fi более короткое имя или измените пароль. Чтобы с подключением точно не было проблем используйте исключительно латинские символы, установите короткое название сети и пароль.
- Возможно, при настройке точки доступа не была включена служба выдачи IP-адресов DHCP. Или же произошел сбой, и она работает не корректно. То есть ваше устройство не получила IP-адрес, который ей выдал маршрутизатор. В этом случае можно присвоить IP адрес самостоятельно. Для этого:
- Откройте веб-интерфейс видеокамеры
- Откройте «Параметры сети», а затем «Сетевые настройки»
- Отмените прием IP от DHCP сервера
- Присвойте необходимый IP адрес, шлюз, DNS, Http порт, который стоит выставить 81, а маска подсети, как правило, выставляется автоматически.
- Еще одна частая причина заключается в том, что в сети предусмотрено какое-то ограничение. Это может быть:
- Запрет на подключение оборудования по MAC.
- Лимит на количество подключенных к этой сети устройств.
- Запрет на подключение оборудования по IP-адресам.
- И другие нетривиальные настройки.
Если у всех устройств, которые вы никогда раньше не подключали к своему Wi-Fi, есть проблемы с подключением к вашей сети, то вполне вероятно, что дело в описанных выше ограничениях. Нужно настроить конфигурацию точки доступа так, чтобы избавиться от этих проблем. Если настройка сети не возможна, то нужно настроить камеру с учетом имеющихся ограничений.
Другие статьи:
-
- Подключение ip камеры к компьютеру напрямую
- Регистратор hd dvr
- Основные принципы при проектировании системы видеонаблюдения
- Основные принципы при проектировании системы видеонаблюдения




