Как скачать музыку на телефон андроид
Содержание:
- Как с ноутбука перекинуть музыку на телефон с помощью Wi-Fi
- При помощи Bluetooth
- Запись музыки при помощи Windows Media
- Онлайн сервисы
- Передача файлов через облачные хранилища и социальные сети
- Как с компьютера скачать музыку на телефон
- Скачиваем музыку с ПК на Андроид
- Как передать файл с компьютера на телефон через Bluetooth
- Передача файлов через USB
- Как скопировать файлы с компьютера на Андроид с помощью карты памяти
- Специальные приложения
- Как загрузить музыку на Андроид при помощи ПК
- Скачивание посредством компьютера
Как с ноутбука перекинуть музыку на телефон с помощью Wi-Fi
Сейчас почти в каждом доме есть беспроводной интернет Wi-Fi. Он может использоваться не только для подключения к сети, но и для обмена файлами между различными устройствами.
Без дополнительных программ перекинуть музыку будет достаточно сложно. Поэтому мы рекомендуем воспользоваться программой MyPhoneExplorer. Ее нужно загрузить на компьютер и телефон. Ссылка на скачивание доступна на официальном сайте myphoneexplorer.ru, а также в Google Play.
Далее нужно следовать шагам из алгоритма:
- Подключить оба устройства к одной сети Wi-Fi.
- Запустить программу на телефоне.
- Придумать код для подключения.
- Открыть MyPhoneExplorer на ПК.
- Нажать кнопку «Файл» и выбрать пункт «Подключить».
- Ввести придуманный на телефоне код.
- Выделить музыку для отправки и переместить ее в любую папку телефона, которая отобразится в программе.

Так как передача треков в данном случае осуществляется через вайфай, важную роль будет играть то, насколько близко устройства расположены к роутеру. Постарайтесь обмениваться файлами в непосредственной близости от источника сигнала, чтобы песня передалась как можно быстрее.
При помощи Bluetooth
Счастливым обладателям блютуз на ноутбуке, компьютере и т.д. предлагается ещё один способ перекидывания музыки на телефон. Для начала нужно выяснить, есть ли на вашем ПК или другом устройстве bluetooth модуль. Простейший способ проверить – это пройтись по элементам в диспетчере устройств и посмотреть наличие такого оборудования. Выглядит диспетчер так:
После открытия нас интересует строчка “Bluetooth”, а если ее нет, можно открыть список “Сетевые адаптеры”. Открывая его, выпадает целый каталог модулей. Имеет он такой вид:
Но в этом случае, блютуз адаптер отсутствует.
Предположим у вас он есть. Далее необходимо включить его на телефоне и на компьютере. Как это делается на смартфоне знают все, а вот с компьютера вряд ли. Необходимо всего лишь открыть центр уведомлений на панели задач, его значок находится снизу справа. После, либо вы видите сразу ключ Bluetooth, либо “Все параметры”. Нажав на ключ, компьютер станет виден всем устройствам. Если такого у вас нет, зайдите во “Все параметры” – “Устройства” – “Добавление Bluetooth или другого устройства” – “Bluetooth” и добавьте свой телефон в список. Чтобы передать файлы, достаточно выбрать необходимые и, кликнув правой кнопкой мыши, нажать “Отправить” – “Устройство Bluetooth”
и выбрать необходимое устройство.
Запись музыки при помощи Windows Media
Второй способ как записывать музыку на диск я продемонстрирую на проигрывателе Windows Media. Он присутствует (встроен) в стандартном, заложенном пакете программ операционных систем Microsoft.

Первым делом нужно включить наш Проигрыватель Windows Media.

После того как он откроется нужно перейти на вкладку Запись, которая расположена в правом верхнем углу между Воспроизведение и Синхронизация.

Должен появиться Звуковой компакт-диск. У меня было написано Осталось 702 Мб из 702 Мб.

Для того, чтобы добавить нужные элементы их необходимо перенести в Список записи.


После этого можно зайти в Параметры записи.

Дополнительные параметры записи … выставить все необходимые настройки, если конечно же посчитаете нужным это сделать.

Я туда почти не захожу, хотя нет, нужно выбрать скорость записи — чем меньше, тем лучше. Можно поставить среднюю или низкую.

После всех выставленных настроек нажимаем Начать запись и ждем конечного результата, а пока вы ждете расширьте свои знания и ознакомьтесь со статьей как включить диспетчер задач.

Так же здесь есть возможность Копирование музыки с компакт-диска. Довольно-таки удобный инструмент, если вам нужно скопировать музыку с Audio CD. Большинство программ не смогут этого сделать. Данную опцию я видел и пользовался только в двух программах — это Windows Media и Winamp (мой любимый проигрыватель музыки).
https://youtube.com/watch?v=turbWnCr1Jg
Как записать музыку на диск — проигрыватель Windows Media | Moicom.ru
Онлайн сервисы
Сервисы просты и понятны! Не нужно вникать в расширения браузера, приложения смартфона, устанавливать программы. Скачать музыку с Вк онлайн можно в 2 шага:
1) Авторизоваться в сервисе.
2) Нажать кнопку.
Сервисы бесплатные, поиск музыки по базе контакта. Альтернативный способ скачать на телефон песни если сидите в Вк через мобильный браузер, а не приложение.
В 2016г Вконтакте перекрыл кислород онлайн сервисам и перестал давать скачивать аудио. Из-за чего сайты забросили и перестали поддерживать. В 2018 правила вновь изменились, но количество рабочих сервисов расти не стало. Ниже краткое описание наиболее популярных, но не гарантируем полную работоспособность.
Kissvk.com
360тыс человек ежедневно заходят в kissvk скачать песни. Это самый посещаемый ресурс и такая популярность возникла не в последнюю очередь благодаря простоте использования. Нет плейлистов, чартов, аудио друзей, воспроизведения.
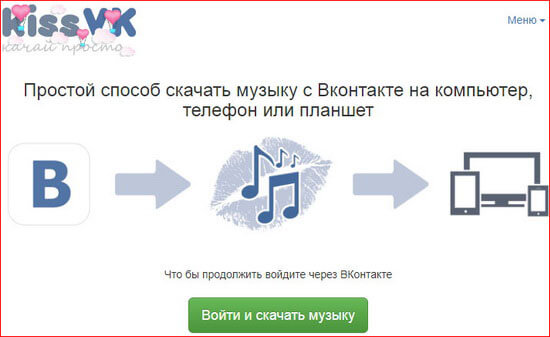
После авторизации отображается список вашей музыки, вверху глобальный поиск по базе Вк.
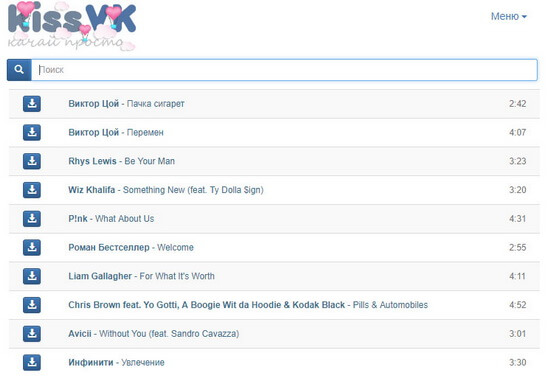
Сколько бы не было аудиозаписей на странице, kissvk видит только первые 194, а поиск выдает ещё меньше – 52 результата. На компьютере к названию песни вначале добавляется «kissvk.com», что крайне непрактично.
VK-Music.biz
Без аккаунта Вконтакте воспользоваться сервисом невозможно. Нажмите «начать скачивание» и разрешите приложению доступ к странице, попадаете в уютную оболочку синих оттенков.
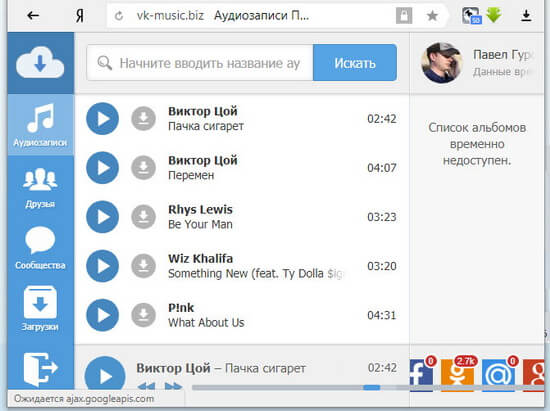
Сервис не с первого раза получает список ваших аудио и альбомов. Выдает ошибку:
Список аудиозаписей пуст или скрыт настройками приватности. Воспользуйтесь поиском по базе ВКонтакте или откройте доступ «Для всех» к своим аудиозаписям в настройках приватности.
Перезагрузите страничку браузера, нажмите Аудиозаписи слева. На момент обзора, vk-music альбомы не видел. Интерфейс понятный: ваши аудио, мелодии друзей, сообществ и загрузки (песни загруженные в Вк вами), вверху глобальный поиск музыкальной базы Вконтакте. Имя файла правильное, но в конце песни добавляет «vk-music.biz» что не приемлемо. Битрейт, вес не отображает.
Music7s.me
Достоинство music7s – не нужна страница Вконтакте чтобы пользоваться сервисом. Слушайте, скачивайте, ищите мелодии без профиля.
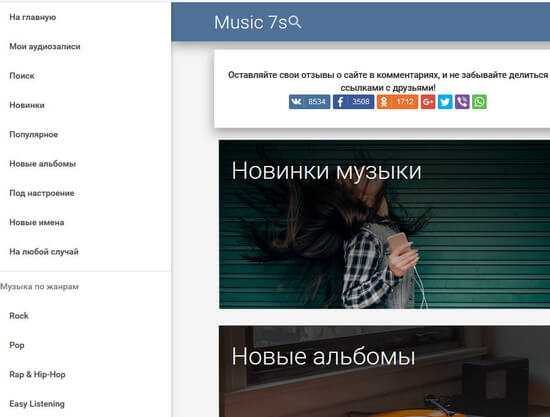
Не все функции работают без авторизации, чтоб воспользоваться полной мощью — войдите. Поиск с максимальным количеством результатов 300 песен, жанры, музыка друзей, сообществ, плейлисты, прослушивание – всё это Music7s! Имена скачанных мелодий заканчивается на «music7s.me».
Vk-save.com
Vk-save сохраняет музыку с Вк через Telegram-бота, обходит запрет «Фоновое прослушивание музыки ограничено», аудио доступны к прослушиванию без интернета. Какой ещё онлайн сервис делает подобное?
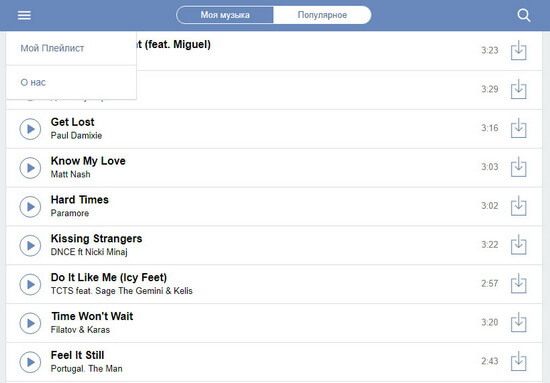
2) Нажмите Start, по желанию Мои аудиозаписи
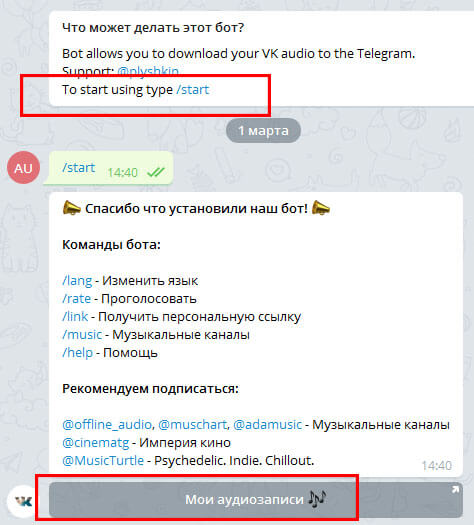
3) откроется сервис со списком аудио
4) нажмите иконку напротив песни
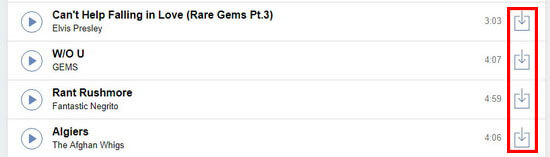
5) Песня загрузится в Telegram, откуда скачайте на компьютер, телефон, планшет.
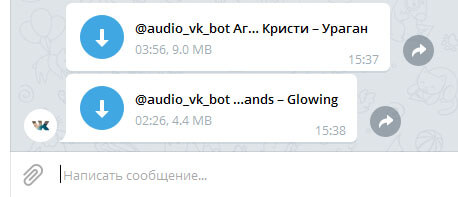
Имена файлов правильные, нет рекламы в названии. Вставьте ссылку на юзера Вк или сообщество чтобы отобразить музыку.
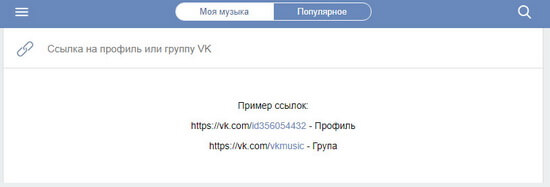
Music.я.wiki
Молодой набирающий популярность сервис music.я.wiki уже обзавелся суточной аудиторией 10 тыс человек. Раздел Музыка Вконтакте дает право слушать и скачивать первые 100 песен из своих музыкальных файлов, на этом функционал заканчивается.
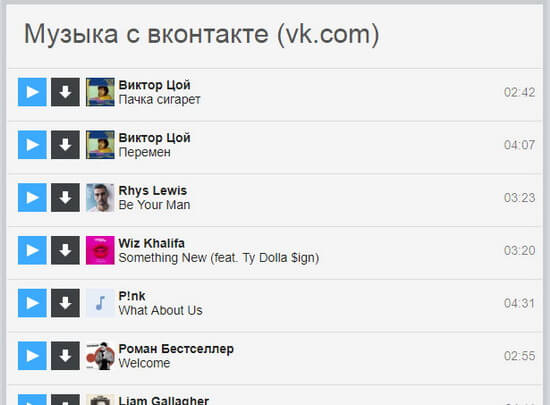
Имена файлов транслитерируются в латиницу.
Music-vk.download
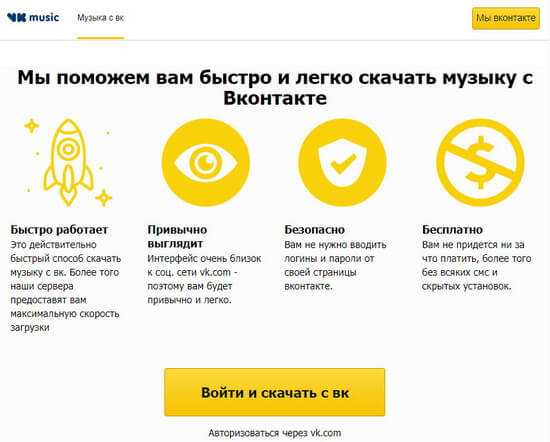
До авторизации воспользоваться сервисом невозможно. После входа заработает плеер и поиск.
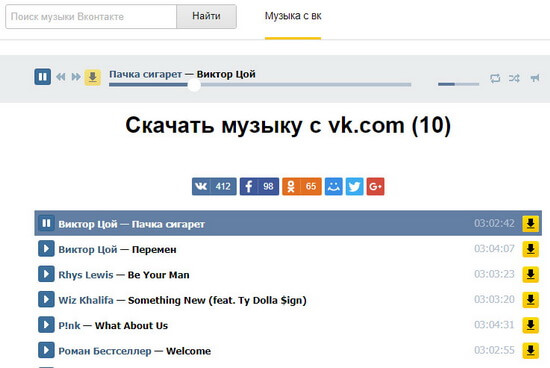
music-vk.download и music.я.wiki только оболочки, а коннектятся к одному источнику – сайту mp3vc.ru.
Имена файлов правильные, латиницей.
Mp3.bumboksmuzyka.ru
Ещё один сервис-клон тех же владельцев что и music.я.wiki, music-vk.download, mp3vc.ru, mp3.center. Возможности у них одинаковые, различия в дизайне
Внимание! Некоторые из них работают нестабильно, как mp3.bumboksmuzyka.ru на момент обзора
DownloadMusicVK.ru
Музыкальный комбайн, позволяет слушать перед скачкой, отображает вес, битрейт, скачивает видео Вк. Работает без регистрации.
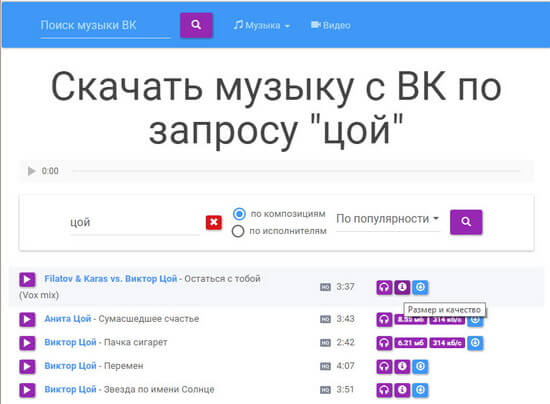
После авторизации доступно скачивание: плейлистов, музыки с вашей страницы, пользователей, сообществ, музыкальные рекомендации, популярные песни по жанрам. Имена файлов правильные без лишних надписей.
Стоит посетить DownloadMusicVK.ru и ознакомиться со всеми возможностями.
Передача файлов через облачные хранилища и социальные сети
Если вам не подошли предыдущие варианты передачи файлов, то давайте обсудим несколько вариантов, как перенести файлы с компьютера на iPhone или Android используя интернет-соединение. Разумеется, для этого к сети должны быть подключены оба ваших устройства.
Вы можете сделать это по-разному. Например, если вам нужно перенести небольшой по объёму файл, можно сделать это при помощи любой социальной сети или мессенджера. Для этого достаточно нажать на кнопку со скрепкой, когда будете писать письмо, прикрепить нужный файл к письму, а затем отправить его самому себе. А после этого открыть письмо уже с другого устройства и сохранить прикреплённый файл.
Также вы можете передать файл, воспользовавшись облачным хранилищем. Здесь всё ещё проще – вносите файл в хранилище, авторизуетесь под тем же профилем со второго устройства и скачиваете файл к себе.
Если же вы нигде не зарегистрированы и не хотите этого делать, можно воспользоваться открытыми файлообменниками. Просто выгрузите в любой из них свой файл и скопируйте предоставленную ссылку. Затем введите эту ссылку на втором устройстве и перейдите по ней. После этого останется только нажать на кнопку “Скачать”.
![]()
Как с компьютера скачать музыку на телефон
Мобильный телефон уже давно перестал быть простым средством связи. Это многофункциональное устройство используют для выхода в Интернет, чтения книг, в качестве фотоаппарата, графического и текстового редактора. Но гораздо чаще он выполняет функцию медиа плеера. Перед каждым пользователем мобильного телефона рано или поздно встает задача: как скачать на устройство музыку с компьютера?
Сделать это несложно. Существует богатое разнообразие способов передачи данных с ПК на телефон. Рассмотрим самые основные.
Bluetooth
Благодаря функции Bluetooth, скачать музыку с компьютера на телефон можно без особых проблем. Это удобно, когда рядом нет кабеля, но имеется ноутбук с встроенным Bluetooth-адаптером. Для передачи данных необходимо выполнить несколько несложных операций:
- Для начала следует включить Bluetooth на обоих аппаратах, а в настройках выставить разрешение обнаружения другими устройствами.
- На ПК запустить «Поиск устройств».
- Если устройство телефона успешно обнаружено, то инициировать соединение с ним, щелкнув по соответствующему значку два раза.
- Возможно возникнет необходимость ввести код доступа (что предусмотрено в целях безопасности). Код будет выставлен в опциях телефона.
- На самом телефоне необходимо нажать подтверждение разрешения соединить.
- После этого компьютер распознает устройство как внешний накопитель данных и можно передавать музыку.
USB/кабель специального формата
Самым правильный и доступный метод передачи музыки с компьютера на телефон — при помощи USB-кабеля, который обычно идет в комплекте с телефоном.
- Для начала нужно подключить мобильное устройство к ПК.
- На экране телефона обозначить позицию «Передача данных».
- Компьютер должен распознать память вашего устройства, как съемный диск, который необходимо открыть и скопировать музыкальные файлы в любую папку.
- Если речь идет о смартфоне на базе Android, то не должно возникнуть никаких проблем с загрузкой музыки, так как эти устройства прекрасно распознаются ПК. В этом случае вполне достаточно открыть память смартфона через «Мой компьютер» и просто сохранить папки с музыкой.
- При использовании iPhone задача усложняется. В этом случае чтобы скачать нужные файлы необходима специальная программа
- Мобильники, оснащенные слотом для карты памяти, позволяют загружать различные данные способом копирования их на micro SD или SD карточку.
Мобильный интернет
Этот способ в настоящее время является самым популярным среди тех пользователей, чье мобильное устройство поддерживает Интернет. Чтобы трафик не расходовать, можно заниматься скачиванием в тех местах, где имеется бесплатный Wi-Fi. В этом случае воспользовавшись поисковиком найти сайт, где есть интересующие вас композиции и мелодии и скачать их.
ИК порт
Чтобы скачать музыку с компьютера можно воспользоваться ИК-портом, хотя такой способ применяется значительно реже, чем первые три.
В комплекте с устройством прилагается диск с драйверами, которые должны быть установлены на ПК. Операционную систему загрузить, чтобы она обнаружила новое устройство.
Передача файлов будет осуществляться по ИК-порту. Все необходимые файлы будут переданы в новое устройство на компьютере.
Сторонние носители (карта памяти)
Для передачи файлов можно использовать и дополнительные карты памяти. Такой носитель вставляется в картридер и музыка копируется непосредственно на него.
Как правило, для того, чтобы скачать музыку с компьютера на мобильное устройство, достаточно выбрать один из предложенных способов.
Но самым оптимальным способом, на наш взгляд, является следующий: первым делом загрузить песни и мелодии с Интернета на ПК, а затем скопировать их, воспользовавшись USB-кабелем на телефон.
Скачиваем музыку с ПК на Андроид
Простейший вариант для тех, у кого есть компьютер, на котором хранится ранее скачанная музыка. Интересно, что для этого процесса вам не понадобится даже Интернет.
Скачивание с ПК выполняется в четыре простых этапа:
- Подключите устройство через USB-кабель к вашему компьютеру.
- Как только загорится экран смартфона, поставьте галочку «Передача файлов». Как правило, по умолчанию стоит «Медиа-устройство».
- Выберете папку на смартфоне, в которую хотите сохранить музыку.
- Загрузите все нужные файлы в выбранную папку.
После завершения отключите кабель через нижнюю панель задач на компьютере и извлеките его из порта. Прослушивайте музыку офлайн через наушники либо динамик смартфона.
Как передать файл с компьютера на телефон через Bluetooth
Если у вас нет под рукой USB-кабеля или по какой-то причине вы не можете воспользоваться им, то вы всегда можете передать файлы по Bluetooth. Адаптер Bluetoothесть в любом, даже очень старом телефоне, а вот с компьютерами дело обстоит сложнее.
Обычно их устанавливают только в ноутбуках, в стационарных же компьютерах их обычно не ставят, так как в этом мало смысла. Компьютеры большие и громоздкие их очень трудно переносить с места на место (а точнее перевозить), а поскольку Bluetooth работает только на близких расстояниях, то его редко приходится применять.
Но стоит отметить, что в последнее время, из-за появления Bluetooth-гарнитуры, адаптеры стали чаще устанавливать и в ПК. Если же ваш ПК всё же не имеет встроенного адаптера, то вы всегда можете купить внешний адаптер. Это не очень дорого, но в будущем он может вам сильно пригодиться и не только для передачи данных.
Итак, если данный вариант как передать файл с компьютера на телефон вам подходит, то можем переходить к делу.
- Для начала включите Bluetooth на обоих устройствах и проверьте видим ли ваш телефон для других устройств (соответствующая опция будет рядом).
- Затем найдите нужный файл и вызовите контекстное меню, нажав на него правой кнопкой мыши; если вы переносите файл с телефона, то нажмите на него и долго удерживайте палец.
- В появившемся меню выберите пункт “Отправить”, а затем выберите вариант “Через Bluetooth”.
- В списке устройств, которые находятся рядом с вами, выберите ваш телефон (или ПК).
- Примите отправку на втором устройстве.
После этого нужно лишь дождаться завершения загрузки и файл будет на обоих ваших устройствах.
Передача файлов через USB
Чтобы передать музыку с компьютера на телефон, следует просто соединить оба устройства с помощью USB-кабеля, входящего в комплект поставки мобильного устройства. Затем процесс напоминает работу со стандартной папкой в Windows:
- Следует открыть папку «Компьютер».
- Найти там память мобильного устройства, определившуюся как съемный диск.
- Открыть память телефона и найти папку с контентом нужного типа (музыка, изображения).
- Открыть папку из памяти ПК, где лежат файлы, которые требуется скопировать.
- С помощью контекстного меню правой кнопки мыши или сочетанием клавиш «Ctrl + C» и «Ctrl + V» скопировать объекты в память смартфона.
Если вы установили в телефон съемный носитель, то в папке Компьютер Windows отобразит и память смартфона, и вставленную в него карту памяти:
Также, пытаясь загрузить музыку на телефон с компьютера, не удаляйте системные папки в памяти телефона или каталоги, созданные приложениями. Это может повлиять на стабильную работу мобильного устройства, или привести его в негодность. Если вы не уверены в том, что делаете, то лучше переместить фото с телефона на компьютер, используя карту памяти.
Как скопировать файлы с компьютера на Андроид с помощью карты памяти
В смартфонах есть специальный слот для MicroSD. Многие пользователи предпочитают скидывать на карту памяти нужные файлы, чтобы они не занимали внутреннюю память телефона. Это выгодно, поскольку оказывается меньше влияния на производительность гаджета.
Алгоритм действий:
- Пользователю потребуется выключить телефон, а затем снять заднюю крышку гаджета. Некоторые современные устройства имеют специальный лоток для сим-карт и карты памяти, тогда понадобится изъять его при помощи скрепки;
- После этого необходимо вставить MicroSD карту в адаптер, который позволит картридеру прочесть ее. Адаптер типа MicroSD>SD-карта вставляется в специальный слот в системном блоке, как правило, он находится в передней части корпуса. Если адаптер вставлять в ноутбук, то карт ридер расположен также спереди;
- Устройство обнаружит карту памяти и отобразит данные. Необходимо нажать на команду «Открыть папку», если откроется окно проводника. Пользователь сможет просматривать открывшиеся файлы и папки, а также копировать материалы с компьютера в телефон и наоборот.
Специальные приложения
Ещё один вариант того как перекинуть файлы с компьютера по интернету – воспользоваться специальными приложениями. Такие приложения позволяют вам безо всяких ограничений обмениваться файлами в обе стороны, а иногда и добавляют некоторые дополнительные функции. На сегодняшний день существует множество подобных программ, но мы рассмотрим лишь два примера.
Владельцами Android должна прийтись по вкусу программа под названием “Air Droid”. Приложение AirDroid в некотором роде уникально, оно предоставляющее пользователю доступ к огромному количеству различных функций – обзор через камеру, отправка сообщений, получение уведомлений, выполнение настройки устройства, конечно же, обмен файлами и ещё много других. По сути, с его помощью вы сможете полностью контролировать свой телефон, при этом не забирая контроль над телефоном, как в приложениях для удалённого доступа. Кроме всех прочих плюсов приложение ещё и бесплатное.
Пользоваться приложением очень просто.
- Для начала скачайте приложение на телефон из официального магазина “GooglePlay Маркет”.
- Запустив приложение, вы увидите две ссылки; первый приведёт вас на сайт, где вам нужно будет пройти регистрацию, и тогда вы сможете использовать приложение через интернет из любого места; второй (состоящий из цифр) нужен для локального подключения (когда два устройства подключены к одной сети).
- Затем скачайте приложение уже на ПК и проделайте то же самое (повторно регистрироваться не нужно, достаточно авторизоваться).

Далее всё очень просто, для каждой функции, в том числе и для обмена файлами есть отдельная вкладка.
Следующее приложение называется “ES Проводник”.Оно отлично подойдет, чтобы на Айфон скинуть файлы, но вообще оно работает на всех платформах. Пользоваться им труднее чем предыдущем, а функций не так много, но зато с ним вы получите беспрепятственный доступ к обмену файлами. Оно также бесплатно.
- Для начала скачайте приложение на ваш телефон.
- На телефоне проведите пальцем от левого края экрана вправо, чтобы открыть выдвигающуюся панель.
- На этой панели вам нужно выбрать вкладку “Сеть”, а затем выбрать пункт “Удаленный доступ”.
- Затем откройте настройки при помощи кнопки в правом верхнем углу экрана.
- Здесь вам нужно будет указать корневую папку и пройти небольшую регистрацию.
- Когда закончите, выйдите из окна настроек и нажмите “Включить”; на экране появится адрес сервера.
- Затем на ПК откройте “Мой компьютер”.
- Введите полученный адрес в адресной строке проводника вверху.
После этого вы получите доступ к памяти телефона и сможете перенести любые файлы туда и оттуда. К сожалению, такое соединение является одноразовым и каждый раз вам придётся делать всё заново (кроме регистрации).
Если вы не хотите этого делать, можно создать сетевой диск. Для этого после седьмого шага предыдущей инструкции сделайте следующее:
- Войдя в “Мой компьютер” на панели вверху выберите пункт “Подключить сетевой диск”.
- Выберите для него любую букву из предложенных, а затем кликните на гиперссылку “Подключение к сайту, на котором можно хранить документы и изображения”.
- Введите адрес, который вы получили ранее и нажмите “Далее”.
- Уберите галочку с опции “Анонимный вход” и введите данные вашего аккаунта из ES Проводника.
- Нажмите “Далее”.
- Введите имя для сетевого размещения и снова нажмите “Далее”.
После этого вы можете вернуться на главное окно проводника, вновь запустив “Мой компьютер”. Там вас будет ждать новый сетевой диск. Чтобы с его помощью передавать файлы в любой момент будет достаточно подключить оба устройства к интернету и запустить приложение на телефоне.
Это все возможные варианты того, как передать файл с компьютера на телефон андроид и айфон (или наоборот). Как вы могли уже убедиться сами, попасть в такую ситуацию, когда у вас вообще не будет возможности перенести файлы практически нереально. В крайнем случае, вам понадобится приобрести Bluetooth-адаптер или USB-шнур, но это вряд ли можно назвать препятствием хоть для кого-то.
Благодарим за интерес к статье . Если она оказалась полезной, то просьба сделать следующее:
Всего вам доброго!
Как загрузить музыку на Андроид при помощи ПК
Можно воспользоваться телефоном для закачки тех или иных аудио, а можно сделать все через компьютер. Данный способ сложен для тех, кто не разбирается в компьютерах, кто вовсе не пользовался или не пытался сделать какие-то действия через него. Для таких людей лучше выбрать варианты выше.
Несмотря на это, способ тоже действенный и очень популярный. Также он безопасен, так как система компьютера более устойчива к вирусам, чем система компьютера.
Через USB подключение
Для этого нужно иметь музыку на компьютере, а также специальный кабель, который идет в комплекте с любым телефоном. Это простая зарядка, которую можно использовать как и переходник.
Для начала необходимо присоединить компьютер к телефону при помощи этого кабеля. Также стоит отметить, что в системе телефона выплывает специальное окно, в котором можно выбрать функцию. Выбираем «Передача данных», то есть теперь можно передавать файлы с одного устройства на другое.
Теперь нужно следовать следующему алгоритму:
- Находим на компьютере в ту папку с файлом, который хотелось бы перекинуть;
- Теперь кликаем по этому аудио правой кнопкой музыки. Оно выделится. Если нужно перекинуть сразу несколько треков, то можно выделить несколько файлов при помощи кнопки Ctrl и перетаскивания нужного количества файлов.
- После этого у нас появляется специальное окно, где необходимо кликнуть на пункт «Отправить»;
- В этом контекстном меню снова выбираем, только теперь то, куда отправится файл. Выбираем название телефона, который был подключен заранее;
- Теперь мы подтверждаем намерения и ждем закачки.
По каналу Bluetooth
Этот способ вовсе утратил свою уникальность, но кто-то до сих пор пользуется им. Для него необходимо проверить, чтобы на устройстве был блютуз-модуль:
Включаем на телефоне блютуз. Сделать это можно как и через настройки, так и при помощи специального пункта управления на телефоне. Переводим ползунок в активное состояние;

После этого включаем видимость блютуза. Такое нужно только на некоторых устройствах. Пункт доступен в настройках в разделе «Блютуз»;

- После делаем все то же самое и на том устройстве, с которого хотелось бы перенести аудиофайл. Это может быть как и компьютер, так и другой смартфон;
- После этого кликаем на нижней части панели доступных устройства на второе устройство и выбираем «Сопряжение». Если выполнено все правильно, то на втором устройстве появится окно с пунктом «Создать сопряжение с …?»;
- Подтверждаем сопряжение;
- Теперь на устройстве находим файл, который нужно перекинуть, зажимаем его и выплывает контекстное меню, в котором нужно выбрать пункт «обмен»;

Выбираем способ передачи «Блютуз»;

- Выбираем список подключенных устройств;
- После этого на втором устройстве выполнить пункт с согласием принятия. Кликаем на «Принять»;
- Дожидаемся того, пока аудио передадутся.
По Wi-Fi
Этот вариант также можно использовать для разного вида устройств. Перекинуть можно даже с компьютера. Для него понадобится установка специального приложения AirDroid.
Более подробный обзор на него можно посмотреть в этом видео
Для начала нужно скачать эту программку на телефон и компьютер, а после её запустить. Суть заключается в том, что телефон становится неким сервером, с которым может взаимодействовать компьютер. После запуска на компьютере вылетает специальный код, который нужно отсканировать на телефоне.

Сканер доступен в правом верхнем углу телефона.

Как только код отсканируется, кликаем на пункт «войти», а на компьютере пункт «Подтвердить вход приложения». Таким образом между девайсами пройдет сопряжение.

После этого на компьютере можно выбрать файлы, которые загрузятся в программку, а в после и на сам телефон. Это очень удобно, так как такие утилиты помогают синхронизировать телефон и ПК.
Через карту памяти
Для этого нужно иметь специальный картридер, который поддерживает такой размер, как размер карты памяти. Вставляем этот картридер с картой памяти в компьютер, а после производим закачку различной музыки на компьютер, перенося все на этот картридер, соответственно, прямо на SD-карту.

После этого аккуратно вставляем карту прямо в телефон и теперь на устройстве есть музыка.
Скачивание посредством компьютера
Основным и самым простым методом скачивания композиций на телефон будет его сопряжение с персональным компьютером. Вариант подходит в том случае, если на ПК уже содержится требуемая музыка. Для выполнения операции необходимо:
- Отсоединить шнур от адаптера питания зарядного устройства. Подключить один конец к смартфону, второй — к ПК.
- Опустить шторку быстрых уведомлений на телефоне, кликнуть на строку с надписью «Подключение по USB». Из предложенных вариантов выбрать «Передача файлов».
- Открыть проводник компьютера и выбрать подключенное устройство.
- Скопировать необходимые музыкальные композиции в папку.
- Скачивание завершено. Можно отключать шнур и начинать прослушивание треков.
Загрузка …
Если операционная система не смогла распознать устройство или в данный момент под рукой не оказалось USB-шнура, можно воспользоваться вариантом беспроводной передачи данных. Выполнение операции происходит по следующему сценарию:
- Открыть Play Market на мобильном устройстве. В строку поиска ввести «WiFi File Transfer». Перейти на страничку и установить приложение.
- Открыть установленную программу в этом же окне или воспользоваться ярлыком на рабочем столе телефона.
- Нажать кнопку «Старт», расположенную по центру экрана. Система сообщит о возможности передачи файлов посредством ввода следующего адреса в браузере компьютера:http://192.168.0.105:1234.
- Включить ПК и запустить любой установленный в системе браузер. В строке ввода адреса вбить ссылку, отображаемую в приложении, нажать «Enter».
- Откроется внутренняя память устройства, где следует перейти в папку, выбранную для хранения музыки.
- В правой колонке нажать «Выбрать файлы», откроется проводник Windows. Отметить требуемые файлы (для множественного выбора следует удерживать нажатой клавишу Ctrl). Нажать в окне «Открыть». Отобразится выбранное количество файлов. Затем нужно кликнуть «Начать закачку». После загрузки файлы появятся в колонке слева и в памяти мобильного устройства.
Важно знать
При использовании приложения следует учитывать, что его бесплатная версия разрешает перемещать файлы размером до 5 Мб. Чтобы снять ограничение, необходимо приобрести PRO-версию.




