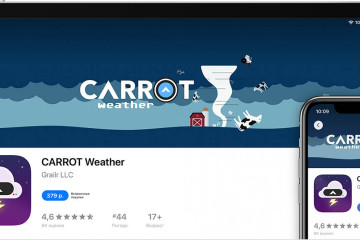Как удалить приложение с iphone или ipad
Содержание:
- Как удалить программу с девайсов iOS?
- Удаление программ навсегда
- Как удалить все с айфона
- Как восстановить удаленное приложение
- Как удалить программу из iPhone — Способ №1
- Популярные способы удаления программ с Айфона
- Сторонние приложения для удаления контактов
- Удаление через компьютер
- Как правильно и полностью удалять программы или игры, установленные в любых версиях ОС Windows
- Несколько действенных способов
- Как удалить приложение на Айфоне
- Рекомендации и советы
Как удалить программу с девайсов iOS?
Мы подскажем вам три действенных способа по удалению программ с айфона. Все три просты и удобны.
1. Удаление с главного экрана. Предполагает разблокировку экрана и долгое нажатие на нужную иконку. Когда иконки станут динамичными, затрясутся, в правом верхнем уголке покажется крестик, на который нужно будет нажать, если вы уверенны в необходимости удаления.
2. Настройки телефона. Очевидно, переходим в Настройки, а оттуда – в раздел Основного и затем в Статистику и Хранилище. Здесь у нас все игры и приложения, которые установлены на устройстве. Отыщите нужное приложение и нажмите на него. В выпадающем окошке выберите нужную функцию и распрощайтесь с прогой.
3. Задействуйте iTunes. Подключитесь к компьютеру или ноутбуку. Нажмите вкладку с программами. Находим нужную и удаляем нажатием на крестик. После этого обязательно проведите синхронизацию устройств, чтобы сохранить изменения на смартфоне.
Конечно, первый способ – самый простой и, как следствие, популярный. Но в двух других есть свои плюсы, которые дают дополнительные возможности. Второй способ. например, позволит контролировать количество памяти на телефоне. iTunes в тройке лучших способов тоже не зря, ведь так можно совмещать несколько дел одновременно – и перенести файлы, и удалить ненужное, например.
Как скрыть игру из списка покупок на iPhone?
Любой из описанных выше способов поможет полностью стереть программу. Однако приложение все еще будет присутствовать в ваших покупках. Это всего лишь значит, что игра доступна для скачивания в любой момент под вашей учетной записью. К сожалению, удалить из списка игры нельзя, иначе потом это значило бы, что за них нужно заново платить. А список как раз рассчитан на повторную и бесплатную загрузку.
Удаленные игры можно скрыть, тогда вы не увидите их в списке покупок. Для этого вам нужно подключиться к ПК/ноутбуку и установить iTunes. Далее запустите айтюнс и зайдите под своей учетной записью. Заходим в кабинет учетной записи и в выпадающем окне выбираем покупки. Выбираем нужное приложения среди тех, что вы успели когда-то купить. Можно заодно привести в порядок весь список, удалить лишнее, если есть такая необходимость. Здесь тоже ничего нового – жмем на крестик.
Теперь приложения нигде не видно, оно полностью удалено в вашего телефона или айпада. Правда, вам может понадобится, чтобы игра снова отображалась в облаке. Тогда читаем далее.
Как увидеть все приложения в списке покупок?
Чтобы снова увидеть игры и проги, которые мы скрыли в предыдущих абзацах. Для этого снова воспользуемся iTunes. Решаем вопрос поэтапно:
- снова припоминаем свой ID от Apple и входим;
- находим учетную запись и сведения о ней. Если запросит система – вводим пароль от учетной записи;
- Видим Айтюнс в облаке, а под ним подпись “скрытые покупки” и “управление” справа;
- Выбираем необходимый пункт со словом “показать” и модем снова просматривать скрытое ранее.
Иногда всех этих инструментов оказывается недостаточно для того, чтобы полностью удалить приложение. Ведь не стоит забывать об информации, которая копится во время игрового процесса и скачивания дополнений.
Удаление программ навсегда
Возможно ли вообще нечто подобное? Даже если программа очищена, она все равно будет отображаться в покупках.
Она будет в облаке со стрелочкой. Это говорит о том, что программы никогда не устраняются полностью.
Если владелец пожелает, то может осуществить их обратную загрузку.
Обычный пользователь, как бы он не старался, убрать их полностью не сможет. Но для того, чтобы их не видеть, они просто скрываются.
Следует иметь в виду, что если ранее приложения были уже куплены, то даже после их удаления повторная загрузка не будет стоить пользователю денег.
Как скрыть удаленное приложение?
Сделать это не сложно. Для этого требуется присоединение айфона к компьютеру. Открывается айтюнс и проводится выполнение следующих шагов:
1Вход в айтюнс с использованием своей учетной записи в Apple.
2Выбирается свое имя, а затем раздел «Покупки».
3Выбираются те приложения, которые требуется скрыть.
4Нажатием на крестики происходит удаление программ.
После этого такая программа перестанет существовать в устройстве. Ее нельзя будет увидеть даже в хранилище. Но все обратимо и может вернуться опять, если только пользователь изъявит такое желание.
Повторное отображение программ
Если через какое-то время возникнет необходимость вновь использовать приложение, которое было удалено, то необходимо прибегнуть к помощи айтюнс. Потребуется повторная загрузка.
Для этого необходимо выполнить следующие действия:
1Открывается айтюнс и осуществляется вход под своим учетным именем.
2После того, как будет выбрано свое имя, необходимо посещение раздела «Сведения об учетной записи».
3Может потребоваться повторно ввести пароль.
4Далее необходимо перейти в айтюнс в облаке. Потом переходят в «Скрытые покупки» и «Управлять».
Все то, что ранее было очищено, вновь будет отображаться на экране.
Полное удаление
Может возникнуть такая ситуация, при которой геймер желает начать игру, что называется, с «чистого листа».
Все данные, которые хранились о нем ранее, теперь ему абсолютно ни к чему.
Такую задачу можно решить двумя путями. Это зависит от того, в каком месте осуществляется хранение информации:
1Сервер производителя игры с привязкой к учетной записи в Apple.
Решение здесь единственное и альтернативы ему нет. Требуется создавать новую учетную запись.
2Случай с сохранением сведений об игровом процессе. Тогда пользователь может удалить их сам Вся информация находится в облачном хранилище. Необходимо зайти в него с помощью настроек и провести стирание.
Убрав эти следы, можно с уверенностью сказать о полном удалении.
Как удалить все с айфона
Как уже было сказано, первое, что нужно сделать перед передачей девайса в другие руки — очистить устройство. Это поможет обезопасить себя, защитить собственные личные и контактные данные. К тому же, кто захочет покупать смартфон, забитый чужими фото, сообщениями и файлами?
Как удалить все с айфона перед продажей? Существует два различных метода. Первый — используя встроенные настройки. Последовательность действий в данном случае такая:
- Отключить функцию поиска телефона по алгоритму, описанному выше.
- Выйти из учетной записи, удалить все сохраненные логины и пароли, привязанные банковские карты.
- Перейти в «Настройки» — «Основные» — «Сброс» — «Стереть контент и настройки».
Как очистить iPhone перед продажей? Есть другой вариант — используя айтюнс. В данном случае, как и в предыдущем, сначала нужно отвязать телефон от логинов и паролей, убрать функцию поиска, обнулить настройки. После этого необходимо подключить телефон посредством USB к компьютеру, запустить программу и выбрать графу «Удалить данные».
Обратите внимание! Как бы банально не звучало, но устройство должно быть чистым как изнутри, так и снаружи. Чем лучше будет выглядеть телефон, тем больше за него удастся получить
Поэтому перед продажей рекомендуется сменить защитный экран или пленку, почистить корпус.
Как удалить данные учетных записей с айфона перед продажей
Современные технологии призваны сделать жизнь современного человека проще и удобнее. Теперь благодаря технологии cash и cookie, больше не нужно каждый раз вводить пароль, чтобы куда-то войти. Телефон делает это сам. Отсюда возникает вопрос — как стереть все данные с айфона по учетным записям к различным приложениям, сервисам, социальным сетям, ведь новому покупателю вовсе необязательно иметь к ним доступ.
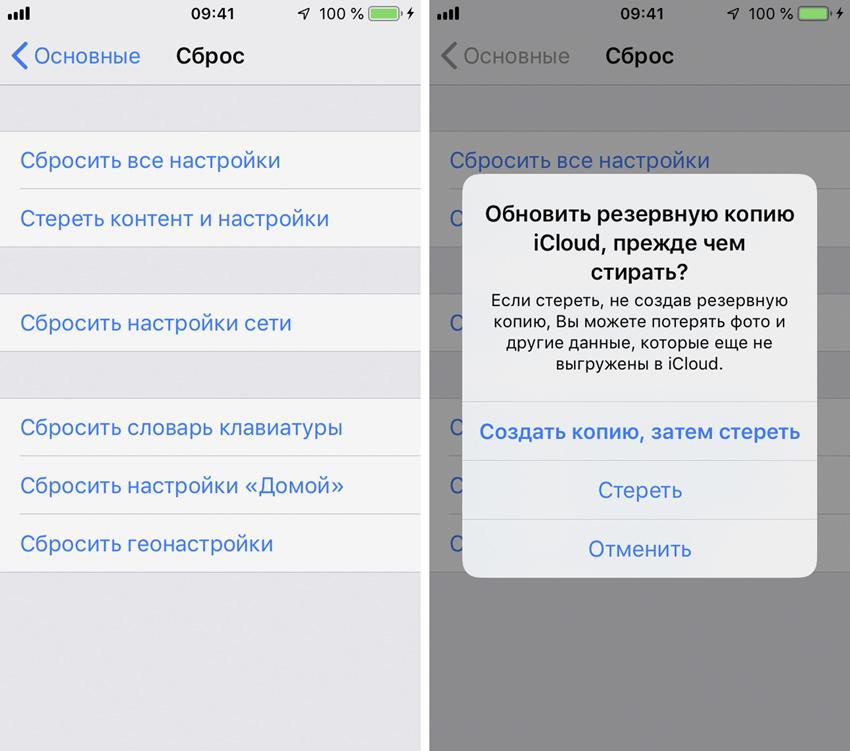
Как удалить данные
Обратите внимание! Данные, удаленные вручную, не исчезнут с устройства, а лишь переместятся в облако. Поэтому обязательно устройство необходимо форматировать или очищать
Как сделать полное форматирование айфона
Как полностью очистить айфон? Многие пользователи думают, что единственный способ снести всё — форматнуть его, тогда абсолютно все файлы сразу удалятся без особых усилий. На самом деле данный термин не применим к яблочным устройствам. На iPhone полностью удалить или изменить файловую структуру невозможно. Убрать лишний мусор можно посредством процедуры «Восстановление». Именно она условно называется форматированием. Личные данные, пароли, банковские карты при этом не открепляются. Она делает лишь поверхностную очистку, убирает то, что не пригодится пользователю в дальнейшем.
Итак, как отформатировать айфон? Через программный комплекс iTunes:
- Подключить устройство к компьютеру через USB-переходник.
- Запустить программу, пройти авторизацию (ввести логин и пароль), если это необходимо.
- Откроется главное меню управления устройством. Необходимо выбрать символ, на котором изображен смартфон, кликнуть по нему один раз, зажав клавишу «Shift».
- Откроется «Проводник», где необходимо будет выбрать IPSW-файл. Начнется его скачивание.
- После того как его загрузка окончится, запустится процесс форматирования.

Форматирование айфона
Важно! На протяжении процесса форматирования устройство нельзя отключать от персонального компьютера, иначе телефон может уйти в аварийный режим
Как восстановить удаленное приложение
Случайно удалённую программу всегда можно заново установить из App Store. Но в этом случае все данные часто теряются, правда, это не касается тех программ, где есть собственные средства резервного копирования или же информация хранится на специальных серверах. Есть два способа восстановления удалённых приложений, при которых вся информация остаётся на месте.
Вариант 1: iCloud
Данный способ может быть использован только в том случае, если после удаления программы пользователь не обновлял резервную копию. Такая копия может быть создана как на самом смартфоне, так и на компьютере, через программу iTunes.
Если резервные копии создаются на Айфоне автоматически, то после удаления программы важно не пропустить момент очередного обновления. Открывают настройки iPhone и тут в верхней части окна выбирают свою учётную запись Apple ID
Открывают настройки iPhone и тут в верхней части окна выбирают свою учётную запись Apple ID.
В открывшемся окошке выбирают пункт «iCloud».
Прокручивают страницу до самого низа и тут выбирают пункт «Резервная копия». Надо посмотреть, когда она была создана, если это произошло до удаления программы, то можно приступать к восстановлению.
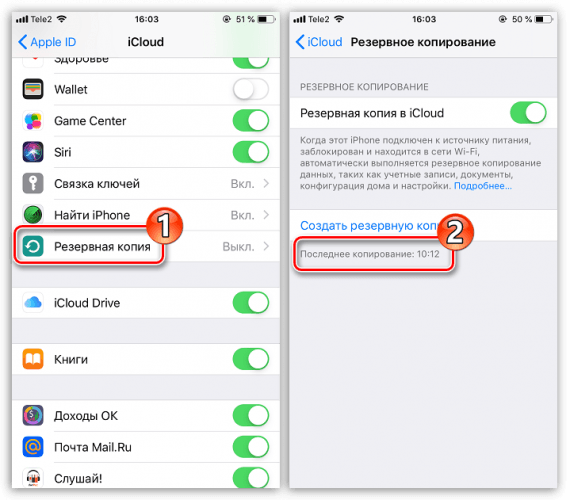
Возвращаются к настройкам и в главном окне выбирают пункт «Основные».
Внизу окошка находят пункт Сброс, далее выбирают графу «Стереть контент и настройки».
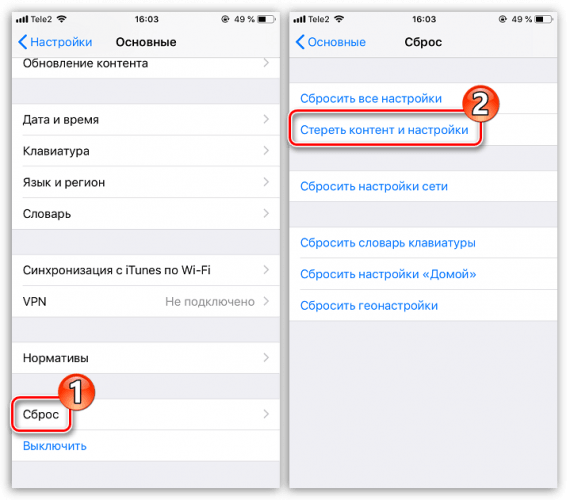
Система предложит обновить резервную копию. Это сейчас делать нет необходимости, поэтому просто нажимаем на кнопку «Стереть». Далее потребуется ввести пароль.
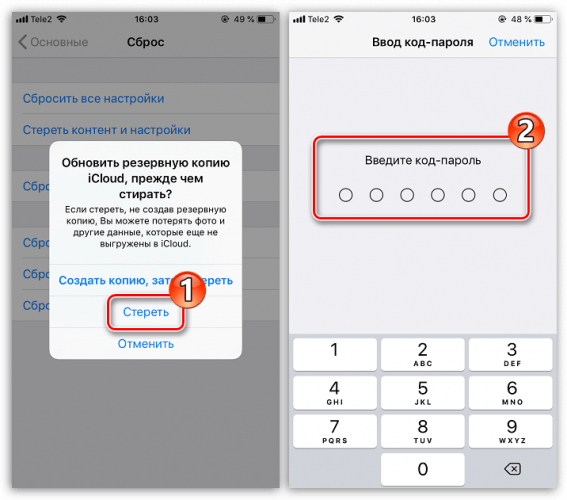
На экране появляется окошко с приветствием, переходят к настройкам Айфона и выполняют восстановление. После этого на рабочем столе должен появиться ярлычок ранее удалённого приложения.
Вариант 2: iTunes
Если для хранения всех резервных копий используется компьютер, то восстанавливать приложение можно через iTunes.
Подключают Айфон к компьютеру при помощи специального USB-кабеля и запускают iTunes. Если после запуска программы начнётся автоматическое обновление резервной копии, то нужно остановить этот процесс, нажав на ярлычок с крестиком.
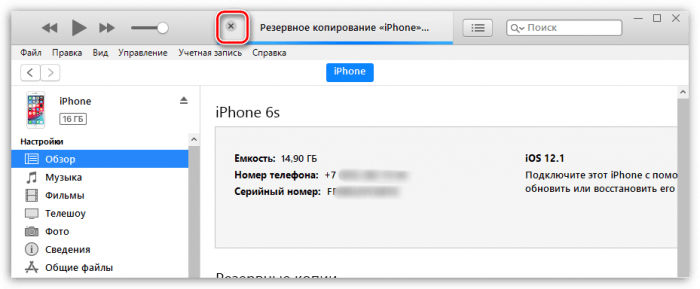
Открывают меню смартфона, нажав на ярлык с изображённой шестерёнкой.
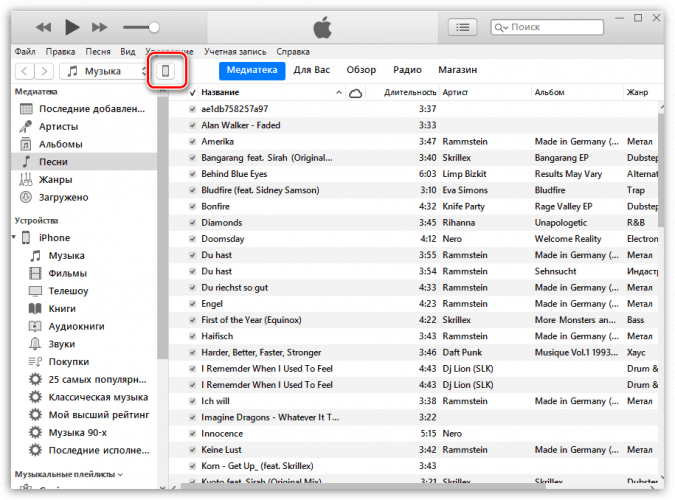
В левой части открывают вкладку Обзор, а в правой тапают по пункту «Восстановить iPhone». Подтверждают свои действия и дожидаются окончания запущенного процесса.
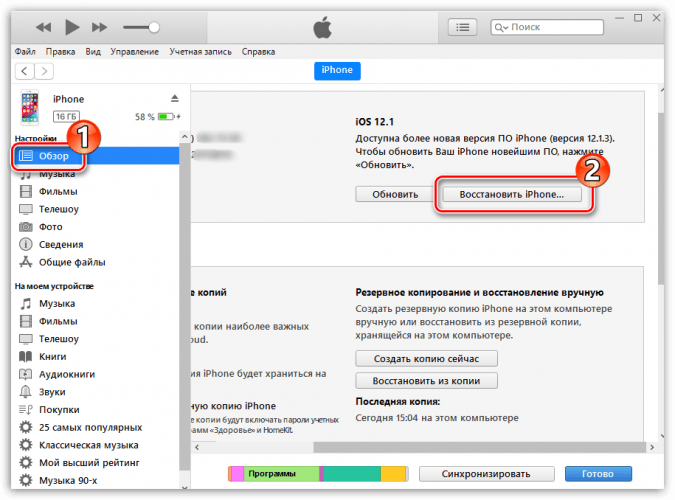
Всё, после этого на экране можно увидеть иконку восстановленного приложения и полноценно им пользоваться.
Как удалить программу из iPhone — Способ №1
Шаг 1. Прикоснитесь к иконке любого приложения или игры и удерживайте ее до тех пор, пока главный экран iPhone не перейдет в режим удаления и перемещения приложений.
Шаг 2. Нажмите на крест, расположенный в левом верхнем углу приложения или игры, которую нужно удалить.
Шаг 3. В открывшемся окне подтвердите удаление, нажав «Удалить».
Отметим, что если на вашем iPhone, iPad или iPod touch установлена iOS 10 или более поздняя версия, то удалять с главного экрана можно и большинство стандартных приложений. Загрузить удаленные стандартные приложения при необходимости можно будет прямо через App Store.
Популярные способы удаления программ с Айфона
Данный способ предполагает удаление ненужных приложений, которые расположены на основном рабочем столе. Чтобы сделать это, нужно нажать на иконку приложения. Удерживайте ее до того момента, пока на рабочем экране не появится режим удаления и перемещения приложений.
Посмотрите в левый верхний угол иконки приложения. Там будет крестик. Нажимайте на него.
Нажимайте смело на «Удалить».
Только учтите, что в версиях iOS 10 и поздних вариантах есть возможность удалять стандартные приложения. А ведь в более ранней ОС такого не было.
Чтобы произвести восстановление стандартного приложения, рекомендовано использовать App Store.
Начиная с ОС iOS 5 в наличии пользователя появился информативный способ удаления приложений. Перед этим, можно узнать, сколько памяти отведено под него. Удаление приложения на айфоне из облака осуществляется в соответствии с таким алгоритмом действий, как описано ниже.
Нужно зайти в пункт «Параметры» и открыть раздел «Основные». А уж там выбирайте «Использование iCloud».

После этого нажимайте на раздел «Управление», к вашему вниманию будет представлен большой список установленных приложений, где подробно описаны данные о файле, в том числе и размер.

Следующий пункт предполагает поиск нужного приложения в списке. Нужно нажать на него и выбрать «Удалить программу». Перед вами откроется еще одно меню, в нем нужно выбрать подтверждение вышеуказанных действий.
Внимание!
Если в списке приложений нет нужного вам, но оно вам встречалось на смартфоне, нужно нажать на кнопку «Показать все программы». Находится этот пункт чуть ниже в списке.
Для удаления приложений на Айфоне по этому способу, нужно, чтобы у вас под рукой был ноутбук или же ПК. Нужно будет скачать программу iTunes и произвести ее установку.
Итак, в первую очередь, нужно iPhone подключить к ПК. Только после этого делайте запуск iTunes. Переходите в меню управления гаджетом. Отображается оно в верхнем углу слева. По внешнему виду напоминает мобильный телефон.

После этого переходите в раздел с названием «Программы». С правой стороны будут показаны несколько страниц рабочего стола. Вам нужно выбрать нужный вариант, где расположено приложение, что появилось желание удалить.

Наводите курсор на приложение. Посмотрите в левое верхнее окно приложения, в углу иконки отобразится крестик. Нажимайте на него. Для удаления ПК не будет требовать подтверждения.

Когда процесс завершения закончен, в правом углу внизу экрана нужно нажать на кнопку «Готово». При окончании процесса синхронизации все приложения, что вы удалили, пропадут с экрана смартфона.
Сторонние приложения для удаления контактов
Владельцы гаджетов от яблочной компании также могут воспользоваться специальным программным обеспечением.
Приложение Smart Merge позволяет бесплатно удалить до 10 контактных данных с устройства. Если надо больше — тут уже придётся приобрести PRO-версию и иметь неограниченные возможности не только по стиранию данных, но и удобной сортировке, импорту в облако и резервного копирования.
Как работать с приложением?
- Сначала зайти в App Store и скачать ПО на свой гаджет.
- По окончании загрузки нажать на появившийся значок программы. Перед запуском приложение запросит разрешение на доступ к телефонной книге — нажать ОК.
- В открытом окне приложения выбрать раздел «Все контакты».
- Сверху в правой части экрана есть значок карандаша для редактирования — надо нажать его.
- В списке нажатием выбрать необходимые для удаления данные.
- Снизу справа нажать на значок корзины.
- В выпадающем окне выбрать подтверждение удаления (ОК).
Если необходимо удалить сразу всю телефонную книгу, то в разделе «Все контакты» надо поставить галочку справа в верхнем углу. Она выделяет все данные. После этого нажать на значок корзины и подтвердить удаление.
Существует ещё два способа удаления с помощью дополнительных приложений. Но они доступны только тем гаджетам, которые имеют jailbreak, то есть могут скачивать бесплатные приложения не только из официального магазина.
Способ 1. Приложение Erase contacts от Cydia.
Последовательность установки и использования выглядит следующим образом:
- Зайти в Cydia, нажать кнопку «Поиск» (Search) и написать в строке Erase contacts.
- Выбрать нажатием приложение Erase contacts, дальше справа вверху — Modify. После нажатия появляется кнопка Install, на которую тоже надо нажать.
- Происходит установка приложения, после которой на рабочем столе появляется значок программы — стандартная иконка «Контакты», но накрест перечёркнутая красными линиями.
- Нажать на значок Erase contacts, чтобы удалить все данные из контактной книги.
Способ 2. Удаление из файловой системы. Можно использовать разные менеджеры, например iTools.
- Скачать менеджер на компьютер, подключить к нему айфон с помощью USB.
- Открыть на ПК программу и ввести в адресную строку private\var\mobile\Library\AddressBook.
- В открытом после поиска списке выбрать файлы sqlitedb и AddressBookImages.sqlitedb, нажать кнопку Del.
- Перезагрузить гаджет — все файлы удалены.
Удаление через компьютер
И, наконец, третий способ, в котором будет задействоваться компьютер. Данный вариант наиболее удобен в тех ситуациях, когда пользователь постоянно работает с телефоном через ПК. Перед этим необходимо установить приложение iTunes. Если вы пользуетесь операционной системой Windows 10, то скачать программу от Apple сможете через Microsoft Store. В комплект данной утилиты входят специальные драйверы.
После установки приложения подключите смартфон к компьютеру посредством кабеля. На экране Айфона сразу же появится окно с выбором: разрешать доверие данному устройству или нет. Если вы хотите, чтобы ваш телефон определялся компьютером в iTunes, то соглашайтесь на доверие.
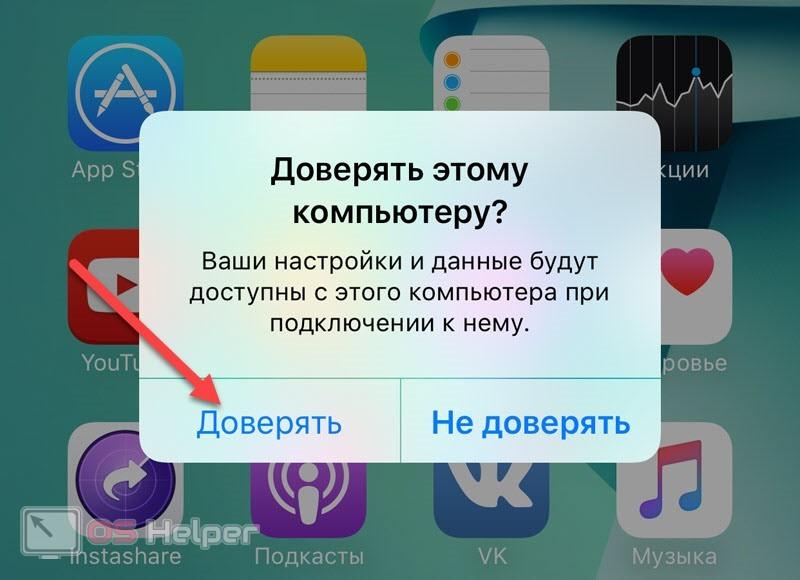
Теперь необходимо запустить iTunes и проверить, определилось ли внешнее устройство программой. Откройте вкладу для управления смартфоном. В списке разделов слева переключитесь к «Программы». В правой части появится таблица со всеми рабочими столами на Айфоне. Выберите тот экран, на котором находится иконка ненужного приложения.
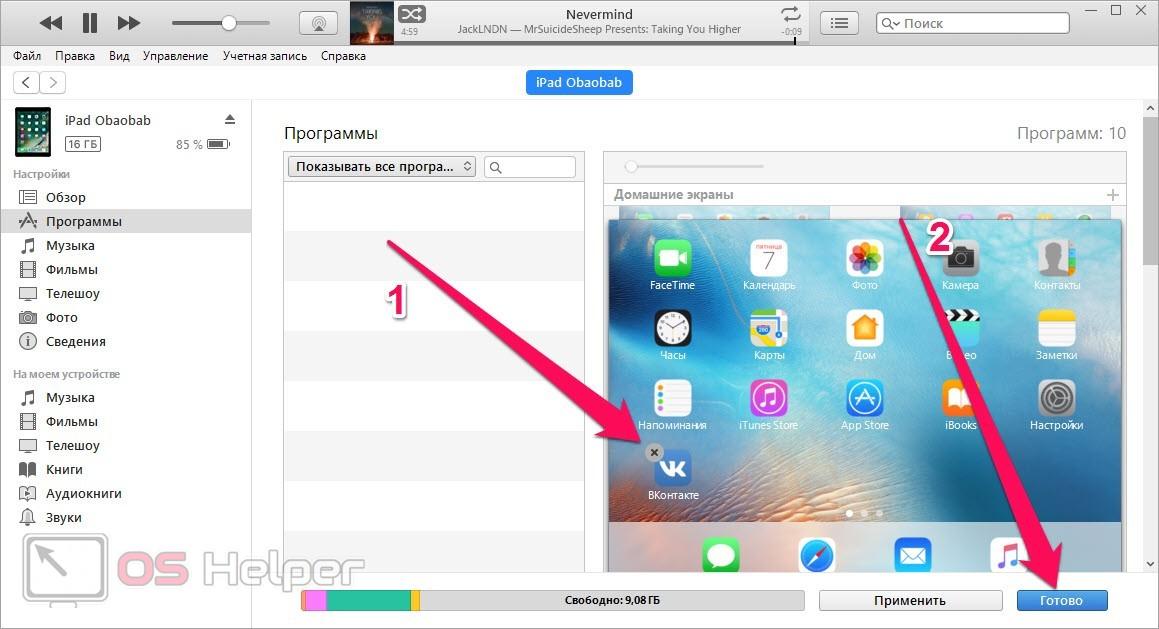
Наведите курсор на ярлык, чтобы появился крестик в верхнем углу. Нажмите на него, затем подтвердите процедуру кнопкой «Готово».
Как правильно и полностью удалять программы или игры, установленные в любых версиях ОС Windows
в данной инструкции, мы рассмотрим:
Для чего делать удаление программ таким образом? Ведь, многое, из того, что устанавливается на наш компьютер или ноутбук, можно найти и удалить, как обычный файл или папку?
Дело в том, что 99 из 100 устанавливаемых в систему программ создают дополнительные файлы в различных каталогах системы. Плюс к тому, вносят определенные изменения в реестр и так далее. Проще говоря, мы не можем убрать всю программу целиком, и обязательно оставляем после нее кучу мусора, если удаляем ее из системы при помощи «выделить» и «удалить», обратившись только к каталогу, содержащему основные файлы.
Кроме прочего, правильное удаление — исключит остатки различных ярлыков, служебных папок, временных файлов программы или игры, и возможность конфликтов при установке другого ПО.
Как удалять программы и компоненты при помощи «Удаления программ» панели управления Windows
ВСЕ ДОВОЛЬНО ПРОСТО:
- Первое, что нужно сделать — зажимаете на клавиатуре клавишу «Win» и нажимаете клавишу «R»
- После этого, в левом нижнем углу экрана, появится небольшое поле для ввода
- Вводим одно слово — «control», и нажимаем «ok»
- Не зависимо, от того, какая версия Windows установлена на Вашем ПК, на мониторе появится «Панель управления». Ниже будут указаны Два варианта, визуализации панели управления. Какой будет отображен у Вас зависит от настроек ОС. Выбираем пункт «удаление программы», если все будет выглядеть как на первом рисунке. Либо, пункт «Программы и компоненты», если панель управления будет отображаться как на следующем изображении.
- Откроется список всех установленных на Вашем компьютере или ноутбуке программ
- Находим нужную игру или программу, кликаем по ней двойным щелчком мыши, либо выделяем одним нажатием и нажимаем клавишу «enter». После этого, запустится самоудаление программы. Процесс похож на установку — то обеспечение, которое будет удаляться, откроет диалоговое окно, в котором, по ходу действия, нужно все время соглашаться, нажимая кнопки «ок», «далее» и т.д. Ниже приведен пример того, как это может выглядеть. Визуально, у каждой программы, процесс деинсталляции оформлен по разному, но, суть алгоритма, будет одинаковой.
По окончанию, некоторые из программ деинсталляции, предложат перезагрузить систему Windows, для вступления всех изменений в силу.
Видео-нструкция по удалению компонентов Windows через панель управления:
Теперь, рассмотрим вариант, что можно сделать для полного и правильного удаления программы, если ее разработчики не предусмотрели деинсталляцию приложения по средствам удаления программ через панель управления Windows:
Видео-нструкция по удалению компонентов Windows при помощи Ccleaner:
Как очистить реестр Windows, после удаленных программ, игр и приложений?
Данный раздел вовсе не обязателен для удаления чего-либо, однако понадобится в специфических целях или будет полезен тем, кто стремится поддерживать на своем компьютере или ноутбуке исключительный порядок и «чистоту». Дело в том, что практически все, устанавливаемые нами программы, оставляют после себя записи в реестре Windows. Эти записи могут быть различного характера, в зависимости от назначения и функционала того или иного приложения. А, при удалении самого приложения, многие из них не только, чтобы не «забирают» свои «пометки» из реестра, а наоборот стремятся оставить после себя следы, для идентификации своего же бывшего присутствия, при повторной установке программы на этот ПК. Все эти «следы» можно удалить, путем очистки реестра Windows, и, чтобы это сделать, нам понадобится:
Несколько действенных способов
Для начала попытайтесь осуществить перезагрузку своего устройства, немного освободить его память, убрав на айфоне ненужный контент или другое ПО, которое поддаётся полному стиранию. Далее зайдите в AppStore, отыщите по названию не удаляемую программу, запустите её повторную установку. В 90% случаев, это помогает сдвинуть дело с мертвой точки и решить сложную задачу.
Ищете ответ на вопрос: «как удалить предустановленные приложения?» Удаление стандартных или системных iOS приложений по умолчанию невозможно. А какие же тогда приложения можно убрать? Те, которые устанавливаются пользователем самостоятельно (загруженные из AppStore, облака, Одноклассников или откуда-то ещё). Сделать это можно сразу несколькими способами, о чём — далее.
Способ No1 — с рабочего стола
Зажмите на пару секунд необходимый ярлык (к примеру, если требуется удалить «В контакте» либо приложение сбербанк онлайн), пока иконки не начнут трястись. Нажмите крестик, подтвердите удаление. Такой вариант предусматривает не только стирание игр и ПО с рабочего стола, но и позволяет избавляться от программ из папок. Если у Вас старая прошивка, возможно, на экране появится запрос оценки удаляемого по 5-бальной шкале. Если есть желание, можете ответить на запрос, сделав приятное разработчикам.

Способ No2 — в настройках
Данный вариант применим, если у Вас стоит прошивка iOS 5, 6, или же более поздняя. Зайдите в «Настройки», далее — в «Основные», затем посетите вкладку статистики, где будет отображён список установленных утилит. Удобно, что показывается вес каждой из них — можно снести самые «громоздкие», быстро освободив внутреннюю память устройства.
Возможно, потребуется нажать «Показать все программы», если в первоначальном списке не окажется нужной. После двойного нажатия «Удалить программу» результата так и нет? Переходим к третьему ответу на вопрос: «как удалить не удаляемые утилиты полностью и безвозвратно?».
https://youtube.com/watch?v=RZ-CYacmvTo
Способ No3 — в iTunes
Используйте официальный iTunes, скачиваемый на компьютер. Обязательно скачивайте с официального сайта, иначе можете нарваться на вирус, распространяемый под видом полезной функции.
Подключите своё мобильное устройство к компьютеру с помощью кабеля USB, и как только программа будет запущена, в левой сайд-панели (вызывается сочетанием клавиш Ctrl + S) отыщите иконку найденного айфона. Далее заходим во вкладку программ (располагается вверху), перелистываем раб. столы, находим ненужное ПО, которое не удаляется первыми двумя методами (к примеру, если нужно избавиться от сбербанк онлайн).

Наведите курсор на него и действуйте, как в первом методе — нажмите на крестик. Случайно нажали на него, и надо вернуть назад, как было? В айтюнс легко восстановит первоначальное состояние с помощью кнопки «Вернуть».
Нажмите кнопку применения, чтобы после синхронизации окончательно избавиться от ненужных утилит. Через пять-десять минут, синхронизацию будет закончена, процесс удаления будет полностью завершен.
Как удалить приложение на Айфоне
Рассмотрим только те способы, которые работают на данный момент. Так как, IOS постоянно обновляется и сейчас уже вышла IOS 14, инструкция будет написана под нее.
1. Удаляем по одному
1. Нажмите пальцем на нужное приложение или игру и удерживайте его пока не появится контекстное меню с инструментами для работы.

3. Выберите пункт удаления, и подтвердите свои намерения на следующем экране. Оно будет полностью стерто с вашего iPhone.
Если приложения нет на главном экране, перейдите на самый правый экран (свайп пальцем справа налево), чтобы открылась библиотека со всеми установленными программами. И проделайте здесь те же действия.
2. Пакетное удаление
1. Нажмите пальцем на свободную часть рабочего стола, где ничего нет и дождитесь пока все иконки не начнут «дрожать» и в их верней левой части не появится значок минуса.

2. Нажав на это значок вам будет предложено удалить программу/игру или переместить в библиотеку приложений, которая находится на самом правом экране.
Интересно! Раньше возможность работы с установленными программами была в программе iTunes на компьютере, но сейчас ее нет.
3. Стираем через настройки
1. Откройте настройки смартфона, зайдите в группу «Основные» и перейдите в «Хранилище iPhone».

2. Здесь вы увидите список всех установленных на данный момент программ и сколько места они занимают в памяти телефона. Откройте необходимое и нажмите на кнопку удаления. Нажав на кнопку «Сгрузить приложение», оно также будет удалено, но все сохраненные данные/настройки будут сохранены, как и ярлык на рабочем столе и в библиотеке.

Интересно! О том, как убрать с телефона остаточные файлы от различного софта, мы подробно рассмотрели в материале — как удалить кэш на айфоне.
4. Удаляем приложение из списка скачанных/покупок
Так мы спрячем информацию о том, что скачивали/покупали какое-то приложение/игру в App Store — на таких показывается иконка облачка со стрелкой вместо слова «Загрузить». Сделайте следующее:
1. Откройте App Store на iPhone, нажмите на свою аватарку в правом верхнем углу и на следующем экране откройте раздел «Покупки».
2. Свайпните справа налево нужный элемент и нажмите на «Скрыть». Оно сразу пропадет из списка.

3. Чтобы посмотреть все, что вы спрятали таким способом, вернитесь на экран назад к своей учетной записи и откройте ее, нажав на свое имя с емейлом.

4. Откройте раздел «Скрытые покупки», пролистав страницу немного ниже. В нем будут находиться все спрятанные элементы.
В заключение
Как видите разработчики из Apple сделали эту функцию максимально удобной для пользователей. Так у вас всегда есть возможность самому устанавливать и стирать не нужные вам программы и игры.
Рекомендации и советы
1. Чтобы вновь вернуть скрытые приложения, откройте Настройки -> Основные -> Профили. Ваш личный профиль будет находится там. Удалите его, и приложения вернутся.
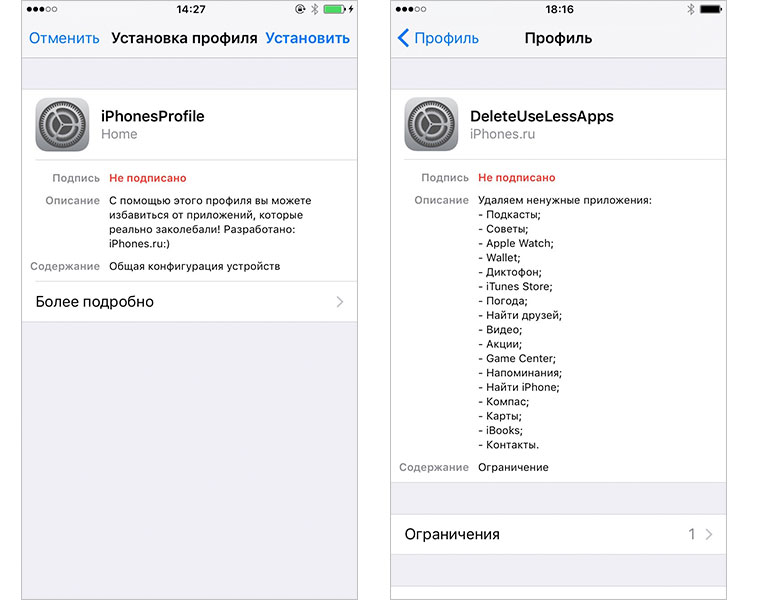
2. Чтобы устанавливать и удалять профиль по необходимости, отправьте его на свой почтовый ящик. Прямо оттуда сможете произвести установку.
3. После получения прав супервайзера не восстанавливайте устройство с помощью резервной копии. В противном случае вы потеряете эти права, а профиль работать не будет.
4. Если после установки на iOS-девайсе не работает App Store, произведите общий сброс, авторизуйтесь в iTunes и повторно произведите процедуру получения прав супервайзера. Перед началом операции не забудьте отключить функцию Найти iPhone.
Сам профиль мы не выкладываем, чтобы вы сами решали, что удалить, и что оставлять. К тому же он не работает без прав супервайзера.
Как ещё бороться со стандартными приложениями:
- Как быстро скрыть приложения на iPhone
- Скрываем приложения и создаем двухуровневые папки в iOS без джейлбрека

iPhones.ru
Вы сами решите, что оставить. Джейлбрейк не нужен. В чем проблема Мы не пользуемся многими из встроенных приложений iOS. Однако невозможно взять и удалить Советы, Apple Watch (при их отсутствии), Компас, Подкасты и другое «наследие Apple» через меню настроек. Если у вас есть джейлбрейк, то проблемы решаются быстро с помощью твиков. Остальным приходится делать папку…