Как ускорить видео для инстаграма
Содержание:
- Splice
- Уменьшение размера видео
- Как снять ускоренное видео через ТикТок
- Переключитесь на SKIA Андроид
- Как ускорить видео
- Как применить эффект ускорения видео в VSDC
- Как бесплатно замедлить готовое обычное видео с помощью приложений
- Как ускорить видео на iPhone
- Hyperlapse
- iMovie для iPhone
- Избегайте приложений для оптимизации на Андроид
- Как сделать замедленное видео на Андроид
- Лучшие приложения для создания видео-эффекта замедления на Android
- Причины проблем воспроизведения видео на устройствах Андроид
- Воспроизведение сохранённого видео с торможением или зависанием
- Как снять ускоренное видео на телефоне
- Топ-5 приложений для Андроид для ускорения видео
- Где взять приложение для работы?
- Как ускорить видео без ускорения звука
Splice

Сервис, благодаря которому можно выложить быстрое или замедленное видео на Айфоне. Он по своему функционалу похож на IMovie и позволяет:
- обрезать медиафайлы;
- добавлять текст и переходы между фрагментами;
- накладывать мелодии или различные звуки и т.п.
Для создания необычного клипа через Splice понадобится:
- Скачать утилиту на смартфон и запустить её.
- Нажать на «плюс» и приложить ролик из галереи.
- Пролистать нижнее меню вправо и выбрать иконку «Скорость».
- Поставить бегунок в нужном положении.
- Посмотреть, что получилось.
- Сохранить результат, тапнув на стрелочку в верхнем углу экрана.
Уменьшение размера видео
Иногда видеофайлы, которые хранятся на Андроид-устройстве, занимают много места, а удалять жалко. Или видео, которое нужно загрузить, очень громоздкое. В таком случае нужно воспользоваться программой-конвертером. Такая программа помогает изменить формат видео, размер кадра или битрейд, что позволит значительно уменьшить размер видео.
Уменьшение размера видео
Утилиты для сжатия видео
Сеть предлагает множество вариантов приложений для конвертации или сжатия видео.
Audio & Video Media Converter
Неплохой конвертер, позволяющий сжать видео без потери качества. Приложение позволяет конвертировать большинство видеоформатов. Среди преимуществ следует отметить фоновую обработку файлов мультимедиа, редактирование видеоряда и возможность обрезки видео.
Video Converter Android (VideoCon)
Конвертер также может преобразовывать практически любые видеоформаты, есть возможность обрезки. После установки утилита сама находит все медиафайлы на устройстве, что упрощает работу. Приложение также позволяет из любого видео извлечь аудиодорожку и сохранить её отдельно.
Digital Media Converter
Хорошая программа, только не все функции бесплатны. Если есть возможность приобрести — не пожалеете.
Бесплатный онлайн-конвертер, который позволяет быстро уменьшить размер видео практически любого формата. Для этого нужно просто загрузить файл, указать формат для сохранения и нажать кнопку «преобразовать». Если файл загружен в облако, достаточно вставить в поле только ссылку на него.
Как снять ускоренное видео через ТикТок
TikTok во время запуска своей компании переменил часть аудитории пользователей инстаграм как раз за счёт широкого спектра инструментов для мобильного монтажа роликов. Никто не запрещает снять необходимый материал там, а затем загрузить его в нужную социальную сеть.
Android: https://play.google.com/store/apps
iPhone: https://apps.apple.com/US/app/id835599320
Итак, рассмотрим вариант ускорения с помощью ТикТок:
Для этого открываем приложение и тапаем на большой плюс на нижней панели.
Здесь обратите внимание на иконку циферблата с небольшой стрелкой вокруг. Нажмите на неё и выберите подходящую для вас скорость.
По желанию отредактируйте ролик и добавьте эффекты, затем нажмите на «Далее».
На последнем этапе тапните на иконку инстаграм и опубликуйте снятый материал.
Переключитесь на SKIA Андроид
Если на вашем телефоне стоит Андроид 7.0 или выше, вы можете, попробовать перевести движок рендеринга графического процессора на SKIA, после чего, по отзывам пользователей, FPS в играх увеличивается. Я попробовал на игре Star Wars: Галактика героев и могу подтвердит, что игра стала плавней. Включить режим SKIA, можно в том же режиме разработчика, а также изменить другие настройки, чтобы ускорить скорость работы Андроида.

Пока вы находитесь в режиме разработчика, можете попробовать включить Force 4x MSAA. Это метод сглаживания, который не увеличит FPS в игре, но может сделать их визуализацию более красивой. Но, увеличит нагрузку на батарею и может привести к определенному замедлению смартфона. Тем не менее, изменение этих настроек не принесут вреда телефону. Попробуйте включить их, сравнит, и выбрать то, что вам больше нравиться.
Как ускорить видео
Ускоренное воспроизведение видео часто применяется в фильмах и телешоу для создания комического эффекта. Также можно ускорять отдельные моменты в видео, чтобы вместить их в относительно небольшие промежутки времени. Ускорение пригодится, если вы хотите показать весь фрагмент целиком, не слишком затягивая при этом фильм.
В Видеоредакторе Movavi можно повысить скорость всего видео или его части за пару минут. Естественно, возможности программы этим не ограничиваются: в ней вы можете создать свой собственный фильм с художественными эффектами, музыкой и титрами. Большими преимуществами Видеоредактора Movavi являются простота в использовании, наличие версий для Windows и Mac OS и интерфейс на русском языке.
Сделать ускоренное видео сможет даже новичок. Выполните эти 5 простых шагов и убедитесь сами!
Установите Видеоредактор Movavi
Скачайте приложение для ускорения видео на свой компьютер. Запустите инсталлятор и следуйте инструкциям по установке.
Добавьте видеоролик в программу
Откройте программу и выберите пункт Создать проект в расширенном режиме. Затем нажмите кнопку Добавить файлы и выберите видеозапись, которую хотите ускорить.
Загруженное видео будет добавлено на Шкалу времени внизу окна программы.
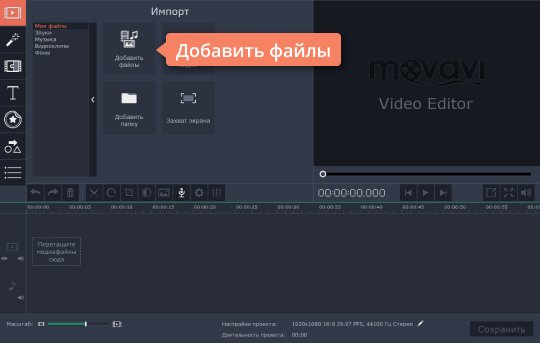
Увеличьте скорость видео
Как же сделать видео быстрее? Нажмите кнопку Свойства клипа и отрегулируйте бегунок Скорость. Видеоредактор Movavi поддерживает увеличение скорости видео до 10 раз.
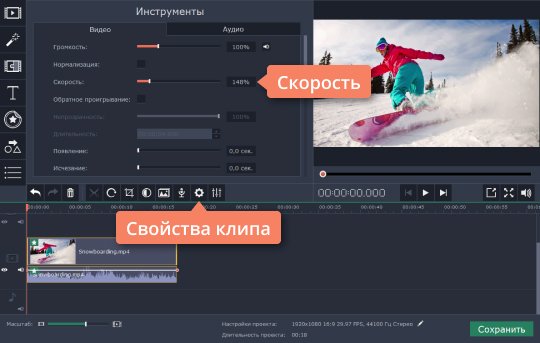
Настройте звук (по желанию)
Вместе с ускорением видео меняется и скорость воспроизведения звука в ролике. Если вы хотите, чтобы звук остался таким же, как в оригинале, а ускорилось только видео, есть небольшая хитрость:
Сначала уменьшите громкость клипа до нуля. Для этого нажмите кнопку Выключить звук всего трека.
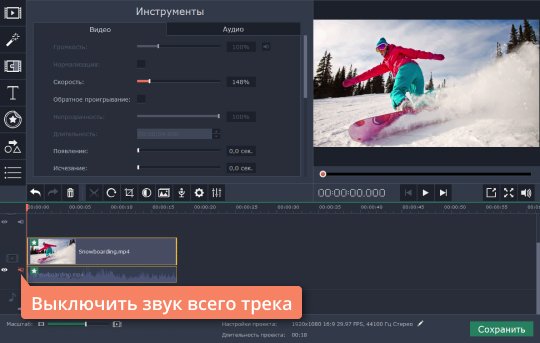
Затем снова загрузите видеоролик в программу. Кликните по аудио, прикрепленному снизу к видео, перетащите его на Аудиотрек и расположите под оригинальным видеоклипом. После этого удалите второе видео.
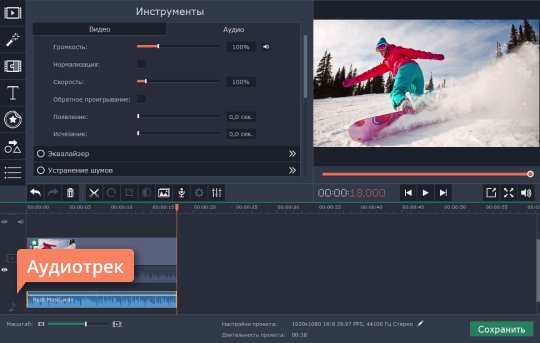
В итоге вы получили ускоренный видеоклип с оригинальной звуковой дорожкой. Вы также можете добавить к своему ролику совершенно новую аудиодорожку. Более подробную информацию об этом можно найти в инструкции по наложению звука на видео.
Сохраните результат
Вы можете сохранить готовый ролик в любой из популярных видеоформатов, подготовить его к загрузке в интернет или к просмотру на мобильном устройстве.
Нажмите кнопку Сохранить и выберите опцию сохранения, например, Сохранить как видеофайл или Сохранить для устройств. Затем выберите требуемый видеоформат или модель своего мобильного устройства и нажмите кнопку Старт, чтобы начать обработку и сохранение видео. Теперь вы знаете, как увеличить скорость видео с помощью Видеоредактора Movavi!
Как применить эффект ускорения видео в VSDC
После того, как вы скачали и установили программу, следуйте пошаговой инструкции:
- Запустите VSDC на вашем компьютере. Пусть баннер Pro-версии вас не смущает – если вы не готовы переходить на профессиональную версию, просто закройте его или нажмите «Продолжить».
- Начните новый проект с кнопки «Импортировать контент» на стартовом экране. На данном этапе мы советуем добавлять только 1 файл за раз.
- Добавленный видеофайл автоматически окажется на шкале времени редактора. Теперь необходимо решить, планируете ли вы применять эффект ускоренной перемотки ко всему ролику или лишь к его части. В первом случае, можете пропустить пункт №4. Во втором, вам нужно будет сперва разделить видеофайл на фрагменты.
- Чтобы разрезать видео, воспользуйтесь специальным инструментом, расположенным в меню быстрого доступа «Удаление и разбивка». Иконка данного инструмента напоминает бритву и расположена в верхней части интерфейса программы. Просто разместите курсор шкалы времени в нужном моменте и нажмите на кнопку разбивки.
- Правой кнопкой мыши щёлкните по видео (или его фрагменту), которое вы хотите ускорить, и из открывшегося меню выберите «Свойства». Таким образом вы откроете Окно свойств справа.
- Прокрутите меню Окна свойств вниз до пункта «Скорость%» и увеличьте исходное значение до желаемого. Чтобы быстро посмотреть результат ваших действий, воспользуйтесь красной кнопкой предпросмотра, расположенной слева над шкалой времени.
Чтобы ускорить видео в 2 раза, задайте параметр 200% в окне скорости. Соответственно, значение в 400% позволит ускорить видео в 4 раза по отношению к оригиналу, и так далее. Как правило, чтобы создать таймлапс, требуется ускорение в 7 раз и выше.
Обратите внимание на то, что применяя эффект ускорения видео, вы вносите аналогичные изменения в аудиодорожку, а значит и звук в видео будет следовать новому темпу. Чтобы просто отключить оригинальное аудио, снова используйте Окно свойств
Прокрутите меню до параметра «Аудиодорожка» и выберите опцию «Не воспроизводить звук». Чтобы наложить новый звук из стороннего аудиофайла, нажмите на круглую зелёную кнопку «Вставить объект» в верхней части меню программы и выберите нужный файл на вашем ПК. При необходимости обрежьте лишнее, используя тот же инструмент разбивки, который был упомянут в начале инструкции.
Прежде чем сохранять видео, убедитесь в том, что всё выглядит так, как вы задумывали. Для этого используйте кнопку предпросмотра над школой времени. Если исходный файл проекта большой по размеру, видео может подвисать при предпросмотре. Это случается, когда процессор компьютера не справляется с объёмом информации, однако это никак не влияет на качество сохранённого видео. Тем не менее, для удобства, вы можете просто снизить качество видео на предпросмотре до 144p. Для этого воспользуйтесь выпадающим меню возле кнопки предпросмотра.
Теперь вы знаете, как ускорить видео в редакторе, применить эффект перемотки и создать таймлапс. Ниже мы подобрали ещё три инструкции по работе с роликами, которые могут вас заинтересовать:
- Как создать идеальный эффект замедленной съёмки
- Как сделать так, чтобы видео проигрывалось внутри текста
- Как анимировать звук с помощью аудио визуализатора
Скачать БесплатныйВидеоредактор
Вы можете узнать больше о программе на странице описания продукта Бесплатный Видеоредактор
Как бесплатно замедлить готовое обычное видео с помощью приложений
Замедлить уже готовое видео, используя только аппаратные возможности, невозможно. Для этой цели придется прибегнуть к помощи стороннего ПО. Существует довольно обширный список приложений, помогающих отредактировать любой видеоролик с помощью iPhone, но лишь некоторые из них бесплатные. В список лучших можно отнести сразу три утилиты.
Movavi Clips
Одно из самых простых в использовании приложений для редактирования видеороликов. Чтобы воспользоваться возможностями утилиты, скачайте ее с официального магазина Apple. Для этого достаточно зайти в AppStore, ввести название приложения и нажать «Скачать» напротив нужного результата.
Алгоритм изменения скорости воспроизведения готового видео:
- Откройте Movavi Clips, нажав иконку на рабочем столе.
- Воспользуйтесь значком плюса, который появится на экране, и загрузите ролик в программу.
-
Укажите желаемое разрешение ролика и кликните на «Начать редактирование».
- Прокрутите панель инструментов в правую сторону до раздела «Скорость».
- Кликните на инструмент и выберите желаемую скорость ролика.
- Примените результат, нажав на соответствующую кнопку.
- Кликните на «Сохранить» дважды.
С помощью этого редактора на видео также можно накладывать музыку, фильтры, стикеры и текст.
Imovie
Официальное приложение от Apple, доступное в AppStore, абсолютно бесплатно. Утилита удобна в использовании и может похвастаться интуитивно понятным интерфейсом.
Чтобы замедлить видео с помощью iMovie:
- Откройте приложение, предварительно загрузив его на смартфон.
-
Приступите к созданию нового проекта, нажав на соответствующую кнопку.
- Загрузите видео в программу.
- В нижнем углу справа найдите значок спидометра и кликните на него.
- Переместите ползунок на нужный показатель скорости.
-
Добавьте ролик в необходимую папку через кнопку «Поделиться».
Приложение позволяет замедлить ролик в 8 раз.
SloPro
Технически нетребовательное приложение, которое стабильно работает даже на iPhone 4. Главное неудобство утилиты – это необходимость ее запуска до непосредственной съемки.
Алгоритм действий:
- Найдите приложение в AppStore, скачайте и запустите его.
- Кликните на клавишу Rec.
- Зайдите в библиотеку и выберите отснятый ролик.
- Нажмите на раздел «Редактирование» (Edit).
- Выберите отрезок видео, который следует замедлить, воспользовавшись клавишами Speed In и Speed Out.
SloPro также позволяет наложить эффекты или обрезать ролик. Главное преимущество приложения – возможность его использования на ранних моделях iPhone. В остальном оно достаточно посредственно и не обладает широким функционалом.
Как ускорить видео на iPhone
Если вы любите снимать видеоролики на свой iPhone 6, 7 (или более новый) и делиться ими с друзьями в Инстаграме, скорее всего, вы уже сталкивались с ограничением по времени, которое налагает эта соцсеть. На каждое видео дается всего минута, и часто приходится отрезать что-нибудь интересное, лишь бы ролик загрузился. Но есть и другой путь: увеличение скорости видеоролика.
Ускоренное видео на iPhone можно создать с помощью приложения Movavi Clips: эта программа может ускорить ваш ролик всего в несколько кликов. Результат вы сможете загрузить в Инстаграм, любую другую социальную сеть или просто поделиться с друзьями, которые обязательно оценят вашу заботу об экономии их времени. Вот инструкция, как ускорить видео на iPhone
Загрузите снятое вами видео
Сразу после того, как программа загрузится, вы увидите в нижней части экрана своего iPhone анимированную стрелку, указывающую на круглую кнопку со знаком плюса. Нажмите на эту кнопку, а затем – на кнопку Видео, чтобы загрузить свой ролик. Уточните, какое соотношение сторон вам требуется для итогового видео: квадратное, вертикальное или горизонтальное.
Коснитесь пальцем одного или нескольких видеоклипов, которые вы будете ускорять, чтобы добавить их в список, и нажмите Начать редактирование.
Увеличьте скорость воспроизведения видео
Если вы хотите ускорить только часть видео, выделите ее с помощью вертикального маркера. Когда вы передвинете полосу Шкалы времени, изображение плюса сменится иконкой ножниц. Установите маркер на левой границе нужного фрагмента видео и нажмите на ножницы, повторите то же самое с правой границей.
Теперь наведите курсор на видео (или его часть), которое планируется ускорить. Прокрутите панель инструментов налево. Вы увидите кнопку с подписью Скорость. Коснитесь ее, чтобы открыть настройки, и выберите нужное ускорение. Сверху над окном предпросмотра будет показана длительность итогового клипа (или его части). Если вы хотите оценить, достаточно ли ускорился ролик, запустите воспроизведение видео в окне предпросмотра. Оставьте переключатель Звук на видео включенным, если хотите, чтобы итоговый ролик был со звуком. Нажмите Применить.
Сохраните получившийся видеоролик
Всё готово, осталось только сохранить результат. Нажмите на иконку сохранения в правом верхнем углу экрана, затем – на Сохранить внизу. Видео запишется в галерею вашего смартфона.
Ускорение видео на iPhone – не проблема, если у вас есть нужная программа. Movavi Clips умеет ускорять, замедлять, обрезать, переворачивать клипы, менять их размер, добавлять фон и делать с вашими роликами множество других увлекательных вещей. Попробуйте и всё увидите сами.
Movavi Clips
Обработка и монтаж видео и фото
- Добавляйте переходы, музыку и стикеры
- Выбирайте нужный фрагмент кадра
- Режьте и склеивайте клипы
- Ускоряйте и замедляйте видео
Hyperlapse

Это созданное разработчиками Instagram, специальное приложение. Используя его, получится отснять до 45 минут качественного видео. Благодаря встроенной стабилизации, полностью отсутствует эффект «трясущихся рук», так что ваш читатель даже не поймёт, что ролик сделан на обычном телефоне, а не на профессиональной камере.
При помощи инструментов программы можно перевести съёмку в замедленный или ускоренный режим (до х12). При этом не понадобится регистрировать новый профиль или авторизоваться на учётке Инстасети. Так что за несколько тапов по экрану, вполне реально создать полноценный «фильм».
iMovie для iPhone
Это приложение известно своими большими возможностями. Монтаж позволит ускорить или же замедлить видеоряд.
Для начала нужно скачать приложение и запустить его в работу. Выбирайте вкладку «Видео» и нажимайте на видеоряд. Чтобы быстрее найти его, посмотрите под окошко, где воспроизводится запись.
Внизу будет полоска, которая имеет доступные действия. Если же нажать на иконку в виде спидометра, то появится ползунок. С его помощью и выбирается эффект замедления или же ускорения и его степень.
Смело двигайте границы полоски желтого цвета, указывая, когда эффект использовать, а где его стоит прекратить. А уж потом можно нажимать на «Сохранение видео». Место сохранение выбирайте на свое личное усмотрение.
Избегайте приложений для оптимизации на Андроид
Устройства Андроид очень эффективно управляют своей памятью — часто бывают, что после закрытия приложения продолжают работать. Запуск нового приложения занимает больше времени и увеличивает нагрузку на батарею, чем то, которое уже было запущенно и просто свернуто. Когда вы открываете приложение, а ему не хватает памяти, Андроид автоматически закрывает менее важные, чтобы освободить место.

По этой причине использование «оптимизаторов«, фактически замедляет работу вашего устройства, а не ускоряют его. Если вы заметили, что они вам в прошлом помогали, предполагаю, что одно или несколько приложений плохо оптимизировано разработчиками. Лучший способ найти виновников и попробуйте заменить их нормальными или удалить.
Как сделать замедленное видео на Андроид
Благодаря представленным выше программам можно получить ускоренное или замедленное видео. В качестве примера рассмотрим, как сделать слоумо на Андроиде через Slow Motion Video FX. Первым делом заходим в Google Play и в поисковой строке вводим название приложения. Далее кликаем по кнопке «Установить» и ожидаем окончания загрузки.

Теперь нажимаем «Start Slow Motion». Система предложит записать видео прямо сейчас, или выбрать уже готовый файл. В качестве примера рассмотрим редактирование заранее созданного видео, поэтому кликаем «Выбрать фильм».

После выбора ролика на экране появиться окно с предложением указать способ редактирования. Продвинутый позволяет менять скорость, а простой нет. Для примера выберем «Простой».

Теперь выбираем начальный и конечный кадр, затем нажимаем по кнопке «Start». В появившемся окне отмечаем нужную скорость, а также при желании устанавливаем фильтры и музыку. После кликаем «Начать обработку».

Когда обработка завершится, нажмите по кнопке «Share» и выберите социальную сеть для размещения ролика. Готовое видео можно отправить в Instagram, Тик Ток или YouTube.

Лучшие приложения для создания видео-эффекта замедления на Android
На рынке доступно множество приложений для скачивания, чтобы замедлить скорость видео и создать эффект замедленного движения. Ниже представлены лучшие приложения для редактирования видео на Android.
Efectum
Одним из лучших приложений для создания замедленного видео на Android является Efectum. Приложение это бесплатное и его можно загрузить из Google Play.
Efectum позволяет применять к видео различные эффекты: медленные, быстрые и отмотка назад (эффект бумеранга). Можно также установить несколько скоростей прокрутки видео ролика, добавить звуковую дорожку к видео, обрезать и применить функцию замедленной съёмки.
Приложение поддерживает различные форматы видео, включая AVI, MPG, MKV, MP4 и WVM.
VideoShow
Приложение VideoShow доступно как в бесплатной версии, так и в комплекте с разрешением HD и расширенными функциями, которое можно скачать. В бесплатной версии приложения можно не только делать видео в замедленном режиме, но и редактировать его, делая вырезки и сжимая видео, чтобы уменьшить размер; вставлять музыку, выбирая из более чем 1000 песен, доступных бесплатно; добавлять тексты песен, фильтры по умолчанию и макеты.
PowerDirector
Для создания замедленного видео просто загрузите PowerDirector, приложение для редактирования видео для Android с множеством расширенных функций, совместимое с любым смартфоном и планшетом, оснащенным версией Android начиная с версии 4.3.
Приложение позволяет создавать видео с нуля или импортировать фильмы из других приложений, таких как Facebook и YouTube, также в формате HD. Можете замедлять видео, накладывать фильмы в формате PiP (картинка в картинке), получать разрешение до Full HD в 4K, добавлять более 35 различных эффектов, вставлять фотографии и звуковые дорожки и создавать интересные переходы.
Video Speed
Video Speed позволяет идеально управлять скоростью воспроизведения видео, уменьшая или увеличивая время, в соответствии с вашими потребностями. Это бесплатное приложение, к сожалению, доступное только на английском языке, которое не сильно нагружает процессор благодаря весу всего 12 МБ. С Video Speed вы не можете выполнять профессиональное редактирование видео, однако можете создать эффекты замедленного движения за несколько минут или ускорить кадры.
Slow Motion Video Maker
Приложение Slow Motion Video Maker, которое можно бесплатно загрузить в магазине Google Play, представляет собой довольно простое в использовании приложение для замедления видео на Android, которое совместимо со смартфонами и планшетами с операционной системой Android с версии 4.1 и выше. С помощью этого приложения можно получить эффект замедленного движения, поворачивать видео на 90°, добавлять тексты песен и музыкальные композиции, применять смайлики и наклейки.
Причины проблем воспроизведения видео на устройствах Андроид
Одной из распространённых проблем просмотра видео на смартфонах или планшетах — видеофайл не воспроизводится. Она может быть вызвана различными причинами. Проблемы возникают при просмотре сохранённого видео и при онлайн-просмотре.
Проблемы с воспроизведением видеороликов
Препятствия просмотра сохранённого видео
- Попытка воспроизвести не поддерживаемый плеером формат.
- Отсутствие необходимых для воспроизведения кодеков.
- Недостаточный объем оперативной памяти или процессор низкой мощности.
- Одновременный запуск нескольких приложений.
- Переполнение памяти смартфона или планшета.
- Сбой настроек системы.
Решение проблем
Неподдерживаемый формат
Если смартфон или планшет не воспроизводит видеофайл, сохранённый во внутренней памяти, из-за того, что в плеере отсутствует поддержка нужного формата, то для решения проблемы можно воспользоваться следующим алгоритмом:
- скачать и установить MX Player, он является универсальным плеером, на котором воспроизводятся все распространённые форматы видео;
- запустить видеоплейер;
- в меню настройки открыть папку «Декодер»;
- установить отметки в пунктах «Использовать по умолчанию» и «Для локальных файлов»;
- воспроизвести сохранённое видео с андроид-устройства.
Проигрыватель не поддерживает видеоформат
Проблема с наличием нужных кодеков
В большинстве случаев проведение такой процедуры помогает устранить проблему воспроизведения. Если же эта операция не помогла, следует установить дополнительные кодеки. Для этого нужно почитать страницу декодера настроек видеоплейера. В ней может быть указана рекомендация, какую именно версию кодеков (например, ARMv7 NEON) нужно установить. После чего его следует найти в Google Play или AppStore, скачать, установить их и перезагрузить устройство.
Аппаратная часть устройства
Для современных устройств с ОС Андроид такие проблемы не должны возникать, потому что в них встроенные графические процессоры и оперативная память более 512 МБ. Но если планшет или смартфон «бюджетный» или старенький, просмотр видеороликов может быть затруднительным. В таком случае можно нормально смотреть ролики только с низким разрешением 240p или 360p и не выше. Или менять устройство на более новое.
Параллельный запуск приложений
Иногда планшет позволяет просмотр видео даже в качестве FullHD, а ролик не воспроизводится. Причиной может быть одновременное открытие нескольких приложений и оперативная память не справляется с поставленными задачами. Для устранения проблемы достаточно почистить память устройства, просмотреть и отключить приложения, которые в данный момент можно отключить. Например, игры.
Недостаточный объём памяти
Для устранения проблемы достаточно следить за количеством места на винчестере. В любом случае её не стоит перезагружать. Время от времени нужно чистить кэш памяти. Для хранения видео больших размеров лучше пользоваться флеш-накопителями или облаком.
Причины, препятствующие онлайн-просмотру видео
Если не воспроизводятся видеоролики онлайн, то причиной этому может быть:
- Отсутствие Flash Player.
- Сайт, на котором просматривается видео, использует технологии и утилиты, не поддерживающиеся Андроид-устройством.
Проблемы при просмотре видео онлайн
Если зависает, тормозит онлайн-просмотр видео
Причиной невозможности просмотра видеоонлайн может быть несколько. Одной из наиболее распространённых является отсутствие плагина Flash. Решение этой проблемы простое: либо установить другой браузер, который имеет поддержку Flash Player, либо отдельно установить или обновить Flash для своего устройства. Но прежде чем пробовать решить усложнение, нужно уяснить некоторые моменты:
- Для версии Андроид 4.0 плагин Flash не поддерживается и в магазине его не приобретёшь.
- Скачивая со сторонних источников, нужно помнить о возможности заражения устройства вирусами.
- Перед установкой Flash Player, предварительно нужно удалить прежнюю версию плагина.
- После обновления или установки плагина Flash, надо проверить, включена ли поддержка JavaScript в браузере.
Воспроизведение сохранённого видео с торможением или зависанием
Причины
Если видео воспроизводится, но тормозит или подолгу зависает, то причиной этому может быть:
- низкая мощность ОЗУ;
- отсутствие графического ускорителя процессора;
- одновременная работа нескольких программ;
- неудачная прошивка гаджета.
Решение
Первым делом нужно посмотреть видеовозможности устройства Андроид. Если система старая или слабенькая, то, естественно, она не сможет воспроизводить ролики с высоким разрешением, и, вследствие этого, видео тормозит. Но если смартфон или планшет обладает нормальным потенциалом для проигрывания видеофайлов, надо искать следующую причину. Для начала нужно выключить все программы и перезагрузить устройство. Если и после этого гаджет неправильно воспроизводит видео, необходимо попробовать освободить место в памяти, удалить ненужные приложения или программы, занимающие много места.
Решением также может послужить включение аппаратного ускорения для проигрывателя.
Как снять ускоренное видео на телефоне
Операционная система Андроид – надежная и оптимизированная платформа, что позволяет загружать на телефон различные приложения. Но как действовать, если необходимо сразу записать видео в ускоренном режиме? В таком случае можно изменить настройки камера на смартфоне, выбрав подходящее значение скорости. Обычно это делается следующим образом:
- Открываем камеру и переводим её в режим «Видео».
- Нажимаем по значку в виде трех полосок, расположенному в углу экрана.
- Выбираем «Ускорение» и кликаем по кнопке для записи ролика.

В итоге скорость на записи будет увеличена, причем полностью автоматически.
Если в стандартном приложении «Камера» отсутствуют необходимые режимы, то можно использовать сторонние программы. Например, Time Lapse Camera или Microsoft Hyperlapse Mobile.
Как можете видеть, ускорить видео на телефоне Андроид можно различными способами. Но желательно установить на смартфон специальное приложение, так как в нём набор инструментов больше.
https://youtube.com/watch?v=2jjFlVN5bZE%3F
Топ-5 приложений для Андроид для ускорения видео
1. KineMaster
Полноценный видеоредактор для устройств на платформе Android. Приложение можно применять как ускоритель видео, чтобы обрезать длину ролика, синхронизировать аудио. Можно работать с текстом, изображениями, накладывать логотипы, работать с хромакеем. В утилиту также встроен функциональный редактор аудиотреков.

Преимущества:
- Поддержка слоев;
- Редактирование аудио, в том числе запись с микрофона;
Недостатки:
Завышенная стоимость;
Скачать
2. Hyper Timelapse
Hyper Timelapse разработано специально для того, чтобы создавать таймлапс из обычного видео. Это отличная альтернатива приложению Hyperlapse от Instagram. Вы можете скачать его на андроид, записывать видеоролики и изменить скорость фрагмента видео, создавая потрясающий эффект полета времени. Утилита проста в использовании: просто запустите ее, запишите видеоролик и затем ускорьте воспроизведение до 8 раз.

Преимущества:
- Простой принцип управления;
- Отправка роликов в интернет;
Недостатки:
Ограниченный функционал редактора;
Скачать
3. Lapse It
Lapse It – популярная утилита для мобильного телефона, которое позволяет ускорить видео или создать слоумоушн. Вам не нужно обладать навыками монтажера, просто запишите клип при помощи этого приложения и затем обработайте в видеоредакторе. Утилиту можно использовать для ускорения видео в 10 раз или больше, а также накладывать музыку.

Преимущества:
- Поддерживает Full HD;
- Настройка цветового баланса, экспозиции, контраста;
- Отправка напрямую в Instagram, YouTube, Facebook, Google Plus и другие сайты;
Недостатки:
Большинство функций доступно только в премиум версии;
Скачать
4. Magisto
Magisto — отмеченная наградами программа для замедления видео и видеоредактор для мобильного телефона, который позволяет легко и быстро создавать и обрабатывать видеоклипы. Вы можете легко добавлять музыку, обработать часть видео, создавать слайд-шоу, а также делиться результатом в интернете. В редакторе присутствуют функции стабилизации изображения, распознавание лиц, автоматизация процессов для быстрой работы.

Плюсы:
- Простой принцип управления;
- Присутствует автоматический режим;
Минусы:
- Требуется интернет-подключение;
- Большинство функций нужно покупать;
Скачать
5. Trakax
Редактор видеоклипов для мобильных устройств, который позволяет создавать ускоренное видео или замедлять действие в кадре. Приложение можно скачать на любую модель смартфона, в том числе на самсунг, и редактировать ролики, добавлять текст и графику, применять темы и фильтры. Это отличный вариант для базового редактирования записанных видеороликов.

Преимущества:
- Полностью бесплатная;
- Простой понятный интерфейс;
Недостатки:
Ограниченный функционал;
Скачать
Итак, теперь вы знаете, как обработать видеокадры на телефоне или на компьютере. Какой вариант выбрать, зависит от поставленных вами целей и технических знаний. В Вегасе 13 присутствует огромная коллекция инструментов, но для нее требуются хорошие знания видеомонтажа. То же относится к Премьер про.
Где взять приложение для работы?
Авторам программ обрабатывающих фото и видео материалы уже практически не получается удивлять пользователей. Давно канули в лету времена, когда даже простая ретушь фотографии требовала очень навороченного компьютера, а также запредельных умений по работе с софтом.
Еесли требуется сделать небольшое видео для личных целей, вполне можно использовать любую программу для работы с видеофайлами. Неплохо с такой задачей справится приложение InShot.
Это, вне всяких сомнений, отличная программа позволяющая работать как с фото, так и с видео. Во время разработки программисты постарались сделать всё, чтобы даже неопытный человек мог пользоваться с программой без осложнений.
Программа функционирует на Андроиде и на iOS. Отдельных вариантов для Windows и Mac не существует, однако имеется возможность запустить программу через эмулятор. С его помощью приложением можно пользоваться точно так же, как и на мобильном устройстве.
Как ускорить видео без ускорения звука
Не всем в итоге нужно полное ускорение ролика. Если вас не устраивает конечная запись голоса или фоновой музыки, то запишите звуковое сопровождение отдельным файлом. И добавьте его как аудиодорожку. Не забудьте убрать первоначальные шумы на исходном материале.
Перечисленные выше программы и приложения дают возможность добавления не только музыки или аудио, но и звуковых эффектов. Внимательно просмотрите все доступные функции в установленных программах.

Вы удивитесь, насколько креативным может стать стандартный ролик для Инстаграм при правильном использовании спец.эффектов.
Не стесняйтесь спрашивать советов у своих подписчиков о том, как можно улучшить итоговое качество контента. Ваша аудитория будет польщена тем, что вы заботитесь о ней. Прочитайте, как не терять качество при загрузке в Instagram.
Они с удовольствием поделятся знаниями, контактами, ссылками. Приобщайте пользователей к созданию бомбического материала для Инстаграм!




