Как обмануть геолокацию: все хитрости
Содержание:
- Настройка геолокации
- Как обновить сведения о местоположении, чтобы получать более точные результаты местного поиска
- Настройка для слежки
- Определение местоположения телефона через Гугл
- Возможные проблемы при смене страны или региона
- Как поменять регион на Android
- Как включить геолокацию на андроиде
- Зачем подключать геолокацию?
- Как Управлять Настройками Местоположения Google
- Как поменять город (регион) в Яндексе
- Как отключить определение местоположения?
- Дополнительно: Настройка доступа приложений к геоданным
Настройка геолокации
Чтобы устройство лучше определяло местоположение, можно разрешить ему сканировать сети Wi-Fi и устройства Bluetooth, расположенные поблизости. Для этого открываем раздел «Улучшение точности» и активируем доступные варианты.

В блоке «Недавние запросы местоположения» отображаются все приложения, которые в последнее время использовали геоданные. Чтобы посмотреть полный список, нажимаем «Все».

В любой момент можно запретить или разрешить какой-либо прикладной программе использовать геоданные.
- В настройках системы находим и открываем раздел «Приложения».

Ищем «Разрешение приложений», «Права» или похожее. В данном случае тапаем иконку в виде трех точек и из контекстного меню выбираем нужный пункт.

На следующем экране тапаем «Местоположение» и с помощью ползунков настраиваем разрешения.

Геолокация Google
Благодаря этой функции повышается точность определения местоположения за счет использования мобильной сети, сигнала Wi-Fi, GPS и датчиков устройства. Гугл собирает геоданные и анонимно использует их для улучшения работы связанных сервисов. Чтобы включить эту функцию, тапаем «Геолокация Google» и переводим ползунок вправо.

Если опция отключена, будет использоваться только датчик GPS, который является менее точным и самым медленным способом определения местоположения.
История местоположений
После включения этой функции будут сохраняться данные о всех местах, в которых вы бывали, даже если при этом не использовались сервисы Гугл. Причем храниться будет информация со всех устройств, привязанных к этому аккаунту. По умолчанию функция отключена, поэтому чтобы все работало, ее необходимо включить, а также выполнить вход в учетную запись и разрешить отправку геоданных. Для активации опции используем ползунок в разделе «История местоположений».

Посмотреть или удалить историю можно в специальном разделе приложения Google Maps.
-
Открываем раздел «Хронология», так как там будут храниться все данные. Для этого нажимаем «Управление историей» и выбираем приложение «Карты».
Здесь можно посмотреть информацию о всех посещенных местах, городах и странах.

Чтобы очистить историю, жмем иконку с тремя точками и выбираем «Настройки и конфиденциальность».

Прокручиваем экран до блока «Настройки местоположения» и, если нужно удалить всю историю, тапаем соответствующий пункт и подтверждаем действие.

Если нужно удалить только часть истории, выбираем пункт ниже, устанавливаем нужный период и тапаем «Продолжить».

Можно настроить автоматическое удаление истории. Для этого жмем соответствующий пункт и выбираем один из двух вариантов очистки – через 3 или 18 месяцев.

О других способах просмотра истории с помощью браузера и приложения «Гугл Карты» написано в отдельной статье.
Подробнее:

Отправка геоданных с помощью ELS
Функция предназначена для экстренных ситуаций, например, если вы заблудились. При наборе в службу спасения устройство автоматически, минуя сервисы Google, передаст местоположение спасательным службам. Чтобы включить функцию, тапаем «Определение местоположения с помощью ELS» и перемещаем ползунок вправо.

Передача местоположения другим пользователям
Функция «Показывать, где я» — это возможность показать выбранным людям, где вы были, где находитесь сейчас и как передвигались. Этим пользователям станут доступны ваше имя, фото и маршруты передвижения. Они будут получать сведения об устройстве (уровень заряда, статус GPS), а также видеть места, привязанные к аккаунту.

Воспользоваться опцией можно, даже если у пользователя нет аккаунта Google. В этом случае ему будет отправлена ссылка.
-
Открываем приложение Гугл Карты, тапаем по иконке аккаунта и жмем «Передача геоданных».
Нажимаем «Поделиться местоположением».

Чтобы назначить время, в течение которого пользователю будет доступно местоположение, открываем соответствующее меню и настраиваем период.

Выбираем контакты, которым будем передавать геоданные, и тапаем «Показывать».
Также можно отправить ссылку в сообщении с помощью любого мессенджера.

Теперь в разделе «Передача геоданных» внизу экрана будет прикреплена ссылка на геоданные. Жмем на эту область, если нужно скопировать ссылку или остановить передачу данных.

Доступ к ссылке также появится в меню функции «Показывать, где я».
Чтобы закрыть к ней доступ, тапаем крестик справа.
Для управления ссылкой жмем на нее, вносим изменения и тапаем «Сохранить».

Опишите, что у вас не получилось.
Наши специалисты постараются ответить максимально быстро.
Как обновить сведения о местоположении, чтобы получать более точные результаты местного поиска
Если вы ищете что-то поблизости, но не получаете результаты местного поиска, попробуйте сделать следующее:
- Укажите текущее местоположение в тексте запроса, например .
- Убедитесь, что при поиске устройство отправляет геоданные в Google. Измените настройки геолокации на устройстве, следуя инструкциям ниже.
Чтобы получать более точные результаты поиска, войдите в аккаунт Google. Если вы часто ищете что-то через сервисы Google дома или на работе, укажите или обновите домашний или рабочий адрес – и результаты поиска станут более актуальными для этого местоположения.
Как управлять настройками геолокации на устройстве
Чтобы приложения и сайты получали данные о вашем местоположении, включите геолокацию на устройстве и разрешите этим приложениям и браузеру доступ. Вы можете в любое время запретить доступ конкретному приложению или сайту, в том числе google.com.
Примечание. Прежде чем настроить разрешения для приложения или браузера, включите геолокацию на устройстве. Подробнее о том, как настроить геолокацию на устройстве Android…
Как настроить доступ к данным о местоположении
Для сайтов (например, google.com)
Вы можете изменять настройки доступа к данным о местоположении как для отдельных сайтов, так и для браузера в целом.
Чтобы передавать данные о местоположении устройства конкретному сайту, разрешите браузеру и этому сайту доступ.
Как разрешить или запретить браузеру доступ к данным о местоположении
Чтобы изменить настройки геолокации для браузера, выполните следующие действия:
- Откройте приложение «Настройки» .
- Выберите Местоположение Разрешения для приложений.
- Коснитесь значка браузера, например Chrome.
- Выберите нужный вариант: Разрешить или Отклонить.
Примечание. Некоторые из действий, перечисленных в этой статье, можно выполнить только на устройствах с Android 10 и более поздних версий. Подробнее о том, как настроить геолокацию и разрешения для приложений в более ранних версиях Android…
Как разрешить или запретить сайту доступ к данным о местоположении
Если в браузере включена геолокация, вы можете настроить доступ к данным о местоположении для определенных сайтов (например, google.com). Для этого выполните следующие действия:
- Откройте сайт google.com в браузере на телефоне или планшете Android.
- Слева от адресной строки нажмите на значок замка Разрешения.
- Включите или отключите параметр Геоданные для сайта google.com.
Подробнее о том, как изменить разрешения для сайтов в Chrome…
Важно! Иногда у браузера уходит много времени на получение информации о местоположении устройства. Чтобы быстро показать результаты поиска, сайт google.com может использовать данные о местоположении, полученные во время последнего использования Google
Эти сведения хранятся в файлах cookie в течение шести часов. Подробнее об управлении файлами cookie…
Для приложений (например, Google)
Вы можете изменять настройки доступа к данным о местоположении для приложения (например, для Google или Google Карт).
- На устройстве Android откройте приложение «Настройки» .
- Выберите Местоположение Разрешения для приложений.
- Нажмите на нужное приложение, например Google или Google Карты .
- Выберите нужный вариант: Разрешить или Отклонить.
Примечание. Некоторые из действий, перечисленных в этой статье, можно выполнить только на устройствах с Android 10 и более поздних версий. Подробнее о том, как настроить геолокацию и разрешения для приложений в более ранних версиях Android…
Настройка для слежки
Использовать геолокацию можно не только для того, чтобы построить маршрут. Эта функция подходит, чтобы настроить слежку за необходимым человеком. Причин для использования довольно много, чаще всего это необходимо для родителей, которые хотят знать, где находится их ребенок.
Важно! Самым простым способом активации подобной функции является добавление пользователя в аккаунт Гугл при активации функции «Передача геоданных» (описано выше). В результате у всех пользователей будет доступ к необходимой информации
Кроме того, для слежки за человеком можно использовать разнообразные сторонние приложения, которые устанавливаются на устройство. Наиболее известные и популярные:
GPS-трекер Family Locator. Приложение позволяет отслеживать положение человека, но только с его разрешения
Важно, чтобы обязательно работал GPS-маячок, без него функционировать программа не будет. Скачать приложение можно совершенно бесплатно, требуется установить его на несколько мобильных устройств и получить разрешение от всех пользователей;
Lost Android
Загрузить программу можно из официального магазина приложений. При помощи геолокации можно всегда узнать, где находится устройство. Потребуется регистрация на сайте создателя, после чего будет предоставлен необходимый доступ. Единственный минус — программа не русифицирована, вся информация только на английском языке;
«Где мои дети». Отличное приложение для родителей, которое позволяет следить не только за расположением, но и состоянием телефона. Если батарея садится, то взрослому поступает информация об этом. Помимо слежки, есть возможность прослушки, установки мест перемещения, сохранения маршрутов. Включаться приложение будет самостоятельно.
Существуют и другие приложения, позволяющие проводить слежку за владельцем смартфона.
Определение местоположения телефона через Гугл
При наличии профиля на сервисе Google вы можете привязать устройство к нему. Поисковый гигант предлагает специальную функцию «Найти устройство», которая активируется при первом входе с мобильного в аккаунт. У вас будет возможность запустить громкий звуковой сигнал даже при выключенном звуке, заблокировать устройство или стереть с него полностью все данные. Один из разделов «Показать на карте» определяет местоположение мобильного, но только при условии, что:
- устройство включено, связано с данным аккаунтом Гугл;
- присутствует связь с интернетом;
- активирована функция геолокации;
- функция «Найти устройство» активирована.
Для просмотра местоположения устройства на Андроид внутри аккаунта от Гугл необходимо сделать следующее:
- Зайдите на страницу своего аккаунта.
- Вверху будет выбор устройств (если вы используете несколько), выберите нужное.
- Появится перечень действий: отправить звуковой сигнал, заблокировать, найти устройство.
- Если вышеописанные условия выполнены, то на карте появится точка, где находится мобильный.
- Если какие-то параметры отключены, то покажет последнее место, где был зафиксирован телефон.

Find My Android
Это программа геолокации для Андроид подходит для всех моделей на версии от 1.6. Необходимо скачать приложение и перекинуть на телефон через кабель. Далее распаковываете установочный файл, после инсталляции приложение работает в автономном режиме, никак не проявляет себя. Сторонние сервисы для хранения данных не используются, все данные отправляются на вашу почту от вашего имени.
Когда вы скачиваете, устанавливаете утилиты прослушки и слежения, вы автоматически подтверждаете, что программа не будет применяться неправомерно. Для использования программы необходимо выполнить дополнительные действия:
- Перед установкой в настройках устройства Андроид необходимо активировать пункт «Неизвестные источники», чтобы была возможность инсталлировать утилиту.
- С телефона, который необходимо отслеживать, перейдите на сайт и кликните на кнопку «Установить».
- Программа затребует право на доступ к интернету, отправку и чтение SMS. Подтвердите все эти допуски.
- Для получения данных о местоположении отправьте на мобильный SMS с командой =location=. Вам придет ответное SMS с координатами.
Google Maps
Еще одно приложение от Гугл, которая специализируется на геолокации. При помощи карт можно проложить оптимальный маршрут по всему миру. Полезная функция приложения «Показывать, где я» помогает отслеживать местонахождение пользователя. Приложение работает как на Андроид-устройствах, так и с iOS. Программа должна быть установлена на обоих телефонах (вашем и том, владельца которого вы хотите отследить). Вам необходимо выполнить следующие действия:
- На отслеживаемом устройстве активируйте функция «Показывать, где я» из аккаунта Гугл.
- Выберите период отслеживания, укажите свой номер телефона или электронную почту.
- Далее уже на своем мобильном перейдите в Гугл Карты, откройте раздел «Показывать, где я» и выберите отслеживаемый телефон из списка.
Возможные проблемы при смене страны или региона
Часто Гугл Плей работает некорректно, требуется полностью очистить его данные и кэш. Например, иногда он не запускается и выдает ошибку.
Для этого требуется:
- Открыть иконку настроек на мобильном гаджете.
- Выбрать там вкладку «Приложения».
- В списке инсталлированного на гаджет софта выбрать Play Market.
- После чего в доступных функциях нажать две кнопки «Стереть данные» и «Очистить кэш».
- Потом нужно снова запустить программу и ввести данные для авторизации в системе, затем вынести изменения в настройки своего аккаунта.
В результате этих действий внесённые все пользовательские данные и настройки с приложения удалятся, нужно будет авторизоваться в системе после чего внести изменения в настройки Плей Маркете. Затем страна пребывания изменится в течение 48 часов.
Кроме этой проблемы у пользователей возникает еще большое количество сложностей с Google Play, далее даны ответы на наиболее распространенные вопросы пользователей Андроид-смартфонов по работе этого сервиса. Благодаря этому можно быстро устранить возникающие в процессе использования Гугл Плей проблемы.
Изменить региональные настройки в телефоне и Play Маркете несложно, самое главное придерживаться каждого шага инструкций, указанных в этой статье. В последнем случае главное учесть периодичность изменение пользовательских данных, иначе они останутся прежними. При возникновении сложностей нужно смотреть ответы на часто задаваемые вопросы, которые размещены в специальной таблице.
Необходимо также помнить о безопасности средств в процессе онлайн покупок, поэтому желательно пользоваться виртуальными картами или не основными счетами. В результате утечек платежной информации ежегодно со счетов многих клиентов банков крадут миллионы долларов и рублей.
Как поменять регион на Android
Переехав в другую страну или купив смартфон из-за границы, пользователь сталкивается с необходимостью поменять регион на Андроид. Из-за неправильно заданного региона может некорректно отображаться дата и время, а в магазине Play Market могут быть недоступны к покупке некоторые приложения и игры. Поэтому решение данного вопроса может стать очень важным для владельца гаджета.
Смена региона, языка и часового пояса
Чтобы сменить страну и задать персональные настройки на Android, необходимо выполнить следующие действия:
Шаг 1. Запустите приложение Настройки и выберите раздел «Дополнительно» в категории «Система и устройство».

Шаг 2. Нажмите кнопку «Регион».

Шаг 3. Выберите страну, которая будет задана в качестве основной.

Шаг 4. Вернитесь к разделу «Дополнительно» и нажмите кнопку «Язык и ввод», после чего задайте язык системы.

Шаг 5. Вернитесь к разделу «Дополнительно» и нажмите кнопку «Дата и время», после чего выберите часовой пояс сети.

Некоторые пользователи могут испытывать затруднения с покупкой приложений в магазине Play Market после переезда в другую страну, так как аккаунт остается привязанным к предыдущему региону проживания. Чаще всего сервис Google автоматически задает необходимые региональные настройки, но иногда вопрос, как поменять страну на Андроид, становится как нельзя более актуальным. Чтобы решить проблему, выполните следующие действия:
Шаг 1. Зайдите в настройки банковской карты, которой оплачиваете покупки в Play Market, и укажите новый платежный адрес.
Шаг 2. Также укажите новый домашний адрес.
Примечание 1. Если в настройках банковской карты указано несколько адресов, то установите новые адресами по умолчанию.
Примечание 2. Справка Google поможет вам при возникновении проблем с изменением адреса: Как изменить платежный адрес, Как изменить домашний адрес.
Шаг 3. Запустите на смартфоне приложение Настройки, и выберите раздел «Все приложения» категории «Устройство».
Шаг 4. Выберите приложение Play Market (также может называться Google Play или Google Play Store) и нажмите кнопки «Стереть данные» и «Очистить кэш».

Шаг 5. Запустите приложение Play Market и введите данные вашей учетной записи. Теперь вы можете совершать покупки в новой стране.
Заключение
Выполнение приведенных выше рекомендаций поможет вам избавиться от проблем, сопутствующих неверно заданному региону в настройках смартфона.
Как включить геолокацию на андроиде
Некоторые приложения и программы автоматически после установки предлагают включить систему определения координат, к примеру, фотографии, Инстаграм, Tinder, Карты. Необходимо просто нажать на «Разрешить» – и функция активируется. Если функцию нужно включать самостоятельно (вручную), то придерживайтесь следующей инструкции:
- Откройте меню «Настройки».
- Перейдите в пункт «Безопасность и местоположение».
- Откройте раздел «Местоположение».
- Переключатель переведите в положение On (просто свапните его вправо). Свитчер должен подсветиться, что указывает на активное состояние.
- На новых моделях телефонов существует быстрая панель настроек (как правило свапом верхней панели вниз).
- Найдите значок с подписью GPS и активируйте его.
Если вы владеете телефоном от Apple, то активировать геолокацию можно следующим образом:
- Перейдите в настройки телефона.
- Откройте раздел «Приватность» или «Конфиденциальность».
- Затем нажмите на пункт «Службы геолокации».
- Здесь нужно переключить в положение On свитчер напротив программ, которые поддерживают определение данных местоположения.
- При первом включении приложений, которые используют GPS, появится запрос на активацию геопозиционирования.

Режимы работы
Для отслеживания положения устройства в пространстве существует несколько источников информации. При активации функции вам предложат выбрать один из трех режимов:
- По всем источникам. Предпочтительный вариант, в ранних версиях операционной системы Андроид назывался «Высокая точность». Предлагает максимальную точность определения местоположения устройства, используется весь доступный инструментарий для геопозиционирования. Будут собранны данные от мобильного оператора, со спутников GPS, информация через каналы Bluetooth и Wi-Fi (если включены).
- По координатам сети. В ранних версиях Андроид назывался режим «Экономия заряда батареи». Эта функция задействовала для слежения только данный от сотового оператора или беспроводных сетей. Экономным режим называется, потому что GPS деактивирован и не потребляет заряд батареи. Это помогает пользователю продлить время автономной работы и сохранить заряд батареи.
- По спутникам GPS. В ранних версиях Андроид называется «По датчикам устройства». Для геолокации используются данные только от GPS-маячка. Информация от беспроводных сетей, мобильного оператора учитываться не будет.
История местоположений и передача геоданных
В разделе меню «История местоположений» можно активировать запись ваших маршрутов, мест посещения разных заведений и достопримечательностей. Хранятся данные на серверах Гугл, просмотреть их можно через аккаунт в этой системе на «Google Карты». Для этого понадобится открыть раздел под названием «Хронология». Перед этим необходимо выполнить хотя бы один раз вход со своего устройства в аккаунт Гугл.
Если вы хотите, чтобы ваши родственники или друзья имели доступ к вашему местоположению, необходимо в разделе «Передача геоданных» добавить пользователей. Им будет доступна информация о ваших передвижениях и фактическом нахождении в реальном времени. Доверенные пользователи смогут отслеживать перемещение тоже через «Google Карты» из раздела «Показывать, где я».
Зачем подключать геолокацию?
GPS-система обеспечивает корректную работу практически всех стационарных встроенных приложений, связанных с определением времени и географии. Сервисы от «Google»: «GoogleКарты», «GoogleКалендарь» будут работать без ошибок и предоставлять верную информацию владельцу. Клиенту будет легко найти необходимый маршрут, отследить передвижение посылок или такси, можно будет без труда найти необходимый маршрут или оставить отзыв, добавив понравившееся кафе или магазин в «Закладки». GPS – службы также помогут найти смартфон в случае потери, если гаджет синхронизирован с персональным компьютером пользователя.
Также смартфон будет полностью персонализирован: помимо адреса и телефона владельца в устройство можно будет внести необходимые маршруты или заметки для близких людей и родственников, позволяющие без труда найти дом владельца или воспользоваться картой для осмотра достопримечательностей.
Постоянное сохранение маршрута поможет спортсменам в отслеживании прогресса в достижениях.
Отследить гаджет
Если вы посеяли телефон где-то в пределах своего обитания, например, в квартире или машине, и он находится в выключенном состоянии, то вряд ли будете озадачиваться вопросом, можно ли отследить его местоположение. Тут уж вам придётся обходиться собственными дедуктивными способностями – вспомните, где видели гаджет в последний раз, опросите домочадцев или дождитесь срабатывания будильника (он зазвонит даже на отключенном устройстве). Подключать к поиску более серьёзные службы не стоит, так как можно получить штраф. Обращайтесь в правоохранительные органы в том случае, если уверены, что потеряли телефон вне дома, и не имеете возможности отыскать его самостоятельно. Хотя вряд ли вашу пропажу быстро отыщут, такие дела откладывают на потом, занимаясь более важными.

Если же телефон украли, он очень дорогой, например, новый «Самсунг» или «Айфон» и у вас есть доказательства совершённого преступления – запись с видеокамеры или свидетели, то ваше дело поставят в приоритет, особенно если это не первый случай в районе.
Как работает функция определения местоположения в экстренных ситуациях
Телефон запускает функцию ELS только в том случае, если вы набираете номер экстренной службы или отправляете на него сообщение.
Во время экстренного вызова эта функция может использовать геолокацию Google и другие данные, чтобы как можно точнее определять местоположение устройства.
Телефон отправляет сведения о вашем местоположении авторизованным экстренным службам исключительно для того, чтобы им было проще вас найти. Геоданные передаются этим службам напрямую, минуя серверы Google.
После того как вы завершите экстренный вызов или отправите сообщение, телефон передаст Google статистические данные и другие сведения об использовании функции. Эта информация нужна для анализа работы функции. С ее помощью нельзя идентифицировать пользователя.
Примечание. Экстренная передача геоданных отличается от передачи информации о местоположении через Google Карты.
Как Управлять Настройками Местоположения Google
Последние два варианта для служб определения местоположения Android связаны с вашей учетной записью Google. Это связано с тем, что они связаны с тем, как Google и Android конкретно получают доступ и используют данные о вашем местоположении, и как вы можете поделиться данными о вашем местоположении с другими учетными записями Google.
Эти меню становятся немного сложнее, потому что они имеют более высокий уровень персонализации и потому, что вы можете управлять настройками индивидуально для каждой учетной записи Google, подключенной к вашему устройству.
Таким образом, если и ваша рабочая, и личная электронная почта являются учетными записями Gmail, подключенными к вашему устройству, вы можете управлять тем, как каждая из этих учетных записей получает доступ к вашему устройству и делится им независимо друг от друга.
Вы можете получить доступ к следующим настройкам через меню, описанные выше, но когда вы выбираете эти поля в меню, вы попадаете на новые страницы для изменения настроек вашей учетной записи Android.
Управление Историей Местоположений Google
История местоположений сохраняет местоположение вашего устройства с течением времени, чтобы персонализировать информацию, которую Google предоставляет вам при доступе к их службам. Например, вы можете получать рекламу из магазинов, которые часто посещаете, или более точно настроенные маршруты при использовании Google Maps. Некоторым это нравится, а некоторым нет.
Галерея изображений (2 изображения)
На этом экране вы можете включать и выключать историю местоположений с помощью простого ползунка. Вы также можете выбрать опцию автоматического удаления, чтобы очистить историю местоположений, аналогично функции автоматического удаления, которая может быть у вас в ваших учетных записях электронной почты.
Вы также можете управлять своей прошлой историей, чтобы удалить определенные элементы, как и в истории браузера.
При выборе «Просмотреть все элементы управления действиями» в нижней части экрана открывается отдельный экран, на котором можно настроить другие данные учетной записи Google, не связанные с местоположением устройства.
Управление Передачей Геоданных В Google
Передача местоположения позволяет вам контролировать, какие пользователи Google, если таковые имеются, могут видеть местоположение, которое вы передаете приложениям и службам Google. Если вы использовали указанные выше настройки, чтобы запретить приложениям и службам Google доступ к вашему местоположению, выбор этого поля просто проинформирует вас о том, что ваше местоположение не передается.
Если вы разрешаете применимым приложениям и службам Google доступ к данным о вашем местоположении, выбор этого поля позволит вам указать, какие пользователи учетной записи Google могут получать доступ к этой информации. Если вы используете Календарь Google, интерфейс обмена аналогичен.
Эта важная функция может позволить вам делать такие вещи, как позволять другу или члену семьи видеть ваше местоположение, если вы делаете что-то потенциально опасное, например походы или кемпинг вдали от проторенных троп. В конце концов, данные о местоположении могут быть пугающими, но они также могут спасти вам жизнь.
Как поменять город (регион) в Яндексе
Пошаговая инструкция как поменять город в Яндексе через компьютер:
- Заходим на главную страницу поиска.
- Справа в верхнем углу рядом с данными вашего профиля выбираем «Настройка».
- Жмем «Изменить город».
- На открывшейся странице в строке «Город» вводим название. Если регион еще не был установлен, то выбираем «Найти меня» или «Уточнить», потом разрешаем браузеру определить местоположение.
- Кликаем «Сохранить».
Если вы часто меняете локацию, то можно настроить автоматическое определение места. Для этого на открывшейся странице ставим галочку напротив строки «Определять автоматически» и нажимаем «Сохранить».
Второй способ сменить локацию — кликнуть на главной странице Яндекса название региона в верхнем левом углу. Сервис перебросит вас на ту же страницу настроек, где можно выбрать автоматическое определение или указать регион вручную. 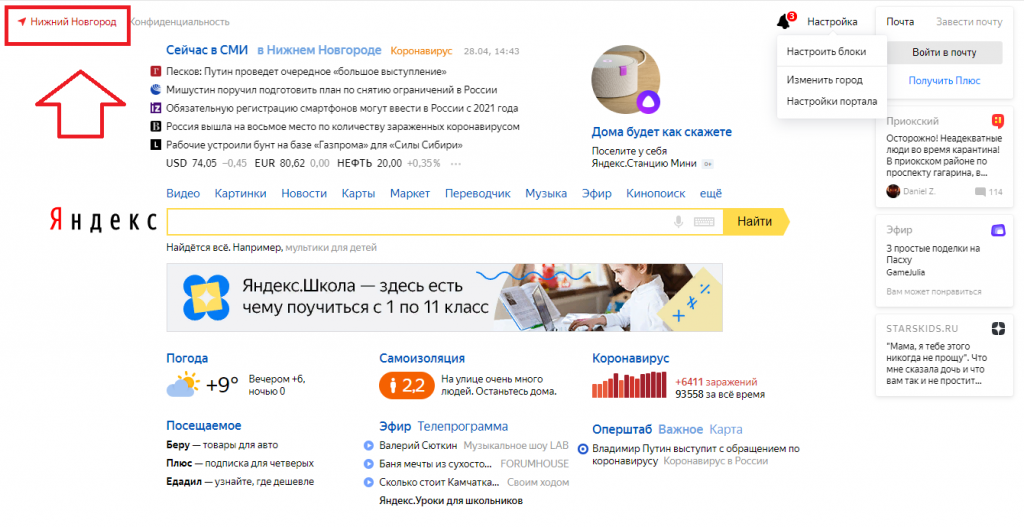
Еще один способ попасть в настройки — прямо из поиска в браузере пролистать страницу вниз. Там и будет кнопка настроек. Кликаем на нее, дальше попадаем на страницу для смены области.
Смена геолокации в Яндексе на телефоне
Пошаговая инструкция как изменить местоположение в Яндексе через телефон:
- Заходим на стартовую страницу поиска.
- Кликаем справа значок меню (три горизонтальные линии).
- Выбираем «Настройка» (в самом низу меню).
- Нажимаем «Местоположение».
- Как и при настройке через Yandex.Браузер на компьютере, вводим название города или нажимаем «Найти меня», если необходимо, устанавливаем галочку напротив «Определять автоматически».
- Выбираем «Сохранить».
Обратите внимание! В автоматическом режиме Яндекс определяет местоположение тремя способами: через IP, через Wi-Fi, через ячейку сотовой связи
Как отключить определение местоположения?
Стоит заметить, что некоторые сайты сами проверяют местонахождение пользователя, не обращаясь к обозревателю для получения нужных данных, поэтому отключение может и не помочь.
Отключение в настройках Яндекс.Браузера
Если рассматривать общие настройки браузера, то для отключения определения геолокации следует выполнить следующие действия:
- Перейти в настройки браузера.
- Нажать на кнопку «Показать дополнительные настройки».
- Зайти в блок личных данных и открыть раздел «настройки содержимого».
- В подразделе «местоположение» установить маркер напротив пункта «не разрешать сайтам определять моё местоположение».
- Сохранить параметры!
Отключение на сайтах
Иногда отдельно взятые сайты, открытые в браузере запрашивают определение местоположения. В таком случае можно просто отклонить запрос, нажав кнопку «Блокировать».

Отключение на телефоне
Отключить определение местоположение для Яндекса на телефоне можно, перейдя в раздел «Местоположение» в параметрах. Далее нужна нажать на «Разрешение для приложений» и найти приложение Яндекс.Браузера. Затем необходимо отключить доступ этого приложения к геоданным.
Дополнительно: Настройка доступа приложений к геоданным
Выполненные включение и общая настройка геолокации в ОС Android вовсе не означает, что любой инсталлированный на девайсе софт сможет использовать данные о местоположении. Для функционирования приложений, которым такие сведения необходимы, им нужно предоставить соответствующее разрешение. Делается это исключительно по вашему желанию, в любой момент времени разрешение можно отозвать и выдать снова, а практическое выполнение операции двухвариантное.
Вариант 1: Раздел «Местоположение» в «Настройках» ОС
-
Переместитесь в раздел «Местоположение» «Настроек» девайса, вызовите функцию «Доступ приложений к геоданным» (возможно — «Разрешения приложений»).
-
Отыщите в списке на открывшемся экране и коснитесь наименования программы, доступ к сведениям о местоположении которой нужно отрегулировать.
- Выберите устанавливаемый для конкретного софта уровень доступа к рассматриваемым сведениям и переведите радиокнопку в соответствующее положение. Здесь возможно четыре варианта, но учитывайте, что не всегда все они доступны (это зависит от настраиваемого ПО):
-
«Разрешить в любом режиме» – приложению всегда (включая периоды работы в фоне) открыт доступ к местоположению девайса.
-
«Разрешить только во время использования» (рекомендуется в большинстве случаев) – софт получает разрешение использовать данные геолокации только на время своей работы, то есть в периоды, когда вы непосредственно используете его функции.
-
«Всегда спрашивать» – конфигурируемое средство будет запрашивать доступ к сведениям о местоположении каждый раз, когда вы решите им воспользоваться. Выданное разрешение будет действовать до тех пор, пока вы не закроете приложение.
-
«Запретить» – у софта не будет возможности получить доступ к сведениям геолокации.
-
-
Определив значение параметра, вернитесь «Назад» и выполните предложенные выше манипуляции относительно всех важных в рассматриваемом аспекте программ. Завершив выдачу/отзыв разрешений, выйдите из «Настроек» операционки – теперь все инструменты будут работать с данными местоположения девайса в соответствии с установленными вами правилами.
Вариант 2: Страница «О приложении»
- Перейдите на страницу со сведениями софта, для которого планируете изменить уровень доступа к геолокационным данным:
-
Пройдите по пути: «Настройки» ОС – «Приложения и уведомления», нажмите «Показать все приложения».
Пролистывая отобразившийся перечень или воспользовавшись опцией «Поиск», найдите целевое программное средство и тапните по его наименованию.
-
Более быстрый метод открытия оснастки «О приложении»: переместитесь к иконке настраиваемого ПО на одном из Рабочих столов устройства либо в меню приложений Android, длительно нажмите на неё. В открывшемся контекстном меню тапните по значку «i» или отмеченному им пункту.
-
- Далее перейдите в озаглавленный «Разрешения» раздел параметров работы программы, на следующем экране тапните «Местоположение».
-
Выполните пункт №3 предыдущей инструкции из этой статьи, затем выйдите из «Настроек» ОС Android.





