Как включить геолокацию на андроиде и настроить местоположение
Содержание:
- Методы определения геопозиции
- Проверка точности направления Google Карт
- Проверьте настройки сигнала GPS на вашем мобильном устройстве
- Как включить геолокацию на Андроид телефоне и настроить ее
- Режимы определения локации
- Что такое геолокация
- Как настроить местоположение
- Как передать геоданные
- Настройка для слежки
- Геолокации в смартфоне
- Работа геолокации в смартфонах
- Дополнительно: Настройка доступа приложений к геоданным
- Инструкция по изменению своего местоположения и обман GPS с помощью приложений
- Правильная настройка модуля GPS на Android
- Как изменить настройки геолокации на устройстве ребенка
- Зачем это нужно
Методы определения геопозиции

Навигационная система GPS имеется практически в любом современном мобильном устройстве, за исключением разве что wintel-девайсов. Поэтому, если речь заходит об определении геопозиции в планшете или смартфоне, первым делом на ум приходит именно она.
Но есть и альтернатива: аппарат способен отслеживать свое местоположение и без посредства ГЛОНАСС, GPS, Beidou и прочих Galileo.
Для этого в настройках должно быть выбрано определение по координатам сети. В этом случае при необходимости установления геопозиции отправляются запросы через Wi-Fi, HSDPA, LTE или GSM сети, в зависимости от того, что поддерживается и включено на данном конкретном устройстве.
Точность такого позиционирования существенно ниже, чем при использовании спутниковых систем навигации, но для большинства нужд ее вполне достаточно. Но никто не запрещает одновременное использование обоих методов.
Проверка точности направления Google Карт
Перед калибровкой компаса проверьте, правильно ли указывается направление Вашего устройства в приложении Google Карты.
Откройте приложение Google Карты на устройстве Android, а затем найдите синий круг, показывающий Ваше местоположение. Если он не виден, нажмите круглый значок мишени в правом нижнем углу.

Это действие покажет Ваше местоположение, насколько это понимают Google Карты. Направление Вашего устройства отображается в виде синего луча вокруг круглого значка местоположения.
Если дальность луча слишком велика, Google Карты обычно просят Вас откалибровать Ваш компас. Если это не так, Вам нужно откалибровать его вручную.

Как правило, функция «компас» указывается в характеристиках смартфона. Если же компас не установлен по умолчанию, то, требуется уточнить наличие в телефоне опции «магнитный датчик». Именно параметр «магнитный датчик» определяет стороны света и делает возможным установку программы «компас» в мобильный. Для установки программ пешеходной навигации тоже необходимо наличие магнитного датчика в смартфоне.
При запуске программы компас в первый раз, требуется провести отладку компаса для его дальнейшего функционирования. Для этого нужно несколько раз вертикально и горизонтально описать в воздухе фигуру “восьмерку” своим телефоном. Для калибровки компаса обычно достаточно одной минуты, после чего компас будет настроен и готов к работе.
Приложение использует компас (если он есть в вашем устройстве) для определения направления. В навигации (в движении) используются данные GPS, а если вы стоите на месте или двигаетесь с низкой скоростью (менее 3,6 км/ч) вне режима навигации, используется компас.
Работа компаса зависит от вашего устройства, уровня помех (магнитные поля и другие условия окружающей среды), поэтому, может потребоваться откалибровать компас, например, если синяя стрелка на карте указывает неверное направление.
На Android чтобы откалибровать компас, по-очереди поверните устройство 1-2 раза по 3-м осям. Также можно воспользоваться сторонними приложениями, чтобы откалибровать компас, например, GPS Status для Android (в меню приложения выбрать пункт калибровка компаса).
Если не работает компас в версии 8.3.6 Android, пожалуйста, обновите приложение.
На iOS система сама предложит откалибровать компас в случае, если это необходимо. Для того, чтобы включить/отключить калибровку компаса, откройте Настройки → Конфиденциальность → Службы геолокации → Системные службы → Калибровка компаса.
Проверьте настройки сигнала GPS на вашем мобильном устройстве
Когда GPS включен на мобильном устройстве, он будет работать внутри здания, но точность определения местоположения будет снижена. Поэтому не рекомендуется использовать эту функцию, пока вы находитесь в помещении.
GPS на вашем мобильном устройстве лучше всего работает в тех областях, где сигнал может быть принят без помех. Для хорошей связи со спутниками необходимо открытое небо
Пожалуйста, обратите внимание на следующие случаи, когда сигнал GPS может пропасть
- GPS отключен в настройках.
- Экран устройства выключен.
- Мобильное устройство удерживается таким образом, что блокируется антенна. Это особенно актуально для Galaxy Z Flip, когда он складывается.
- Мобильное устройство находится в районе с высокими зданиями, которые блокируют прямой вид на небо.
- Очень сильная облачность.
Если вы находитесь на открытом воздухе с четким видом на небо, но ваше мобильное устройство все еще не может предоставить точную информацию о местоположении, пожалуйста, проверьте и измените настройки разрешений приложений, использующих сигнал GPS, измените режим питания вашего мобильного устройства и проверьте, помещены ли приложения, использующие GPS, в спящие приложения.
Измените настройки разрешений для приложений, использующих сигнал GPS
Перейдите в раздел Настройки → Приложения и выполните описанные ниже действия, а для получения дополнительной помощи обратитесь к изображениям.
-
В списке приложений выберите приложение, которое использует сигнал GPS, например Google Карты.
-
Выберите Разрешения.
-
Выберите Местоположение.
-
Выберите Разрешить в любом режиме.
Согласно новой политике Google в Android 10 Q OS, каждое приложение, использующее GPS, должно иметь разрешение на определение местоположение.
Проверьте, является ли версия каждого приложения последней. Если нет, пожалуйста, обновите его до последней версии
Измените режим энергосбережения на своем мобильном устройстве
Если включен режим энергосбережения или экран устройства выключен, приложения, использующие сигнал GPS, могут не предоставлять данные в режиме реального времени. Пожалуйста, измените настройки режима питания на высокую производительность или оптимизированный.
-
Перейдите в Настройки → Обслуживание устройства.
-
Выберите Батарея.
-
Выберите Режим питания.
-
Выберите Оптимизированный или Высокая производительность.
Проверьте, добавлено ли приложение, использующее сигнал GPS, в список спящих приложений
Если вы добавили приложение, которое использует GPS, в список спящих приложений на своем мобильном устройстве, вы можете не получать обновления или уведомления, поскольку оно не работает в фоновом режиме. Чтобы исключить приложение из списка спящих, выполните следующие действия.
-
Перейдите в Настройки → Обслуживание устройства.
-
Выберите Батарея.
-
Выберите Мониторинг энергопотребления приложений.
-
Выберите Приложения в спящем режиме.
-
Если в списке есть приложение, которое использует GPS, нажмите значок корзины в правом верхнем углу.
-
Отметьте приложение и нажмите Удалить.
Если вы постоянно сталкиваетесь с одной и той же проблемой даже после обновления устройства до последней версии программного обеспечения и использования указанных выше методов, пожалуйста, обратитесь в ближайший авторизованный сервисный центр Samsung.
Как включить геолокацию на Андроид телефоне и настроить ее
Настроить геолокацию на Андроид, включить ее, чтобы приложения могли определить ваше местоположение — довольно полезно, плюс, без этой функции не будет работать поиск телефона.
Активировать инструмент можно, как сразу для всей системы и приложений, так и по отдельности для каждого. Это довольно удобно и функционально.

В прошлом материале мы подробно рассмотрели, как обновить приложение на андроид. Сегодня не менее подробно рассмотрим, как настроить геолокацию на Android телефоне или планшете, включить эту функцию.
Интересно! Все действия будут практически одинаковыми на девайсах разных марок: Самсунг, Хуавей, Хонор, Xiaomi или любой другой. В некоторых случаях будут немного отличаться лишь названия меню и расположение пунктов.
1 Как включить геолокацию на Андроид
- 1.1 1. Включаем функцию
- 1.2 2. Настраиваем для каждого приложения отдельно
- 1.3 3. Активируем более точное определение местоположения
- 1.4 4. История местоположений
- 1.5 5. Другие функции этого меню
- 1.6 В заключение
1. Включаем функцию
1. Откройте настройки устройства и перейдите в раздел «Защита и местоположение» или «Биометрия и безопасность». В блоке «Конфиденциальность» откройте пункт «Местоположение» или «Локация».

2. Включите функцию. В списке вы увидите список последних программ и игр, которые ее запрашивали ваши геоданные по GPS.
Интересно! На некоторых моделях смартфонов и планшетов, включить инструмент можно отодвинув верхнюю шторку, и нажав на значок «Локация». Если зажать его, то откроются настройки.
2. Настраиваем для каждого приложения отдельно
1. В этом же меню откройте раздел «Разрешения для приложений». Здесь располагаются все программы и игры, которым запрещен или разрешен доступ к геолокации.

3. Активируем более точное определение местоположения
1. Здесь же в настройках, разверните блок «Дополнительно», перейдите в раздел «Геолокация Google» и активируйте ее.

Так, при определении расположения устройства дополнительно будет задействована сеть Вай Фай, мобильная сеть и специальные датчики телефона. Инструмент довольно полезный и его действительно стоит использовать.
4. История местоположений
1. История местоположений — довольно интересное решение. Включив ее, в аккаунт Гугл будут записываться все места, где вы побывали с устройством.

2. Так, на официальном сайте карт Google по адресу — https://www.google.com/maps/timeline?pb, будут наглядно на карте и названиями показаны все места посещений. Это просто интересно, но может и выручить, к примеру, тогда, когда нужно найти телефон.
Интересно! В этом же меню можно настроить и историю веб-приложений, персонализацию, а также историю поиска видео, открыв настройки отслеживания действий.
5. Другие функции этого меню
Также в блоке «Дополнительно» можно включить опцию «Определение местоположения в экстренных ситуациях» и «Показывать, где я».

Первая опция работает через функцию ELS, которая в РФ пока не поддерживается, а вторая дает возможность просматривать ваше местонахождение определенным людям.
В заключение
Это действительно важная и удобная функция, которую не стоит отключать, ведь она может понадобиться в любой момент. А настроить доступ можно у каждой отдельной программы или игры.
Режимы определения локации
Система Android позволяет пользователю самостоятельно решать, как смартфон будет определять местоположение. На выбор предоставлено три опции:
- высокая точность – одновременно активируется встроенный GPS-приемник, а также модем аппарата, что позволяет получать максимум информации о расположении;
- только по GPS – данные получаются исключительно от спутников, с которыми смартфон связывается через GPS;
- только по сети – используются штатные средства мобильной сети и Wi-Fi.
Наиболее продуктивный вариант – первый из перечисленных, однако необходимо учитывать, что применение доступных ресурсов сопряжено с высокими затратами заряда аккумулятора. Остальные параметры расходуют батарею меньше, но похвастаться достаточной точностью не может ни один из них.
Что такое геолокация
Геолокация (геопозиция, geolocation) — это определение точного местоположения электронного устройства с помощью технологии GPS или посредством интернета. Любое устройство, на котором установлен GPS-датчик, поддерживает функцию геопозиции, это: смартфоны, планшеты, навигаторы и другие девайсы. Также местоположение можно определить по IP, WiFi и сотовой сети, и другим данным, точность при этом может сильно страдать.

Геолокация в телефоне — это служба, которая включает нахождение устройства посредством использования системы спутниковой навигации GPS. Дополнительно в настройках Андроид, пользователь может включить функцию более точного определения координат, когда для поиска геопозиции, дополнительно будут подключены данные от станций мобильной связи и интернет. На айфонах и айпад такая возможность включена по умолчанию.
Сам термин обычно используют в трех значениях:
- Процесс определения местоположения
- Само местоположение на карте
- Функция в программном обеспечении смартфона или компьютера
При этом геопозиция может быть показана, как позицией на карте (географические координаты), так и точным почтовым адресом. В большинстве случаев — второй вариант удобнее и предпочтительнее.
Важно! Работа геопозиции не зависит от подключения к интернету, функция может работать без него, т.к. в первую очередь будет использована технология GPS
Именно по такому принципу и работают автомобильные навигаторы. А вот, чтобы передать свои координаты на другое устройство — подключение к интернету уже потребуется.
Интересно! О включении и выключении данной службы в настройках своего смартфона или планшета, мы подробно рассмотрели в материалах: как включить геолокацию на Айфон — для IOS, и как включить геолокацию на Андроид.
Применение:
- Для прокладки маршрута
- Для поиска утерянных устройств — найти телефон
- Отслеживание грузов — логистика
- Улучшение пользовательского опыта в управлении: в программах, приложениях, сайтах
- Отметки на фотографиях
- Координирование
Как настроить местоположение
Чтобы геолокация работала правильно, необходимо настроить местоположение. Тогда информация будет передаваться более точно. Перед тем как включить местоположение на андроид-устройстве, стоит изучить все возможности.
Настройка режима работы
Чтобы отследить устройство, существует несколько режимов. При активации функции устройство предлагает выбрать один из трех вариантов:
- по всем источникам. Это наиболее подходящий вариант, раньше он назывался «Высокая точность». В данном случае положение устройства отслеживается максимально по всем возможным источникам;
- по координатам сети. Иногда данную функцию можно встретить под названием «Экономия заряда сети». Она использует только данные мобильного оператора либо беспроводных сетей. В этом случае GPS отключен, поэтому не потребляет энергию телефона. В результате устройство работает дольше;
- по спутникам GPS. В некоторых устройствах функция называется «По датчикам устройства». В подобном случае используются только данные с GPS, а информация от оператора мобильной связи и других не применяется.
Обратите внимание! Выбор режима зависит от предпочтений пользователя, однако стоит учитывать, что первый режим более информативный
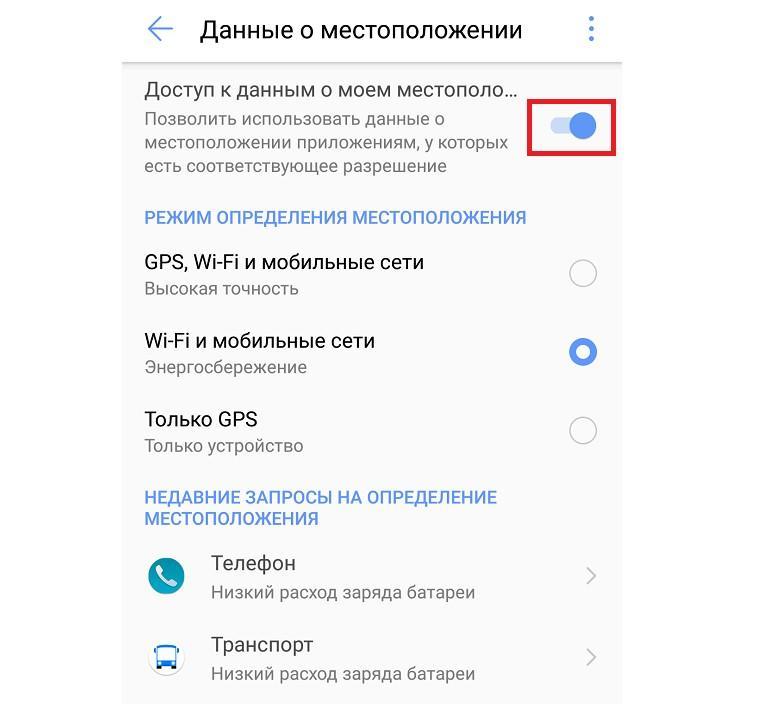
Выбор режима зависит от желаний потребителя
Установка общих настроек
Если вернуться в настройки, то можно увидеть наличие еще двух стандартных функций — «История местоположения» и «Передача геоданных». Их также можно настроить.
В «Истории местоположений» можно включить запись маршрутов и прогулок, а также мест посещений. Все данные сохраняются в аакаунте Гугл. Просмотреть их можно, используя Google Карты. Для этого нужно зайти в раздел «Хронология».
Если необходимо, чтобы кто-то имел доступ к геолокации владельца мобильного устройства, то можно использовать функцию «Передача геоданных». В ней требуется добавить дополнительных пользователей. В результате им будет известна вся информация о передвижении и нахождении человека в реальном времени.
Обратите внимание! Отслеживать перемещение также можно при помощи Google Карты в разделе «Показывать где я»
Как передать геоданные
Как передать геоданные пользователю с аккаунтом Google
- Добавьте его адрес электронной почты, привязанный к аккаунту, в Google Контакты.
- На устройстве Android откройте приложение «Google Карты» и войдите в аккаунт.
- Нажмите с вашим значком профиля Передача геоданных «Добавить пользователей» .
- Укажите период, в течение которого будет открыт доступ к вашим геоданным.
- Нажмите на фото профиля нужного пользователя.
- Нажмите Поделиться.
Как передать геоданные пользователю, у которого нет аккаунта Google
Чтобы поделиться своим местоположением с пользователем, у которого нет аккаунта Google, отправьте ему ссылку.
- На телефоне или планшете Android откройте приложение «Google Карты» и войдите в аккаунт.
- Нажмите с вашим значком профиля Передача геоданных «Добавить пользователей» .
- Чтобы скопировать ссылку для Передачи геоданных, нажмите Копировать в буфер обмена.
- Выберите пользователя, которому хотите отправить ссылку.
- Вставьте ссылку в электронное письмо, текстовое сообщение или другое приложение для обмена сообщениями. Затем отправьте сообщение.
Люди, получившие ссылку, могут видеть ваше текущее местоположение в течение выбранного вами периода (до 72 часов).
Как прекратить показ своего местоположения
- Откройте приложение «Google Карты» на телефоне или планшете Android.
- Нажмите на значок своего профиля Передача геоданных.
- Нажмите на фото профиля нужного пользователя.
- Нажмите Остановить.
Как поделиться расчетным временем прибытия
После прокладки маршрута (автомобильного, пешего или велосипедного) вы можете поделиться пунктом назначения, временем прибытия и своим текущим местоположением. Выбранный пользователь сможет отслеживать ваше местоположение до прибытия в пункт назначения.
- Откройте приложение «Google Карты» на телефоне или планшете Android.
- Укажите пункт назначения.
- Запустите навигацию. Затем нажмите на значок «Ещё» Поделиться поездкой.
- Выберите пользователей Поделиться.
- Передача геоданных прекратится, когда вы прибудете в пункт назначения или остановите навигацию.
Как поделиться информацией о поездке на общественном транспорте
- Откройте приложение «Google Карты» на телефоне или планшете Android.
- Выберите маршрут общественного транспорта, которым вы намерены воспользоваться.
- После запуска навигации нажмите Поделиться поездкой.
- Выберите пользователей Поделиться.
Совет. Передача геоданных прекратится, когда вы прибудете в пункт назначения.
Настройка для слежки
Использовать геолокацию можно не только для того, чтобы построить маршрут. Эта функция подходит, чтобы настроить слежку за необходимым человеком. Причин для использования довольно много, чаще всего это необходимо для родителей, которые хотят знать, где находится их ребенок.
Важно! Самым простым способом активации подобной функции является добавление пользователя в аккаунт Гугл при активации функции «Передача геоданных» (описано выше). В результате у всех пользователей будет доступ к необходимой информации
Кроме того, для слежки за человеком можно использовать разнообразные сторонние приложения, которые устанавливаются на устройство. Наиболее известные и популярные:
GPS-трекер Family Locator. Приложение позволяет отслеживать положение человека, но только с его разрешения
Важно, чтобы обязательно работал GPS-маячок, без него функционировать программа не будет. Скачать приложение можно совершенно бесплатно, требуется установить его на несколько мобильных устройств и получить разрешение от всех пользователей;
Lost Android
Загрузить программу можно из официального магазина приложений. При помощи геолокации можно всегда узнать, где находится устройство. Потребуется регистрация на сайте создателя, после чего будет предоставлен необходимый доступ. Единственный минус — программа не русифицирована, вся информация только на английском языке;
«Где мои дети». Отличное приложение для родителей, которое позволяет следить не только за расположением, но и состоянием телефона. Если батарея садится, то взрослому поступает информация об этом. Помимо слежки, есть возможность прослушки, установки мест перемещения, сохранения маршрутов. Включаться приложение будет самостоятельно.
Существуют и другие приложения, позволяющие проводить слежку за владельцем смартфона.
Геолокации в смартфоне
Сейчас во все смартфоны встроена функция определения геолокации. Используя ее, каждый абонент может узнать свои координаты в любое время. Единственное, что для этого потребуется, – беспроводной интернет, чтобы загрузить в телефон карту. Используя геолокацию, можно определить свое местонахождение, найти нужный адрес и определить маршрут, как туда лучше и быстрее добраться.
Эта опция эффективно работает в городской черте, так как там расположено много станций, которые и определяют координаты. Чтобы включить опцию, необходимо зайти в меню настроек и активировать пункт, отвечающий за геолокацию.
Также существует настройка геолокации через операторов:
- МТС. Абоненты этого сотового оператора могут подключить функцию определения координат, отправив текстовое сообщение с указанием данных абонента на короткий номер 6677. Если абонент даст согласие на определение места его положения, то на тот номер, с которого был осуществлен запрос, придут его точные координаты.
- Билайн. Чтобы найти абонента через этого оператора связи, можно либо позвонить на короткий номер 09853, либо отправить пустое сообщение на номер 5166.
- Мегафон. В Мегафоне поиск абонента осуществляется через запрос − *566#. . После того как запрос будет отправлен, на телефон приходит сообщение, содержащее подробную инструкцию того, как найти абонента.
- Теле2. подключается, набрав номер − *119*01#. Для того чтобы определить, где находится абонент, нужно будет набрать *119*2*7(номер абонента).
Обратите внимание, что поиск через мобильного оператора может быть осуществлен только с согласия абонента. То есть, если человек по каким-то причинам не может подтвердить согласие на определение своих координат, оператор связи не имеет права предоставлять эту информацию
Исключение составляет запрос силовых структур по решению суда. Кроме этого, поиск позиции абонента через оператора – это дополнительная услуга, которая платная. Ее стоимость зависит от мобильного оператора и региона проживания абонента.
Работа геолокации в смартфонах
Каждый умный телефон имеет ряд функций, которые могут подарить возможности, недоступные другим устройствам. Постоянное усовершенствование операционной системы и обслуживающего оборудования расширяют функционал.
Порядок определение местоположения выглядит следующим образом:
Спутник №1 подает сигнал (a), направленный к Земле, и определяет скорость и время получения ответа абонентом (d):
Спутник №2 передает радиоволну (b) к точке:
Спутник №3 излучает свой сигнал (c) в том же направлении:
Сделав анализ времени прохождения сигнала к адресату и принимая к сведению местоположение спутников, можно определить, где находится точка приема. Если подключить еще и стационарные способы, то точность будет составлять несколько метров.
Зная расположение вспомогательных элементов, можно рассчитать положение объекта над уровнем земли.
Для использования спутникового сигнала не обязательно находиться в сети мобильного оператора, так как это совершенно другая система.
В смартфонах значок геолокации выглядит как перевернутая капля , и её можно найти в панели быстрого доступа или в настройках. Когда служба включена, то подобный символ появится и в верхней части экрана.
Дополнительно: Настройка доступа приложений к геоданным
Выполненные включение и общая настройка геолокации в ОС Android вовсе не означает, что любой инсталлированный на девайсе софт сможет использовать данные о местоположении. Для функционирования приложений, которым такие сведения необходимы, им нужно предоставить соответствующее разрешение. Делается это исключительно по вашему желанию, в любой момент времени разрешение можно отозвать и выдать снова, а практическое выполнение операции двухвариантное.
Вариант 1: Раздел «Местоположение» в «Настройках» ОС
-
Переместитесь в раздел «Местоположение» «Настроек» девайса, вызовите функцию «Доступ приложений к геоданным» (возможно — «Разрешения приложений»).
-
Отыщите в списке на открывшемся экране и коснитесь наименования программы, доступ к сведениям о местоположении которой нужно отрегулировать.
- Выберите устанавливаемый для конкретного софта уровень доступа к рассматриваемым сведениям и переведите радиокнопку в соответствующее положение. Здесь возможно четыре варианта, но учитывайте, что не всегда все они доступны (это зависит от настраиваемого ПО):
-
«Разрешить в любом режиме» – приложению всегда (включая периоды работы в фоне) открыт доступ к местоположению девайса.
-
«Разрешить только во время использования» (рекомендуется в большинстве случаев) – софт получает разрешение использовать данные геолокации только на время своей работы, то есть в периоды, когда вы непосредственно используете его функции.
-
«Всегда спрашивать» – конфигурируемое средство будет запрашивать доступ к сведениям о местоположении каждый раз, когда вы решите им воспользоваться. Выданное разрешение будет действовать до тех пор, пока вы не закроете приложение.
-
«Запретить» – у софта не будет возможности получить доступ к сведениям геолокации.
-
-
Определив значение параметра, вернитесь «Назад» и выполните предложенные выше манипуляции относительно всех важных в рассматриваемом аспекте программ. Завершив выдачу/отзыв разрешений, выйдите из «Настроек» операционки – теперь все инструменты будут работать с данными местоположения девайса в соответствии с установленными вами правилами.
Вариант 2: Страница «О приложении»
- Перейдите на страницу со сведениями софта, для которого планируете изменить уровень доступа к геолокационным данным:
-
Пройдите по пути: «Настройки» ОС – «Приложения и уведомления», нажмите «Показать все приложения».
Пролистывая отобразившийся перечень или воспользовавшись опцией «Поиск», найдите целевое программное средство и тапните по его наименованию.
-
Более быстрый метод открытия оснастки «О приложении»: переместитесь к иконке настраиваемого ПО на одном из Рабочих столов устройства либо в меню приложений Android, длительно нажмите на неё. В открывшемся контекстном меню тапните по значку «i» или отмеченному им пункту.
-
- Далее перейдите в озаглавленный «Разрешения» раздел параметров работы программы, на следующем экране тапните «Местоположение».
-
Выполните пункт №3 предыдущей инструкции из этой статьи, затем выйдите из «Настроек» ОС Android.
Инструкция по изменению своего местоположения и обман GPS с помощью приложений
В Интернете существует немало программ, которые позволяют справиться с поставленной задачей.
Обратите внимание! Одни из них можно скачать с Google Play Market на бесплатной основе, другие требуют предварительной авторизации. Далее будут рассмотрены самый популярный софт для изменения местоположения на Android
Далее будут рассмотрены самый популярный софт для изменения местоположения на Android.
Fake GPS Location
Представляет собой эффективное приложение с простым и понятным интерфейсом, которое активирует фиктивное местоположение Android.
Важно! Программа является бесплатной и скачивается с Плей Маркета. Fake GPS Location имеет несколько отличительных особенностей:
Fake GPS Location имеет несколько отличительных особенностей:
- расширенный функционал;
- эффективность работы;
- низкое энергопотребление;
- автоматическое включение при старте операционной системы, перезагрузке смартфона;
- может работать с различными программами, установленными на телефоне;
- работает на старых версиях OC Android;
- подмена GPS-координат на Android при нажатии одной кнопки;
- работа в режиме реального времени. Если пользователь проходит определённое расстояния, то приложение автоматически изменяет геолокацию девайса. Этот процесс занимает считанные секунды.
Приложение работает следующим образом: пользователь открывает карту и выбирает нужное место. Софт автоматически подстроится под указанные координаты и активирует их как текущие.
К сведению! При нажатии кнопки «Play» применённые ранее параметры деактивируются. При этом ПО показывает реальное местоположение устройства.
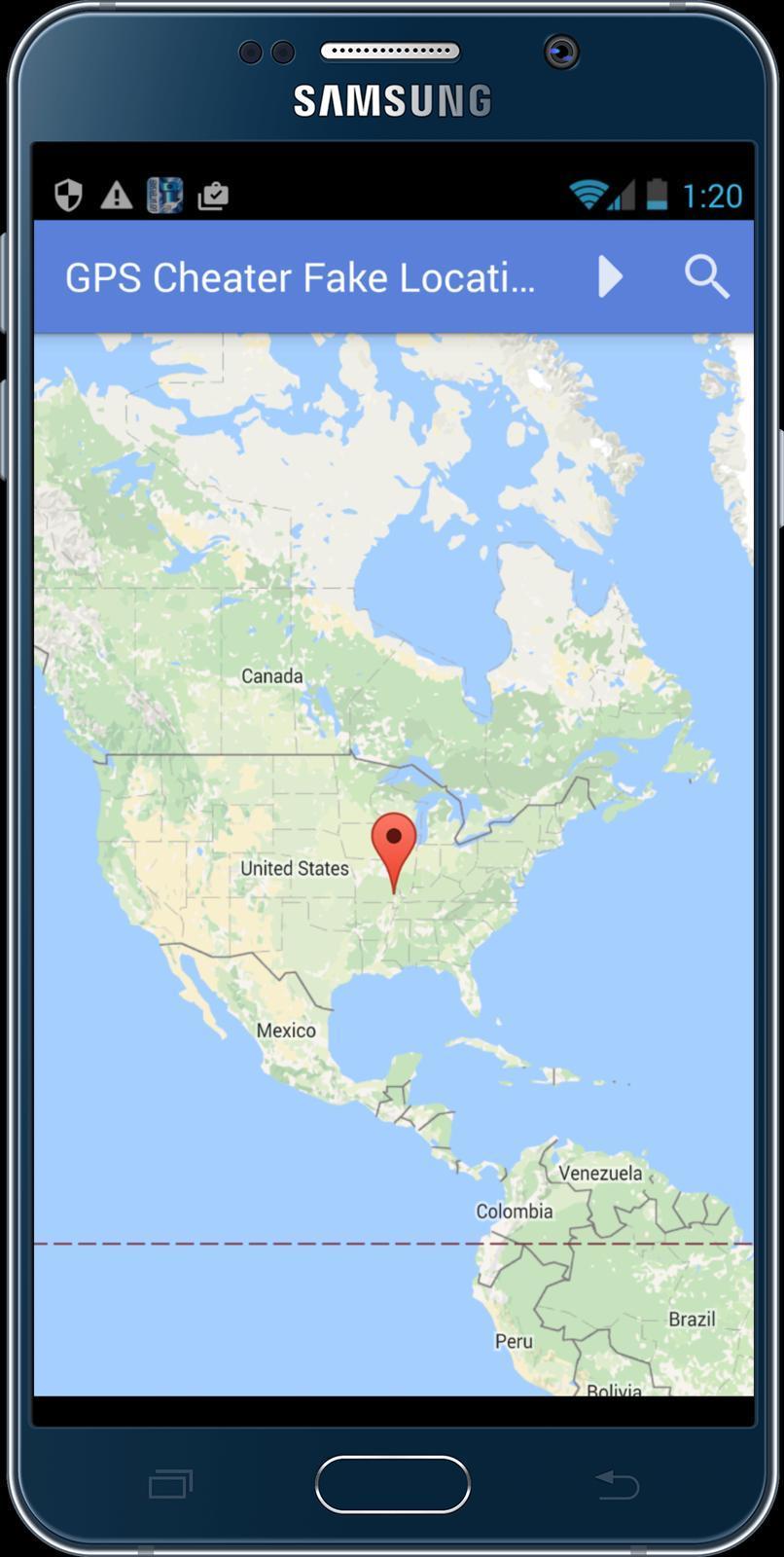
Обман GPS на Android через приложение Fake GPS Location
Mock Locations
Ещё один популярный на Play Market софт, позволяющий понять, как изменить геолокацию на телефоне андроид. Приложение обладает следующими отличительными особенностями:
- большая функциональность: наличие уведомлений, встроенное удаление мусора;
- возможность симуляции пройденного маршрута;
- простой интерфейс, понятный каждому пользователю;
- поиск небольших населённых пунктов по карте;
- возможность работы в фоновом режиме;
- наличие бесплатной демоверсии;
- возможность задать выдуманный маршрут, стоянки и остановки, а также сменить выбранный;
- автоматический расчёт времени пребывания в пути;
- наличие шаблонов с проложенными маршрутами. Для их просмотра и дальнейшей активации необходимо зайти в меню «Настройки»;
- пользователь может сохранить заданные маршруты;
- отсутствие рекламы.
Обратите внимание! Для корректной работы Mock Locations необходимо изменить настройки пункта «Для разработчиков». Приложение имеет простой принцип работы:
Приложение имеет простой принцип работы:
- Запустить софт и перейти во вкладку «Настройки».
- Откроется поиск, в котором потребуется ввести название нужного населённого пункта.
- Настроить время пребывания.
- Нажать на кнопку «Вперёд».
После осуществления вышеуказанной процедуры программа автоматически изменит текущую геолокацию на заданную пользователем.
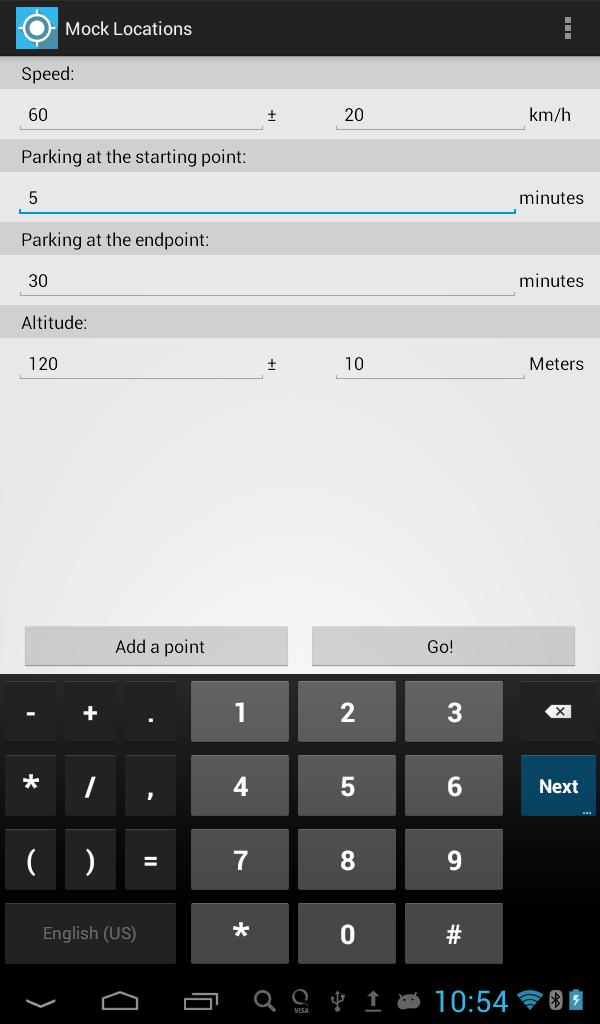
Задаваемые параметры в приложении Mock Locations
Правильная настройка модуля GPS на Android
Большинство дешёвых смартфонов, представленных в магазине, привозятся из Китая, без минимальной настройки системы. В последствии, этим занимаются сотрудники магазина, меняя язык интерфейса и предустанавливая другие версии операционной системы. Но параметры подключения к спутникам находятся на более «глубоком уровне» и требуют кропотливой работы
Поэтому важно знать, как правильно настроить джипиэс на своём Андроид смартфоне
Режимы работы
Для отслеживания положения устройства в пространстве существует несколько источников информации. При активации функции вам предложат выбрать один из трех режимов:
- По всем источникам. Предпочтительный вариант, в ранних версиях операционной системы Андроид назывался «Высокая точность». Предлагает максимальную точность определения местоположения устройства, используется весь доступный инструментарий для геопозиционирования. Будут собранны данные от мобильного оператора, со спутников GPS, информация через каналы Bluetooth и Wi-Fi (если включены).
- По координатам сети. В ранних версиях Андроид назывался режим «Экономия заряда батареи». Эта функция задействовала для слежения только данный от сотового оператора или беспроводных сетей. Экономным режим называется, потому что GPS деактивирован и не потребляет заряд батареи. Это помогает пользователю продлить время автономной работы и сохранить заряд батареи.
- По спутникам GPS. В ранних версиях Андроид называется «По датчикам устройства». Для геолокации используются данные только от GPS-маячка. Информация от беспроводных сетей, мобильного оператора учитываться не будет.
Калибровка компаса
Если усилить прием сигнала на смартфонах нельзя, то улучшить работу цифрового компаса никто не помешает. Дело в том, что на некоторых устройствах он не откалиброван, в результате чего навигационная программа не может вовремя понять, в какую именно сторону света направлен ваш смартфон. Вам же в этот момент кажется, что девайс не ловит GPS.
Для калибровки компаса вам потребуется приложение GPS Essentials . Скачайте и установите его, после чего совершите следующие действия:
Шаг 1. Запустите программу.

Шаг 2. Зайдите в режим Compass.

Шаг 3. Если компас работает стабильно, то проблема заключается не в нём. Если компас отказывается правильно показывать стороны света, то совершите его калибровку.
Шаг 4. Сначала повращайте смартфон вокруг своей оси экраном кверху. Далее переверните его снизу вверх. Ну а потом переверните слева направо. Это должно помочь. В некоторых версиях приложения сначала необходимо выбрать пункт Calibrate в настройках раздела.
Изменение режимов определения местоположения
Существует 3 режима для телефонов и планшетов с ОС Android 5.1 и ниже:
- Только устройство. Данный режим очень точен, но поиск спутников, особенно при холодном старте, может занять определённое время. Кроме того, необходимо находиться близко к окну или балкону, а лучше — на открытой местности под безоблачным небом. Высокое потребление энергии.
- Экономия заряда аккумулятора. Установление координат с помощью беспроводных сетей: Wi-Fi; мобильная сеть; Bluetooth. Для корректной работы этого режима должен быть включён Wi-Fi или мобильный интернет. Режим менее энергозатратный, однако и менее точный.
- Высокая точность. Комбинация предыдущих двух режимов. Самый точный, быстрый и энергозатратный режим.

Изменение источников геолокации
На телефонах с версией операционной системы Android 6.0 и выше, описанные ранее пункты имеют другие названия:
- По спутникам GPS.
- По координатам сети.
- По всем источникам.
Принцип действия тот же.

Отправка координат в сервисы Google
Для улучшения функций поиска и рекомендаций компания Google может собирать ваши геоданные. В разделе настроек местоположения есть пункты, отвечающие за активацию или деактивацию данной функции.
Важно! Если вы не хотите, чтобы смартфон передавал ваши координаты компании Google, отключите эту функцию. В зависимости от версии прошивки этот пункт может называться “Передача геоданных” или “История местоположений”
В зависимости от версии прошивки этот пункт может называться “Передача геоданных” или “История местоположений”.
В истории местоположений можно проследить за посещенными местами.

Как изменить настройки геолокации на устройстве ребенка
Важно! Чтобы родители могли видеть, где находится устройство Android ребенка, в приложении Family Link нужно включить оба упомянутых ниже параметра
Шаг 1. Включите параметр «Передача геоданных»
- Откройте приложение Family Link .
- Выберите профиль ребенка.
- Нажмите Настройки Местоположение.
- Включите параметр Передача геоданных.
- В разделе «Настройки геолокации» выберите устройство ребенка.
- Включите параметр Местоположение устройства.
- Выберите режим Высокая точность.
Примечание. Если вы настроили родительский контроль для существующего аккаунта Google ребенка, он может использовать функцию «Передача геоданных» в Google Картах.
Шаг 2. Включите параметр «Настройки местоположения»
- Откройте приложение Family Link .
- Выберите профиль ребенка.
- На карточке «Настройки» нажмите Управление Местоположение.
- На карточке с названием устройства нажмите Настройки Настройки местоположения.
- Включите параметр Местоположение устройства.
- Выберите режим Высокая точность.
Примечание. Если на устройстве ребенка включена геолокация, он сможет получать информацию с учетом своего местоположения, например находить рестораны поблизости и видеть более точные результаты местного поиска. Подробнее о том, как настроить геолокацию на устройстве…
Зачем это нужно

Простейшее применение геопозиционирования – показ на карте ближайших объектов, представляющих в данной ситуации интерес для пользователя.
Например, если ему нужен салон мобильной связи, то вокруг отметки, соответствующей его местонахождению, можно будет видеть еще несколько, там, где располагаются такие салоны.
В зависимости от функционала используемого приложения можно будет проложить до любого из них оптимальный маршрут, узнать график работы и получить много другой полезной информации.
Другой вариант – корректировка поисковой выдачи. Пользователю показывают именно те интернет-ресурсы, геотаргетирование которых соответствует его местоположению.
К примеру, если он желает купить ноутбук определенной модели, находясь в Перми, ему совершенно неинтересны предложения магазинов Москвы.
Понятно, что так выглядит ситуация только в самых общих чертах, на деле алгоритмы корректировки куда более сложны.
Некоторые программы позволяют добавлять в сделанный фотоснимок информацию о месте и времени съемки. Для этого тоже требуется определение местоположения.




