Бизнес-аналитика в excel: формируем и визуализируем данные
Содержание:
- Классификация типов данных
- 7.2.Надстройка Анализ данных
- Поиск выбросов с помощью функций НАИБОЛЬШИЙ / МАЛЕНЬКИЙ
- Анализ предприятия в Excel: примеры
- Загрузка пакета анализа в Excel
- Настройки Таблицы
- Надстройка «Анализ данных» в Экселе
- Таблицы данных для одной переменной
- Возможности анализа данных
- Загрузка пакета анализа Microsoft Excel 2010
- Расчет коэффициента корреляции
- Лист прогноза в Excel
- Примеры использования функции БИЗВЛЕЧЬ в Excel
Классификация типов данных
Тип данных — это характеристика информации, хранимой на листе. На основе этой характеристики программа определяет, каким образом обрабатывать то или иное значение.
Типы данных делятся на две большие группы: константы и формулы. Отличие между ними состоит в том, что формулы выводят значение в ячейку, которое может изменяться в зависимости от того, как будут изменяться аргументы в других ячейках. Константы – это постоянные значения, которые не меняются.
В свою очередь константы делятся на пять групп:
- Текст;
- Числовые данные;
- Дата и время;
- Логические данные;
- Ошибочные значения.
Текстовые значения
Текстовый тип содержит символьные данные и не рассматривается Excel, как объект математических вычислений. Это информация в первую очередь для пользователя, а не для программы. Текстом могут являться любые символы, включая цифры, если они соответствующим образом отформатированы. В языке DAX этот вид данных относится к строчным значениям. Максимальная длина текста составляет 268435456 символов в одной ячейке.
Для ввода символьного выражения нужно выделить ячейку текстового или общего формата, в которой оно будет храниться, и набрать текст с клавиатуры. Если длина текстового выражения выходит за визуальные границы ячейки, то оно накладывается поверх соседних, хотя физически продолжает храниться в исходной ячейке.

Дата и время
Ещё одним типом данных является формат времени и даты. Это как раз тот случай, когда типы данных и форматы совпадают. Он характеризуется тем, что с его помощью можно указывать на листе и проводить расчеты с датами и временем. Примечательно, что при вычислениях этот тип данных принимает сутки за единицу. Причем это касается не только дат, но и времени. Например, 12:30 рассматривается программой, как 0,52083 суток, а уже потом выводится в ячейку в привычном для пользователя виде.
Существует несколько видов форматирования для времени:
- ч:мм:сс;
- ч:мм;
- ч:мм:сс AM/PM;
- ч:мм AM/PM и др.

Аналогичная ситуация обстоит и с датами:
- ДД.ММ.ГГГГ;
- ДД.МММ
- МММ.ГГ и др.

Есть и комбинированные форматы даты и времени, например ДД:ММ:ГГГГ ч:мм.

Также нужно учесть, что программа отображает как даты только значения, начиная с 01.01.1900.
Логические данные
Довольно интересным является тип логических данных. Он оперирует всего двумя значениями: «ИСТИНА» и «ЛОЖЬ». Если утрировать, то это означает «событие настало» и «событие не настало». Функции, обрабатывая содержимое ячеек, которые содержат логические данные, производят те или иные вычисления.

7.2.Надстройка Анализ данных
Если встроенных статистических функций недостаточно, можно обратиться к Пакету анализа .
Чтобы получить доступ к инструментам Пакета анализа необходимо:
· выполнить команду Сервис/Анализ данных;
· для использования инструмента анализа, выбрать его имя в списке и нажать кнопку ОК;
· заполнить открывшееся диалоговое окно (в большинстве случаев это означает задание входного диапазона с данными, которые вы собираетесь анализировать, указание верхней левой ячейки выходного диапазона, в который должны быть помещены результаты, и выбор нужных параметров. Группирование: установить переключатель в положение По столбцам или По строкам в зависимости от расположения данных во входном диапазоне. Установить переключатель в положение Метки в первой строке, если первая строка во входном диапазоне содержит названия столбцов или установить переключатель в положение Метки в первом столбце, если названия строк находятся в первом столбце входного диапазона. Если входной диапазон не содержит меток, то необходимые заголовки в выходном диапазоне будут созданы автоматически).
Если надстройка Анализ данных отсутствует, то ее можно подключить с помощью команды Сервис/Надстройки/Пакет анализа VBA ( Analysis ToolPak VBA ).
К инструментам Пакета анализа , например, относятся Описательная статистика , Корреляция , Регрессия .
Инструмент Описательная статистика предлагает таблицу основных статистических характеристик для одного или нескольких множеств входных значений ( Рис. 7.1 ):
Выходной интервал этого инструмента содержит следующие статистические характеристики: среднее, стандартная ошибка, медиана, мода, стандартное отклонение, дисперсия, коэффициент эксцесса, коэффициент асимметрии, интервал (размах), минимальное значение, максимальное значение, сумма, число значений, k -е наибольшее и наименьшее значения (для любого заданного значения k ) и уровень значимости для среднего. Установить флажок Итоговая статистика, если нужен полный список характеристик, в противном случае отметить конкретные характеристики, которые должны присутствовать в выходной таблице. Большинство из полученных характеристик, полученных с помощью пакета анализа Описательная статистика можно получить с помощью встроенных статистических формул.
Рис. 7 . 1 Диалоговое окно Описательная статистика
Корреляция используется для количественной оценки взаимосвязи двух наборов данных, представленных в безразмерном виде. Корреляционный анализ дает возможность установить, ассоциированы ли наборы данных по величине, то есть, большие значения из одного набора данных связаны с большими значениями другого набора (положительная корреляция), или, наоборот, малые значения одного набора связаны с большими значениями другого (отрицательная корреляция), или данные двух диапазонов никак не связаны (корреляция близка к нулю). В диалоговом окне Корреляция ( Рис. 7.2 ) указывается Входной интервал – ссылка на диапазон, содержащий анализируемые данные. Ссылка должна состоять как минимум из двух смежных диапазонов данных, организованных в виде столбцов или строк.
Рис. 7 . 2 Диалоговое окно Корреляция
Регрессия используется для подбора графика линии регрессии. Параметры диалогового окна Регрессия ( Рис. 7.3 ):
Входной интервал Y – ссылка на диапазон анализируемых зависимых данных (диапазон должен состоять из одного столбца). Входной интервал X – ссылка на диапазон независимых данных, подлежащих анализу. Уровень надежности – установить флажок, чтобы включить в выходной диапазон дополнительный уровень. В соответствующее поле ввести уровень надежности, который будет использован дополнительно к уровню 95%, применяемому по умолчанию. Константа-ноль – установить флажок, чтобы линия регрессии прошла через начало координат. Остатки – установить флажок, чтобы включить остатки в выходной диапазон. Стандартизированные остатки – установить флажок, чтобы включить стандартизированные остатки в выходной диапазон. График остатков – установить флажок, чтобы построить диаграмму остатков для каждой независимой переменной. График подбора – установить флажок, чтобы построить диаграммы наблюдаемых и предсказанных значений для каждой независимой переменной. График нормальной вероятности – установить флажок, чтобы построить диаграмму нормальной вероятности.
Поиск выбросов с помощью функций НАИБОЛЬШИЙ / МАЛЕНЬКИЙ
Если вы работаете с большим количеством данных (значения в нескольких столбцах), вы можете извлечь 5 или 7 наибольших и наименьших значений и посмотреть, есть ли в них выбросы.
Если есть какие-либо выбросы, вы сможете их идентифицировать, не просматривая все данные в обоих направлениях.
Предположим, у нас есть приведенный ниже набор данных, и мы хотим знать, есть ли какие-либо выбросы.

Ниже приведена формула, которая даст вам наибольшее значение в наборе данных:
=LARGE($B$2:$B$16,1)
Точно так же второе по величине значение будет равно
=LARGE($B$2:$B$16,1)
Если вы не используете Microsoft 365, в котором есть динамические массивы, вы можете использовать приведенную ниже формулу, и она даст вам пять наибольших значений из набора данных с помощью одной единственной формулы:
=LARGE($B$2:$B$16,ROW($1:5))

Точно так же, если вам нужны 5 наименьших значений, используйте следующую формулу:
=SMALL($B$2:$B$16,ROW($1:5))
или следующее, если у вас нет динамических массивов:
=SMALL($B$2:$B$16,1)
Когда у вас есть эти значения, очень легко обнаружить любые выбросы в наборе данных. Хотя я решил извлечь 5 наибольших и наименьших значений, вы можете выбрать 7 или 10 в зависимости от размера вашего набора данных.
Я не уверен, является ли это приемлемым методом для поиска выбросов в Excel или нет, но это метод, который я использовал, когда мне приходилось работать с большим количеством финансовых данных на моей работе несколько лет назад. По сравнению со всеми другими методами, описанными в этом руководстве, я считаю этот наиболее эффективным.
Анализ предприятия в Excel: примеры
Для анализа деятельности предприятия берутся данные из бухгалтерского баланса, отчета о прибылях и убытках. Каждый пользователь создает свою форму, в которой отражаются особенности фирмы, важная для принятия решений информация.
Для примера предлагаем скачать финансовый анализ предприятий в таблицах и графиках составленные профессиональными специалистами в области финансово-экономической аналитике. Здесь используются формы бухгалтерской отчетности, формулы и таблицы для расчета и анализа платежеспособности, финансового состояния, рентабельности, деловой активности и т.д.
Загрузка пакета анализа в Excel
Примечание: Мы стараемся как можно оперативнее обеспечивать вас актуальными справочными материалами на вашем языке. Эта страница переведена автоматически, поэтому ее текст может содержать неточности и грамматические ошибки
Для нас важно, чтобы эта статья была вам полезна. Просим вас уделить пару секунд и сообщить, помогла ли она вам, с помощью кнопок внизу страницы
Для удобства также приводим ссылку на оригинал (на английском языке).
Если вам нужно разработать сложные статистические или инженерные анализы, вы можете сэкономить этапы и время с помощью пакета анализа. Вы предоставляете данные и параметры для каждого анализа, и в этом средстве используются соответствующие статистические или инженерные функции для вычисления и отображения результатов в выходной таблице. Некоторые инструменты создают диаграммы в дополнение к выходным таблицам.
Функции анализа данных можно применять только на одном листе. Если анализ данных проводится в группе, состоящей из нескольких листов, то результаты будут выведены на первом листе, на остальных листах будут выведены пустые диапазоны, содержащие только форматы. Чтобы провести анализ данных на всех листах, повторите процедуру для каждого листа в отдельности.
Откройте вкладку Файл, нажмите кнопку Параметры и выберите категорию Надстройки.
Если вы используете Excel 2007, нажмите кнопку Microsoft Office , а затем – кнопку Параметры Excel.
В раскрывающемся списке Управление выберите пункт Надстройки Excel и нажмите кнопку Перейти.
Если вы используете Excel для Mac, в строке меню откройте вкладку Средства и в раскрывающемся списке выберите пункт Надстройки для Excel.
В диалоговом окне Надстройки установите флажок Пакет анализа, а затем нажмите кнопку ОК.
Если Пакет анализа отсутствует в списке поля Доступные надстройки, нажмите кнопку Обзор, чтобы выполнить поиск.
Если выводится сообщение о том, что пакет анализа не установлен на компьютере, нажмите кнопку Да, чтобы установить его.
Примечание: Чтобы включить функцию Visual Basic для приложений (VBA) для пакета анализа, вы можете загрузить надстройку ” Пакет анализа — VBA ” таким же образом, как и при загрузке пакета анализа. В диалоговом окне Доступные надстройки установите флажок Пакет анализа — VBA .
Примечание: Пакет анализа недоступен для Excel для Mac 2011. Дополнительные сведения о том, как найти пакет анализа в Excel для Mac 2011, я не вижу.
Чтобы загрузить пакет анализа в Excel для Mac, выполните указанные ниже действия.
В меню Сервис выберите пункт надстройки Excel.
В окне Доступные надстройки установите флажок Пакет анализа, а затем нажмите кнопку ОК.
Если надстройка Пакет анализа отсутствует в списке поля Доступные надстройки, нажмите кнопку Обзор, чтобы найти ее.
Если появляется сообщение о том, что пакет анализа не установлен на компьютере, нажмите кнопку Да , чтобы установить его.
Выйдите из приложения Excel и перезапустите его.
Теперь на вкладке Данные доступна команда Анализ данных.
Я не могу найти пакет анализа в Excel для Mac 2011
Существуют несколько сторонних надстроек, которые предоставляют функции пакета анализа для Excel 2011.
Вариант 1. Скачайте статистическое программное обеспечение надстройки КСЛСТАТ для Mac и используйте его в Excel 2011. КСЛСТАТ содержит более 200 основных и расширенных статистических средств, включающих все функции пакета анализа.
Выберите версию КСЛСТАТ, соответствующую операционной системе Mac OS, и загрузите ее.
Откройте файл Excel, содержащий данные, и щелкните значок КСЛСТАТ, чтобы открыть панель инструментов КСЛСТАТ.
В течение 30 дней вы получите доступ ко всем функциям КСЛСТАТ. По истечении 30 дней вы сможете использовать бесплатную версию, включающую функции пакета анализа, или заказать одно из более полных решений КСЛСТАТ.
Вариант 2. Скачайте Статплус: Mac LE бесплатно из Аналистсофт, а затем используйте Статплус: Mac LE с Excel 2011.
Вы можете использовать Статплус: Mac LE для выполнения многих функций, которые ранее были доступны в пакетах анализа, таких как регрессия, гистограммы, анализ вариации (Двухфакторный дисперсионный обработки) и t-тесты.
Перейдите на веб-сайт аналистсофти следуйте инструкциям на странице загрузки.
После загрузки и установки Статплус: Mac LE откройте книгу, содержащую данные, которые нужно проанализировать.
Откройте Статплус: Mac LE. Эти функции находятся в меню Статплус: Mac LE.
В Excel 2011 не входит Справка для Кслстат или Статплус: Mac LE. Справка по Кслстат предоставляется кслстат. Справка для Статплус: Mac LE предоставляется Аналистсофт.
Корпорация Майкрософт не предоставляет поддержку ни для каких продуктов.
Настройки Таблицы
В контекстной вкладке Конструктор находятся дополнительные инструменты анализа и настроек.
С помощью галочек в группе Параметры стилей таблиц
![]()
можно внести следующие изменения.
— Удалить или добавить строку заголовков
— Добавить или удалить строку с итогами
— Сделать формат строк чередующимися
— Выделить жирным первый столбец
— Выделить жирным последний столбец
— Сделать чередующуюся заливку строк
— Убрать автофильтр, установленный по умолчанию
В видеоуроке ниже показано, как это работает в действии.
В группе Стили таблиц можно выбрать другой формат. По умолчанию он такой как на картинках выше, но это легко изменить, если надо.
![]()
В группе Инструменты можно создать сводную таблицу, удалить дубликаты, а также преобразовать в обычный диапазон.
Однако самое интересное – это создание срезов.
Срез – это фильтр, вынесенный в отдельный графический элемент. Нажимаем на кнопку Вставить срез, выбираем столбец (столбцы), по которому будем фильтровать,
![]()
и срез готов. В нем показаны все уникальные значения выбранного столбца.
Для фильтрации Таблицы следует выбрать интересующую категорию.
![]()
Если нужно выбрать несколько категорий, то удерживаем Ctrl или предварительно нажимаем кнопку в верхнем правом углу, слева от снятия фильтра.
Попробуйте сами, как здорово фильтровать срезами (кликается мышью).
Для настройки самого среза на ленте также появляется контекстная вкладка Параметры. В ней можно изменить стиль, размеры кнопок, количество колонок и т.д. Там все понятно.
![]()
Надстройка «Анализ данных» в Экселе
Microsoft Excel является одним из самых незаменимых программных продуктов. Эксель имеет столь широкие функциональные возможности, что без преувеличения находит применение абсолютно в любой сфере. Обладая навыками работы в этой программе, вы сможете легко решать очень широкий спектр задач. Microsoft Excel часто используется для проведения инженерного либо статистического анализа. В программе предусмотрена возможность установки специальной настройки, которая значительным образом поможет облегчить выполнение задачи и сэкономить время. В этой статье поговорим о том, как включить анализ данных в Excel, что он в себя включает и как им пользоваться. Давайте же начнём. Поехали!

Для начала работы нужно активировать дополнительный пакет анализа
Первое, с чего нужно начать — установить надстройку. Весь процесс рассмотрим на примере версии Microsoft Excel 2010. Делается это следующим образом. Перейдите на вкладку «Файл» и нажмите «Параметры», затем выберите раздел «Надстройки». Далее, отыщите «Надстройки Excel» и кликните по кнопке «Перейти». В открывшемся окне доступных надстроек отметьте пункт «Пакет анализа» и подтвердите выбор, нажав «ОК». В случае, если необходимого пункта нет в списке, вам придётся найти его вручную, воспользовавшись кнопкой «Обзор».
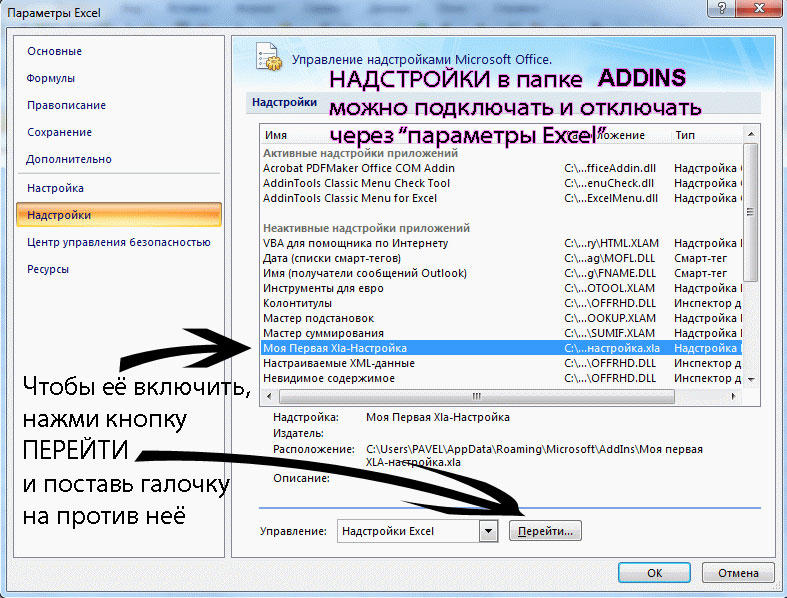
Так как вам ещё могут пригодиться функции Visual Basic, желательно также установить «Пакет анализа VBA». Делается это аналогичным образом, разница только в том, что вам придётся выбрать другую надстройку из списка. Если вы точно знаете, что Visual Basic вам не нужен, то можно ничего больше не загружать.
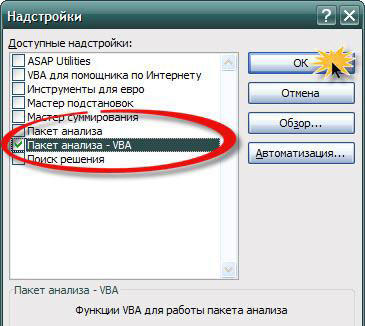
Процесс установки для версии Excel 2013 точно такой же. Для версии программы 2007, разница только в том, что вместо меню «Файл» необходимо нажать кнопку Microsoft Office, далее следуйте по пунктам, как описано для Эксель 2010. Также перед тем как начать загрузку, убедитесь, что на вашем компьютере установлена последняя версия NET Framework.
Теперь рассмотрим структуру установленного пакета. Он включает в себя несколько инструментов, которые вы можете применять в зависимости от стоящих перед вами задач. В списке, который представлен ниже, перечислены основные инструменты анализа, входящие в пакет:
- Дисперсионный. Вы можете выбрать из предложенных вариантов в списке (однофакторный, двухфакторный с повторениями, двухфакторный без повторений). Всё зависит от количества факторов и выборок.
- Корреляционный. Позволяет построить корреляционную матрицу. Такой подход даёт возможность определить, связаны ли большие значения одной группы данных с большими значениями другой группы. Или проделать то же самое для маленьких значений. Это называется отрицательной корреляцией.
- Ковариационный. Используется в случаях, когда необходимо посчитать функцию «КОВАРИАЦИЯ.Г». Также такой тип анализа позволяет определить, ассоциированы ли группы данных по величине.
- Фурье. Применяется, когда необходимо решить задачу в линейных системах либо проанализировать периодические данные.
- Гистограмма. Очень удобно использовать для решения задач типа: распределить значение успеваемости студентов в группе.
- Скользящее среднее. Применяется, когда нужно рассчитать значения, находящиеся в прогнозируемом периоде, основываясь на среднем значении переменной.
- Генерация случайных чисел. Заполняет указанный диапазон случайными числами.
- Ранг и перцентиль. Нужен, чтобы вывести таблицу с порядковым и центральным рангами.
- Регрессия. Позволяет подобрать график набора наблюдений, применяя метод наименьших квадратов.
- Выборка. Применяется в случаях, когда нужно создать выборку из генеральной совокупности, в качестве которой выступает входной диапазон.
- Т-тест. Даёт возможность проверить на равенство значения по каждой выборке. Существует несколько разновидностей этого инструмента. Выбирайте тот вариант, который больше подходит для решения текущей задачи.
- Z-тест. Этот инструмент нужен, чтобы проверять гипотезу о неразличии между средними одной и другой генеральных совокупностей относительно одно- и двусторонней гипотез.
Таблицы данных для одной переменной
Предположим, что вы рассматриваете возможность покупки дома, для чего вам придется взять ссуду под закладную в $200 000 на 30 лет, и вы хотите вычислить месячные выплаты по этой ссуде для нескольких процентных ставок. Эту информацию может предоставить таблица данных для одной переменной.
Чтобы создать такую таблицу, выполните следующие действия:
1. На новом рабочем листе введите интересующие вас процентные ставки. Для этого примера введите 6, 6,5, 7, 7,5, 8 и 8,5 процентов в ячейки ВЗ:В8. (Мы называем этот диапазон входным диапазоном, так как он содержит входные значения, которые мы хотим проверить.)
2. Затем введите формулу, которая использует входную переменную. В данном случае введите в ячейку С2 формулу:
где А2/12 — месячная процентная ставка, 360 — срок ссуды в месяцах и 200000 — размер ссуды
Обратите внимание, что эта формула ссылается на ячейку А2, которая в данный момент пустая. (При расчете числовых формул Ms Excel присваивает пустым ячейкам значение 0.) Как вы можете заметить, поскольку А2 пустая, то функция возвращает величину ежемесячных выплат, необходимую для погашения ссуды при нулевой процентной ставке
Ячейка А2 является только меткой, через которую Excel будет подставлять значения из входного диапазона. На самом деле Excel не изменяет хранимое значение в этой ячейке, поэтому такой меткой может быть любая ячейка рабочего листа вне диапазона таблицы данных.
3. Выделите диапазон таблицы данных — минимальный прямоугольный блок ячеек, включающий в себя формулу и все значения входного диапазона. В данном случае выделите диапазон В2:С8.
4. Выполните команду Данные/ Таблица подстановки. В окне диалога Таблица подстановки задайте местонахождение входной ячейки в поле Подставлять значения по строкам в или в поле Подставлять значения по столбцам в. Входная ячейка — это ячейка-метка, на которую ссылается формула таблицы данных, в данном случае, А2. Чтобы таблица данных заполнялась правильно, вы должны ввести ссылку на входную ячейку в нужное поле. Если входные значения расположены в строке, введите ссылку на входную ячейку в поле Подставлять значения по столбцам в. Если значения во входном диапазоне расположены в столбце, используйте поле Подставлять значения по строкам в. В данном примере входные значения расположены в столбце, поэтому введите $А$2 в поле Подставлять значения по строкам в.
5. Нажмите кнопку ОК. Excel выведет значения формулы для каждого входного значения в ячейках диапазона таблицы данных. В нашем примере Excel выведет шесть результатов в диапазоне СЗ:С8. При создании этой таблицы данных Excel ввел формулу массива в каждую ячейку в диапазоне СЗ:С8 (диапазон результатов). В нашей таблице формула ТАБЛИЦА вычисляет значения функции ПЛТ для каждой процентной ставки в столбце В. Например, формула в ячейке С5 вычисляет размер выплаты при ставке, равной 7 процентам.
Функция ТАБЛИЦА, используемая в формуле, имеет следующий синтаксис:
=ТАБЛИЦА(входная ячейка для строки ;входная ячейка для столбца)
Поскольку в нашем примере входные значения расположены в столбце, Excel использует ссылку на входную ячейку для столбца А2 в качестве второго аргумента функции и оставляет первый аргумент пустым (на что указывает точка с запятой).
После построения таблицы можно изменить формулу таблицы данных или любые значения во входном диапазоне для создания другого множества результатов. Например, предположим, что для покупки дома вы решили занять только $185 000. Если вы измените формулу в ячейке С2 на =ПЛТ(А2/12;360; 185000) значения в выходном диапазоне изменятся.
Возможности анализа данных
Установленный пакет обладает большим количеством инструментов, которые позволяют решать достаточно сложные задачи, используя ресурсы персонального компьютера для обработки данных. Рассмотрим некоторые функции подробнее:
- Дисперсионный анализ позволяет искать зависимости в массиве данных на основании значимости неких средних значений, при этом может использоваться несколько групп данных. Бывает трех видов: однофакторный, двухфакторный с повторениями и без них.

- Корреляция нужна для отображения зависимости между двумя и более значениями или группами.
- Ковариация похожа на корреляцию, однако позволяет построить только линейную зависимость двух случайных величин.
- Экспоненциальное сглаживание один из основных приемов сглаживания числовых рядов.
- Анализ Фурье позволяет представить сложные математические функции в более простом виде при помощи тригонометрических функций.
- Гистограмма обрабатывает данные и подготавливает их для графического отображения в виде прямоугольников с одинаковым интервалом.
- Генератор случайных чисел добавляет в отмеченный диапазон ячеек случайные числа.

- Регрессия в глобальном смысле есть отход, но с точки зрения математики отображает зависимость одной переменной от других независимых величин.
- Выборка – инструмент, который позволяет сделать отбор чисел по определенным параметрам из большого массива данных.
И это далеко не полный перечень инструментов, которые содержит установленный пакет данных.
Загрузка пакета анализа Microsoft Excel 2010
Пакет анализа представляет собой надстройку (Надстройка. Вспомогательная программа, служащая для добавления в Microsoft Office специальных команд или возможностей.) Microsoft Excel, т. е. программу, которая становится доступной при установке Microsoft Office или Excel. Однако чтобы использовать надстройку в Excel, необходимо сначала загрузить ее.
- Откройте вкладку Файл и выберите пункт Параметры.
- Выберите команду Надстройки, а затем в поле Управление выберите пункт Надстройки Excel.
- Нажмите кнопку Перейти.
- В окне Доступные надстройки установите флажок Пакет анализа, а затем нажмите кнопку ОК.
- Совет. Если надстройка Пакет анализа отсутствует в списке поля Доступные надстройки, нажмите кнопку Обзор, чтобы найти ее.
- В случае появления сообщения о том, что пакет анализа не установлен на компьютере, нажмите кнопку Да для его установки.
После загрузки пакета анализа в группе Анализ на вкладке Данные становится доступной команда Анализ данных.
Примечание. Чтобы включить в пакет анализа функции Visual Basic для приложений (VBA), можно загрузить надстройку «Пакет анализа — VBA». Для этого необходимо выполнить те же действия, что и для загрузки пакета анализа. В окне Доступные надстройки установите флажок Пакет анализа — VBA, а затем нажмите кнопку ОК.
Расчет коэффициента корреляции
Теперь давайте попробуем посчитать коэффициент корреляции на конкретном примере. Имеем таблицу, в которой помесячно расписана в отдельных колонках затрата на рекламу и величина продаж. Нам предстоит выяснить степень зависимости количества продаж от суммы денежных средств, которая была потрачена на рекламу.
Способ 1: определение корреляции через Мастер функций
Одним из способов, с помощью которого можно провести корреляционный анализ, является использование функции КОРРЕЛ. Сама функция имеет общий вид КОРРЕЛ(массив1;массив2).
- Выделяем ячейку, в которой должен выводиться результат расчета. Кликаем по кнопке «Вставить функцию», которая размещается слева от строки формул.

В списке, который представлен в окне Мастера функций, ищем и выделяем функцию КОРРЕЛ. Жмем на кнопку «OK».

Открывается окно аргументов функции. В поле «Массив1» вводим координаты диапазона ячеек одного из значений, зависимость которого следует определить. В нашем случае это будут значения в колонке «Величина продаж». Для того, чтобы внести адрес массива в поле, просто выделяем все ячейки с данными в вышеуказанном столбце.
В поле «Массив2» нужно внести координаты второго столбца. У нас это затраты на рекламу. Точно так же, как и в предыдущем случае, заносим данные в поле.
Жмем на кнопку «OK».

Как видим, коэффициент корреляции в виде числа появляется в заранее выбранной нами ячейке. В данном случае он равен 0,97, что является очень высоким признаком зависимости одной величины от другой.

Способ 2: вычисление корреляции с помощью пакета анализа
Кроме того, корреляцию можно вычислить с помощью одного из инструментов, который представлен в пакете анализа. Но прежде нам нужно этот инструмент активировать.
- Переходим во вкладку «Файл».

В открывшемся окне перемещаемся в раздел «Параметры».

Далее переходим в пункт «Надстройки».

В нижней части следующего окна в разделе «Управление» переставляем переключатель в позицию «Надстройки Excel», если он находится в другом положении. Жмем на кнопку «OK».

В окне надстроек устанавливаем галочку около пункта «Пакет анализа». Жмем на кнопку «OK».

После этого пакет анализа активирован. Переходим во вкладку «Данные». Как видим, тут на ленте появляется новый блок инструментов – «Анализ». Жмем на кнопку «Анализ данных», которая расположена в нем.

Открывается список с различными вариантами анализа данных. Выбираем пункт «Корреляция». Кликаем по кнопке «OK».

Открывается окно с параметрами корреляционного анализа. В отличие от предыдущего способа, в поле «Входной интервал» мы вводим интервал не каждого столбца отдельно, а всех столбцов, которые участвуют в анализе. В нашем случае это данные в столбцах «Затраты на рекламу» и «Величина продаж».
Параметр «Группирование» оставляем без изменений – «По столбцам», так как у нас группы данных разбиты именно на два столбца. Если бы они были разбиты построчно, то тогда следовало бы переставить переключатель в позицию «По строкам».
В параметрах вывода по умолчанию установлен пункт «Новый рабочий лист», то есть, данные будут выводиться на другом листе. Можно изменить место, переставив переключатель. Это может быть текущий лист (тогда вы должны будете указать координаты ячеек вывода информации) или новая рабочая книга (файл).
Когда все настройки установлены, жмем на кнопку «OK».

Так как место вывода результатов анализа было оставлено по умолчанию, мы перемещаемся на новый лист. Как видим, тут указан коэффициент корреляции. Естественно, он тот же, что и при использовании первого способа – 0,97. Это объясняется тем, что оба варианта выполняют одни и те же вычисления, просто произвести их можно разными способами.

Как видим, приложение Эксель предлагает сразу два способа корреляционного анализа. Результат вычислений, если вы все сделаете правильно, будет полностью идентичным. Но, каждый пользователь может выбрать более удобный для него вариант осуществления расчета.
Опишите, что у вас не получилось.
Наши специалисты постараются ответить максимально быстро.
Лист прогноза в Excel
Нередко бизнес-процессы зависят от сезонных особенностей. И такие факторы надо обязательно принимать в учет на этапе планирования. Для этого существует специальный инструмент Excel, который понравится вам своей высокой точностью. Он значительно более функциональный, чем все описанные выше методы, какими бы отличными они ни были. Точно так же, очень широкой является сфера его использования – коммерческие, финансовые, маркетинговые и даже государственные структуры.
Как работать с листом прогноза
Чтобы работать с листом прогноза, необходимо выполнять следующие действия:
- Откройте файл, в котором содержится большой объем информации по тем показателям, которые нам надо проанализировать. Например, в течение прошлого года (хотя чем больше, тем лучше).
- Выделите две строки с информацией.
- Перейдите в меню «Данные», и там кликните по кнопке «Лист прогноза».
- После этого откроется диалог, в котором можно выбрать тип визуального представления прогноза: график или гистограмма. Выберите тот, который подходит под вашу ситуацию.
- Установите дату, когда прогноз должен закончиться.
В приводимом нами ниже примере даются сведения за три года – 2011-2013. При этом рекомендуется указывать временные промежутки, а не конкретные числа. То есть, лучше писать март 2013, а не конкретное число типа 7 марта 2013 года. Чтобы исходя из этих данных получить прогноз на 2014 год необходимо получить данных, расположенные в рядах с датой и показателями, которые были на этот момент. Выделяем эти строки.
Затем переходим на вкладку «Данные» и ищем группу «Прогноз». После этого переходим в меню «Лист прогноза». После этого появится окно, в котором снова выбираем способ представления прогноза, а затем устанавливаем дату, к которой прогноз должен быть закончен. После этого нажимаем на «Создать», после чего получаем три варианта прогноза (показываются оранжевой линией).

Примеры использования функции БИЗВЛЕЧЬ в Excel
Пример 1. В таблице, которую можно рассматривать как БД, содержатся данные о различных моделях смартфонов. Найти название бренда смартфона, который содержит процессор с минимальным числом ядер.
Вид таблиц данных и критериев:

В ячейке B2 запишем условие отбора данных следующим способом:
=МИН(СТОЛБЕЦ(B1))
Данный вариант записи позволяет унифицировать критерий для поиска данных в изменяющейся таблице (если число записей будет увеличиваться или уменьшаться со временем).
В результате получим следующее:

В ячейке A4 запишем следующую формулу:
Описание аргументов:
- A8:F15 – диапазон ячеек, в которых хранится БД;
- 1 – числовое указание номера поля (столбца), из которого будет выводиться значение (необходимо вывести Бренд);
- A2:F3 – диапазон ячеек, в которых хранится таблица критериев.
Результат вычислений:

При изменении значений в таблице параметров условий мы будем автоматически получать выборку соответственных им результатов.




