Как включить и отключить push-уведомления на андроид
Содержание:
- Diaro
- См. Журнал истории уведомлений типа Android 11 Like
- Настройка уведомления от приложений на Андроид
- Как включить журнал уведомлений на Android?
- Настройка проекта Android Studio
- История буфера обмена Android
- Как посмотреть историю уведомлений через сторонние приложения
- Как посмотреть историю уведомлений через сторонние приложения
- Индивидуальные настройки уведомлений
- Добавить виджет журнала уведомлений Android
- Какие задачи могут решить организаторы бизнеса с помощью push-рассылки?
- Какие данные сохраняются в истории приложений и веб-поиска
- Настройка уведомлений в iOS
- Где хранятся пуш-уведомления и информация о последних действиях на Андроиде
- Как посмотреть удаленные уведомления на Android
- Как включить оповещения пуш
- Как включить дополнительную авторизацию для доступа к странице «Мои действия»
- Как отключить сохранение данных о действиях
- Как временно отключить сохранение информации о действиях
- Как устранять неполадки
- Как посмотреть другие действия
- Приложение для уведомлений
- Notif Log
Diaro
Любители бумажных дневников знают, как трудно организовать заметки, чтобы при необходимости найти их в разумные сроки. Как правило, в ход идут закладки и цветные наклейки. Но и они не всегда выручают, поэтому приходится открывать первую страницу и листать всё подряд. Создатели Diaro знают проблему и предлагают её решение.
Так, в приложении реализована мощная система сортировки записей по категориям, ярлыкам, дате и месту создания. Дополнительно предусмотрена поисковая строка, которая фильтрует события по ключевым словам. Работает она как по заголовкам, так по и содержимому заметок, правда, с учётом регистра.
Платная версия Diaro открывает синхронизацию данных с устройствами на iOS и Kindle Fire, а также убирает рекламу. К сожалению, чистый и очень привлекательный интерфейс дневника разбавлен баннером. Наверняка это не оттолкнёт пользователей, тем более если упомянуть о качественной локализации и тонких настройках.
См. Журнал истории уведомлений типа Android 11 Like
Теперь, когда виджет находится на главном экране, вы можете в любое время проверить журнал истории уведомлений. Все, что вам нужно сделать, это нажать на виджет. Здесь вы можете увидеть историю ваших последних уведомлений даже за два дня. Это в значительной степени зависит от количества получаемых вами уведомлений.

Эта функция не предназначена для использования конечным пользователем. Естественно, это не самое лучшее в мире. Журнал истории уведомлений на Android предоставляет вам небольшой объем информации. В журнале вы можете увидеть заголовок оповещения, имя приложения, которое его отправило, и время (или дату) его отправки. Он не показывает вам содержание уведомления, которое может быть важным для вас.
К счастью, Android 11 переработал этот интерфейс. Это также делает историю уведомлений функцией, которая находится на переднем плане и в центре.
Настройка уведомления от приложений на Андроид
Возможно, некоторые из приложений присылают ненужные уведомления, от которых вы хотели бы избавиться — без проблем. Эта возможность есть практически в каждой версии смартфонов Android.
-
Находим на рабочем столе значок настроек и нажимаем на него;
-
Далее нужно найти пункт Приложения и выбрать;
-
Открываем по необходимости весь список приложений и ищем нужное;
-
На странице каждого приложения есть кнопка Уведомления. Нажав на неё, вы сможет отключить их или настроить ниже.
Каждая новая версия Андроид хранит всё больше настроек. Поэтому разработчики добавили строку поиска по настройкам.
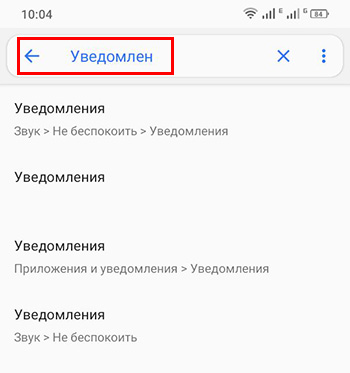 Поиск настроек уведомлений в Андроид
Поиск настроек уведомлений в Андроид
В ней можно быстро найти параметры, которые вы хотели бы изменить. Введите в строку запрос «уведомления», чтобы сразу найти их.
Как включить журнал уведомлений на Android?
Общего способа для запуска не существует для каждого он индивидуален, поэтому способ для включения нужно выбирать заранее и прежде всего знать о нем. Для этого нужно предстать в роли разработчика на неопределенный срок. Это не слишком сложно, поэтому боятся не нужно.
Действия:
- Переход в Настойки.
- Раздел «О телефоне».
- Далее «Номер сборки», при открытии еще одной вкладки следующего меню «Сведения о ПО» при этом нажимая несколько раз примерно 6-7 кликов.
- Нажимаем «Для разработчиков».
Для некоторых людей данный метод покажется излишне сложным и трудоемким, быстрее разобраться с этим можно с использованием виджетов при поддержке смартфоном.
Настройка проекта Android Studio
Запустите Android Studio и создайте новый проект с пустой . Если вы использовали значения по умолчанию, проект должен включать класс Java в MainActivity.java.
Шаг 1: добавьте зависимости
В этом проекте мы будем использовать Google Services gradle plugin для настройки GCM. Включите его в проект, добавив следующую строку в раздел в build.gradle проекта:
Затем примените плагин в модуле build.gradle:
Чтобы иметь возможность использовать API GCM, добавьте Как зависимость в том же файле:
Если вы нажмете кнопку «Синхронизировать сейчас», вы увидите следующую ошибку:
Чтобы исправить ошибку, нажмите ссылку «Установить репозиторий и синхронизировать проект».
Шаг 2: обновите манифест
Внутри файла AndroidManifest.xml проекта создайте и используйте специальное разрешение C2D_MESSAGE на основе имени пакета вашего проекта. Убедитесь, что для параметра установлено разрешение в значение signature.
Уведомления поступают в виде трансляций. Для обработки этих трансляций нашему приложению требуется . Однако нам не нужно создавать его вручную. Вместо этого мы можем использовать класс как .
У должен быть , который отвечает на действие , а имя его должно соответствовать имени пакета вашего проекта. Добавьте в манифест следующий код:
История буфера обмена Android
Часто бывает такое, что скопировали телефон, ссылку, текст или еще что-то и по пути к другому приложению, в которое хотели их вставить, отвлеклись и скопировали что-то еще. В итоге содержимое буфера изменилось и надо все делать по новой. Но выход есть и он называется журнал буфера обмена.

Так просто можно достать данные из архива буфера обмена.
На стандартной клавиатуре Android нажмите на две направленные друг на друга стрелки что бы открыть меню дополнительных функций. Возможно, сверху вы уже увидите значок буфера отмена. Если нет, нажмите на три точки, чтобы открыть все дополнительные функции.
Так вы сможете получить доступ к тому, что копировали ранее. Иногда проще вспомнить, что копировал что-то и найти его там, чем перетряхивать ворох сообщений в чате или вкладки в браузере.
Какие смартфоны на Android выбрать для игр
Как посмотреть историю уведомлений через сторонние приложения
Как посмотреть заблокированные номера на андроиде, где найти
Даже если версия ОС поддерживает встроенный журнал событий Андроид, он может оказаться разочарованием сразу по нескольким причинам. Во-первых, записи гораздо менее информативны, чем первоначальные уведомления. Например, они покажут, что было получено сообщение в мессенджере, но не отобразят его содержимое или отправителя.
Во-вторых, простым нажатием открыть приложение-источник уведомления не выйдет. В третьих, история уведомлений Android хранится только за последние 24 часа, что существенно ограничивает список того, что может при необходимости найти пользователь. К счастью, существует множество программ, позволяющих сохранять более подробные уведомления за более длительный период. Из них можно выделить 2 самых популярных приложения.
Past Notifications
Бесплатная программа, сохраняющая до 200 последних уведомлений системы. При этом остается не только запись к нотификации, но и ее полное содержимое. Past Notifications группирует уведомления по времени и приложениям-источникам, а также позволяет настроить фильтр для игнорирования нежелательных уведомлений, удалять ненужные сообщения.

Интерфейс приложения
Функция, которой так не хватает нативному журналу – возможность перехода к программе-источнику при нажатии на уведомление доступна в приложении. Настроить можно только отображение иконки программы на главном рабочем столе и количество отображаемых на экране нотификаций.
Обратите внимание! Если пользователь дружит с английским, то лучше пользоваться оригинальным интерфейсом приложения, поскольку оно русифицировано с помощью машинного перевода, что не выглядит слишком удобочитаемо
Notification History Log
Эта программа не так популярна, как предыдущая, однако дополнительно к основной функции сохранения истории уведомлений позволяет также получать о них расширенную информацию и читать удаленные сообщения. Все уведомления сгруппированы в зависимости от приложения.
Notification History Log позволяет удалять ненужные сообщения, а также возвращать важные уведомления обратно на экран. Дополнительно пользователь может блокировать сигналы выбранных приложений.
Следовательно, если немножко подкорректировать настройки телефона, можно получить доступ ко всем не прочитанным уведомлениям.
Как посмотреть историю уведомлений через сторонние приложения
Как настроить панель уведомлений андроид
Даже если версия ОС поддерживает встроенный журнал событий Андроид, он может оказаться разочарованием сразу по нескольким причинам. Во-первых, записи гораздо менее информативны, чем первоначальные уведомления. Например, они покажут, что было получено сообщение в мессенджере, но не отобразят его содержимое или отправителя.
Во-вторых, простым нажатием открыть приложение-источник уведомления не выйдет. В третьих, история уведомлений Android хранится только за последние 24 часа, что существенно ограничивает список того, что может при необходимости найти пользователь. К счастью, существует множество программ, позволяющих сохранять более подробные уведомления за более длительный период. Из них можно выделить 2 самых популярных приложения.
Past Notifications
Бесплатная программа, сохраняющая до 200 последних уведомлений системы. При этом остается не только запись к нотификации, но и ее полное содержимое. Past Notifications группирует уведомления по времени и приложениям-источникам, а также позволяет настроить фильтр для игнорирования нежелательных уведомлений, удалять ненужные сообщения.

Интерфейс приложения
Функция, которой так не хватает нативному журналу – возможность перехода к программе-источнику при нажатии на уведомление доступна в приложении. Настроить можно только отображение иконки программы на главном рабочем столе и количество отображаемых на экране нотификаций.
Обратите внимание! Если пользователь дружит с английским, то лучше пользоваться оригинальным интерфейсом приложения, поскольку оно русифицировано с помощью машинного перевода, что не выглядит слишком удобочитаемо
Notification History Log
Эта программа не так популярна, как предыдущая, однако дополнительно к основной функции сохранения истории уведомлений позволяет также получать о них расширенную информацию и читать удаленные сообщения. Все уведомления сгруппированы в зависимости от приложения.
Notification History Log позволяет удалять ненужные сообщения, а также возвращать важные уведомления обратно на экран. Дополнительно пользователь может блокировать сигналы выбранных приложений.
Следовательно, если немножко подкорректировать настройки телефона, можно получить доступ ко всем не прочитанным уведомлениям.
Индивидуальные настройки уведомлений
Перечисленные выше настройки — глобальные, то есть они влияют на уведомления от всех установленных программ.
Но вы также можете управлять уведомлениями каждой программы по отдельности. Для этого нужно открыть системные настройки и перейти в раздел уведомлений. Здесь должен присутствовать пункт «Уведомления приложений» или с подобным названием. Нажав по нему, вы увидите список всех установленных программ. Выбрав любую из них, вы сможете настроить её уведомления.


Система позволяет блокировать все уведомления выбранного приложения, назначать его важным, скрывать личную информацию и разрешать ему ненадолго выводить всплывающие уведомления момент поверх других программ.
Как видите, с помощью индивидуальных настроек вы можете, к примеру, заблокировать уведомления только от самых назойливых программ или убрать содержимое переписки в выбранном мессенджере с заблокированного экрана.
Уведомления можно просмотреть повторно даже если вы их убрали специально или случайноСовременные версии ОС Android наглядным образом отображают уведомления, поступающие от системы или приложений. Вы сами решаете просматривать их или же просто скрывать, смахивая в одну из сторон. Порой получается так, что уведомление, которое было убрано случайно нужно обязательно просмотреть, но как это сделать?! Изначально такой возможности в Android попросту не предусмотрено, но есть вспомогательные решения, которые всё же позволят просмотреть все уведомления в «журнале уведомлений».
Немного истории
Данный журнал является частью системы и включает в себя все уведомления, которые поступают на устройство. Кроме непосредственно уведомлений в данном разделе системы вы сможете увидеть полезную информацию касательно работы самого устройства. Например, включение Wi-Fi, отображение ошибок и многое другое.
Добавить виджет журнала уведомлений Android
Скрытый метод просмотра журнала уведомлений на Android 4.1 — Android 10 остался прежним. Однако, в зависимости от версии, оболочки OEM или используемой по умолчанию программы запуска, интерфейс может немного отличаться. Описанные ниже шаги относятся к большинству, если не ко всем устройствам Android, за исключением устройств Samsung.

- Нажмите и удерживайте пустое место на главном экране Android.
- Из появившихся опций выберите Виджеты.
- В панели виджетов прокрутите вниз, чтобы найти Настройки виджет.
- Перетащите виджет «Настройки» в любое место на главном экране.
- После этого у вас будет несколько вариантов на выбор в настройках Android.
- Прокрутите вниз, чтобы найти Журнал уведомлений вариант и выберите его.

Какие задачи могут решить организаторы бизнеса с помощью push-рассылки?
В качестве подведения итога обозначим, какие задачи могут быть решены с помощью мобильных push-уведомлений:
продвижение
Уведомления — это способ доставки самой срочной и актуальной информации в режиме реального времени. Они также могут быть интерактивными и побуждать пользователям сделать выбор или принять решение о покупке
таргетинг
С помощью данных устройства и данных приложения можно предложить пользователю информацию, ценную именно для него. При этом, если это сделано в правильно выбранной форме и в нужный момент, то не только не оттолкнет его от приложения, а наоборот — создаст впечатление предугадывания его уникальных действий
персонализация
Персонализация — это не только добавление имени в текст уведомления, но прежде всего использование его уникального опыта или стиля поведения. Так, например, предложение товаров определенного стиля или напоминание о смене статуса в бонусной программе позволит продемонстрировать уважительное отношение к пользователю
погружение
Наличие в тексте уведомления ссылки на корпоративный сайт, страницу компании в соцсетях или раздел приложения (deep linking, «глубокие ссылки») позволит глубже изучить их возможности
Для построения эффективной маркетинговой кампании нужно помнить, что все ее инструменты, в том числе браузерная и мобильная push-рассылки должны работать по принципу «Поставь себя на место пользователя». Это означает, что максимально ценная для него информация должна быть доставлена в самое удобное для него время.
Какие данные сохраняются в истории приложений и веб-поиска
Информация о поисковых запросах и других действиях на сайтах, в приложениях и сервисах Google
В истории приложений и веб-поиска сохраняется следующая информация:
- поисковые запросы и другие действия в различных сервисах Google, например в Картах и Google Play;
- информация о вашем местоположении, языке, IP-адресе, URL перехода, а также сведения о том, каким образом вы просматривали страницы – через браузер или в приложении;
- данные о просмотренных объявлениях или покупках на сайте рекламодателя;
- приложения или контакты, которые вы недавно искали на устройстве.
Примечание. Эти данные могут сохраняться даже в офлайн-режиме.
Информация из истории браузера, а также данные о действиях в приложениях, на сайтах и устройствах, которые используют сервисы Google
Когда история приложений и веб-поиска включена, вы можете добавить в нее:
- сведения о ваших действиях на сайтах и в приложениях рекламных партнеров Google;
- сведения с сайтов и из приложений, которые используют сервисы Google (включая данные, которые они отправляют в Google);
- историю браузера Chrome;
- сведения о диагностике и использовании устройства, например о заряде батареи и системных ошибках.
Чтобы разрешить Google сохранять эту информацию:
- Включите историю приложений и веб-поиска.
- Установите флажок «Также сохранять историю Chrome и данные о действиях на сайтах, в приложениях и на устройствах, которые используют сервисы Google».
История Chrome сохраняется, только если вы вошли в аккаунт Google и включили синхронизацию Chrome.Подробнее о синхронизации Chrome…
Примечание. Если с вашим устройством работает кто-то ещё или вы используете несколько аккаунтов, действия могут сохраняться в аккаунте по умолчанию.
Запись голосовых запросов и команд
Когда история приложений и веб-поиска включена, вы можете добавить в нее записи голосовых запросов и команд. Подробнее…
Чтобы разрешить Google сохранять эту информацию:
- Включите историю приложений и веб-поиска.
- Установите флажок «Сохранять голосовые запросы и команды».
Настройка уведомлений в iOS
Включить или отключить push-уведомления на iOS можно с помощью меню настроек, расположенного на главном экране вашего iPad. Долго нужное подменю искать не придётся, ведь в операционной системе оно так и называется: «Уведомления». После того как вы перешли в него, справа вы увидите список установленных программ на устройстве. Над одними будет надпись «включать», а над другими будет написано «не включать». Это значит, что в первом случае оповещения и push-уведомления разрешены, а во втором, соответственно, нет. Рассмотрим подробный пример настройки.

Итак, приложение Skype входит у нас в первый список. Нажимаем туда и переходим на страницу настройки оповещений этой программы:
- Самым первым у нас стоит разрешение на уведомления с соответствующим ползунком. Если его сдвинуть, то вы их отключите. Соответственно, ни о чём оповещать Skype вас не будет;
- Следующий пункт у нас «В центре уведомлений». Он позволяет управлять количеством последних событий, отображаемых в баре нотификаций (то есть в центре уведомлений);
- Звуки. Этим ползунком вы регулируете наличие звукового сопровождения для оповещения;
- Наклейка на значке. Здесь вы можете регулировать наличие наклейки с числом входящих событий на иконке приложения, расположенной на главном экране;
- Предпоследняя настройка в этом меню — на заблокированном экране. Она отвечает за отображение оповещения тогда, когда экран планшета или смартфона заблокирован;
- Ну, и последним стоит стиль предупреждения на разблокированном экране. Первый с таким категоричным словом «Нет» убирает все визуальные уведомления. Баннеры — это строка в верхней части экрана. Ну, и «Предупреждения», которые высвечиваются прямоугольником в центре экрана с вариантами ответа. Собственно, они все наглядно показаны на странице настройки уведомлений.

У пользователей также может возникнуть вопрос: а почему не приходят push-уведомления? На самом деле причин может быть несколько:
- Как в примере iOS, программа может быть просто не включена в список разрешённых. Тогда вам нужно будет просто перейти в то же самое меню и, пролистав вниз, выбрать из категории «Не включать» необходимую программу. На её странице просто сдвинуть ползунок возле «Разрешить уведомления». На Андроиде ситуация аналогичная;
- Второй причиной может быть то, что для работы уведомлений приложению требуется наличие интернета.
Теперь вы разобрались, почему не приходят push-уведомления на Android или iOS, как их включить, настроить или вовсе отключить. Теперь вы будете получать только действительно важные сообщения, а назойливые игровые оповещения больше не будут вас доставать!
Где хранятся пуш-уведомления и информация о последних действиях на Андроиде
Сегодня смартфоны литерально ведут учет всех действий. Они записываются на облако в Google-аккаунте и могут быть отображены по запросу пользователя. В журнале последних событий Андроид собраны не только поисковые запросы в сети, но также данные о взаимодействии с приложениями и сервисами. Чтобы иметь доступ к этой информации необходимо иметь представление о том, как узнать последние действия на телефоне Андроид.

Каждый день мы получаем множество уведомлений
Записи об активности пользователя отображаются в хронологическом порядке, иногда могут быть сгруппированы. Найти информацию можно в настройках. Надо в разделе «Аккаунт» открыть секцию данных и персонализации, затем выбрать «Мои действия». При необходимости можно искать по дате или ключевым словам, используя поисковую строку со встроенными фильтрами.
Важно! Данные хранятся в облаке только при условии, что активирована функция «История приложений и веб-поиска». Платформа Андроид имеет и собственный нативный список действий пользователя, которые отображаются в виде коротких записей
Они гораздо менее информативны, чем привычные развернутые сообщения, но позволяют отыскать упущенное оповещение
Платформа Андроид имеет и собственный нативный список действий пользователя, которые отображаются в виде коротких записей. Они гораздо менее информативны, чем привычные развернутые сообщения, но позволяют отыскать упущенное оповещение.

Интерфейс журнала уведомлений
На каких версиях Андроида нет архива уведомлений
Но посмотреть историю совершенных действий, сохраненную системой, удастся не всегда. Архив отправленных телефоном нотификаций есть только в версиях, начиная с 4.3 Android Jellybean. Телефоны с более старой операционной системой такой функцией не обладают.
Узнать версию системы и прошивки можно в настройках телефона. Для этого потребуется найти раздел «Система», перейти к «Дополнительным настройкам» и затем в секцию «Обновление системы». Откроются пункты «Версия Android» и «Обновление системы». Просмотрев данные каждого из разделов, можно будет понять, какое ПО установлено на устройстве.
Обратите внимание! Владельцы Андроидов 5-9 имеют журнал уведомлений, но путь к нему может отличаться. Версии Android

Версии Android
Как посмотреть удаленные уведомления на Android
На наши смартфоны постоянно прилетает столько уведомлений, что удаляются они, как правило, пакетно. Часто из десятка уведомлений полезным бывает только одно, но его-то мы и удаляем, случайно пуская под нож все, что накопилось за день.
Чтобы восстановить удаленные уведомления, можно воспользоваться журналом уведомлений. Для этого касаемся экрана в пустом месте рабочего стола и ищем меню виджетов. После этого находим ”Журнал уведомлений” и перетаскиваем его на рабочий стол. Если у вас нет такого виджета, можно скачать из Google Play приложение ”Notification History Log” или его аналоги. Оно позволит вам просматривать то, что вы стерли или удалили.

«Выбрасывая» уведомления мы часто теряем нужные.
Как включить оповещения пуш
В телефонах, работающих на OC Android, существует 2 типа Push-уведомлений:
- Notifications — оповещения о состоянии работы системных и предустановленных программ;
- Web-push — уведомления, приходящие с различных сайтов интернета.
Для активации этих сообщений потребуется выполнить несколько действий. О них пойдёт речь далее.
Оповещения встроенных приложений
Часто оповещения системного софта отключены по умолчанию
При этом пользователю крайне важно получать информацию о их работе. В такой ситуации пуш-уведомления придётся включить самостоятельно
Для осуществления данной процедуры можно воспользоваться следующим алгоритмом:
- Зайти в настройки телефона.
- Найти в списке всех параметров пункт «Уведомления и строка состояния».
- После нажатия этой кнопки откроется меню оповещений. В нём нужно будет выбрать « Информация от приложений».
- Перевести ползунок параметра «Допуск сообщений» в активное положение.
Дополнительная информация! На свежих версиях Android вышеуказанные названия могут быть немного изменены.
Web-push
Для их работы не обязательно устанавливать дополнительное ПО. Для активации веб-пуш рекомендуется действовать по алгоритму:
- Зарегистрировать аккаунт Гугл.
- Обновить Google Play Market до последней версии.
- Подписаться на необходимые рассылки, нажав на соответствующую кнопку в настройках того или иного приложения, работающего с интернетом. Например, Google Chrome, Яндекс, Youtube и другие онлайн сервисы.
- Активировать режим экономии заряда аккумулятора, чтобы повысить время автономной работы гаджета.
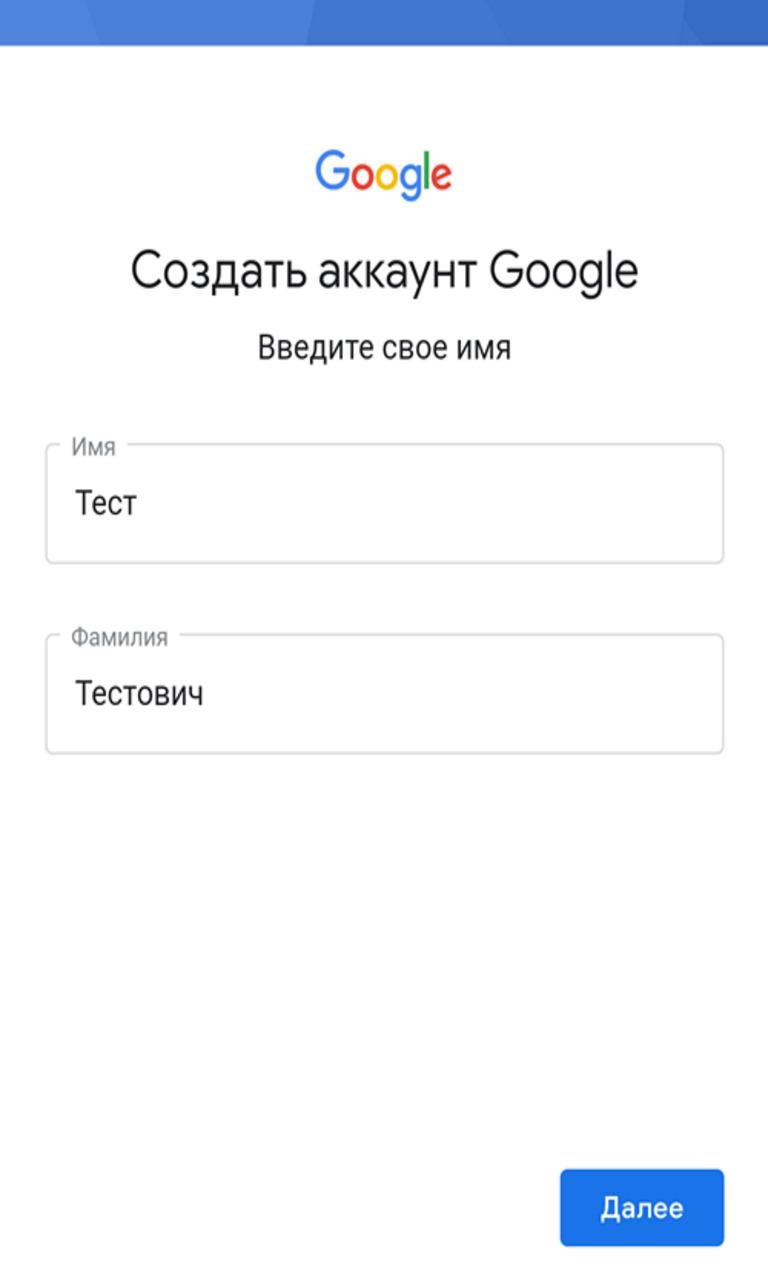
Регистрация аккаунта Google
Многие люди часто игнорируют подключение аккаунта Гугл, где хранятся все сведения об использовании сайтов в интернете: история просмотров, логины и пароли, личные данные и т. д.
Как включить дополнительную авторизацию для доступа к странице «Мои действия»
Если вашим устройством пользуется кто-то ещё, рекомендуем включить дополнительный этап проверки личности для доступа к странице «Мои действия».
- Откройте страницу activity.google.com.
- Над списком действий нажмите Настроить проверку для доступа к истории моих действий.
- Включите или отключите дополнительную проверку.
Как отключить сохранение данных о действиях
Вы можете управлять почти всеми настройками сохранения информации о ваших действиях.
- Откройте страницу Аккаунт Google.
- В левой части экрана выберите Данные и конфиденциальность.
- В разделе «Настройки истории» выберите функцию, для которой вы не хотите сохранять данные.
- Отключите параметр «История приложений и веб-поиска» Приостановить ОК.
Примечание. могут не отображаться в списке.
Как временно отключить сохранение информации о действиях
Чтобы история поисковых запросов и посещения сайтов не сохранялась, перейдите в браузере в режим инкогнито.
Примечание. Если в режиме инкогнито вы войдете в аккаунт Google, ваша история поиска может сохраниться.
Как устранять неполадки
Вы не можете найти информацию о своих действиях
Убедитесь, что выполнены следующие условия:
- Вы вошли в аккаунт. Ваши действия сохраняются, только если вы вошли в аккаунт.
- Устройство подключено к интернету. Действия, выполняемые в офлайн-режиме, не будут отображаться на странице «Мои действия», пока не появится подключение к интернету.
- Вы включили нужные настройки. Чтобы проверить, так ли это, перейдите на страницу Отслеживание действий.
- Вы вошли только в один аккаунт. Если вы вошли сразу в несколько аккаунтов в одном браузере или на одном устройстве, действия могут сохраняться в аккаунте, установленном по умолчанию.
Примечание. Некоторые сервисы Google не поддерживают сохранение данных о выполненных действиях в вашем аккаунте.
Вы совершили их на сайтах и в приложениях, использующих сервисы Google
Некоторые сайты и приложения используют сервисы Google, например Поиск, Карты или Рекламу. Если вы посетите эти сайты и приложения на устройстве, где выполнен вход в аккаунт Google, ваши действия могут появиться на странице «Мои действия». Если вашим устройством пользуется кто-то ещё или вы вошли в несколько аккаунтов, на этой странице также может сохраняться информация о действиях в другом аккаунте.
Некоторые сайты и приложения предоставляют Google доступ к сведениям о подобных действиях.
Мы сохранили информацию о спрогнозированных действиях
Иногда мы пытаемся угадать ваш следующий запрос и готовим подходящий контент заранее.
Если в вашем аккаунте YouTube включено автовоспроизведение видео, в списке «Мои действия» могут оказаться видео, запущенные автоматически.
Другие причины
Вы можете видеть незнакомые действия по следующим причинам:
- Вы вошли сразу в несколько аккаунтов в одном браузере или на одном устройстве. В таком случае здесь могут быть сохранены действия из другого аккаунта.
- Вы работали на общедоступном устройстве и забыли выйти из аккаунта.
- На устройстве неправильно установлены дата и время. В этом случае будут показаны неточные данные о том, когда было совершено действие.
- Кто-то получил доступ к аккаунту без вашего разрешения.
Если вы считаете, что действия в вашем аккаунте совершил кто-то другой, примите меры безопасности.
Как посмотреть другие действия
На странице «Мои действия» собрана не вся история ваших действий, сохраненная в аккаунте Google. Например, история местоположений, если вы ее включили, сохраняется в хронологии Google Карт.
Чтобы посмотреть другие действия, следуйте этим инструкциям:
- Откройте страницу Аккаунт Google.
- В левой части экрана нажмите Данные и конфиденциальность.
- В разделе «Настройки истории» выберите Мои действия.
- В строке поиска действий нажмите на значок «Ещё» Другие действия в Google.
- Выберите нужную опцию под действием, которое вы хотите посмотреть.
Подробнее о том, какие данные мы собираем и для чего их используем…
Приложение для уведомлений
Это приложение собирает все уведомления, которые приходят на ваш телефон. Не беспокойтесь о вашей личной информации. Надежно защищен. Никто не сможет увидеть ваши сообщения и важные заметки. Приложение работает хорошо и быстро. Вы можете настроить это приложение. Разрешить доступ только к проверенным уведомлениям. Если вы устали от спама, отключите уведомления для определенного приложения.
Если у вас есть наушники, приложение может читать сообщения громко. Это удобно, когда нет времени. Приложение выбирает только необходимые уведомления
Вы не пропустите ничего важного. Это ваш личный уведомитель
Дизайн приложения современный. Тебе понравится. Современные линии и текст. Это порадует ваши глаза.
Вы можете настроить громкость чтения сообщений. Даже когда вы слушаете музыку, вы услышите уведомления. Это доказывает качество приложения. Приложение только набирает популярность. Его уже использовали более 10 тысяч человек. Попробуйте, и все ваши уведомления будут в одном месте.

Notif Log
Notif Log полностью оправдывает свое название. Это приложение следит за каждым работающим процессом и записывает в журнал каждое push-оповещение. Положительным моментом при этом является тот факт, что вы получаете полную резервную копию всех уведомлений. Но с другой стороны, журнал уведомлений в Notif Log очень быстро захламляется лишними, промежуточными или необязательными записями. Поэтому все же рекомендуется сразу исключить ненужные программы и системные службы из списка активных приложений.
Основным преимуществом Notif Log является то, что приложение сохраняет уведомления в оригинальном состоянии. В журнале они будут выглядеть точно так же, как и в панели уведомлений, с активными кнопками ответных действий. Управление записями построено на жестах, их можно закрепить вверху списка, исключить из журнала, удалить или поставить повтор. В журнале нет ограничения по времени на хранение уведомлений, но есть ограничение по количеству записей, которое вы выставляете самостоятельно (максимум 999). Бонусом в приложении прилагается возможность менять цветовое оформление подложки уведомлений и шрифтов.
Notif Log имеет один существенный недостаток, который может свести на нет все его положительные моменты – при перезагрузке смартфона или остановке приложения журнал обнуляется. Так что стоит иметь это в виду.




