Как получить доступ и очистить буфер обмена на телефоне android [latest]
Содержание:
- Как использовать возможность копирования текста?
- Что это за промежуточное хранилище и где оно находится?
- Где находится буфер обмена на Android (чистой ОС и телефонах Samsung)
- Где находится буфер обмена на Андроид?
- Очистка буфера обмена
- Где находится буфер обмена в телефоне
- Где найти и как очистить буфер обмена в смартфоне
- Сторонние приложения для работы с буфером обмена
- Что такое буфер обмена, на нормальном языке?
- Способ 2: Сторонние средства
- Что такое буфер обмена. Программы — менеджеры для работы с буфером
- Подводя итог
Как использовать возможность копирования текста?
Для копирования нужного участка текста для его последующей вставки требуется длительным тапом на нужном элементе дождаться появления подсвеченной области выделения. По ее границам будут располагаться два ограничителя (квадратные скобки). Чтобы скопировать конкретный кусок, требуется:
- левый ограничитель поставить к началу копируемого куска текста, правый на место завершения области копирования;
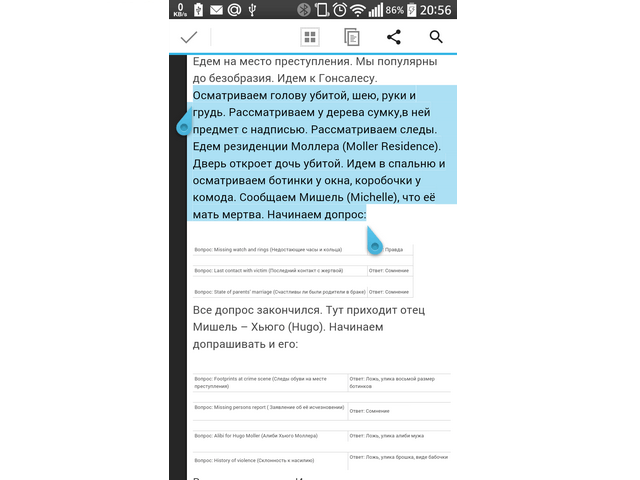
в появившемся вплывающем меню выбрать пункт «Копировать», после чего появится оповещение, что «Элемент скопирован в буфер обмена»;
открыть страницу или приложение, куда необходимо поместить текст, и снова выполнить длительный тап на области ввода;
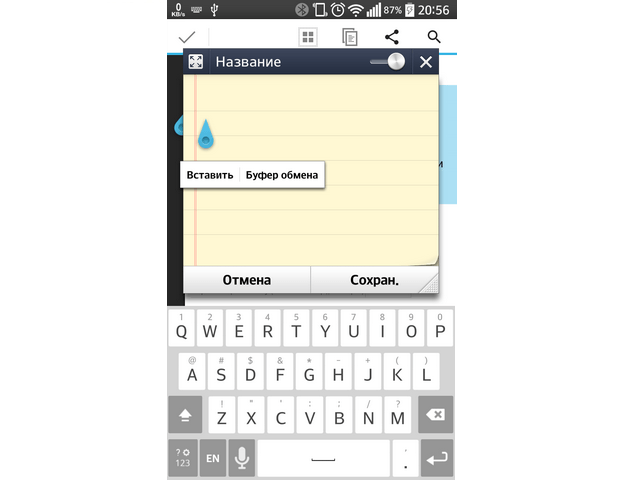
из выпадающего меню необходимо выбрать кнопку «Вставить», в результате чего скопированный текст появиться на экране.
Некоторые приложения (например, почтовый клиент от mail.ru) не имеет выпадающего меню. Там операция копирования сопровождается появлением соответствующих пиктограмм.
Обратите внимание
Современные версии Андроида (выше 4.4) позволяют сохранять в буфер более одного фрагмента текста. При последующей вставке их можно просматривать, выбирая при копировании пункт «Буфер обмена».
Что это за промежуточное хранилище и где оно находится?
Спрашивать, где находится буфер обмена ВКонтакте, не совсем корректно. Как правило, программы и приложения не имеют собственного временного хранилища (есть исключения, но ВК к ним не относится). Оно располагается на диске устройства, на котором софт установлен. Например, если вы сидите в ВК через комп, буфер обмена находится в оперативной памяти ПК, а если используете мобильное приложение, значит, в ОЗУ смартфона.
Подытожим.
Буфер обмена предоставляется операционкой — Windows, IOS, Android, с ним совместимы абсолютно все программы и утилиты, а физически он находится на участке оперативной памяти. Главная его задача — перенос или копирование данных из одного приложения в другое или внутри одной программы, с помощью команд «Копировать», «Вставить» или «Вырезать».
Оперативная память или ОЗУ — временное хранилище с промежуточными данными, к которым процессор обращается для текущей работы.
Вот как выглядит его работа:
- Пользователь выделяет нужный текст;
- Вызывает контекстное меню и выбирает команду «Копировать»;

- Материал отправляется в буфер обмена;
- Далее, человек переходит в другое приложение;
- С помощью меню вызывает команду «Вставить»;
- Текст извлекается из хранилища и вставляется на новое место.

Где находится буфер обмена на Android (чистой ОС и телефонах Samsung)
Как было отмечено в начале статьи, буфер обмена как таковой хранится в памяти телефона, однако содержимое буфера можно просмотреть, причем часто не только текущие данные в буфере обмена, но и предыдущие скопированные тексты, а в некоторых случаях — изображения:
- На телефоне с чистой ОС Android, а также на любом другом смартфоне, где в качестве основной клавиатуры установлена Google Gboard, откройте клавиатуру (для этого нажмите по любому полю ввода текста на телефоне). Затем нажмите по иконке буфера обмена.
- Откроется содержимое буфера обмена. В случае если хранение истории отключено, вам будет предложено его включить (с помощью переключателя справа вверху). По умолчанию буфер обмена будет хранить историю скопированных данных в течение часа.
- Если вам нужно очистить элемент из буфера или, наоборот, сделать так, чтобы он сохранялся по прошествии часа, нажмите долгим нажатием на этот элемент и воспользуйтесь одной из кнопок: помещение в текущий буфер обмена (для вставки где-либо), закрепление (чтобы не очищался) или удаление (чтобы очистить элемент из буфера).
- Если у вас Samsung Galaxy и в качестве основной клавиатуры используется стандартная клавиатура Samsung, откройте её (нажав по любому полю ввода текста), затем нажмите по иконке буфера обмена, а если такая не отображается — по кнопке с тремя точками справа вверху, а затем — по пункту «Буфер обмена».
- Вы увидите элементы, сохраненные в буфере обмена Samsung, причем не только тексты, но и изображения. По долгому нажатию на них вы можете очистить их из буфера обмена либо закрепить в буфере обмена так, чтобы они не удалялись. Короткое нажатие вставляет элемент в то поле ввода, которое сейчас активно.
Многие сторонние клавиатуры других производителей также имеют элементы для работы с буфером обмена, а их реализация мало чем отличается от тех, что были описаны выше. Однако, вы можете использовать и сторонние приложения, чтобы открыть буфер обмена Android и работать с сохраненными в нем данными. И конечно, вы всегда можете заменить активное содержимое буфера обмена, просто скопировав в него что-то новое.
Где находится буфер обмена на Андроид?
На этот вопрос есть только краткий ответ. Заметки находятся в оперативной памяти, в ее специальной области. Скопированный текст будет именно там, пока вы не скопируете другой текст. Во многих случаях вы не сможете получить доступ к буферу обмена, поскольку операционная система часто не позволяет этого. А зачем вводить, если там хранится только кусок текста? Если вам нужно узнать содержимое буфера, просто удерживайте палец в текстовом редакторе, затем нажмите появившуюся кнопку «Вставить». Но давайте подробнее рассмотрим операции, выполняемые с буфером обмена.
Шаг 1. Откройте любое приложение, содержащее текст. Это может быть Блокнот, Интернет-браузер, Карман или что-то еще.
Шаг 2. Нажмите и удерживайте палец на секунду или две на любом фрагменте текста. Вы увидите, как выделяется слово.
Шаг 3. По краям выделения располагаются ползунки. Переместите их в начало и конец текста, который хотите поместить в буфер обмена.
Шаг 4. Нажмите кнопку «Копировать». В большинстве случаев он появляется, как только вы выделяете фрагмент текста. В вышеупомянутом кармане вы должны сначала щелкнуть вертикальное многоточие. На планшетах эта кнопка может быть вверху экрана.
Шаг 5. Теперь перейдите в текстовый редактор или другое приложение, куда вам нужно вставить выделение.
Шаг 6. Держите палец над областью без текста. Нажмите кнопку «Вставить». Опять же, его можно разместить в верхней части дисплея, или вам нужно щелкнуть вертикальный многоточие, чтобы получить к нему доступ.
Все, текст вставлен!
Некоторые проприетарные оболочки по-прежнему позволяют хранить в буфере обмена несколько фрагментов текста или изображений одновременно. Например, на смартфонах и планшетах Samsung последние сделанные вами снимки экрана сохраняются там, как и скопированный текст. Выбор элемента для вставки осуществляется следующим образом:
Шаг 1. Перейдите в приложение, в которое вы хотите вставить текст или изображение. Держите палец на свободном месте на секунду или две.
Шаг 2. Щелкните вертикальные многоточия, затем выберите пункт «Буфер обмена».
Шаг 3. В нижней половине экрана вы увидите свои заметки с текстами и изображениями, которые они в настоящее время содержат. Вы можете нажать на любой элемент – он сразу будет вставлен в документ.

Примечание. Эта функция работает только на устройствах Samsung с 2014 года. На старых устройствах вместо этого установлено приложение S Memo, которое работает немного иначе.
Очистка буфера обмена
Специфика работы буфера в том, что он помещает в оперативную память определенный объем данных, которые впоследствии переносятся на другой носитель или адрес.
Поэтому на слабых или перегруженных ПК нередко возникают ситуации, когда после копирования особо объемного файла, система начинает тормозить.
В таком случае единственный выход – это очистить временное хранилище информации.
На компьютере
1. По сути, самый верный метод почистить хранилище данных – это перезагрузить или выключить компьютер. Тогда все данные из оперативной памяти сотрутся автоматически.
К сожалению, при этом потеряется и другая не сохраненная информация, поэтому данный способ не очень хорош.
2. В операционной системе Windows XP можно зайти в саму утилиту, управляющую буфером обмена, и там нажать на кнопку «Очистить». Окно станет белым и чистым, а все данные из ОЗУ сотрется.
3. Временный склад информации очищается, если просто скопировать одну любую букву. Прошлая информация удалится, а новая будет весить не так много – устройство перестанет тормозить.
4. Опять же – можно использовать сторонние дополнительные утилиты. В Clipboard Viewer имеется функция, которая позволяет очистить временное хранилище данных.

На телефоне
Схожие проблемы с тормозами встречаются и на телефонах. В данном случае возможности по очистке временного хранилища у них поскромнее.
1. Перезагрузка. Аналогично первому случаю, буфер полностью очистится вместе и со всей остальной информацией. Это поможет, если телефон внезапно завис и не может работать.
2. Копирование одной буквы. Хранилище информации сотрет большое количество данных и заменит их меньшим.
В новых моделях телефонов это особенно удобно еще и потому, что предыдущее копирование сохранится в истории и его можно будет потихоньку восстановить.
3. Использование сторонних программ. Мобильное приложение Clipboard Manager позволяет взаимодействовать с буфером обмена на устройстве Андроид, в том числе и очищать его.
Помимо этого, история сохранений будет сохраняться, а значит ее можно будет достать позднее.
Вот и все, что можно рассказать про временное хранилище данных.
Эта, казалось бы, небольшая программа, делает работу на ПК более удобной и быстрой, помогая решать многие проблемы работы с информацией.
А какие утилиты для работы с буфером обмена используете вы?
Где находится буфер обмена в телефоне
Выше мы кратко ответили на вопрос, где в смартфоне находится буфер обмена. Место расположения этого виртуального пространства — ОЗУ мобильного устройства. При этом физического файла, который бы характеризовал это пространство, не существует. Иными словами, нельзя просто так войти в телефон и посмотреть, что находится в ОЗУ. Вся работа проводится на программном уровне.
При копировании файла, картинки или текстовые данные направляются в буфер обмена. Там информация находится до тех пор, пока пользователь не подаст команду на перемещение интересующих объектов в другое место. У него появляются следующие возможности:
- один или более раз переместить текст в другой документе или SMS;
- копировать или отправить файл в новую папку;
- поместить данные возле оригинала.
В последнем случае в копированных файлах автоматически меняется название, чтобы не было повторений. При проведении операции проводятся стандартные действия. Сначала пользователь нажимает Копировать или Вырезать. Информация перемещается в секцию ОЗУ, где находится буфер обмена в телефоне Андроид. После этого человек нажимает кнопку Вставить, и сведения перемещаются в новое место.
Где найти и как очистить буфер обмена в смартфоне
Элементы, хранящиеся в буфере обмена, загружают оперативную память смартфона или планшета. Устройство необходимо периодически чистить. Есть три способа освободить буферное пространство.
Стандартный способ
Если на вашем устройстве есть прямой доступ к буферу обмена, следуйте инструкциям:
- Откройте любое приложение с полем для ввода текста.
- Нажмите и удерживайте поле пальцем и выберите «Буфер обмена» в меню».
- Внизу экрана откроется панель со всеми ранее скопированными элементами.
- В правом верхнем углу панели нажмите кнопку со значком корзины.
- Установите флажки, чтобы отметить элементы, которые вы хотите удалить, и нажмите соответствующую кнопку.
Если вы не нашли кнопку корзины, нажмите и удерживайте одно из текстовых полей в буфере обмена. Через секунду на каждом элементе появятся красные кресты. Чтобы очистить буфер, щелкните крестики рядом с элементами, которые нужно очистить.
Галерея — очистка буфера обмена
Шаг 1. В приложении с текстовым полем – долгий тап и выбираем пункт «Буфер обмена»
Шаг 2. Просмотр записей буфера обмена
Шаг 3. Выберите значок корзины Шаг 4. Установите флажки и нажмите кнопку «Готово»
Способ, требующий root-прав
Для этого метода требуется root-доступ для доступа к корневой папке системы Android. Там хранится файл, за который отвечает оперативная память. Чтобы очистить буфер обмена:
- Откройте свой файловый менеджер и перейдите в корневой каталог Android.
- Найдите папку с данными / буфером обмена и очистите ее.
- В меню смартфона выберите «Настройки – Приложения» и откройте вкладку «Все».
- Выберите приложение TestService и по очереди нажмите кнопки «Стоп» и «Очистить».
- Перезагрузите гаджет.
Очистите данные приложения и прекратите работу.
Загрузите и установите приложение Kingo Android Root App из Play Store, чтобы получить права root. Для рутирования устройства с помощью этой программы требуется подключение к ПК и занимает 5-7 минут.
Приложение Clipper
Чтобы удалить все блоки текста из буфера обмена, щелкните значок корзины в правом верхнем углу экрана, затем подтвердите действие. Чтобы удалить блоки по одному, нажмите и удерживайте один из элементов пальцем, затем выберите другие, которые вам не нужны, и щелкните значок корзины.
Галерея — использование Clipper на телефоне
Шаг 1. Установите Clipper
Шаг 2. Запускаем приложение
Шаг 3. Чтобы удалить все записи, щелкните корзину Шаг 4. Подтвердите удаление
Держите ненужную запись в течение 1-2 секунд, чтобы удалить ее только
Сторонние приложения для работы с буфером обмена
Как отмечалось, в распоряжении пользователей телефонов с Андроид множество программ, позволяющих работать с интересующими данными. Выделим несколько вариантов:
Менеджер буфера обмена — надежная программа размером 2,9 Мб с 4,3 тысячами отзывами. Это простой и быстрый софт, который хранит историю и дает доступ к заметкам пользователя. К полезным функциям стоит отнести наличие категории заметок, вставку заметок из клавиатуры, просмотр, копирование и автоматическую очистку. С помощью софта буфер обмена в телефоне находится всегда перед глазами и может быть удален в любой момент. Из дополнительных функций стоит выделить подтверждение перед сохранением, сортировку, объединение заметок, очистку категорий и т. д. Программа постоянно обновляется, добавляются новые опции.

Clipboard Action & Manager — софт, способный сэкономить много времени пользователям. Теперь для копирования, вставки и изучения информации в буфере обмена телефона требуется несколько секунд. Преимущества программы — отсутствие рекламы, фреймов или сборов пожертвований. При желании можно перейти к старым записям буфера обмена и управлять ими. Дополнительные функции — возможность конвертации средств с помощью Гугл, электронная почта, поиск скопированного текста и многое другое. С помощью ПО вы всегда знаете, где находится скопированная информация, и как ее посмотреть. Программа имеет много полезных настроек.

Clipper — простой, но весьма надежный буфер обмена для телефона, который автоматически сохраняет все копируемые данные. Пользователь смартфона может в любой момент получить доступ к скопированной информации с возможностью просмотра, копирования, вставки и выполнения иных действий. Информация всегда находится в приложении до удаления пользователем телефона. Преимущества — автоматическое сохранение истории, удобство организации и редактирования записей, быстрый и легкий доступ. ПО имеет гибкий интерфейс с возможностью настройки под собственные требования.

My Clipboard — софт, созданный для владельцев телефона на основании их отзывов и комментариев. Программа находится в свободном доступе в Плей Маркете и доступна для скачивания. Задача приложения состоит в сохранении всей копируемой информации с возможностью получения доступа ко всем сохраненным файлам. Владелец телефона может копировать, вставлять, просматривать и редактировать информацию. Главные возможности ПО — быстрый доступ, возможность поиска по содержимому, отсутствие ограничений на число меток, импорт и экспорт данных в файл. Самое главное, что буфер обмена всегда находится рядом (в телефоне) и может быть извлечен путем перехода в программу.

Clip Stack — надежный буфер обмена для телефона без рекламы и оплаты. Особенности программы — легкое копирование и возможность делиться сведениями, работа на любом телефоне с Андроид, удобное уведомление, использование разрешений и многое другое. Судя по отзывам, программа надежно хранит полезную информацию и открывает к ней доступ в любой момент.

Что такое буфер обмена, на нормальном языке?
Сначала дам определение, которое дается во всех компьютерных словарях. Буфер обмена — промежуточное хранилище данных, предоставляемое программным обеспечением и предназначенное для переноса или копирования между приложениями или частями одного приложения. Приложение может использовать свой собственный буфер, доступный только в нём, или общий, предоставляемый операционной системой или другой средой через определённый интерфейс.
А теперь объясню своими словами.
Буфер обмена – это невидимая часть памяти, в которое временно сохраняется информация, которую вы скопировали, перед тем, как вставить в нужное место. То есть, вы выделили какой-либо файл(ы), папку(и), текст, или что-нибудь другое, нажали правой кнопкой мыши, после чего нажали на пункт «Копировать» или просто нажали Ctrl+C (горячая клавиша), подробнее читайте здесь.


Они скопировались в невидимую часть памяти
После чего, вы перешли в нужное место, нажали правой кнопкой мыши и выбрали пункт «Вставить» или нажили на клавиатуре комбинацию Ctrl+V.

И теперь, то, что вы скопировали, вставилось туда, куда вам нужно. Вот и все. Надеюсь, вы поняли, где находится буфер обмена – нигде :).
Причем, скопированную информацию, можете вставлять много раз. Она храниться в этой самой невидимой части памяти, до тех пор, пока вы не скопируете что-нибудь новое.
То есть, вы скопировали папку, она сохранилась в буфер обмена, вставили её в одно место, в другое, в пятое в, десятое. А потом взяли да скопировали другую папку, так вот, первая автоматически стирается из него.
И еще, в буфере, скопированная информация хранится до тех пор, пока вы не перезагрузите или выключите компьютер. Т.е. предположим, вы что-то скопировали и вас отвлекли, вы отошли от компьютера, вас не было час, два, пять, вы возвращаетесь и можете смело вставлять скопированную информацию в нужное место. Только при условии, что вы не выключали и не перезагружали компьютер.
Кстати, еще, иногда, буфер обмена называют, просто, буфер, это чтоб вы знали.
Как очистить буфер обмена от скопированных файлов?
Честно говоря, очистка буфера обмена, не должна вызывать у вас трудности. Чистить буфер обмена надо потому, что, то невидимое пространство, в котором храниться копируемая информация, тоже занимает память на вашем компьютере, причем занимается эта память на системном диске (на диске С, подробнее о нем можете прочитать в данной статье – Как разбить жесткий диск на разделы). И если вы скопировали какой-то огромный файл, например, фильм высокого разрешения, то вам, после копирования, лучше очистить буфер обмена, чтобы он не нагружал память.
Многие мастера предлагают, различные программы для этого дела, но есть метод проще. После того, как вы скопировали большой объем информации, из буфера обмена, в то место, в которое вам надо, просто выделите какой-нибудь текст (можно даже одно слово), нажмите правой кнопкой мыши, после «Копировать» или просто нажмите Ctrl+C и все. Тот, огромный по весу файл, удалиться и на его месте появиться маленький кусочек текста, который почти ничего не весит.
Очищать буфер обмена нужно только тогда, когда вы копируете то, что много весит, каждый раз производить очистку нет необходимости.
Способ 2: Сторонние средства
Разумеется, недостающую функциональность на Android-девайсах в большинстве ситуаций можно получить посредством приложений от сторонних разработчиков, в нашем случае — менеджеров буфера обмена. Рассмотрим примеры для текстового и файлового вариантов.
Вариант 1: Менеджер буфера обмена
Хорошим представителем средств для управления скопированным текстом является приложение Менеджер буфера обмена, доступное в Google Play Маркете.
- При первом запуске потребуется выдать программе разрешение на отображение поверх всех окон.

Далее перед вами появится главный экран – он поделен на категории «Буфер обмена» и «Заметки». Основное отличие между ними – текст в первой будет очищаться автоматически, тогда как сохранённый во второй остаётся там до тех пор, пока вы не захотите удалить его самостоятельно.
Также можно добавить и свои категории: откройте основное меню по нажатию на кнопку-гамбургер, выберите пункт «Категории» и нажмите «+» для ввода своего варианта. Все пользовательские типы относятся к заметкам, поэтому можно не переживать о сохранности данных.

Весь сохранённый текст можно редактировать, копировать и удалять, а также перемещать между категориями – достаточно просто открыть контекстное меню одной из позиций, нажав на три точки рядом.

В шторке по умолчанию отображается уведомление для быстрого доступа к определённым функциям, наиболее интересной из которых являются «Умные действия»: возможность использовать имеющийся в буфере обмена текст для поиска в интернете, перевода на другой язык или навигации по карте.

Данное решение является достаточно функциональным, плюс оно обладает довольно обширными настройками, которые позволят подогнать поведение приложения под себя. Есть реклама, но она особо не бросается в глаза.
Вариант 2: Multi Copy Paste
Владельцам девайсов Honor без сервисов Google придётся обратиться к фирменному магазину приложений EMUI/MagicUI под названием AppGallery, из которого можно получить менеджер буфера под названием Multi Copy Paste.
- Откройте магазин, перейдите к разделу «Приложения» и тапните по поисковой строке.

Введите запрос и нажмите «Поиск».

Нужная нам позиция называется «Clipboard Manager» – тапните по кнопке «Установить» в соответствующей строке.

По завершении инсталляции воспользуйтесь кнопкой «Открыть».

Понадобится выдать программе разрешение на доступ к файловой системе.

Для использования возможностей буфера обмена скопируйте любой текст – например, из «Заметок».
Далее откройте Multi Copy Paste – копия данных будет находиться там. Её можно отредактировать, скопировать, удалить, а также поделиться.

Недостатком этого решения можно назвать отсутствие локализации на русский.
Вариант 3: MiXplorer
С буфером обмена для данных, отличных от текста, ситуация несколько сложнее – не существует выделенных средств для управления им, и единственным вариантом являются продвинутые файловые менеджеры с соответствующей функциональностью. Ярким представителем решений этого класса является приложение MiXplorer.
-
Откройте представленную выше ссылку в любом подходящем браузере (например, во встроенном решении оболочки), пролистайте страничку вниз до элемента «Download MiX» и тапните по нему.
Произойдёт перенаправление на тему программы на форуме XDA-Developers. Пролистайте и его до блока «Attachments», где коснитесь первой же позиции для начала загрузки.
Как правило, APK-файлы после скачивания через фирменный браузер Honor предлагается установить, но по умолчанию в Android инсталляция ПО из неизвестных источников выключена и для её включения понадобится нажать «Настройки» в предупреждении, а затем тапнуть по переключателю «Разрешить установку приложений». Для других браузеров или менеджеров загрузок процедура аналогична.
Далее нажмите «Установить» и следуйте инструкциям ОС.

Для использования буфера обмена файлов необходимо выделить часть из них: нажмите и подержите на нужной позиции, добавьте к ней ещё несколько, если потребуется, и воспользуйтесь кнопкой «Скопировать».

Появится сообщение «Добавлено в список задач», а в верхней панели инструментов возникнет иконка доступа к нему.

Теперь после перехода в желаемый каталог достаточно просто нажать на эту иконку и тапнуть «Не начато» для переноса данных. Важно то, что скопированная либо вырезанная информация хранится внутри до тех пор, пока вы не запустите выполнение запланированной задачи. Чтобы просмотреть список сохранённых в буфере файлов, выполните длительное нажатие по этой же строке.

МиКСплорер обладает множеством достоинств, и менеджер буфера обмена файлами – только одно из них.
Опишите, что у вас не получилось.
Наши специалисты постараются ответить максимально быстро.
Что такое буфер обмена. Программы — менеджеры для работы с буфером
При повседневной работе, многие даже не задумываются о том, что происходит и как работает система. В частности, в этой статье идет речь о буфере обмена. Многие слышали это словосочетание, но не вдавались в слишком большие подробности.
Что такое буфер обмена? Буфер обмена — это область оперативной памяти, которая выделяется для временного хранения данных, для последующей вставки.
Напомню некоторые горячие сочетания клавиш, которые необходимы именно для работы с буфером обмена:
Для чего нужен буфер обмена? В буфер обмена помещается абсолютно всё, что Вы скопировали или вырезали. Это могут быть: путь в адресной строке браузера или проводника, ссылка на сайте, изображения, файлы, папки, текст в файле или на сайте. Это всё помещается в специально выделенную область в оперативной памяти (как было написано выше) для последующей вставки в нужное Вам место.Соответственно без буфера обмена Вы не смогли бы вырезать, копировать и перемещать всё это, ну и вставлять тоже.
Как устроен буфер обмена? Буфер устроен таким образом, что последующие помещение в него сохраняется и заменяет предыдущее. Вы наверное могли заметить, что после того, как Вы скопировали, например текст, его можно будет вставить неограниченное количество раз. Но как только Вы скопировали/вырезали другой текст или файл, то Вы больше не сможете вставлять предыдущий текст, а только то, что скопировали недавно. Таким образом, буфер обмена windows может работать только с одной информацией.
Где находится, как найти, открыть и посмотреть буфер обмена в windows XP, 7, 8? Разумеется не всё так невидимо и в системе должен быть файл, который отвечает за управление и взаимодействие буфера с оперативной памятью. В нём хранится последняя помещенная в него информация.Файл буфера обмена расположен в системной папке которая находится по пути:

В Windows 7 этот файл называется clip.exe и его невозможно открыть и посмотреть при нажатии. Разработчики этой версии посчитали что это не нужная информация для простых пользователей.
Как очистить буфер обмена? Очистка буфера обмена нужна в тех случаях, когда Вы скопировали большого размера файл (например фильм в HD) и вставили его куда то. Если Вы хорошо прочитали выше, то понимаете что этот файл по прежнему хранится в буфере и оперативной памяти, а значит занимает столько же места. А Вы можете попросту забыть про это.
В Windows XP это решается через файл, указанный выше. В нём нажимаем на кнопку с крестиком, либо через верхнее меню Правка — Удалить, ответив утвердительно на предупреждение.
В Windows 7 этого сделать не получится, хотя бы потому, что не выйдет открыть файл буфера. Поэтому можно воспользоваться более хитрым способом из знаний, полученных выше, а именно — скопировать или вырезать что-то маленькое, например букву в слове Тем самым Вы замените большого размера файл на маленький и размер буфера будет таким же.
Следует так же помнить, что содержимое буфера обмена очищается при выключении или перезагрузке компьютера. Т.е. если Вы только включили компьютер, в буфере обмена ничего не хранится. Поэтому для очищения буфера можно воспользоваться и этим радикальным методом.
Программы для работы с буфером обмена — менеджеры Основное предназначение таких утилит — это исправить пожалуй главный недостаток стандартного буфера обмена, возможность хранить в себе только одну информацию. Программы, предоставленные ниже, имеют свой журнал и хранят записи копирования/вырезания файлов и текста, с помощью которого можно вставить не только недавно скопированный/вырезанный файл/текст, но и другие, которые были занесены в него хоть неделю назад.
Самая популярная пока что остается программа CLCL . Она бесплатная, не требует установки и имеет русский интерфейс. После запуска, в трее появляется икона скрепки — это и есть программа.


Скачать программу для работы с буфером обмена можно с официального сайта , только помните, что в последний раз она обновлялась 8 лет назад, но тем не менее работает на windows 7.
Следующая русская бесплатная программа — это Clipdiary , которая так же имеет переносную версию, не требующую установки.Кстати о установке, главное вначале не забыть выбрать русский язык:

Из англоязычных менеджеров можно присмотреться к Save.me . Она так же бесплатная и не требует установки.


Скачать эту программу можно с официального сайта .
Подводя итог
Кроме того, в буфере обмена есть много скрытых функций, о которых вы можете не знать. Например, вы заметили, что под списком буфера обмена есть опция «Заблокировать в буфер обмена»? Фактически, как только вы нажмете эту опцию, выбранный клип будет навсегда привязан к буферу обмена Android. Таким образом, в следующий раз, когда вы захотите использовать этот элемент, вы сможете быстро найти его в буфере обмена. И вы также можете выбрать «Разблокировано», чтобы удалить этот клип, когда захотите.
Кроме того, вы также можете обратиться за помощью к одному прекрасному приложению буфера обмена. В магазине Google Play есть множество отличных приложений для буфера обмена Android, таких как Clip Stack, Clipboard Actions и многое другое. Вы можете создавать неограниченное количество клипов. И вы можете получить больше возможностей для копирования, вставки, просмотра, редактирования и объединения любого клипа.




