Как поставить меняющиеся обои на телефоны huawei и honor?
Содержание:
- Как сделать живые обои из тик ток
- Смена обоев на экране блокировки стандартными методами
- Как поставить видео или обои на экран блокировки Андроид
- Как поставить живые обои из тик тока на телефон
- Как поменять заставку в Windows 10 при входе или на рабочем столе
- Сторонние приложения для Андроид
- Включение и отключение экрана блокировки
- Как поставить живые обои на экран блокировки Xiaomi
- Старт
- Приложения для смены стандартного экрана блокировки Android
- Как сделать живые обои на рабочий стол Windows 10
- Смена стандартного экрана блокировки на Андроид
- Показ погоды на экране блокировки
- Способ 1: через галерею
- Как установить обои на Андроид стандартным методом
Как сделать живые обои из тик ток
Чаще всего для создания таких фотографий используется официальное приложение от создателей видеохостинга. Оно называется TikTok Wall Picture. Чтобы установить движущуюся картинку на заставку, нужно нажать на кнопку Live Photo, которая находится на главной странице. Появится черный экран. С него можно перейти в официальный клиент социальной сети.
Там необходимо подобрать один из клипов. Можно своих или других пользователей. После этого нажмите стрелку внизу экрана, которая называется «Поделиться». В предложенном списке выберите Live. Дождитесь окончания загрузки. Теперь перейдите в дополнительную утилиту. На ранее черной странице появятся ваше лайв фото. Поставьте живые обои из Тик тока на экран блокировки.
Особенности приложения
Эта программа пригодится владельцам телефонов на операционной системе Android. Преимущества:
- Интуитивно понятный минималистичный интерфейс;
- Официальное дополнение к клиенту Tik Tok;
- Скачивание и использование полностью бесплатно;
- Работает со всеми актуальными версиями ОС;
- Возможность установки собственных роликов в качестве украшения дисплея.
Что делать, если кнопка не появилась
Иногда после установки дополнение нужная кнопка не появляется. Это достаточно распространенная проблема для Андроидов, так как для Айфонов дополнительный софт не нужен. Но вопрос можно легко решить:
- Попробуйте удалить приложение видеохостинга. После этого установите его заново;
- Повторите эти действия и с дополнением, так как там часто происходят сбои. Переустановка обычно помогает в этих случаях;
- Перезагрузите мобильное устройство;
- Освободите оперативную и внутреннюю память смартфона. Это может мешать корректной работе;
- Проверьте наличие обновлений нужных программ;
- Некоторые авторы могут поставить запрет на данную функцию для своих клипов. В этом случае сделать живые обои из Тик ток не получится.
Смена обоев на экране блокировки стандартными методами
Обои гаджета – графическая составляющая, которая позволяет индивидуализировать те или иные визуальные показатели устройства без внесения серьезных изменений в работоспособность. Для обоев подходит любое изображение, загруженное на девайс.
Чтобы изменить картинку, достаточно выбрать изображение в интернете и загрузить его в память смартфона или планшета. Как только необходимая картинка будет скачана, останется перейти в настройки и установить ее на тот экран, который хотите.
С версии операционной системы Андроид 5.0 на экран блокировки можно устанавливать разные картинки.
Заинтересовавшись вопросом, как поменять заставку на экране блокировки телефона стандартными методами, сперва необходимо перейти в настройки смартфона и зайти в раздел «Экран».
Затем найти пункт «Обои» и открыть его.
Далее выбрать, для какого экрана установить новое изображение (в нашем случае — для экрана блокировки). В появившемся меню отметьте, где именно искать новое изображение. Если это скачанная картинка, лучше воспользоваться «Галереей». Таким образом, вам остается найти изображение в имеющемся перечне и тапнуть по нему для подтверждения выбора.
Как поставить видео или обои на экран блокировки Андроид
Некоторые устройства по умолчанию имеют функцию блокировщика экрана для Андроид, которая позволяет устанавливать видео или анимированные обои, но большинство моделей не имеют такой возможности.
К счастью, есть сторонние приложения, с помощью которых можно поставить видео на экран блокировки Андроид.

Например, существует приложение Video Live Wallpapers. Скачать блокировку экрана на Андроид можно с официального магазина Play Market абсолютно бесплатно.
Что делать после этого:
- Открыть приложение Video Live Wallpapers.
- Тапнуть на надпись Choose Video File.
- Запустится проводник, с помощью которого нужно выбрать видео для заставки и/или обоев.
- Нажать на кнопку “Установить фоновый рисунок”.
Изменения мгновенно вступят в силу. В качестве видео для блокировки экрана на Андроид не рекомендуется ставить ролики в высоком разрешении, иначе заряд аккумулятора начнет расходоваться быстрее, чем обычно.
Если же энергию нужно экономить, лучше вообще ставить статическое изображение. Сделать это просто:
- Открыть Галерею.
- Выбрать картинку.
- Тапнуть на символ трех точек (Еще).
- Нажать “Установить обои”.
- Скорректировать изображение, и подтвердить действие.
Как поставить живые обои из тик тока на телефон
Некоторым пользователям хотелось бы украсить экран своего мобильного устройства движущейся картинкой. Новые технологии позволяют сделать это в несколько кликов. Чтобы установить короткий клип на заставку смартфона, нужно воспользоваться методом, который подходит для вашей операционной системы, так как способы различаются.
На Андроид
Чтобы сделать это с помощью стандартного дополнения:
- Сначала необходимо скачать официальный софт от TikTok для данной цели. Оно называется Tik Tok Wall Picture. Найти его можно в магазине вашего смартфона;
- Добавится кнопка Live Photo в инструментах;
- Подберите тот видеоролик, который хотелось бы установить;
- Нажмите «поделиться»;
- Откроется список, в котором выберите новый соответствующий пункт;
- После этого завершите действие.
Также данная операционная система позволяет сделать движущуюся заставку из любого видео даже без получения root-прав. Все приложения, которые помогут создать это, можно скачать в Google Play абсолютно бесплатно. Чтобы воспользоваться роликом из Tik Tok, нужно загрузить его во внутреннюю память телефона:
- Откройте программу;
- Найдите понравившееся видео;
- Нажмите стрелочку справа внизу;
- Выберите «Сохранить видео»;
- Теперь оно появится в галерее вашего смартфона.
Теперь данный ролик можно преобразить в живые обои из Тик Тока с помощью некоторых приложений:
- Video Wall;
- Video Live Wallpaper Pro.
Можно установить любое видео, которое соответствует требованиям. Также есть возможность включить рандом, чтобы изображение менялось случайным образом.
На Айфон
Для телефонов на этой операционной системе дополнительные программы не нужны. Чтобы создать и установить движущуюся картинку:
- Откройте TikTok;
- Найдите и подберите ролик;
- Нажмите стрелочку справа внизу;
- Откроется список инструментов;
- Пролистайте вправо и выберите «Живое фото»;
- Данное видео должно сохраниться в галерее телефона;
- Найдите папку «Live Photos»;
- Чтобы просмотреть, зажмите картинку;
- Выбери экран для установки и сохраните.
Как поменять заставку в Windows 10 при входе или на рабочем столе

Редко у кого из пользователей можно увидеть чисто черный экран на компьютере или ноутбуке. Чаще всего это красивые пейзажи, любимые герои игр, комиксов, мультиков, машины, еда и прочее. Но не все знают, как поменять заставку на Windows 10. С этим вопросом мы и разберемся в данной статье.
Поскольку, задавая подобный вопрос в поиске, пользователи имеют ввиду абсолютно разные понятия, то разберемся мы со всеми. Во-первых, расскажу, как поменять обои на рабочем столе – их тоже иногда называют заставкой. Во-вторых, разберемся со сменой фона для экрана блокировки. Ну и последняя – это будет экранная заставка, которая появляется на экране, когда вы не работаете за компьютером.
Изменение картинки на рабочем столе
Чтобы поменять заставку на рабочем столе в Windows 10, нужно зайти в «Параметры». Делается это или через «Пуск» – значок шестеренки, или используя комбинацию клавиш Win+I. Дальше выбирайте раздел «Персонализация».
В меню слева выбирайте вкладку «Фон» (1). В самом верху будет окно предпросмотра (2). То есть, вы сможете посмотреть, как будет выглядеть тот или иной фон.
В качестве фона можно выбрать «Фото», «Сплошной цвет» или «Слайд-шоу». Разберемся с первым пунктом – «Фото» (3).
Изображение можно выбирать или одно из представленных (4), или можно установить любую свою картинку или снимок. Если хотите поставить свою картинку, то жмите «Обзор» (5), а затем, через открывшееся окно проводника, находите ее на компьютере.
Сторонние приложения для Андроид
Помимо встроенных функций ОС, пользователи мобильных гаджетов могут использовать и сторонние программы, с помощью которых очень легко установить красочные картинки.
Преимущество таких приложений состоит в том, что их можно легко и совершенно бесплатно скачать из Play Market, а в процессе использование не будет необходимости работать с системными файлами.
Первое приложение – . С его помощью можно выбрать разные обои и виды экрана блокировки, которые есть в базе разработчика.
С каждым обновлением количество качественных картинок увеличивается и совершенствуется.
Рис. 6 – приложение в маркете
Следующая популярная программа называется Lock screen (live wallpaper). Она позволяет задать на стол блокировки живые обои. Пользовательский интерфейс очень простой и удобный.
Необходимо просто выбрать понравившееся фото из уже готовой базы анимированных иллюстраций. Затем можно посмотреть превью.
Не забудьте активировать галочку , чтобы на экране отображался тип блокировки девайса.
Рис. 7 – окно настроек программы Lock screen (live wallpaper)
Включение и отключение экрана блокировки
Чтобы отключить экран блокировки, стоит провести несколько простых манипуляций.
- Зайдите в настройки телефона и выберите пункт «О телефоне»;
- После этого найдите «Версия MIUI» и нажмите на эту кнопку 7 раз до появления надписи «Вы стали разработчиком»;

Перейдите в «Блокировка и защита» – «Защита устройства». Вас попросят ввести пароль от смартфона если он есть;

Выбираем «Отключение защиты» и подтверждаем, после чего сбросится пароль и всевозможные способы защиты устройства от взлома;

Далее нужно вернуться на главную страницу настроек и зайти в «Расширенные параметры» – «Для разработчиков» – «Пропускать экран блокировки». После этого при нажатии на кнопку питания он не будет запускаться.

Чтобы включить дисплей «анлока» обратно, проведите манипуляции из последнего пункта – перейдите в настройки для разработчиков и переместите ползунок напротив «Пропускать экран блокировки» в положение «Вкл». После этого рекомендуется настроить пароль и разблокировку через сканер отпечатков пальцев или по лицу (Face ID) в режиме «Пароли и безопасность» или «Защита и безопасность» (название пункта может меняться в зависимости от версии MIUI).
Каким способом вы пользуетесь для разблокировки?
Отпечаток пальца
58.21%
Пароль
10.95%
Графический ключ
8.85%
Распознавание лица (face unlock, face id)
11.33%
Не использую блокировку
10.67%
Проголосовало: 2905
Как поставить живые обои на экран блокировки Xiaomi
Живые обои — это возможность сделать экран смартфона более интересным и интерактивным. Для них также предусмотрено несколько способов установки. Выбор одного из них зависит от того, что именно пользователь желает поставить на экран — анимационную картинку или видео-ролик.
Через стороннюю программу
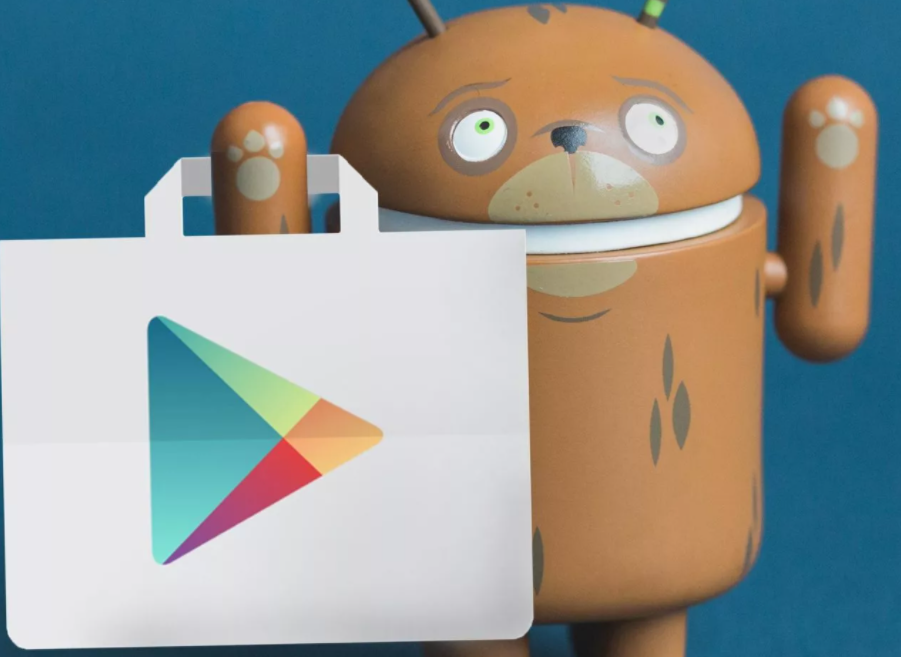
Наиболее простой способ, предусматривающий поиск обоев в Play Market. Зайдя в него, пользователю достаточно ввести в поисковую строку «Живые или 3D-обои» и выбрать понравившеюся утилиту. Но у использования сторонних программ есть недостаток: в них зачастую встроена раздражающая реклама. В целом алгоритм действий выглядит так:
- Выбирают понравившуюся картинку, кликают по ней.
- Всплывает запрос на разрешение доступа к медиа файлам на смартфоне, который подтверждают.
- Подтверждают желание скачать утилиту.
- Нажимают на «Установка обоев» — «Установить фоновый рисунок».
- Выбирают «Главный экран и экран блокировки».
Через системную папку

Выполнить установку живых обоев можно другим путем. Последовательность шагов:
- Переходят в «Проводник», заходят во внутреннее хранилище устройства, открывают папку с наименованием оболочки.
- Включают отображение скрытых папок.
- Создают папку и вводят название «.videowallpaper».
- Перемещают необходимую live-картинку.
- Заходят в приложение «Темы».
- Кликают «Обои» — «Мои живые картинки» — нужное изображение.
Перед выполнением этого способа идут подготовительные работы. Сначала надо закачать видео ролик или анимацию на устройство.
Через приложение на устройстве

Способ имеет много общего с предыдущим, но есть и отличия. Главное — он не требует создания системных папок:
- Запускают приложение «Темы».
- Тапают на ярлык «Личное».
- Выбирают в соответствующем пункте «Мои живые обои».
- Кликают на знак плюса в нижней части экрана.
- Выбирают папку с требующейся картинкой, а затем — файл.
После нажатия на картинку всплывает меню, где останется указать на использование в качестве обоев. Последний шаг — выбрать установку на нужный экран.
Старт
Start locker для Android позволяет получать доступ к уведомлениям, новостям, обновлениям погоды, а также обновлениям из любого выбранного приложения по вашему выбору, включая YouTube, WhatsApp, Gmail, Facebook и другие социальные сети или развлекательные приложения. Несмотря на то, что меню «Пуск» напоминает меню «Пуск» Windows, оно обладает ползунок меню и проведя слева направо на них открывает конкретное приложение, Как Solo Locker, вы получаете возможность изменять обоии пока есть нет возможности изменить шрифт виджета часовВы можете изменить цвет шрифта.
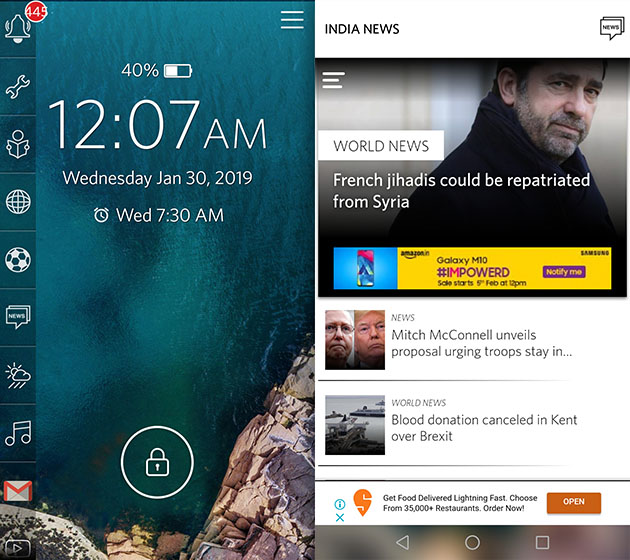
Центральное кольцо в первую очередь предназначено для разблокировки телефона, но после нажатия на значок вы обнаружите, что оно позволяет запускать различные приложения. Что еще более удивительно, это когда ты проведите пальцем по любому значку, например, для камеры или обмена сообщениями, он показывает лучшие приложения в этой категории вместо запуска приложения по умолчанию. Помимо категорированных приложений, вы также можете выбрать любимые приложения которые появляются при перетаскивании кольца к звезде.

Наконец, хотя «Пуск» продается как экран блокировки, на самом деле он запускается. Помимо этого, есть основные параметры разблокировки, такие как PIN-код, рисунок и даже отпечаток пальца но если вы хотите, вы можете продолжить использовать механизм блокировки телефона с функцией перетаскивания для разблокировки. Тем не менее, объявления появляются время от времени, но они полноэкранные, что может раздражать. В целом, Start может быть отличным вариантом, если вы хотите тратить меньше времени, беспорядочно перебирая телефон, и хотите выполнять больше работы.
Скачать: (бесплатно, с рекламой в приложении)
Приложения для смены стандартного экрана блокировки Android
Чтобы изменить стандартные настройки в смартфоне и улучшить защиту, используют сторонний софт: приложения, скачанные через PlayMarket или Google Play. Это:
- CM Locker;
- DIY Locker;
- Echo Notification Lockscreen;
- Go Locker;
- Next LockScreen;
- Locker Master.
Как установить живые обои на андроид — поставить свое изображение
У каждой программы есть особенности.
CM Locker
Подходит как для новых, так и для старых версий Android. При первой активации программы нужно нажать на пункт «Защитить», чтобы она активировалась. Затем устанавливается защита — ПИН-код или пароль, настраиваются другие функции, после чего программа перебросит пользователя на главный экран. Здесь есть раздел «Темы» и вкладка «Обои» на нижней панели.
Можно добавить собственные фото или загруженные изображения. Для этого переходят на страницу, которая называется «Я». Там во вкладке «Мои» нужно нажать на значок «+» и добавить картинки из памяти телефона. Загрузив и выбрав изображение, нажимают «Применить» в верхнем левом углу экрана.
Обратите внимание! CM Locker неудобен тем, что из-за замены системы защиты у пользователя могут возникнуть сложности с доступом к устройству, однако блокировку он контролирует хорошо
DIY Locker (Solo Locker)
С этим приложением нельзя установить на экран блокировки живые обои, зато для установки пароля можно использовать изображения. Выглядит это так: чтобы снять блокировку, надо в нужной последовательности соединить фотографии.
Плюс приложения — большой выбор обоев, устанавливаемых на экран блокировки на андроид.
Echo Notification Lockscreen
Программа хороша умным подходом к уведомлениям
Она сортирует их по важности и выводит на экран блокировки. Сортирует уведомления по категориям
Например:
- работа;
- встречи;
- очередность;
- другое и т. д.
Обратите внимание! С помощью Echo Notification Lockscreen можно переформатировать извещение в напоминание, которое система покажет в установленное время. Просматривать уведомления можно прямо на экране блокировки

Сгруппированные уведомления в Echo Notification Lockscreen отображаются понятно и ненавязчиво
Приложение поддерживает разблокировку передвижением замка на экране, графические ключи, живые обои.
Другие плюсы — лаконичный, понятный интерфейс и стабильная работа.
Go Locker
Программа от разработчика GOMO Go максимально адаптирована, поэтому подойдет и для старых, и для продвинутых телефонов. На выбор множество тем и изображений.
Устанавливается легко, работает стабильно, выглядит приятно. Важные уведомления и сообщения можно читать прямо с экрана, не снимая блокировку. Для этого в программе нужно указать, каким приложениям разрешено показывать уведомления.
У приложения есть интересные фишки. Например, можно настроить разблокировку устройства встряхиванием или создать визуальные эффекты, которые будут возникать при разблокировке.
Важно! Для установки этого приложения нужно, чтобы пользователь поставил на телефон специальный лаунчер для андроид GO Launcher EX
Next LockScreen
Это экран блокировки, разработанный знаменитой Microsoft. Благодаря ему можно настроить разные обои для разных локаций: для дома, офиса, улицы. Выбор изображений большой, также загружаются картинки, скачанные из Интернета, и фото с камеры смартфона.
Синхронизируется с календарем в телефоне и выводит прогноз погоды, напоминания о важных датах и встречах на экран блокировки. Также приложение уведомляет о письмах, которые приходят на почту, пропущенных вызовах и сообщениях.
Еще одна удобная функция — доступ к избранным приложениям, фонарику и сетевым подключениям (Bluetooth, Wi-Fi) с экрана блокировки.
Как сделать живые обои на рабочий стол Windows 10
До этого момента мы имели дело со статическими изображениями, теперь давайте посмотрим, как поставить на рабочий стол Windows 10 живые обои. Перед тем как перейти к решению задачи, позвольте пару слов об этом виде контента. Живые обои, или DreamScene – это фрагменты (кадры) видео в формате WMV или MPEG, используемые в качестве фона рабочего стола. Так как специально подобранные кадры в таком видео сменяются очень быстро, создается эффект плавной смены фонов на десктопе, из-за чего обои и получили название живых. Нередко в качестве таких обоев используется GIF-анимация. Так как система не поддерживает прямую установку видео или анимации на десктоп, чтобы поставить живые обои в Windows 10, вам понадобятся специальные программы.
GIF Wallpaper Animator
Бесплатная утилита, позволяющая замостить рабочий стол анимированными изображениями GIF и видео в формате AVI. Приложение автоматически обнаруживает файлы поддерживаемого типа в папке профиля пользователя, так что вам достаточно просто нажать «Start». Возможности GIF Wallpaper Animator включают изменение скорости воспроизведения, смену режимов заполнения, извлечение кадров из анимации и сохранение их в формате BMP.

RainWallpaper
Удобная программа для поиска, загрузки, установки и создания живых обоев на основе видеофайлов. В арсенале приложения изначально имеются две тестовые анимации. Для добавления новых образцов необходимо нажать в правом верхнем углу кнопку «Download Wallpaper», выбрать в открывшемся каталоге понравившиеся обои и нажать «Download».


Чтобы открыть библиотеку и установить живые обои на рабочий стол, необходимо нажать кнопку в виде направленной вниз стрелки на панели инструментов слева.

Если подходящих обоев в каталоге RainWallpaper не нашлось, создайте их сами. Для этого в главном окне приложения нажмите «Crеate Wallpaper», переключитесь на вкладку «Video» и выберите видеофайл, на основе которого хотите создать обои. Подтвердите выбор кнопкой «OK».

Далее внесите в открывшемся редакторе изменения и сохраните видеообои через меню «File», после чего они станут доступны в локальной библиотеке приложения.

Итог
Выше мы рассмотрели основные инструменты, помогающие установить живые обои на Windows 10. Гамма программных средств для управления фоном рабочего стола довольно широка, и тут много возможностей для экспериментов. А, вообще, установка живых обоев – замечательный способ изменить оформление Windows. Правда, как известно, красота требует жертв. Использование в качестве обоев рабочего стола видео высокого разрешения предъявляет к ресурсам компьютера повышенные требования, из-за чего производительность слабых машин может ощутимо снизиться.
Смена стандартного экрана блокировки на Андроид
Любые изменения стандартных настроек Андроид проводятся через установку дополнительных приложений, которые легко найти в Google Play. Всего пару тапов по экрану — и на смартфоне установлена программа для смены обоев на Android.
Разработчики таких программ не обошли стороной и настройки безопасности. Сегодня в официальном магазине доступны десятки приложений, которые успели зарекомендовать себя с лучшей стороны благодаря практичности и надежности. Представим самые популярные из этих утилит.
Приложение CM Locker
Утилита CM Locker способна стать превосходной заменой стандартной блокировке от Андроид и на новых, и на старых девайсах.
С ее помощью легко настроить не только удобные варианты разблокировки, но и повысить практичность использования устройства. CM Locker дает возможность выносить ярлыки любимых программ непосредственно на экран блокировки, что заметно сэкономит время при работе со смартфоном или планшетом.
Этим приложением также предусмотрена установка обоев на весь экран без обрезки.
Приложение DIY Locker
Еще одно надежное приложение для настройки блокировки — DIY Locker.
Особенностью этого ПО является то, что для установки пароля подходят фотографии, которые пользователь может выбрать самостоятельно. После установки графического ключа для разблокировки девайса необходимо связать нужные фотографии в последовательную цепочку.
Хотя данное приложение не дает возможности интегрировать живые обои на экран блокировки, в его настройках доступно множество ярких картинок в HD-разрешении.
Утилита Echo Notification Lockscreen
Превосходной заменой стандартному блокировщику станет программа из области персонализации, разработанная Double Labs, Inc. Приложение Echo Notification Lockscreen позволяет установить живые обои на экран блокировки. На сегодня оно инсталлировано на миллионах девайсов.
Программное обеспечение завоевало популярность благодаря безупречной стабильной работе и сдержанному интерфейсу. С помощью этого софта вы можете установить любые темы для экрана блокировки и использовать предусмотренные разработчиками функции.
Также данное приложение позволяет блокировать уведомления от программ, которые по тем или иным причинам не удаляются.
Программа Go Locker
GOMO Go — известный разработчик ПО для операционной системы Андроид. Команда специалистов успела подарить пользователям многофункциональных девайсов большое количество софта, который позволяет максимально оптимизировать систему. Приложение Go Locker – отличный тому пример.
С помощью программы вы сможете установить удобный экран блокировки, отличающийся повышенной надежностью и привлекательным внешним видом. Следует отметить, что программа была адаптирована для работы на более чем 8 тысяч устройств. Следовательно, залить и установить утилиту выйдет даже на старое устройство.
Также разработчики позаботились о том, чтобы вам не приходилось разблокировать устройство для чтения важных сообщений. Все они могут отображаться непосредственно на экране блокировки. Для реализации этой опции понадобится дать ПО соответствующее разрешение и выбрать приложения, чьи уведомления будут выноситься на экран блокировки.
Next LockScreen для быстрой разблокировки
Заменой стандартному блокировщику может стать программный продукт Next LockScreen.
Приложение создано корпорацией Microsoft, которая постоянно заботится о безопасности и комфорте пользователей. К основным особенностям утилиты следует отнести возможность вынесения на экран блокировки виджетов самых популярных приложений, предустановленных на планшете или смартфоне.
С Next LockScreen на экране блокировки может появиться погода, графический модуль музыкального проигрывателя и многое другое.
Также программа позволяет устанавливать на экран блокировки любые изображения, которые есть в галерее пользователя.
Удобная утилита Locker Master
Отдельного внимания заслуживает приложение Locker Master от Finally Clean.
Интерфейс программы позволит даже неопытному юзеру адаптировать экран блокировки под любые потребности. Помимо установки различных обоев, вы сможете выбирать подходящий стиль отображения часов, различные методы умной разблокировки девайса, а также пользоваться редактором.
С помощью одной бесплатной утилиты Locker Master каждый пользователь без труда создаст собственный идеальный экран блокировки.
Показ погоды на экране блокировки
По умолчанию погода не отображается на дисплее блокировки, но в оболочке MIUI есть встроенное приложение «Темы», в котором можно скачать определенный стиль, содержащий погодный виджет. Для этого необходимо:
- Перейти в приложение «Темы»;
- Найти тему, которая может содержать виджет погоды на экране блокировки. Таких очень много, к примеру, тема «Nuhanainu V11» для MIUI 11;

- Скачать тему;
- Перейти на главную страницу и внизу нажать на ярлык с логотипом человека;

- Зайти в раздел «Стиль блокировки»;
- Выбрать стиль, который только что был скачан и нажать «Применить», после чего виджет новой темы будет подтягивать данные с установленного на телефон по умолчанию приложения «Погода».

Способ 1: через галерею
И первое место, где мы сможем отыскать загруженные видео или фотографии, – это галерея смартфона. Именно там находятся все медиафайлы, которые можно отредактировать или выбрать в качестве фона рабочего стола. Итак, вот инструкция, подробно описывающая процедуру выбора живых обоев:
Открываем галерею телефона.
Находим там нужный ролик.
Открываем его в полном размере, но не запускаем.
Обращаем внимание на нижнюю или верхнюю часть экрана, где должен находиться значок в виде трех точек.
Нажимаем по нему, а после в появившемся меню отмечаем вариант «Установить как живые обои».
Смотрим, как это будет выглядеть, а затем еще раз выбираем «Установить».
Вот и все, на этом наша инструкция подошла к концу
А еще мы хотим обратить внимание на то, что на некоторых смартфонах по умолчанию установлено приложение с каталогом готовых обоев. Например, на телефоне Xiaomi оно автоматически запускается, когда происходит нажатие по пункту «Обои» в настройках
Как известно, подобная программа есть и на устройствах Huawei.
Как установить обои на Андроид стандартным методом
Когда пользователь приобретает телефон, обычно производитель в комплекте поставки предусматривает наличие нескольких видов статических и живых обоев. Для того, чтобы ими воспользоваться, нужно выполнить следующие действия:
- Сделать долгий тап на экране в месте, где нет иконок.
- В результате появится меню, в котором выбирают строку «Обои».
- Далее будет предоставлен выбор: живые обои, галерея, обои.
- Выбирают нужный раздел, делают тап на понравившемся изображении и нажимают «установить».
После этого выбранные обои будут активированы. В процессе установки в некоторых моделях может быть предложен выбор того, куда устанавливать изображения. Для этого возможны такие варианты:
- На экран блокировки.
- На главный экран.
- В оба этих места.
Изменение стандартными средствами.

Проводить установку также можно с использованием настроек. Для этого нужно поступать таким образом:
- Тапнуть иконку настроек.
- Перейти в раздел установки картинок.
- Выбрать место, куда будет установлена картинка: для блокировки или на основной экран.
- Нужно нажать кнопку «изменить» и выбрать подходящую картинку. После этого можно будет увидеть превью выбранных изображений. Если оно подходит, из настроек можно выйти.
После окончания процедуры выбранную картинку можно увидеть на соответствующем экране.
Также для установки может быть применено стандартное приложение Галерея, входящее в комплект поставки операционной системы. Если в него войти, можно увидеть хранящиеся в нём картинки. Тапнув по той, которая подойдёт, нужно в появившемся меню выбрать пункт «Установить как». Затем будут указаны варианты. Из них выбирают «Начальный экран» или «Блокировка». Такой способ считается одним из наиболее удобных. Однако он недоступен на некоторых моделях Андроида.
Если пользователь нашёл подходящую картинку, но она не подходит по размерам, то её можно обрезать с помощью графического редактора.
На что обратить внимание при замене обоев — можно увидеть в этом видео:
https://www.youtube.com/watch?v=ysKPH7k0Ub4




