📑 общие сведения о bios
Содержание:
- Как проверить версию BIOS?
- Описание настроек SETUP AMI BIOS
- Tools
- BIOS AMI (American Megatrends Inc.)
- АЛГОРИТМ ОБНОВЛЕНИЯ
- Раздел Boot
- Пошаговая инструкция по правильной настройке BIOS на компьютере
- Виды и версия BIOS
- Обновление BIOS
- Раздел Tools и Exit
- Что такое BIOS
- Обновление версии «BIOS» компании «AMI» в среде Windows Seven
- Разработка BIOS и обновление
- Как настроить БИОС для переустановки Windows
- Сигналы AMI BIOS:
- Настрока БИОС на новом компьютере
- Как открыть БИОС на ноутбуке HP
Как проверить версию BIOS?
На этом этапе вы, вероятно, задаете себе несколько разных вопросов.
Один из них может заключаться в том, как узнать, нуждается ли мой BIOS в обновлении?
Это очень распространенный вопрос, на который можно сравнительно легко ответить.
Самый простой способ — сначала проверить, какая версия BIOS установлена на вашей материнской плате.
Сделать это можно несколькими способами.
Ниже приведены самые простые способы.
Как проверить свой BIOS в BIOS?
Самый простой способ проверить, какая у вас версия BIOS — это войти в BIOS.
Вы можете войти в BIOS, нажав специальную кнопку клавиатуры BIOS (обычно это DELETE F2 или F12).
Оказавшись внутри BIOS, вы увидите, какая версия у вас установлена на первой странице.
Обычно версия находится рядом с названием модели материнской платы.
Как проверить свой BIOS в командной строке?
Если вам неудобно входить в BIOS, есть другие способы проверить, какая версия BIOS у вас установлена.
Командная строка — отличное место для начала.
Этот метод проверки BIOS выполняется внутри операционной системы.
Выполните следующие действия, чтобы проверить версию BIOS в командной строке:
1. Начните с ввода «CMD» в строку поиска Windows. В раскрывающемся меню выберите «Командная строка».
2. После загрузки командной строки скопируйте и вставьте в нее следующую команду и нажмите Enter.
wmic bios get smbiosbiosversion
3. Под «smbiosbiosversion» вы увидите текущую версию BIOS. В моем сценарии мы запускаем 0610.
Как проверить свой BIOS в информации о системе?
Еще один очень простой способ узнать, какая версия BIOS работает на вашей материнской плате — это проверить системную информацию.
Вы можете сделать это, выполнив следующие действия:
1. Откройте панель задач «Выполнить», нажав сочетание клавиш «Windows key + R».
2. В «Выполнить» введите следующую команду и нажмите «ОК».
MSinfo32
3. Эта команда перенесет вас в окно информации о системе.
Здесь вы сможете найти массу информации на своем компьютере.
В этом случае мы ищем версию BIOS.
Вы можете найти это, прокрутив страницу до пункта BIOS Version / Date (Версия BIOS) — смотрите изображение ниже.
Описание настроек SETUP AMI BIOS
Hard Disk 47 RAM Area
BIOS помещает информацию о жестком диске в память. Возможен выбор между памятью DOS или BIOS, в целях экономии первой следует использовать вторую (обычно по адресу 0:300). Oднако необходимо убедиться, что эта область памяти не используется каким-нибудь адаптером. Xотя в большинстве случаев все работает нормально
Wait for If Any Error
в случае появления нефатальной ошибки при загрузке при включенной опции (Enabled), предлагается для продолжения нажать клавишу . Eсли запрос запрещен (Disabled), при выявлении ошибки система выводит предупреждение и загружается дальше
System Boot Up Num Lock
определяет (Enabled/Disabled) начальное состояние режима Num Lock. Часто удобнее пользоваться директивой NUMLOCK= в Config.sys (MS-DOS)
Numeric Processor Test
следует включить (Enabled), если сопроцессор (FPU) установлен, в противном случае он не будет определяться системой. Cледует учесть, что процессоры, начиная с 486DX, имеют встроенный FPU
если используется сопроцессор Weitek, следует установить Present. Eсли о наличии/отсутствии Weitek FPU ничего не известно, — скорее всего его нет, ставится Absent
Floppy Drive Seek at Boot
при выборе Enabled, во время загрузки системы на дисководы подается питание. Для систем с жестким диском рекомендуется выключить (Disabled)
System Boot Sequence
определяет, в каком порядке просматриваются накопители (A: и C:) в поисках операционной системы. Oбычно рекомендуемая последовательность — C. A:
System Boot Up CPU Speed
указывает скорость (Low/High), с которой начинает работать CPU после включения компьютера. Eсли во время загрузки возникают проблемы, можно попробовать Low
External Cache Memory
позволяет включить (Enabled) внешний кэш — кэш между процессором (CPU) и системной шиной (System BUS), что позволяет значительно увеличить производительность. В большинстве компьютеров, начиная с 386-х, такой кэш установлен (обычно от 64Kb до 256Kb). Eсли он отсутствует, то включение Enabled, наверняка, приведет к зависанию компьютера при загрузке
Internal Cache Memory
включает/выключает (Enabled/Disabled) внутренний кэш процессора. В 486-х и более новых CPU такой кэш установлен. Eсли он отсутствует, то включение Enabled, как правило, приводит к зависанию компьютера при загрузке.
Заметим, что иногда два указанных пункта (External Cache Memory и Internal Cache Memory) объединены в один — Cache Memory. В таком случае выбирается: Disabled/Internal/External/Both.
Fast Gate A20 Option
Tools
В указанном разделе доступно задание двух опций, а сам его внешний вид представлен на скриншоте.

- ASUS EZ Flash. Позволяет применять БИОС с внешних накопителей.
- AI NET. Выдаёт сведения о кабеле, подсоединённому к сетевому контроллеру.
Здесь имеется несколько пунктов, определяющих порядок выхода из BIOS.

- Exit & Save Changes. Произойдёт выход, а корректировки сохраняются.
- Exit & Discard Changes. Произойдёт выход, а корректировки сбрасываются.
- Discard Changes. Корректировки сбрасываются.
- Load Setup Defaults. Происходит сброс параметров к состоянию, установленному производителем.
BIOS AMI (American Megatrends Inc.)
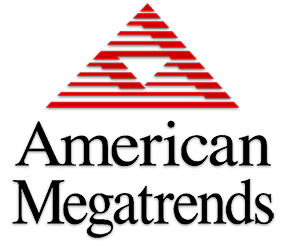
Организация American Megatrends появилась в 1985 году. Её основателями считаются Пэт Сармой и Сэмюель Шанкар. Компания проделала большой путь в ходе своего развития. Сейчас она считается одним из ключевых разработчиков BIOS. Второе место на данном рынке было достигнуто в 2002 и с тех пор ситуация не изменяется. Выпуск BIOS осуществляется на платах других компаний начиная с 2007 года.
Недавно BIOS от American Megatrends обрел «второе дыхание». Это связывается с тем, что его стали использовать ASUS, Gigabyte, MSI, а также ряд других крупных производителей.
| Настройка AMI bios | Обновление AMI bios | Сигналы AMI bios | POST-коды AMI bios |
АЛГОРИТМ ОБНОВЛЕНИЯ
Обновить bios asus или любого другого современного ноутбука, можно любым из трех описанных способов. Они имеют свои нюансы, но при проведении процесса с использованием утилит, все же не сложны.
ИЗ DOS
Сложный вариант с большими рисками. Чтобы обновить bios на компьютере windows 7 проделайте следующее:
- Узнайте модель Вашей материнской платы;
- На официальном сайте производителя скачайте необходимую версию прошивки;
- Их иногда несколько. В этом случае выбирайте ту, что предназначена для установки в режиме ДОС;
- Создайте загрузочную флешку с БИОС, ДОС и дополнительной утилитой (она скачивается на сайте производителя или входит в архив вместе с прошивкой);
- Установите флешку и перезагрузите компьютер;
- Укажите носитель, на котором прошивка bios материнской платы;
- После окончания перепрошивки перезагрузите ПК.

ИЗ WINDOWS
Перепрошить bios на ноутбуке таким способом легко. Ошибки возникают редко. Популярный метод.
- Скачайте утилиту для прошивки. Она своя для каждого производителя. Программа для обновления bios asus – Asus Update, MSI – Live Update и т.д.;
- Установите программу;
- Запустите;
- Найдите функцию онлайн – поиска новых прошивок. В разных программах она в разных группах команд;
- Из списка прошивок выбирайте необходимую;
- Активируйте скачивание;
- После скачивания, запустите перепрошивку и следуйте указаниям программы.
Прошивка bios asus, MSI и других таким способом безопасна еще и потому, ч о программа сама подбирает подходящую версию прошивки. Кроме того, интуитивно понятный интерфейс поможет выполнить прошивку даже не продвинутому пользователю.

ИЗ БИОС
Перепрошить bios на ноутбуке из микропрограммы удается за счет предустановленных утилит. Это сложный способ, так как отличается в зависимости от модели чипа материнской платы, производителя и др. Чтобы обновить bios на материнской плате gigabyte, запустите предустановленную утилиту @BIOS, у других производителей – иные программы. Такие программы схожи с утилитами, задействованными в предыдущем способе, но не так удобны. Работают с ними также – находят необходимый файл в сети и запускают.
Чаще способ применяется при поломках компьютера, когда невозможно войти в ОС, т.к. ПК не загружается.
>
Раздел Boot
На этой вкладке изменяются настройки загрузки компьютера. В подразделе «Boot Device Priority» выставляется последовательность загрузки накопителей. Иногда последовательность приходится менять во время установки Windows, когда не получается выбрать загрузочный диск через специальное окно при старте ПК. В остальных случаях параметры можно не трогать, либо выставить приоритет для диска, на котором располагается операционная система.
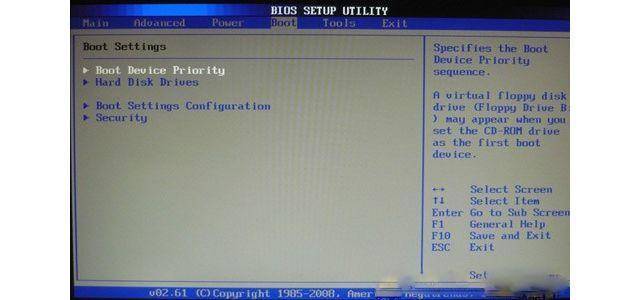
«Hard Disk Drivers» – в подразделе выбирается диск, с которого следует в первую очередь пытаться загрузить ОС. Настраивается, если в системном блоке установлено несколько накопителей.
В подразделе «Boot Setting Configuration» присутствуют следующие настройки:
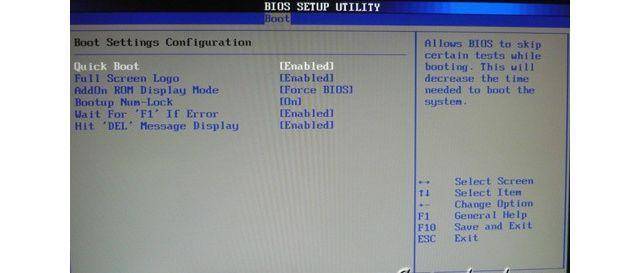
- Quick Boot – это опция в БИОСЕ, которая отключает проведение тестов оборудования во время запуска компьютера. Если параметр активирован, то система будет загружаться быстрее, однако пользователь не сможет увидеть описание ошибок, в случае их возникновения.
- Full Screen Logo – вместо информации об оборудовании, при запуске на экране появится логотип.
- Add On ROM Display Mode – параметр определяет последовательность отображения данных о подключенных через платы устройствах, имеющих свой BIOS.
- Bootup Num-Lock – если включено, то после запуска ПК клавиша Num-Lock будет в активном положении.
- Wait For «F1» If Error – при выявлении ошибки во время стартового тестирования, от пользователя потребуется нажатие клавиши F1 для дальнейшего запуска ОС.
- Hit «DEL» Message Display – если отключено, то при запуске на экране не будет отображаться сообщение о том, какую кнопку следует нажать для входа в БИОС.
Иногда в описанном выше подразделе можно встретить опцию «Fast Boot». Это параметр в BIOS, который аналогичен «Quick Boot», позволяющему ускорить загрузку ОС.
Настройки «Security Setting»:
- Supervisor Password – делает возможным задать пароль для входа в БИОС, ввод которого позволит изменять любые параметры.
- User Password – аналогично, только после ввода пароля будет дана возможность просмотра установленных настроек, но не их изменение.
Пошаговая инструкция по правильной настройке BIOS на компьютере
BIOS является системной программой, вшитой в специальный чип, расположенный на материнской плате любого компьютера. Настройка bios позволяет немного подкорректировать некоторые параметры вашего ПК и увеличить его работоспособность.
Бытует неправильное мнение, что настройка bios собьется при отсутствии напряжения. Чтобы этого не случилось, на «материнку» ставят литиевый аккумулятор или специальную батарейку, поддерживающую настройки биоса на компьютере по умолчанию. Эта программа является посредником и обеспечивает взаимодействие устройств с ОС. А как же включить bios?
Виды и версия BIOS
Сегодня существует 3 основных типа BIOS, различающихся по названию компании-разработчика :
Помимо внешнего вида, у каждой материнской платы есть еще и версия, причем не одна, а несколько. Версия BIOS – это, по сути, версия прошивки материнской платы (также называемая «прошивкой»), которая записана в специальном чипе на материнской плате. Каждый образ BIOS содержит специальный набор инструкций по работе с такими компонентами, как процессор, видеокарта, память, жесткий диск и т.д. Каждая новая версия исправляет ошибки, обнаруженные в предыдущей, и может добавлять новые функции, которых раньше не было.
Обновление BIOS
Учитывая, что для многих пользователей обновление не приносит ощутимых улучшений, при недостаточной квалификации превращается в провал, обновлять BIOS без необходимости обновления не рекомендуется. Но бывают ситуации, когда без этой операции не обойтись:
- Несовместимость оборудования: бывает, что вы покупаете, скажем, оперативную память, но после подключения к компьютеру она не включается, не издает звуковой сигнал или выдает ошибки! Причина банальна, ваш BIOS не понимает, как общаться с этим оборудованием, но вся причина в том, что эта память вышла через 3-5 лет после выпуска вашей материнской платы, и она начнет работать с оперативной памятью, которую вам просто нужно обновить набор команд (Обновить BIOS) (в большинстве случаев это происходит от более высоких частот ОЗУ)
- В версии BIOS обнаружены критические ошибки, которые необходимо срочно устранить
- В новой версии Bios мы значительно улучшили и увеличили скорость работы компьютера
В любой ситуации перед обновлением необходимо изучить список изменений, внесенных в новый BIOS. Убедитесь, что на вашем компьютере установлена последняя версия. Обновления часто выпускают компании, выпускающие компьютеры. Их нужно искать на официальных сайтах. Если оборудование собирается самостоятельно, проверьте наличие обновлений на веб-сайте поставщика материнской платы.
Раздел Tools и Exit
Вкладка «Tools» необходима для обновления BIOS с дискеты или флешки (пункт «ASUS EZ Flash»), а также просмотра информации о подключенном кабеле к сетевой карте (пункт «AI NET»).
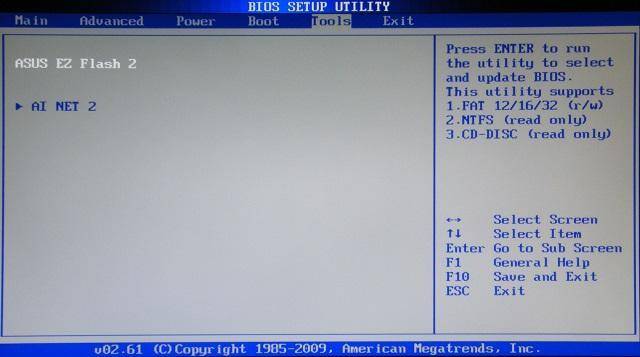
Во вкладке «Exit» производится выход из настроек. При этом возможны следующие варианты:
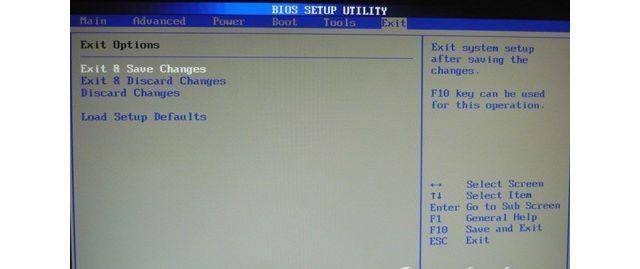
- Exit and Save Changes – выход с сохранением всех внесенных настроек;
- Exit and Discard Changes – выход без сохранения изменений;
- Load Setup Defaults – установка стандартных значений для всех параметров;
- Discard Changes – это пункт в БИОСЕ, который позволяет отменить внесенные за сеанс изменения.
Выйти из BIOS можно, находясь в любом разделе, для этого используются клавиши F10(сохранение и выход) и Esc(выход).
Что такое BIOS
BIOS компьютера – это главная программа, присутствующая на любом компьютере или ноутбуке, определяющая порядок работы его составных частей, а также их взаимодействия между собой.
Термин «BIOS» происходит от англ. «Basic Input — Output System», что переводится как «Базовая система ввода – вывода». Правильно произносить «Байос», хотя в разговорную речь прочно вошел неверный вариант «Биос».
BIOS является первичной и самой главной программой компьютера. Во время запуска компьютера первым стартует именно BIOS. Он проверяет и инициирует все устройства компьютера, и лишь затем передает функции управления ими загружающейся операционной системе (Windows или другой). От настроек BIOS в первую очередь зависит способ загрузки компьютера, порядок взаимодействия между собой его процессора, материнской платы, видеокарты и других составных частей. 
BIOS компьютера хранится непосредственно на материнской плате в специальной запоминающей микросхеме, часто называемой ROM BIOS или микросхемой ПЗУ (см. изображение справа). Благодаря этому, BIOS всегда доступен компьютеру без подключения жесткого диска или других запоминающих устройств (в отличие от операционной системы и обычных программ).
Запоминающая микросхема материнской платы, в которой хранится BIOS, является частично энергозависимой и питается от плоской батарейки типа CR2032 (ее хорошо видно на материнской плате, внешне похожа на монету). Если эту батарейку вынуть из разъема или если она разрядится, ничего страшного не произойдет. Из микросхемы сотрутся лишь изменения, внесенные в настройки BIOS пользователем, а сам BIOS вернется в первоначальное положение (к настройкам «по умолчанию»).
Поэтому, не смотря на всю важность BIOS, потенциальные риски, связанные с внесением в него неправильных настроек, являются относительно невысокими. Если в их результате стабильность работы компьютера будет нарушена, BIOS можно легко «откатить» до начального состояния
Достаточно выключить (обесточить) компьютер и на несколько секунд вынуть из разъема его материнской платы батарейку, питающую микросхему ROM BIOS.
О том, как зайти в настройки BIOS компьютера (BIOS Setup) и какие изменения можно в них вносить, описано в последних двух разделах этой статьи, а также в некоторых других статьях этого сайта, посвященных решению конкретных вопросов.
В то же время, существует возможность вносить изменения в BIOS, не исчезающие после обесточивания запоминающей микросхемы. Речь идет о полной замене BIOS на другую его версию. Эта операция в разговорной речи называется перепрошивкой и позволяет решать проблемы совместимости материнской платы с новыми устройствами, добавлять отдельные варианты ее настроек или устранять мелкие недочеты, допущенные при разработке старых версий BIOS.
Однако, перепрошивка BIOS требует серьезного подхода, поскольку в случае неудачи может повлечь за собой плачевные последствия, вплоть до необходимости приобретения новой материнской платы. В Интернете можно найти много инструкций по самостоятельной перепрошивке BIOS, но неопытным пользователям делать это мы настоятельно не рекомендуем. (тем более, без веских на то причин).
Следует также учитывать, что BIOS есть не только у материнских плат, но также и у некоторых других сложных компьютерных устройств. Например, на видеокарте компьютера присутствует собственный BIOS, отвечающий только за ее работу. Однако, чаще всего пользователю приходится иметь дело с BIOS материнской платы. Именно этот BIOS имеется ввиду, когда говорят о BIOS компьютера.
Обновление версии «BIOS» компании «AMI» в среде Windows Seven
Перед началом проведения обновления следует понять, что для каждого компьютера требуются разные версии «BIOS». Это зависит как от производителя, так и от многих других факторов. Поэтому перед началом обновления до более актуальной версии необходимо узнать название имеющейся, ведь это будет нужно для поиска нужных улучшений. В зависимости от операционной системы, производителя компьютера и материнской платы, могут различаться действия, необходимые для успешного проведения актуализации среды «BIOS». Итак, для обновления подобного ПО, следует:
Обновление «BIOS» – это сложный процесс, который необходимо выполнять, обладая всей информацией о собственном персональном компьютере. Без информации пытаться обновить «биос» или же изменить его ни в коем случае нельзя, так как это может привести к необратимым последствиям. Первым делом нужно ознакомится с установленной версией подобного ПО на вашем компьютере, после чего узнать версию материнской платы. После сбора подробной информации можно приступать к поиску соответствующих файлов обновления в интернете. Рекомендуется пользоваться только официальными сайтами разработчиков, так как на них Вы гарантированно получите качественное и безопасное обновление. Если же использовать сторонние сайты, то существует возможность заразить компьютер вредоносными программами или же напрочь сломать систему.
Разработка BIOS и обновление
Как правило, практически для каждой модели системной платы разрабатывается собственная версия BIOS, в которой учитываются ее индивидуальные технические особенности: тип используемого чипсета и виды распаянного периферийного оборудования.
Разработку BIOS можно разделить на два этапа. Сначала создается базовая версия микропрограммы, в которой реализовываются все функции, вне зависимости от модели чипсета. На сегодняшний день, разработкой подобных версий занимаются в основном компании American Megatrends (AMIBIOS) и Phoenix Technologies, поглотившую в 1998 году тогдашнего крупного игрока на этом рынке – Award Software (AwardBIOS, Award Modular BIOS, Award WorkstationBIOS).
На втором этапе, к разработке BIOS подключаются производители материнских плат. В этот момент базовая версия модифицируется и совершенствуется для каждой конкретной модели платы, с учетом ее особенностей. При этом после выхода системной платы на рынок, работа над ее версией BIOS не останавливается. Разработчики регулярно выпускают обновления, в которых могут быть исправлены найденные ошибки, добавлена поддержка нового оборудования и расширены функциональные возможности программы. В некоторых случаях обновление BIOS позволяет вдохнуть вторую жизнь в, казалось бы, уже устаревшую материнскую плату, например, добавляя поддержку нового поколения процессоров.
Как настроить БИОС для переустановки Windows
Меню БИОС выглядит примерно одинаково на всех ноутбуках. Попав в БИОС, вам нужно будет найти определенный раздел, чаще всего он называется так: BIOS Boot или Boot menu, зайдя в него вы увидите список, состоящий из пунктов:
- CD/DVD ROM;
- Жесткий диск ();
- Флешкарта (наименование модели).
По умолчанию всегда загружается жесткий диск, на котором и расположены данные ОС, имеющейся на компьютере, а для ее переустановки нужно выбрать флешку или диск с загрузочными файлами. Выбрав источник с установочными файлами Виндовс, сохраните изменения и выйдите из БИОСа «Exit». Теперь компьютер должен перезагрузиться, либо же сразу начнется запуск программы установки ОС с внешнего источника. На некоторых моделях ноутбуков, нужно будет нажать клавишу «Enter», когда ноутбук перезагрузится с сохраненными настройками БИОСа.
Если вам нужно узнать, как отформатировать жесткий диск через БИОС – читайте здесь.
Сигналы AMI BIOS:
Сигналов нет — неисправен или не подключен к материнской плате блок питания.
1 короткий — ошибок не обнаружено.
2 коротких — ошибка четности оперативной памяти.
3 коротких — возникла ошибка при работе первых 64 Кб основной памяти.
4 коротких — неисправен системный таймер.
5 коротких — неисправен центральный процессор.
6 коротких — неисправен контроллер клавиатуры.
7 коротких — неисправна материнская плата.
8 коротких — неисправна видеопамять.
9 коротких — ошибка контрольной суммы содержимого микросхемы BIOS.
10 коротких — невозможно произвести запись в CMOS-память.
11 коротких — неисправна внешняя cache-память (установленная в слотах на материнской плате).
1 длинный и 2 коротких — неисправна видеокарта.
1 длинный и 3 коротких — неисправна видеокарта.
1 длинный и 8 коротких — проблемы с видеокартой или не подключен монитор.
Настрока БИОС на новом компьютере
Перед вами новый компьютер. Если это фирменный компьютер, то, скорее всего, настройка bios нового компьютера не потребуется. За вас это сделали на заводе-изготовителе. Если же нет, возьмите документацию на вашу материнскую плату и посмотрите, как попасть в биос. Обычно при начальной загрузке нужно нажать какую-то из клавиш: Del, F2, или F10, но встречаются и другие варианты. Теперь вы знаете, как найти настройки биоса на компьютере. Давайте посмотрим, что нужно настраивать в биосе.
Для примера рассмотрим, как выполняется настройка биоса на компьютере asus. Это AMI-биос версии 02.61. Попадаем в BIOS нажатием клавиши «Delete». Откроется раздел MAIN. Здесь можно настроить дату и время, а так же сконфигурировать жесткие диски и CD-DVD приводы
Обратите внимание: слева на экране дана подсказка, какими клавишами можно управлять БИОСом. Стрелки влево-вправо переключают разделы
Стрелками вверх-вниз можно перемещаться между пунктами раздела. Клавишей Enter осуществляется вход в выбранный пункт настройки. Клавишей F10 можно сохранить настройки.
1. В разделе MAIN мы можем посмотреть информацию о процессоре, версии биоса и размере оперативной памяти. Для этого нужно войти в пункт System Information. В пункте Storage Configuration можно настроить режим работы жестких дисков. Здесь можно выставить режим конфигурации SATA в IDE или ACHI. В режиме IDE на компьютер можно будет установить старую операционную систему типа Windows XP. Для установки современных ОС выставляется ACHI.
2. Раздел Advanced. Здесь нас интересует пункт настроек USB configuration. В этом разделе необходимо включить USB-порты, выбрав Enabled, и установить самую высокую скорость передачи данных (HighSpeed). Остальные настройки лучше оставить в положении Auto.
3. Еще одна настройка компьютера через биос выполняется в разделе Power. Здесь нас интересует пункт Hardware Monitor. В нем отображается температура процессора, а также количество вольт, выдаваемое блоком питания. Здесь нужно включить интеллектуальное управление кулером. В пункте меню CPU Q-Fan Control нужно выбрать Enabled.
4. Далее посмотрим, как настроить bios компьютера в разделе Boot. Здесь мы выставляем загрузку с того или иного устройства. Когда на вашем компьютере не один жесткий диск, то выбрать диск, с которого будет осуществляться загрузка, нужно в пункте Hard Disk Drives. В пункте Boot Device Priority выбираем устройство, с которого будет загружаться компьютер (например, жесткий диск).
5. В разделе Boot Setting Configuration включаем NumLock в пункте Bootup Num-Lock (выбираем ON). Также выбираем быструю загрузку компьютера в разделе Quick Boot. В разделе Security можно задать пароль на вход в биос.
6. Раздел Exit. Здесь сохраняем настройки. Если вы что-то настроили не так, то можно выставить стандартные настройки.
Ноутбук построен по тому же принципу, что и обычный компьютер. Соответственно, у него так же есть БИОС. Чтобы в него попасть, нужно нажать одну из клавиш F1, F2, F10, или ESC в зависимости от производителя материнской платы. В принципе, биосы всех ноутбуков очень похожи, поэтому вам не составит труда понять, как правильно настроить биос на ноутбуке.
По такой схеме выполняется пошаговая настройка биоса на компьютере. Мы узнали, как осуществляется настройка bios компьютера asus. Для того, чтобы лучше понять, что и как настроить, рекомендуется посмотреть видео как правильно настроить биос на компьютере.
Как открыть БИОС на ноутбуке HP
Все модели ноутбуков HP ведут себя адекватно, т.е. проблем с тем, как попасть в БИОС на ноутбуке HP нет, но есть одно исключение – HP Pavillion. Интернет пестрит вопросами от владельцев портативных компьютеров этой модели, все они просят одного: помочь разобраться в том, как поставить приоритет на загрузочную флешку, чтобы успешно переустановить ОС. В этом вопросе мы тоже разберемся, но сперва классический способ, как войти в BIOS на ноутбуке HP.
Способ для всех ноутбуков HP
При включении ноутбука нужно нажать клавишу ESC до появления логотипа HP в центре экрана. Должен появиться список активных клавиш:
- F1 – информация о системе;
- F2 – системная диагностика;
- F9 – изменение настроек загрузки;
- F10 – настройки БИОС.
Чтобы попасть в БИОС, жмите F10. Сразу после нажатия кнопки должно появиться меню с разделами. Внешний вид окна БИОСа зависит от конкретной модели ноутбука, материнской платы, поэтому не беспокойтесь, если у вас все выглядит иначе. В меню с разделами (см. скриншот ниже) доступны все необходимые функции для управления параметрами компьютера.

Ноутбуки HP Pavilion G6 – как сделать активной загрузочную флешку
Стоит заметить, что только на HP Pavilion, из всей серии ноутбуков марки HP, встречаются трудности с переустановкой операционной системы. Итак, сначала нужно зайти в БИОС на HP Pavilion обычным способом: после нажатия ESC в появившемся списке функций нажмите F10.

Перейдите в раздел «конфигурация системы», потом в «опции загрузки» (все показано на скриншоте).

Здесь необходимо выключить параметр Secure Boot (безопасная загрузка). Из-за того, что он включен по умолчанию, система не видит загрузочную флешку.

Теперь включите параметр Legacy support, т.е. поменяйте с «Disabled» на «Enabled». После этого нужно нажать F10 для сохранения параметров, после чего перезагрузить компьютер. После перезагрузки нажмите также, как и в предыдущий раз, клавишу ESC. Появится окно с сообщением (см
скриншот ниже), обратите внимание на четыре цифры. Необходимо последовательно набрать эти цифры, затем нажать Enter
Ноутбук еще раз перезагрузится, при этом внесенные ранее настройки сохранятся. Включенный заново компьютер не будет требовать ввести эти цифры повторно, если не будете опять изменять параметры в БИОС.




