Как отправить видео с телефона на другой телефон?
Содержание:
- Создание общего альбома в Google Photos
- Специальный софт для этой задачи
- Как перенести приложения
- Перенос фотографий с помощью Bluetooth
- Как перенести приложения и данные на новый Android телефон
- Через WhatsApp, Viber, ВКонтакте, Одноклассники и т.д.
- С помощью карты памяти
- Ответы на популярные вопросы
- Используйте Cloud Storage Sync для передачи файлов
- Как подготовиться к синхронизации двух Андроидов
- Bluetooth
- Синхронизация с помощью резервного копирования
- По электронной почте
- Как перенести звонки и сообщения
- По Bluetooth
- Bluetooth
- Создание общего альбома в Google Photos
- Специальные приложения
- Через облако
- Использование стандартных инструментов
- Зачем переносить фото с телефона на телефон
- С помощью SD-карты или USB-флешки
- Перенос фотографий с помощью Bluetooth
- Облачные сервисы
Создание общего альбома в Google Photos
QR-Code
Google Фото
Developer: Google LLC
Price: Free
Google Photos — это бесплатное приложение для синхронизации фотографий с облачным хранилищем , доступ к которому можно получить с любого мобильного устройства или компьютера.
На более современных Android устройствах Google Photos устанавливается по умолчанию. Если на вашем смартфоне или планшете его нет, то загрузите приложение через Play Маркет. Как скопировать фото с Android на Android через Google Photos:
Шаг 1. Запустите Google Photos, выберите нужный аккаунт и включите автозагрузку и синхронизацию. После этого нажмите «Готово».

Шаг 2. Нажмите на кнопку «Альбомы» в верхнем левом углу и выберите «Общие альбомы».

Шаг 3. Создайте новый альбом. Для этого нажмите на значок в виде плюса.

Шаг 4. Отметьте фотографии, которыми хотите поделиться и нажмите «Далее».

Шаг 5. Введите название альбома и нажмите «Поделиться», чтобы скинуть фотографии на другое устройство.

Шаг 6. Приложение запросит доступ к списку контактов. Нажмите «Разрешить».

Шаг 7. Выберите из списка человека, которому хотите открыть доступ к альбому и отправить ссылку.

Шаг 8. Чтобы изменить параметры доступа нажмите на значок в виде трех точек и в открывшемся меню выберите «Настройки доступа».

Шаг 9. Здесь вы можете скопировать ссылку на альбом, разрешить или запретить другим пользователям добавлять или редактировать фотографии, оставлять комментарии.

Создание общего альбома — наиболее простой способ для синхронизации изображений между устройствами. Особенно, если вы хотите поделиться только определенными фотографиями. Чтобы перенести все снимки на другой смартфон, включите автозагрузку и авторизуйтесь на двух устройствах в одном аккаунте. О том, как скопировать фото с Android на компьютер читайте в нашем руководстве.
Специальный софт для этой задачи
В Плей Маркете представлено много полезного софта, предназначенного как для развлечений, так и для осуществления разных пользовательских операций с Андроидом. Так, для осуществления задачи по переносу фоток, можно воспользоваться удобным и широким функционалом специальных приложений, среди которых:
- PhotoSync — Transfer Photos;
- Photo Transfer App;
- Photo Transfer.
Далее более подробно рассмотрим их.
PhotoSync — Transfer Photos
Это разработка компании Touchbyte. Создавалась именно для этой задачи. Кроме основной функции по максимально быстрому перемещению фото с одного устройства на другое, умеет перемещать и видеофайлы, при этом не только между Андроид, но и на iOS, Windows, Mac.
Принцип работы следующий:
- После установки программы необходимо зарегистрировать свой аккаунт. Процедура довольно простая и занимает не более 5 минут.
- Затем через интерфейс программы нужно открыть галерею.
- Выбрать нужные изображения, отметив их галочками, и с помощью активации специальной функции отправить все в облачный сервис.
- Теперь запустите софт на другом устройстве и после авторизации под ранее зарегистрированной учетной записью просто переместите эти изображения с «облака» во внутреннюю память или на карту памяти девайса.
Современные пользователи смартфонов часто задаются вопросом, как перенести фото с Андроида на Андроид. Раньше для этого все использовали компьютер: перекидывали снимки на него, а после через USB-кабель переносили их на телефон. Данный метод имеет ряд неудобств, которые полностью отсутствуют в современных способах. Давайте рассмотрим перемещение фотографий по блютузу, через WIFI, Google Диск и мессенджеры.
Как перенести приложения
Если программу скачивали в магазине Плей Маркет, то после синхронизации с аккаунтом пользователю предлагают повторно установить софт. Информация сохраняется на облаке сервиса при активной автоматической услуге. Данные можно вручную обновить или сделать резервные копии.
ES Проводник
ES Проводник – это утилита, которую используют для управления гаджетами на Андроиде.
Если программу установить на оба смартфона, то поможет в передаче софта с одного аппарата на другой. Включают Bluetooth, запускают приложение на телефонах и нажимают на иконку «APPs». Палец удерживают на нужном изображении, ставят галочку, потом выбирают режим «Отправить», а на втором устройстве соглашаются с «Принять». Переходят в папку с файлом, активируют установку.
APK Extracto
Утилита APK Extractor из Плей Маркета заточена под перенос программ.
После инсталляции запускают софт, включают блютуз и выбирают из списка приложения. На первом телефоне нажимают на кнопку передачи, на втором – соглашаются с приемом.
Перенос фотографий с помощью Bluetooth
Другой популярный способ, который знаком всем еще с начала двухтысячных – перебросить через Bluetooth.
Несмотря на то, что в основном данная технология сейчас используется для подключения к устройству различной периферии, она все также может использоваться для передачи фото. Разумеется, используя этот способ, можно передавать не только фотографии, но и любые другие файлы, к которым имеется доступ.
- Для передачи фото, сперва необходимо активировать модуль Bluetooth. Сделать это можно через шторку с быстрыми настройками или через меню настроек телефона.

Теперь откройте стандартное приложение «Галерея».

Отметьте в списке нужную фотографию или выберете несколько. В правом верхнем углу нажмите на кнопку «Обмен». На некоторых устройствах эта кнопка может иметь название «Передать», так же она может быть расположена и в нижней части экрана.

Откроется список, в котором необходимо выбрать, каким способом необходимо выполнить передачу. Выбирайте «Bluetooth».

В списке устройств, выберете то, на которое необходимо перенести фото. Обратите внимание, что оно должно быть открыто по Bluetooth для других устройств. Если оно не доступно, измените его настройки.

Подтвердите передачу и прием фото.
Как видите, ничего сложного нет. Однако, эта технология уже довольно устаревшая и скорость передачи данных при использовании такого способа не слишком высокая. Поэтому пользоваться ей рекомендуется только при отсутствии возможности передать фото через интернет или Wi-Fi.
Как перенести приложения и данные на новый Android телефон
Перенести приложений и данные очень легко, если у вас стоит Android 5.0 и выше. Этот параметр доступен для телефонов, как они запускаются в первый раз, или после того, как они были сброшены на заводские настройки.
- Нажмите на стрелку на экране приветствия, чтобы начать настройку вашего телефона.
- Выберите язык системы.
- Войдите в домашнюю Wi-Fi сеть.
- Выберите Принять и продолжить.
- Войдите в свою учетную запись Google.
- На странице Google услуг странице вы можете выбрать, хотите ли вы включить сервис резервного копирования для вашей учетной записи.
- Выберите свои предпочтения, и нажмите Далее.
- Если вы хотите добавить другую учетную запись, вы можете сделать нажав Добавить другой адрес электронной почты. В противном случае, просто выберите Не сейчас и нажмите Далее.
- Теперь мы подошли к переносу настроек и приложений из старого устройства Android.
- Вы увидите список всех ваших предыдущих устройств, и когда вы в последний раз их использовали.
- Выберите устройство, чтобы посмотреть все доступные приложения для переноса.
- Если вы хотите перенести все приложения и настройки, нажмите Восстановить.
- Не хотите, переносить все? Уберите галочку рядом с пунктом Восстановить все.
- Избирательно выберите, какие приложения вы хотите перенести и нажмите Восстановить.
- Теперь вы можете настроить отпечатков пальцев и включить Google Now.
Все готово! После того, как первоначальная настройка завершена, приложения, и настройки будут восстановлены в фоновом режиме.
Возможность восстановления приложений и настроек доступна на всех современных телефонах под управлением Android 6.0 и более поздних версиях, хотя есть несколько исключений. Например телефоны Xiaomi, они вообще не предлагают восстановления из аккаунта Google. Дело в том, что в прошивках MIUI, использующихся в смартфонах Xiaomi, есть собственная система резервного копирования — Mi Cloud.
Через WhatsApp, Viber, ВКонтакте, Одноклассники и т.д.
Люди часто обмениваются фотографиями и видео с помощью чатов, таких WhatsApp, Viber, ВКонтакте, Одноклассники, Skype и тому подобное. И в этом нет ничего плохого — эти мультиплатформенные сервисы, доступны как на iOS, так и на Android, просты в использовании и позволяют отправлять изображения в большом количестве. С другой стороны большинство из них будут уменьшать исходную фотографию. Другими словами, полученное изображение не будет иметь первоначального качества
Однако, если вам это не важно, не стесняйтесь и пользуйтесь чатом в этих сервисах
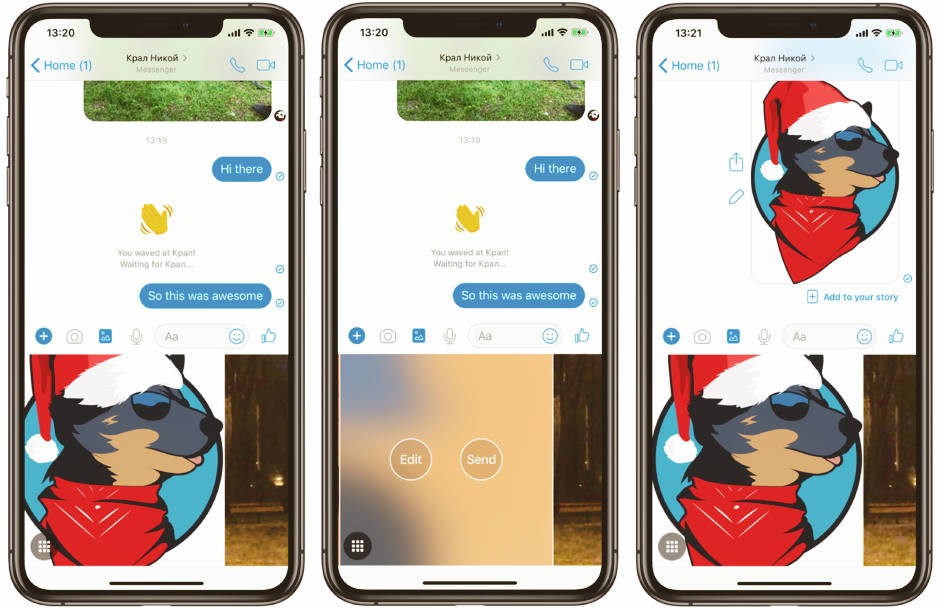
С помощью чатов соцсетей и мессенджеров можно отправлять фотографии и видео, но большинство из них снижают качество.
С помощью карты памяти

Некоторые мобильные телефоны обладают слотом для карточек MicroSD. В современных устройствах он совмещен с разъемом под SIM-карты, поэтому найти его не составит труда.
Для начала человеку, который установит карту MicroSD, потребуется перекинуть на нее необходимые снимки. Операция легко выполняется через «Проводник» или «Галерею». Владельцу смартфона нужно:
- Выбрать одну или несколько фотографий.
- Нажать на иконку в виде трех полосок или точек (так на смартфонах обозначается пункт настроек).
- Выбрать пункт «Переместить» или «Скопировать» (на некоторых устройствах доступен без перехода в настройки изображения).
- В качестве места перемещения указать любую папку на карте памяти.
- Подтвердить действие.
После этого фотография окажется на карточке MicroSD. Чтобы в дальнейшем все снимки сохранялись на внешнем носителе, необходимо открыть приложение «Камера», перейти в настройки и в качестве места сохранения выбрать карту памяти.
Когда снимки окажутся на MicroSD, внешний носитель потребуется подключить к ПК. Делается это при помощи специального адаптера, который идет в комплекте с картой памяти. Если его нет или компьютер не обладает разъемом для приема карт формата SD, необходимо приобрести кард-ридер USB. Он продается в любом магазине техники и стоит 100-200 рублей. В кард-ридер вставляется карточка MicroSD, а устройство подключается к ПК по USB.
После соединения компьютера с картой памяти напрямую или через кард-ридер, на экране появится окон, оповещающее о подключении внешнего устройства. Пользователь должен перейти в «Мой компьютер», открыть папку с MicroSD, выбрать необходимые файлы и скопировать их в любое место на ПК. Операция выполняется по тому же алгоритму, что и в случае с перемещением через USB-шнур.
Ответы на популярные вопросы
Где искать пересланные по Bluetooth фотки?
Обычно все отправленные через блютуз снимки хранятся в галереи, а конкретно в папке «Bluetooth».
Что делать, если блютуз включён на обоих смартфонах, но второй невидим для первого?
Возможно, что на первом устройстве отключена функция видимости. В таком случае второй телефон попросту не находит первый. Этот параметр можно проверить в настройках Bluetooth.
Какой способ перемещения фотографий самый удобный?
Быстрее всего пересылать снимки через WIFI. Для этого используйте социальные сети, электронную почту, мессенджеры либо специальные приложения.
Используйте Cloud Storage Sync для передачи файлов
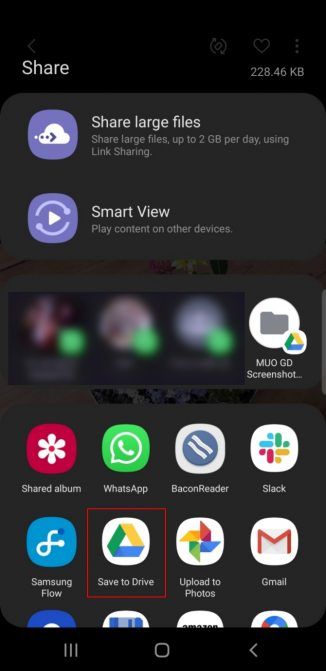
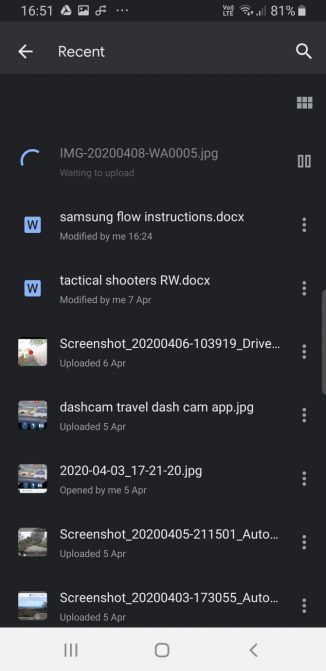
Облачное хранилище является, пожалуй, самым простым способом перемещения файлов между устройствами, но у него есть большой недостаток: ограниченное пространство для хранения. Это не имеет значения, если вам нужно только взять несколько фотографий. Однако, поскольку высококачественные фотографии занимают много места, у вас могут возникнуть проблемы с переносом больших альбомов.
Сначала создайте учетную запись с помощью бесплатного облачного хранилища
, Google Drive, вероятно, является лучшим выбором, поскольку он предоставляет большое количество свободного места для пользователей объемом 15 ГБ. Затем вы захотите установить приложение Google Drive на свое устройство Samsung и ПК.
На вашем устройстве Samsung:
- Откройте приложение Галерея.
- Выберите все изображения, которые вы хотите передать, затем нажмите «Поделиться» и выберите «Сохранить на диск».
- Выберите правильную учетную запись Google Диска (если вы вошли более чем в одну), выберите папку, в которой вы хотите их сохранить, и нажмите «Сохранить».
- Подождите, пока он синхронизируется.
- На вашем ПК перейдите в папку Google Drive, найдите, где вы сохранили изображения, а затем переместите их в другое место в своей системе.
Загрузить: Google Drive для Android | Windows (Бесплатно, доступна подписка)
Samsung Cloud Storage
Samsung предлагает интегрированное облачное хранилище, которое работает так же, как Google Drive. Если вы недавно приобрели новое устройство Samsung, есть большая вероятность, что у вас есть базовая подписка на Samsung Cloud Drive.
Свобода Samsung Cloud Drive Уровень предлагает 15 ГБ облачного хранилища, которое вы можете использовать для синхронизации ваших фотографий и других файлов на вашем компьютере. Если этого недостаточно, вы можете обновить до 50 ГБ за 1 доллар в месяц или до 200 ГБ за 3 доллара в месяц.
Если ваше устройство появляется на Список совместимости Samsung Cloudна вашем устройстве предустановлен облачный накопитель Samsung (при условии, что вы не удалили установку по умолчанию и не заменили ее на пользовательское ПЗУ). Вот как вы используете это:
- На устройстве Samsung перейдите к фотографии, которую хотите отправить на компьютер. Нажмите значок «Поделиться».
- В списке приложений выберите Samsung Cloud Drive.
- Создайте определенную папку для ваших файлов или фотографий, если хотите, затем выберите Готово.
- Если вы ранее не пользовались Samsung Cloud Drive, вам необходимо создать учетную запись на этом этапе.
- Теперь на вашем компьютере, перейдите к Вход в Samsung Cloud стр. Введите свои учетные данные Samsung Cloud Drive, и вы найдете файл, который ждет вас.
Как подготовиться к синхронизации двух Андроидов
Чтобы перенести данные из одного смартфона в другой, надо предварительно проверить готовность гаджетов. Пользователь сравнивает технические возможности обоих устройств. Если не хватит памяти в новом девайсе, то не получится передать информацию со старого.
Заранее создают резервную копию важных файлов, которую перемещают на MicroSD. Если не удается в автоматическом режиме синхронизироваться, то данные сохранятся в бэкапе. До окончания переноса запрещено сбрасывать телефон до заводских настроек. В архив добавляют:
- медиа-файлы (фото, видео, музыку);
- контакты;
- календари;
- важные сообщения (письма);
- копии баз данных приложений, работающих офлайн.
Bluetooth
Старая добрая технология беспроводной передачи данных из начала-середины 2000-х. Как ни странно, не смотря на появлении более современных средств передачи данных, блютуз до сих пор встраивается в смартфоны, при это не переставая обновляться и совершенствоваться.
Если вы не знаете, как им пользоваться, то я вам вкратце расскажу. Для этого у вас и у соседнего смартфона должна быть активирована данная функция. Для этого идите в настройки телефона, и в группе «Беспроводные соединения» найдите Bluetooth, после чего активируйте, чтобы мы могли передавать и получать данные.

Теперь идем в нашу галерею, или то место, где у нас имеются фотографии и нажмите на значок «Выбрать» , после чего выберите те изображения, которые хотите передать и нажмите на кнопку «Поделиться» .

У вас выскочит множество способов, среди которых вы увидите и блютуз. Жмите на него. Ну а дальше остается только ждать, когда ваш телефон найдет устройство вашего собеседника.

Но только я не думаю, что в наше время перекинуть файлы с андроида на другой смартфон через bluetooth — это хорошая идея, ведь есть множество методов, которые гораздо лучше, проще и удобнее. А этот способ будет нудным, долгим и рискованным.
Синхронизация с помощью резервного копирования
Если старый смартфон сломался без возможности восстановления данных, то спасти ситуацию помогут бэкапы. Функция удобна при переносе информации на новый аппарат. Резервное копирование затрагивает:
- контакты;
- сообщения;
- журналы последних звонков;
- базы данных приложений.
Опция находится в системном разделе настроек. Чтобы режим функционировал, нужно активировать при помощи ползунка (галочки, кнопки). Открывают меню «Резервное копирование», переводят иконку в рабочее состояние. Данные переносят в облачное хранилище Гугл Диск или на карту памяти. Информация из бэкапа появится после нажатия на клавишу «Автовосстановление».
По электронной почте
Способ №1: Чтобы прикрепить изображения к сообщению электронной почте, удерживайте палец в пустом месте текстового поля. Когда появиться меню выберите «Вставить фото или видео». В этом способе вы можете добавлять только по одной фотографии или видео за один раз.
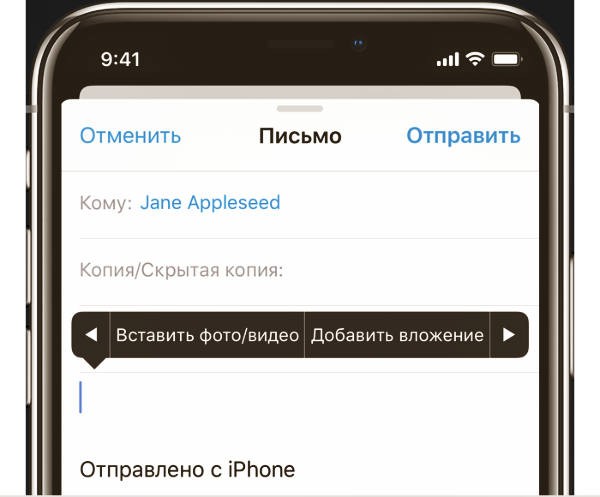
Способ №2: Чтобы прикрепить несколько фотографий к электронному письму, удобнее вставить их прямо из приложения «Фотографии». Зайдя в фотографии нажмите «Выбрать» в верхнем правом углу, отметьте изображения, которые вы хотите отправить, нажмите кнопку «Поделиться» в нижнем левом углу и выберите приложение «Почта».
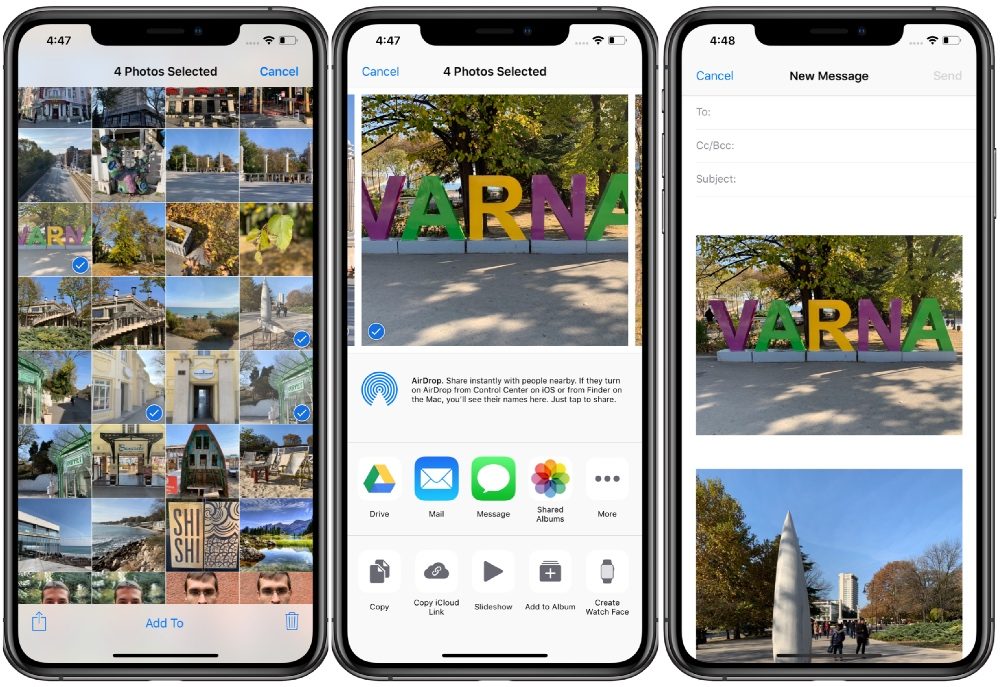
Приложение «Почта» автоматически сжимает видео, которое вы прикрепите к письму. Вы сами выбираете сжать фотографии или отправить оригиналы, чтобы сохранить их качество.
Как перенести звонки и сообщения
В заводских настройках Андроид разработчики предлагают хранить смс на SIM. Перенос выполняется так:
- Открывают папку сообщений, выбирают нужную переписку
- Пальцем удерживают 3-5 секунд для выделения.
- Раздел с командами помечен тремя точками: отмечают режим, потом вынимают симку.
- После установки карты в новом телефоне заходят в опцию «Дополнительно» и «Управление смс»
- Передают данные в память аппарата.
SMS Backup & Restore
Если ОС не поддерживает копирование, тогда используют приложение из Плей Маркета. SMS Backup & Restore создает бэкапы переписок и журналов звонков. После установки жмут на кнопку «Резервная копия», ставят переключатели на опциях (сообщение, вызовы) и переходят по клавише «Далее».
В качестве сейфа можно выбрать облачные сервисы и память телефона. В папке с названием программы находят файл с расширением xml, передают на новое устройство по блютузу или почте. На втором аппарате активируют SMS Backup & Restore, выбирают режим восстановления и место сохранения.
По Bluetooth
Беспроводное соединение по блютузу отличается небольшой скоростью перемещения файлов. Однако, если эта функция есть на ноутбуке, то преимущество в том, что не нужно устанавливать дополнительные программы или использовать промежуточные технические устройства. Для использования этого метода рекомендуется сделать следующее:
Через настройки смартфона включить Bluetooth-соединение (обычно он обозначается синим значком).
Включить эту же функцию в опциях ноутбука
Для стационарных компьютеров нужно будет дополнительно приобрести специальный модуль.
Важно разрешить обнаружение устройств, чтобы установить связь. Выполнить поиск гаджетов.
При необходимости ввести пароль для подтверждения передачи данных.
После этого можно начинать пересылку информации и фотографий
Самый простой способ – выбор файла и применение функции «Поделиться». После этого начнется процесс загрузки.
Далее нужно будет найти фото на смартфоне. Оно может оказаться в загрузках или специальной папке для Bluetooth. Более подробная информация содержится в параметрах подключения.
Bluetooth
Этот способ обмена данными уже порядком устарел, так что рассматривать его мы будем лишь как запасной вариант. Основной недостаток данной технологии – низкая скорость передачи данных, из-за чего она, собственно, утратила актуальность. Для передачи файлов необходимо:
- Включить Bluetooth на обоих устройствах и убедиться, что они видят друг друга;
- Выполнить сопряжение, подтвердив его кодом;
- На ноутбуке кликнуть правой кнопкой мыши по значку Bluetooth в трее и выбрать пункт «Принять файл»;
- Зайти в папку с фотографиями на смартфоне, отметить нужные снимки, нажать «Отправить» и выбрать в списке приложений Bluetooth;
- Дать согласие на лэптопе на принятие отправляемых файлов.



Итог
Выше перечислены основные способы скачать фото с телефона на ноутбук. Какой из них выглядит более предпочтительным, решайте сами. Обычно пользователи перекидывают фотографии через USB-кабель – здесь нет никаких подводных камней, достаточно просто установить проводное соединение между устройствами. Чуть менее удобен обмен данными с помощью съемного накопителя и через локальную сеть. Если вам важнее автоматизация, используете «облака». Наконец, при небольших размерах файлов вполне уместно осуществлять передачу через Bluetooth.
Создание общего альбома в Google Photos
Developer:
Price: Free
Google Photos — это бесплатное приложение для синхронизации фотографий с облачным хранилищем , доступ к которому можно получить с любого мобильного устройства или компьютера.
На более современных Android устройствах Google Photos устанавливается по умолчанию. Если на вашем смартфоне или планшете его нет, то загрузите приложение через Play Маркет. Как скопировать фото с Android на Android через Google Photos:
Шаг 1. Запустите Google Photos, выберите нужный аккаунт и включите автозагрузку и синхронизацию. После этого нажмите «Готово».

Шаг 2. Нажмите на кнопку «Альбомы» в верхнем левом углу и выберите «Общие альбомы».

Шаг 3. Создайте новый альбом. Для этого нажмите на значок в виде плюса.

Шаг 4. Отметьте фотографии, которыми хотите поделиться и нажмите «Далее».

Шаг 5. Введите название альбома и нажмите «Поделиться», чтобы скинуть фотографии на другое устройство.

Шаг 6. Приложение запросит доступ к списку контактов. Нажмите «Разрешить».

Шаг 7. Выберите из списка человека, которому хотите открыть доступ к альбому и отправить ссылку.

Шаг 8. Чтобы изменить параметры доступа нажмите на значок в виде трех точек и в открывшемся меню выберите «Настройки доступа».

Шаг 9. Здесь вы можете скопировать ссылку на альбом, разрешить или запретить другим пользователям добавлять или редактировать фотографии, оставлять комментарии.

Создание общего альбома — наиболее простой способ для синхронизации изображений между устройствами. Особенно, если вы хотите поделиться только определенными фотографиями. Чтобы перенести все снимки на другой смартфон, включите автозагрузку и авторизуйтесь на двух устройствах в одном аккаунте. О том, как скопировать фото с Android на компьютер читайте в нашем руководстве.
Специальные приложения
Для всех любителей мобильных фото разработчики создали по-настоящему удобные приложения, которые заметно облегчают работу на смартфоне, айфоне и планшете. После установки программа дает возможность пересылать фото с телефона на телефон, на ПК и наоборот. Одно требование – подключение к одной сети Wi-Fi.
PhotoSync
Комплексная версия приложения работает с iOS, iPad и iPot touch. В возможности входит автоматическая синхронизация между девайсами в облачном хранилище, возможность обмена фото и видеофайлами с телефонами OS Android.
Приложение работает по следующему принципу:
- Устанавливается с официального.
- Создается персональная учетная запись.
- Затем из «Галереи» выбираются изображения.
- Отмеченные фото переносятся в один из поддерживаемых приложением облачный сервис: Dropbox,Google+, Box, Zenfolio, WebDAV, SkyDrive, Google Drive, Facebook.
- На втором гаджете нужно проделать ту же самую процедуру: установить приложение, авторизоваться через свою учетную запись.
- Затем зайти в облако, перекинуть фото на телефон, microSD или USB-флешку.
Чтобы использовать PhotoSync на айфоне, он должен соответствовать требованиям: прошивка не ниже iOS 5.1.1. Приложение платное, стоимость в AppStore – 99 руб.
Photo Transfer
Очередное удобное приложение для пересылки фотофайлов на любые типы устройств, включая ПК с OS Windows и Mac. Огромный плюс – бесплатная установка. В программе реализована опция резервного копирования изображений на компьютер при недостаточном объеме памяти на телефоне. Также доступна функция для переноса всех фотографий на новый девайс.
Достаточно практичное решение для тех, кто купил новый телефон, и нужно быстро перетащить всю галерею за один раз. Пересылка изображений ведется «в фоне», после завершения процесса появляется уведомление. Принцип действия полностью аналогичен предыдущему варианту ПО:
- Photo Transfer скачивается на два телефона.
- Мобильные подключаются к одной беспроводной сети.
- Пересылка производится через W-Fi модуль.
Через облако
Самый популярный облачный сервис — Cloud.mail.ru, так как на нём доступны бесплатные 100 ГБ свободного места. На его примере мы и рассмотрим, как отправить фотографии через облако без сжатия.
Инструкция:
- Для начала зарегистрируйтесь на сайте cloud.mail.ru;
- Затем нажмите «загрузить» в левом верхнем углу;
- Откроется окно загрузки, в которое необходимо поместить файлы;
- После того как файлы или папка будут загружены, выделите их галочкой и нажмите «получить ссылку» вверху экрана;
- Полученную ссылку скопируйте и отправляйте туда, куда вам нужно, например в диалог с другом в социальной сети или в чат мессенджера;
- Ниже, в разделе «Поделиться» можно нажать на иконку конверта: тогда автоматически откроется форма написания письма с уже добавленной ссылкой на изображения;
- Чтобы не добавлять фотографии по одной, добавьте их в папку и заархивируйте её через Winrar.
Похожим образом «залить» фото можно в Яндекс.Диск или Google Drive, однако, там бесплатных гигабайт гораздо меньше.
Использование стандартных инструментов
В данном случае работа будет заключаться в создании автоматических резервных копий информации на основе установленных настроек пользователей. При помощи соединения интернета проводится синхронизация материалов, после чего они передаются на сервер для хранения. Поскольку информация привязывается к учетной записи пользователя, потребуется просто ввести логин с паролем на другом смартфоне, чтобы получить все скопированные материалы.
При помощи применения стандартных инструментов пользователи могут переместить на другой телефон собственные контакты, приложения, даты из календаря, пароли и другие материалы.
Стоит отметить, что мультимедийные документы можно скопировать исключительно на облако с определенным объемом. Если на мобильном устройстве много роликов, аудио или фото, а также других объемных документов, тогда потребуется покупать дополнительное место для хранения или применять иные методы для переноса. Ниже представлены 3 методы для перемещения файлов при помощи автоматического создания резервных копий.
Через сервисы Google
При использовании подобной техники обязательно должно быть использование сервисов от Google, а также необходимо сделать учетную запись. Основные характеристики будут зависеть от вида смартфона, а также используемой версии операционной системы Андроид. Перемещение файлов будет невозможным или сделается частично в случае переноса с поздней версии на раннюю. К примеру, если материалы отправляются с ОС 7.1 на 5.0.
Для файлов из галереи применяется облако от Google, которое дает возможность записать до 15 Гб данных
Настройки для программ можно переместить на сервер только по разу в сутки, важно при этом использовать подключение смартфона к электросети, а также Wi-Fi. Во время работы потребуется отказаться от эксплуатации телефона на 2 часа, а если будет неактивность 2 недели, то Google проведет удаление материалов спустя 2 месяца
При активности пользователя сроки автоматически восстанавливаются.
В некоторых случаях создание резервной копии будет невозможных для определенных программ, которые не поддерживают подобную функцию. Для проведения переноса нужно использовать пошаговое руководство:
- Первым делом сделать аккаунт Google, если он не создан раньше. Для этого следует перейти в настройки, нажать на кнопку «Аккаунты» и сделать добавление нового аккаунта. Для окончания формирования нужно использовать подсказки системы, а также правильно вводить данные.
- После этого проводится активация резервного копирования. На многих современных устройствах подобное действие выполняется при помощи клавиши «Восстановление и сброс». Нужно запустить функцию, а также изучить особенности информации, которая будет копироваться. После этого подбирается аккаунт.
Чтобы получить данные на новом смартфоне Андроид, потребуется запустить опцию автоматического восстановления.

Если используется перенос, фото, видео или аудио файлов, то потребуется зайти на Google диск, нажать клавишу добавления и прописать адрес, где находятся нужные материалы. Для автоматического создания резервной копии следует перейти в меню настроек.

Через Mi Cloud
Использование данного метода может проводиться исключительно абонентами, у которых установлена прошивка MIUI. Для работы потребуется изначально сделать Mi аккаунт, а облачное хранилище составляет 5 Гб.
Чтобы выполнить перенос, нужно:
- Сформировать Mi аккаунт или авторизоваться в существующем.
- В настройках системы перейти в раздел Mi аккаунт.
- Принять соглашение, дать доступ системе.
- Указать логин с паролем.
- Выделить материалы, которые необходимо будет сохранить и сформировать их резервную копию.
Создание локальной резервной копии на прошивках MIUI
Данный процесс не позволяет сохранить данные мультимедиа. Для выполнения нужных действий потребуется:
- Зайти в меню настроек.
- Перейти в раздел «Дополнительно» и выбрать вкладку для сброса и восстановления данных.
- Нажать на «Локальный бэкап».
- В открытом меню выбрать «Бэкап» и выделить материалы, которые потребуется скопировать.
- Для повышения комфорта можно задать расписание событий, которые будут использоваться для автоматического копирования.
- Через определенное время, исходя из объема данных, в памяти будет сформирована новая папка, где собраны копии. Для ее поиска можно использовать адрес Miui – backup – AllBackup. Документ следует переместить на облако или ПК, чтобы позже выполнить копирование в новый смартфон.
- Для восстановления данных потребуется переходить в раздел по созданию копий, нажать на «Бэкап» и «Восстановить».
Зачем переносить фото с телефона на телефон
Когда и зачем перекидывать фото с телефона на телефон? На самом деле причин много. Самые распространенные ситуации:
- Мобильная память забита под завязку. Во многих современных устройствах есть слот для microSD. Для увеличения памяти достаточно просто купить сим нужного объема, вставить и перенести накопленные фото на нее. Что делать, если слота нет или он не рабочий?
- Покупка новенького смартфона. При покупке обновки всегда хочется перенести все свои данные: доступы, пароли, почту, приложения и накопленные фото на новый гаджет.
- Перекинуть фотографии с телефона на телефон часто нужно по работе. Например, отправить фотоотчет заказчику или начальнику о проделанной работе.
Еще один случай, когда ваш близкий человек «нащелкал» много классных снимков, но не знает, как их переслать. В этом случае обязательно нужно помочь, показать несколько способов, как перекинуть фотографии с телефона на телефон.
С помощью SD-карты или USB-флешки
Если в смартфоне достаточно маленькая внутренняя память, необходимо срочно спасать положение и переносить фотографии на дополнительное устройство: microSD или USB-флешку. Принцип действия для обоих накопителей практически одинаковый. Отличие лишь в одном – microSD вставляется в отдельный слот, а USB подключается через шнур-переходник.
Пошаговая инструкция:
- Вставить microSD или USB-накопитель. Установленные доп устройства в автоматическом режиме обнаруживаются устройством, отображаются в диспетчере файлов.
- Зайти в главное меню, выбрать раздел «Файлы» или «Галерея».
- Выбрать все фото, которые необходимо перекинуть. Выделить их.
- На нижней панели появятся три значка: копировать, удалить, вырезать.
- Нажимаем значок «Вырезать» — это значит перекинуть фото на новое место и полностью удалить на исходном.
- Перейти в меню, выбираем место куда сохранить, в нашем случае – это SD-карта или внешний USB-накопитель.
- Нажимаем на нижней панели на значок «Вставить». Все.
После произведенных манипуляций SD-карту или USB-накопитель можно подключить к любому другому гаджету, просмотреть фотографии или перекинуть в память телефона.
https://www.youtube.com/watch?v=IQq2UtUmPKs
Перенос фотографий с помощью Bluetooth
Данный способ известен всем пользователям кнопочных телефонов. Раньше только его и использовали для передачи файлов, игр, музыки и видеозаписей. В современных смартфонах также имеется Bluetooth, который в основном применяется для подключения гарнитуры, наушников, колонок и умных часов.
Первым делом нужно включить блютуз. Сделать это можно как из шторки уведомлений, так и через настройки.
Теперь переходим в галерею и выбираем нужные фотографии. Отмеченные снимки приобретают галочку в нижнем углу. После кликаем кнопку «Отправить» либо «Передать».
Открывается окно, где видны выбранные картинки. В нижней части экрана появляется меню с возможными вариантами средств для пересылки.
Теперь следует включить Bluetooth на устройстве, на которое нужно перенести фотографии. Оно должно появиться в открытом списке, кликаем на него.
Затем на дисплее второго телефона нужно нажать кнопку «Принять». Начнётся загрузка выбранных файлов.
От данного способа не стоит ожидать высокой скорости передачи. Также из-за возможных сбоев не рекомендуется пересылать большое количество фотографий. Использовать передачу по блютузу лучше только в крайних мерах, когда не работает Интернет.
Облачные сервисы
Облачные сервисы используются не только для резервного копирования данных. Большинство из них позволяют нам легко обмениваться файлами и фотогалереями с другими пользователями Андроид. Яндекс Диск и Гугл Диск идеально подойдут для этой цели благодаря своей способности генерировать безопасные ссылки на ваши фотографии в полном разрешении. Оба этих сервиса на старте дают 10-15 Гб памяти. Но вы можете получать, дополнительное бесплатное пространство пригласив друзей или принимая участие в акциях.
Обмен фотографиями помощью Яндекс Диска
После того, как вы установите приложения Яндекс.Диск и войдете в свой аккаунт. Пришло время загрузить фотографии, которыми вы хотите поделиться. Откройте Яндекс Диск и создайте новую папку для фотографий. Затем перейдите в папку, которую вы только что создали, нажмите загрузить и выберите фотографии, которые вы хотите загрузить.
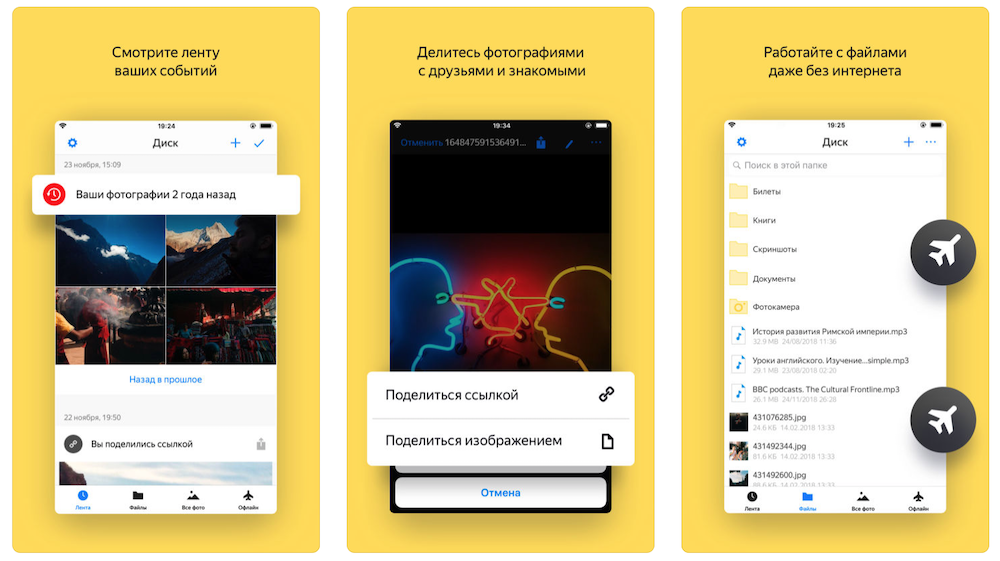
Как только фотографии будут загружены, вы можете поделиться ими с друзьями. Сдвиньте файл или папку в сторону, должно появиться меню. Выберите «Поделиться». Приложение сделает специальную ссылку. Ссылку можно переслать другу.
Яндекс.Диск
Price:
Free+
Обмен фотографиями помощью Google Диска
Процесс обмена фотографиями через Google Диск достаточно похож. Чтобы поделиться своими фотографиями или видео, загрузите их в новую папку. После создания папки нажмите на значок «плюс» в правом нижнем углу, затем «Загрузить» и наконец «Фото и видео». Выберите фотографии, которыми хотите поделиться, и нажмите «Загрузить».
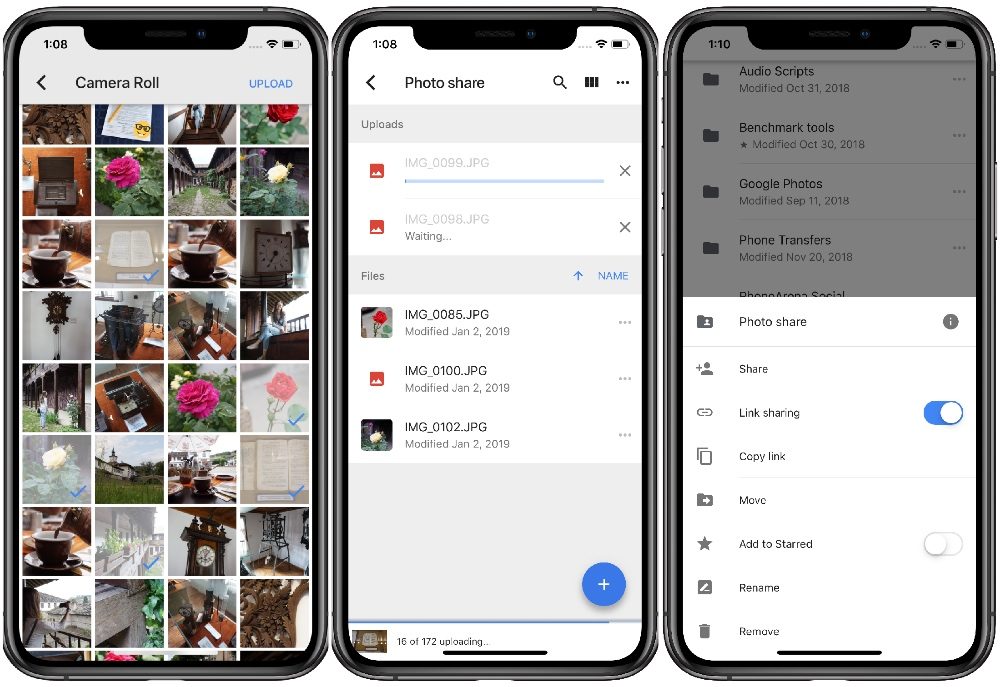
После загрузки фотографии вернитесь в начальную папку с и нажмите на три точки рядом с папкой в которой фотографии. Убедитесь, что включен общий доступ к папке. Отсюда вы можете пригласить людей для доступа к папке с фотографиями или сгенерировать ссылку.
Google Drive – хранилище
Price:
Free+




