Xsplit broadcaster 3.5.1808.2937
Содержание:
- OBS против XSplit, как они влияют на потребление процессора?
- Что это за программа ?
- Его Интерфейс
- Как стримить на YouTube с OBS?
- Что это за программа
- 4 Basic streaming configuration for XSplit Broadcaster
- 7 Conclusion
- Как потоковое на Twitch: XSplit Gamecaster
- Что нужно для начала стрима на YouTube?
- Функционал и настройки
- OBS — бесплатная программа с мощным комьюнити. Но есть нюансы
- Как транслировать на YouTube с помощью XSplit Broadcaster?
- Плюсы и минусы
- Скачать XPlite 1.6.0287
- Возможности
OBS против XSplit, как они влияют на потребление процессора?
После того, как наши тесты показали, что да, с командой, оснащенной процессором Core i7-8700K, который не является действительно мощным процессором (но это помогает нам увидеть границы, с которыми работают оба приложения), мы увидели, что нет разницы нет слишком большой, когда все, что вы делаете, — это снимаете захваченный экран игры
При вещании с разрешением 1080p и 60 FPS потребление ЦП OBS оставалось на уровне от 3 до 12%, тогда как с XSplit оно было немного выше, оставаясь от 10 до 18% от потребления ЦП. Отмечено значительное увеличение потребления в GPU / ГРАФИЧЕСКИЙ ПРОЦЕССОР, с OBS.
Когда вы начинаете добавлять вещи в «сцену», такие как веб-камера или логотип, потребление ЦП постепенно увеличивается, и разница становится намного более заметной, достигая в нашем тесте 20% -ного ограничения с OBS и до 35% в XSplit Это означает, что, конечно, потребление этого новейшего программного обеспечения намного выше, хотя также отмечается, что кодек XSplit имеет лучшее качество, чем с OBS, то есть изображение видно с лучшим качеством в ущерб производительности.
Таким образом, OBS может быть лучшим программным обеспечением для потоковой передачи, если у вас процессор средней мощности, который не очень мощный, и вы заметили снижение производительности игры; С другой стороны, XSplit даже в своей бесплатной версии потребляет больше ресурсов от процессора ПК, но взамен он способен излучать с повышением качества, что, без заметного скачка, заметно.
Что это за программа ?
Итак, Xsplit — это профессиональный декодер, предназначенный для проведения прямых трансляций на YouTube, Twich и аналогичных сервисах.
Утилита производит захват изображения с компьютера или любого другого источника, после чего обрабатывает его и отправляет его на сервер.
Следует понимать, когда вы стримите через Xsplit на YouTube, потребуется в несколько раз больше системных ресурсов !!!
Например, рекомендуемые требования для запуска прямого эфира: ↓↓↓
- не менее 6-8 Гб оперативной памяти;
- процессор Intel Core I5;
- видеокарта уровня GeForce GTX 780.
Программа распространяется в двух модификациях: ↓↓↓
- Broadcaster — обладает широким функционалом для проведения трансляций на профессиональном уровне;
- Gamecaster — только для быстрого запуска (базовые настройки Xsplit для запуска прямого вещания на YouTube).
Для проведения полноценных трансляций через Xsplit вам потребуется лицензированная версия программы.
• Так, существует лицензирование на срок от 3 до 36 мес., но при необходимости вы можете протестировать триальную версию программы.
Его Интерфейс
Несмотря на минимум элементов на главной странице, Xsplit обладает очень широкими настройками и интуитивным интерфейсом.
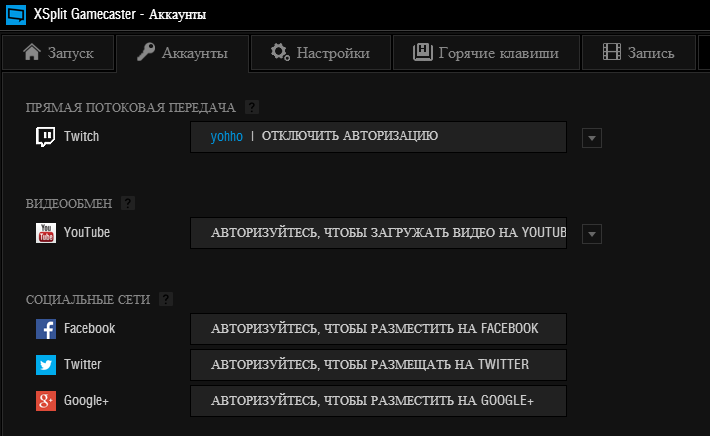
Сверху находится панель с настройками FPS, разрешения и прочее. В центральной части — зона превью.В нижней панели вы найдёте фильтры, источники, сцены и прочее.
Внимание — Хорошая Новость !!! ? ↓

Функционал и настройки
Каждая функция программы Xsplit продумана до мелочей и позволяет добиться высокого качества трансляции.
Основные настройки: ⇓
- Кодирование — можно выставить FPS, разрешения, соотношение сторон и прочее;
- Каналы — сервер, куда будет идти стрим;
- Источники — можно использовать приложение, камеру, захват игры и прочее для стрима;
- Сцены — можно редактировать даже в прямом эфире.
Настройка стрима с этой программой: лучшая инструкция.
В первую очередь пройдите регистрацию на официальном сайте Xsplit, где вы сможете получить идентификационные данные для входа и получить лицензию.
1- Первый шаг. Настраиваем трансляцию
Напомним, что вести трансляции на хостинге могут только те пользователи, которые имеют подтвержденный аккаунт без нарушений политики YouTube !!!
Итак, выполняем такие шаги: ↓ ↓ ↓
- переходим в «Творческую студию» и жмём на «Прямые трансляции», после чего запускаем прямой эфир;
- указываем время, описание стрима и прочее;
- также вы можете задать буферизацию и задержку;
- на конечном этапе переходим на вкладку «Настройка декодера» — здесь вы получите ключ трансляции и прочее.
2 — Второй шаг. Настраиваем Иксплит
→ Итак, самое важное — это правильно указать ключ трансляции и адрес сервера. Эти данные для стрима , как уже оговаривалось, можно взять на YouTube: ⇓
Эти данные для стрима , как уже оговаривалось, можно взять на YouTube: ⇓
- нажимаем на Xsplit «Трансляция», после чего «Добавить канал» и пункт «Custom RTMP»;
- адрес сервера вносим в URL-RTMP;
- ключ трансляции в Stream Name.
Теперь уже можно запустить трансляцию через Xsplit на YouTube, но все-таки рассмотрим некоторые настройки…….
• Для обеспечения максимально комфортного просмотра нужно правильно настроить битрейт и прочие характеристики видео: ↓↓↓
- На сегодняшний день допускаются ролики с разрешением от 240 до 4K (в последнем случае потребуется большая задержка);
- Частота кадров может быть от 30 до 60;
- Рекомендуемый битрейт 6000-9000 кбит/с.
В качестве источника, который будет использоваться для стрима через Xsplit на YouTube может использоваться практически любая информация: ⇓⇓⇓
- Скриншот — предназначен для захвата отдельного участка на экране;
- Захват игры — если вы хотите транслировать игру;
- Медиа-файл — можно передавать изображение, видео или страницу из браузера;
- Текст — также Xsplit позволяет оформить текст для конкретного стрима;
- Другие — в качестве источника можно добавить различные камеры, аудио и прочее.
После окончательной настройки будущего стрима можно смело запускать стрим и радовать зрителей интересным контентом.
ДомойКакИгры How-ToКак потоковое на Twitch: OBS и XSplit Gamecaster
Twitch — это потоковая служба, которая впервые открыла свои двери в 2011 году и предложила игрокам возможность продемонстрировать свои таланты живой аудитории.
В последние годы игровой процесс Livestreaming перешел от силы к силе, и благодаря тому, что eSports поднимает тягу, игровые потоки, такие как Twitch, Mixer и YouTube Gaming, станут более популярными, чем когда-либо.
Но как вы можете быть вовлечены в дом?
Не волнуйся;
Наконец, если вы хотите потопить игровой процесс, не вдаваясь в свою производительность, вам, вероятно, понадобится выделенная карта захвата.
Как стримить на YouTube с OBS?
OBS — это программное обеспечение с открытым исходным кодом, которое можно бесплатно использовать. Поскольку он с открытым
исходным кодом, люди могут свободно брать код, изменять его и делать новые версии доступными. Если вы заинтересованы в монетизации ваших
прямых трансляций, Streamlabs предлагает версию OBS, которая имеет множество функций, которые помогут вам сделать это. Когда вы только
начинаете, базовая версия OBS также будет отлично работать.
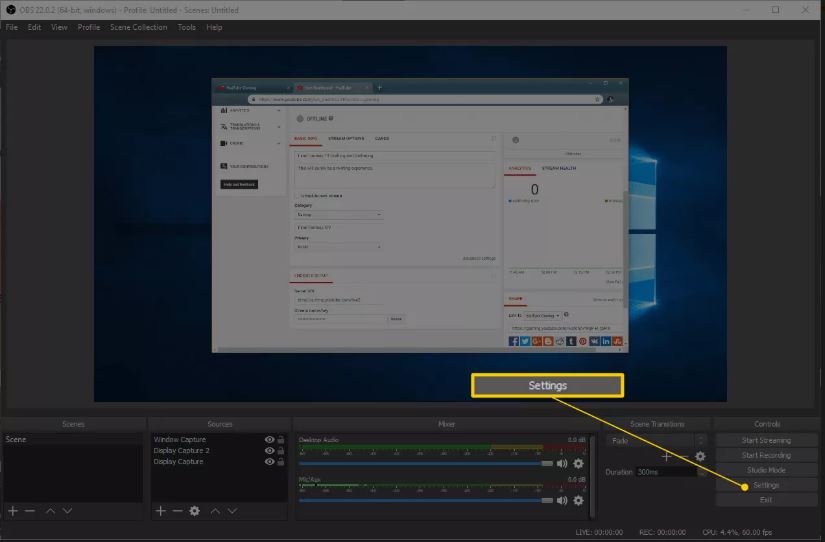 Кнопка настроек в OBS
Кнопка настроек в OBS
В отличие от XSplit, не требуется регистрировать учетную запись для использования OBS. Просто скачайте программу, установите ее, и вы можно настраивать.
Первый шаг — заставить его работать с YouTube, нажав Настройки.
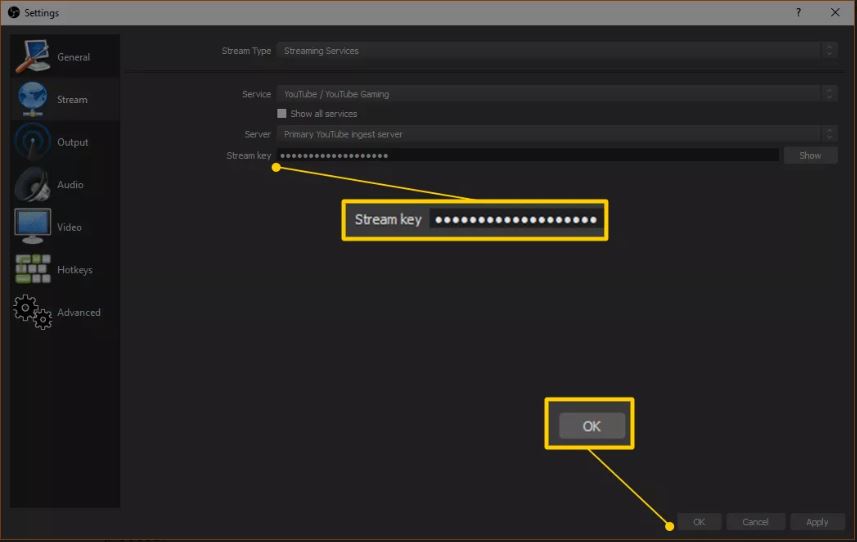 Поле ключа OBS Stream и кнопка OK на вкладке Stream
Поле ключа OBS Stream и кнопка OK на вкладке Stream
Чтобы настроить OBS на YouTube, вам нужен ключ Stream. Если вы забыли скопировать или записать его, вернитесь на страницу YouTube Creator
Studio и получите его, прежде чем продолжить.
Вот как настроить OBS для работы с YouTube:
- Открыв меню Настройки, нажмите Стрим.
- Выберите Тип потока> Услуги стрима.
- Выберите Сервис > YouTube/YouTube Gaming.
- Выберите Сервер> Основной сервер загрузки YouTube.
- Вставьте ключ потока в поле Ключ.
- Нажмите ОК.
 Добавить новую кнопку Source в OBS
Добавить новую кнопку Source в OBS
Теперь OBS готова к трансляции на YouTube, но вам все равно нужно указать ей, что транслировать. Если нужная игра уже появляется в окне
OBS, значит, вы готовы. Если этого не произойдет, нужно нажать кнопку + в разделе Источники и указать что передавать.
 Пункт меню «Захват игры» в окне «Источники» в OBS
Пункт меню «Захват игры» в окне «Источники» в OBS
Самый простой способ это настроить — создать исходный код для вашей игры. Можно создать отдельный источник для каждой игры, которую вы
транслируете, или можете выбрать конкретный монитор, на котором отображается ваша игра.
Вот как создать источник стрима в OBS:
- Нажмите кнопку + в разделе Источники.
- Нажмите Захват игры.
 Скриншот OBS, показывающий, как настроить новый источник захвата
Скриншот OBS, показывающий, как настроить новый источник захвата
Следующим шагом является настройка источника захвата игры:
- Нажмите Создать новый.
- Введите название для вашего источника.
- Убедитесь, что флажок Сделать источник видимым отмечен.
- Нажмите ОК.
 Поля Mode и Window, а также кнопка OK в OBS
Поля Mode и Window, а также кнопка OK в OBS
Следующий шаг — сообщить OBS какую игру захватить:
- Выберите Mode> Capture конкретное окно.
- Выберите Window> название процесса вашей игры.
- Оставьте остальные настройки в покое.
- Нажмите ОК.
 Кнопка Старт стрима в OBS
Кнопка Старт стрима в OBS
Создав исходный код, вы готовы начать стрим:
- Убедитесь, что в окне OBS отображается ваша игра.
- Если OBS не отображает игру, нажмите на ваш новый источник и переключитесь на него.
- Нажмите Начать стрим.
Что это за программа
Организация онлайн-трансляций дело нехитрое, но чтобы канал был действительно интересен, и аудитория множилась, отнестись к созданию стримов нужно ответственно, для чего и необходимо использование софта, служащего этим целям. Есть немало инструментов, но сегодня мы остановимся именно на XSplit и рассмотрим, что это за программа, а также как её правильно настроить для качественного вещания.
XSplit является профессиональным декодером для ведения онлайн-трансляций на Twitch, YouTube и прочих видеостриминговых сервисах. Утилита позволяет захватывать изображение, транслируя с экрана монитора, а также веб-камер или игровых консолей, обрабатывать картинку и отправлять на сервер. С помощью программы можно выбирать разрешение, качество видео, частоту кадров и другие имеющиеся параметры.
Пользователям доступны две версии программного обеспечения:
- XSplit Broadcaster, предлагающая полноценный функционал для передачи потоковых данных.
- XSplit Gamecaster, функциональные возможности которой значительно проще, в наличии только основные средства для старта прямого эфира.
Чтобы использовать любой из вариантов программы, нужно приобрести лицензию (сроком от 3 до 36 месяцев), при этом есть возможность протестировать софт бесплатно благодаря версии триал. Для стрима на YouTube с помощью программы требуется гораздо больше системных ресурсов
Так, при желании вести трансляции с использованием XSplit Broadcaster важно соблюсти следующие минимальные требования:
- От 6-8 Гб оперативной памяти.
- Процессор Intel Core I5 и выше.
- Видеокарта GeForce GTX 780 или с аналогичными параметрами.
Для тех, кто желает создавать качественные трансляции, рекомендуется покупать лицензию, поскольку добиться высокого качества не удастся ввиду ограничений функционала бесплатной версии. Конечно, на пробу подойдёт и триал.
4 Basic streaming configuration for XSplit Broadcaster
Next, we will teach you how to configure XSplit Broadcaster to start streaming as soon as possible, with no extras, simply open it, configure the essentials and start streaming.
4.1 Configure the resolution and add sources
First of all, you are going to create a new scene. To do this, go to «File» at the top left, and click on «New presentation».
Next, you are gonna choose the resolution and the FPS at which you are going to stream. Go to the top right, and click on the small white arrow.
Now, you have to create a new source to capture your screen. Go to the bottom left, «Add Source» button and choose what you want to share.
If it is a game, start the game, Add Source -> Game Capture. In our example, we have opened the game «Path of Exile» and as you can see, it already appears in the list. This will create a window where you can see the game in your XSplit Broadcaster.
Afterwards, the window of your game will appear in small size and you will be able, from a corner, to adjust it so that it occupies the whole screen.
If you want to share your screen, you have to click on Add Source -> Screen Capture — and choose which monitor you want to capture. If you don’t want to choose the whole monitor, and you only want a specific window, Add Source -> Window Capture — and choose the window you want from the list.
For this example, we are choosing to share our Edge browser window, something very useful if you want that your viewers watch a YouTube video with you.
As is the case with streaming a game, you can enlarge the window to fill the entire surface so that your viewers can see everything clearly.
Now that you know how to display your game or screen, how about if we have a webcam and we want to be displayed? Simply add a new source, Add Source -> Devices -> Video — and select your webcam. Very easy! In our case, I have chosen the Logitech HD Pro Webcam C920.
Once selected, you can place your webcam wherever you want. But in the list below, it is very important that your webcam is above the screen or the game you are sharing.
4.2 Connect your Twitch account to XSplit Broadcaster and start your stream
Once you have on screen what you want to broadcast, it’s time to stream it to your Twitch channel. How can you do it? It is very simple!
The first thing is to make sure that your sources are ready and you are ready to start your live stream. Once this verification is made, you must press the blue button, called «Stream», which you can locate at the top in the middle.
When you click on it for the very first time, a window will appear asking you in which platform you want to start the stream. In our case, we select Twitch.
Next, you have to authorize XSplit Broadcaster to use your Twitch account. Click on «Authorize XSplit to use Twitch» and choose your account.
Once picked, simply click «Next» so that the system chooses the best Twitch server, in our case Spain, Madrid, and click «Finish».
Finally, a screen appears for setting the video codec, the bitrate, and the audio encoding. To start streaming, click OK and you will be asked for your Stream Key.
To obtain your Stream Key, you have to access www.twitch.tv and click on your profile picture. Choose «Settings», «Channel and videos» tab, and right at the top you will find your Stream Key. You must copy and paste it into XSplit Broadcaster, to the right of where your username appears.
Once it is ready, you only have to click the blue «Stream» button again and, if everything is OK, it will change its color to red and let you know that you are already streaming!
7 Conclusion
XSplit Broadcast is a very powerful yet robust tool for streaming. It has many different options and is compatible for streaming on Twitch, Facebook or YouTube. In addition, XSplit allows you both, stream and record your games and then edit and upload clips to YouTube or social networks.
Again, we emphasize its ease of use, its multitude of plugins and how little it fails. It is a very robust program that hardly gives errors and allows you to perform a lot of options.
Of course, there is still no version for those users who use MAC OS and Linux. And users of the free account may miss some features that Premium account users have, such as creating multiple scenes, adding delay to the live or previewing changes in real time. But if you don’t need any of the above features, XSplit Broadcast is a program to consider.
Jose
Content Creator
A cheerful & funny person with lots of experience in the gaming industry. 🙂
Как потоковое на Twitch: XSplit Gamecaster
Для тех, кому нужен более простой, удобный и менее процессорный эквивалент OBS, мы рекомендуем XSplit Gamecaster.
Он также предоставляет вам доступ к более продвинутому XSplit Broadcaster.
Настройка потока Twitch
Как только вы купили / загрузили XSplit Gamecaster, первое, что вы захотите сделать, это подключить его к вашей учетной записи Twitch.
- Откройте XSplit Gamecaster на своем ПК или Mac и войдите в систему, если вы еще этого не сделали.
- Выберите вкладку Учетные записи в верхней части окна Gamecaster и нажмите «Авторизовать в прямом эфире на Twitch».
- В окне приложения появится сообщение с просьбой войти в свою учетную запись Twitch.
- Нажмите «Авторизовать», чтобы Gamecaster транслировал вашу учетную запись Twitch.
- Окно должно закрыться, и вы увидите свое имя пользователя Twitch, отображаемое рядом с подменю Twitch в прямом эфире в Gamecaster.
Читай также Как скриншот и запись игрового процесса на коммутаторе Nintendo
Настройка расписания вещания
Конфигурация Twitch — это не единственное, что легко сделать в XSplit Gamecaster — также легко настроить элементы и раскладку вашей трансляции.
Чтобы настроить макет широковещательной рассылки в Gamecaster:
- Откройте XSplit Gamecaster и выберите вкладку «Настройки».
- В меню «Устройства» выберите микрофон и камеру, которую вы хотите использовать.
- В меню Overlay In-Game добавьте графику BRB (если вам не нравится стандартный по умолчанию) и обработчики социальных сетей, которые должны отображаться.
- В разделе «Горячие клавиши» мы рекомендуем сопоставлять ключи для Overlay, Stream, Screenshot и BRB Graphics.
- Затем запустите игру, из которой вы хотите транслировать (не волнуйтесь, мы еще не будем жить!).
- Доступ к наложению Gamecaster (по умолчанию — Ctrl + Tab).
- Просто нажмите и перетащите элементы, чтобы переместить их положение на экране, и нажмите значок карандаша для редактирования.
Идите в прямом эфире на Twitch
После того, как вы отсортировали свой макет, осталось только одно: пойти вживую.
- Откройте игру, которую вы хотите потопить на Twitch.
- Нажмите Ctrl + Tab (или любую другую комбинацию, которую вы выбрали для доступа к наложению Gamecaster).
- Нажмите «Поток» и введите название и игру, в которую вы играете.
- Нажмите «Начать трансляцию», и появится пользовательский поток.
- Значок Twitch в левом верхнем углу отображает состояние соединения и зрителей.
- Игра началась!
- https://www.xsplit.com/ru/broadcaster/manual/settings
- http://7youtube.ru/software-for-yutuba/xsplit-broadcaster.html
- https://ru.techq.eu/как-потоковое-на-twitch-obs-и-xsplit-gamecaster/
Что нужно для начала стрима на YouTube?
YouTube позволяет легко транслировать вашу веб-камеру в прямом эфире, но стрим игра немного сложнее. Для стрима на
YouTube Gaming вам необходимо:
Подтвержденный аккаунт YouTube. Если ваш аккаунт YouTube не подтвержден, вы не сможете транслировать.
Компьютер — для стрима можно использовать компьютер под управлением Windows, Mac или Linux, а также компьютер или ноутбук
Важно
то, что компьютер должен быть достаточно мощным, чтобы кодировать видео в реальном времени, пока вы играете в игру.
Широкополосный Интернет — ваше интернет-соединение должно иметь достаточную пропускную способность для передачи видео высокой четкости в
режиме реального времени.
Программа кодировщика — эта программа записывает игровой процесс, кодирует его в формат, подходящий для стрима, и загружает
его на YouTube. Без кодера вы не сможете транслировать на YouTube Gaming
Два бесплатных варианта — Open Broadcast Studio (OBS) и XSplit
Broadcaster.
Карта видеозахвата — устройство представляет собой видеокарту и позволяет брать всю нагрузку стрима на себя.
Можно обойтись и без нее, если не планируете транслировать высоко требуемые игры с очень высоким качеством.
Если вы хотите поговорить со зрителями или вставить видео своего лица в прямом эфире поверх игры, вам также понадобятся гарнитура или
микрофон и веб-камера.
Функционал и настройки
Основные возможности программы XSplit включают:
- Кодирование. Опция позволяет выбрать кодировщик, выставить FPS, разрешения, соотношение сторон и т. д.
- Каналы. Добавление каналов, на которые будет идти вещание.
- Источники. В качестве источника применяется камера, приложение, захват игры, конкретной области на экране и др.
- Сцены. Редактирование во время трансляции.
Добавление веб камеры
Чтобы изображение с камеры отображалось в программе, выполняем следующие действия:
- На нижней панели главной страницы слева находим функцию «Добавить».
- Выбираем из выпадающего меню «Devices (webcam, capture cards…)» – Видео.
- Выбираем используемую камеру.
После этого картинка с устройства будет видна в окне программы.
Добавить YouTube чат в XSplit
Для добавления чата с YouTube на стрим в XSplit необходимо сделать следующее:
- Внизу слева жмём «Добавить».
- Выбираем из меню «Get more sources…».
- Из открывшегося магазина плагинов среди списка находим плагин YouTube чата, для чего листаем вниз, выбираем YouTube Live Chat Viewer YTML 5.
- На странице плагина жмём «Install» для его инсталляции в XSplit.
- По окончании установки нажимаем кнопку «Ок». Плагин установлен.
- Внизу слева снова жмём «Добавить» и выбираем Widgets – YouTube Live Chat Viewer via YTML 5 (BETA), после чего чат должен отображаться.
Теперь чат требует настройки:
- Жмём ПКМ на YouTube чате в XSplit в окне, где он отобразился или внизу в списке доступных источников.
- Для отображения чата с видео или трансляции вводим в поле Video ID соответствующий адрес URL, жмём кнопку «Connect», после чего в XSplit будет виден ваш чат.
Video ID находим следующим образом:
- Заходим на свой канал YouTube, на вкладке «Канал» переходим к пункту «Статус и функции», где можно проверить, активна ли возможность ведения прямых онлайн трансляций, включаем, если неактивна.
- Идём во вкладку «Прямые трансляции», здесь в правой нижней части отображается чат.
- Жмём на три вертикально расположенные точки в области чата и выбираем из меню «Открыть чат в новом окне».
- После открытия его в новом окне вы увидите его адрес URL. Скопировать нужно 10 символов, идущих вслед за v=. Их и следует вставить в настройках YouTube чата в XSplit.
Настройка микрофона в XSplit
Чтобы указать микрофон, выполняем следующее:
- На верхней панели выбираем «Инструменты» и идём в настройки.
- Переходим к вкладке «Аудио» и в блоке «Микрофон» выбираем нужный микрофон, жмём «Ок».
Чтобы звук был чище на стриме, громкость колонок лучше снизить, а микрофон выставить на максимум.
Добавляем ваш YouTube канал в XSplit
Для вещания на YouTube канал делаем следующее:
- На верхней панели выбираем «Выходы» – «Set up a new output» – «YouTube Live».
- В окне настройки нажимаем кнопку «Authorize» для авторизации в YouTube и привязки к XSplit.
- Вносим данные авторизации и выбираем свой канал, где будет вестись трансляция.
- Соглашаемся предоставить доступ для XSplit.
OBS — бесплатная программа с мощным комьюнити. Но есть нюансы
Open Broadcaster Software (OBS) — свободно распространяемое ПО с открытым исходным кодом. Программа выросла из небольшого проекта, созданного Hugh «Jim» Bailey в 2012 году. В 2014 она была переписана с нуля и получила нынешний вид.
Благодаря открытому исходному коду вокруг OBS образовалось мощное сообщество. Но какой-то централизованной службы поддержки нет. Если во время трансляции возникнут трудности, их придется решать самостоятельно.
OBS предлагается для Windows, MacOS и Linux. Среди ее особенностей:
- Легковесность. Из 4 программ нашего обзора эта наименее требовательна к ресурсам. Минимум для нее — процессор Intel Core i3, 4 ГБ ОЗУ, видеокарта с поддержкой dqaAIMUqE X10
- Большой выбор дополнительных плагинов, и их количество постоянно растет
- Стриминг на любые платформы
- Полностью русскоязычный интерфейс (всего поддерживается более 40 языков)
- Простое подключение донатов, выбор кодировщика, поддержка стриминга с консолей через карту захвата
Но есть у OBS и свои минусы. Один из главных — невозможность одновременно стримить на несколько платформ без «костылей». Также опытные пользователи жалуются на невозможность смены битрейта «на лету». Если во время стриминга возникнут проблемы с интернет-каналом, придется остановить трансляцию для перенастройки.
Как транслировать на YouTube с помощью XSplit Broadcaster?
XSplit Broadcaster — это бесплатный потоковый кодировщик, доступный для Windows. Некоторые функции заблокированы за платной подпиской, но вы
можете использовать основные функции стрима, не платя ничего. Вам необходимо зарегистрировать учетную запись XSplit при
установке программы, но вам не нужно платить за подписку. Если вы предпочитаете бесплатное программное обеспечение с открытым исходным
кодом, пропустите этот раздел и используйте вместо него OBS.
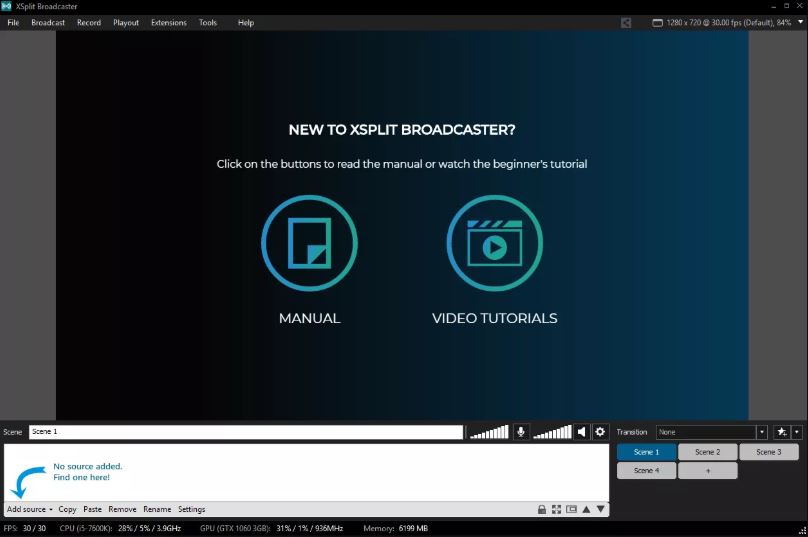 Скриншот основного экрана XSplit
Скриншот основного экрана XSplit
Первый шаг в настройке XSplit для стрима вашей игры — убедиться, что он использует правильный источник. Вы можете настроить
трансляцию конкретной игры, которую хотите транслировать, или стрим определенного монитора, если вы используете несколько мониторов.
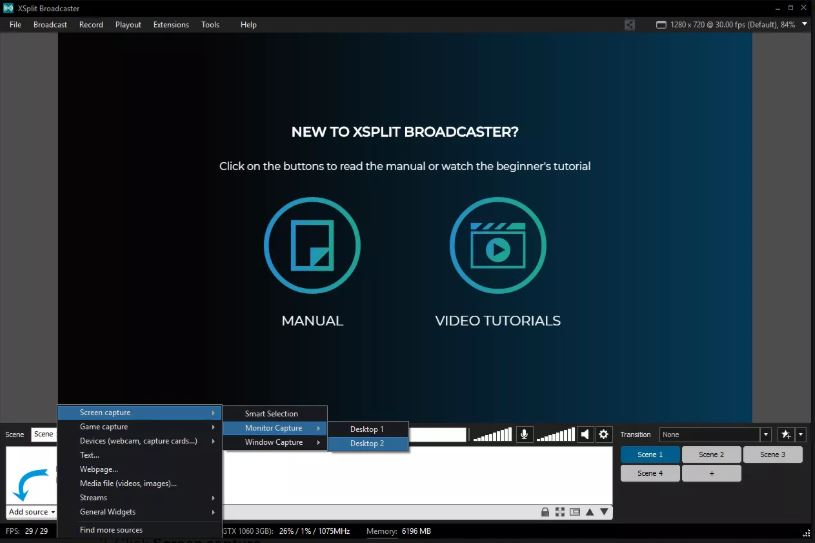 Скриншот XSplit, показывающий, как захватить монитор
Скриншот XSplit, показывающий, как захватить монитор
Чтобы настроить XSplit Broadcaster для трансляции монитора:
- Нажмите Добавить источник.
- Нажмите Снимок экрана.
- Нажмите Захват монитора.
- Нажмите на монитор, который хотите транслировать.
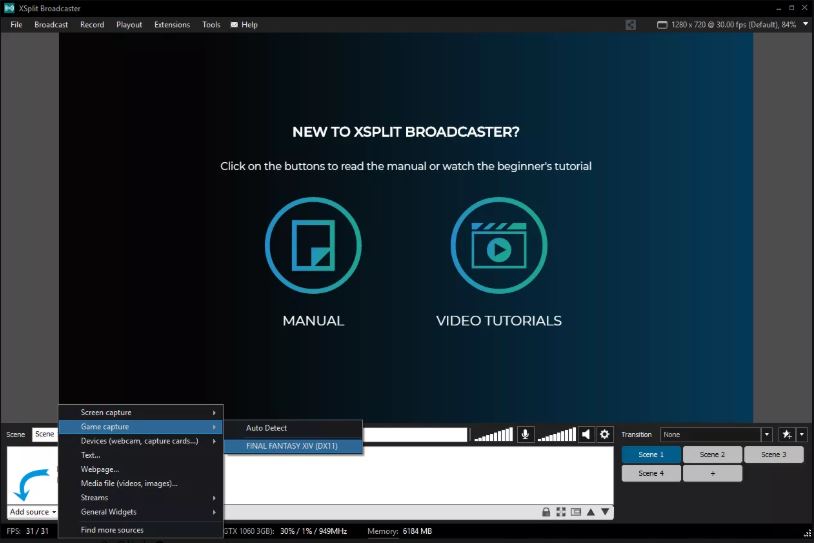 Окно XSplit, показано как захватить игровое окно
Окно XSplit, показано как захватить игровое окно
Также можно настроить XSplit для трансляции конкретной игры, если игра в данный момент запущена:
- Нажмите Добавить источник.
- Нажмите Захват игры.
- Нажмите на игру, которую хотите транслировать.
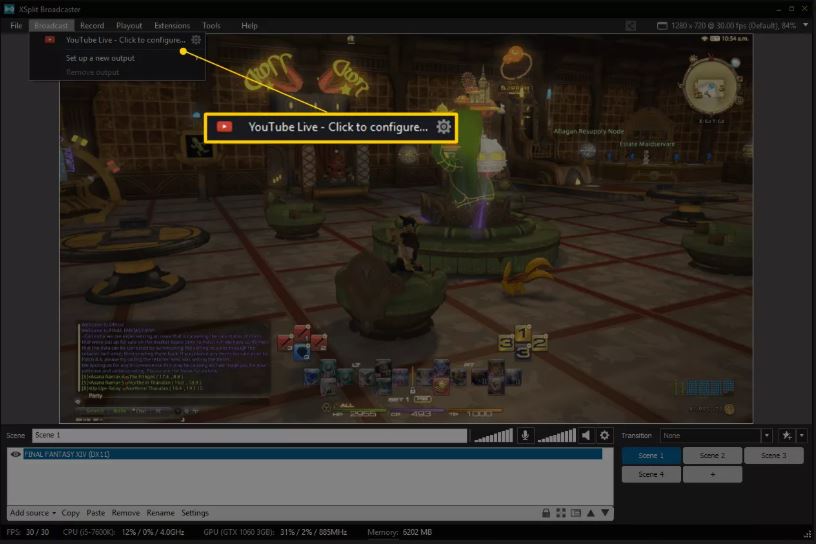 YouTube Live Нажмите кнопку «Настроить» в XSplit Broadcaster
YouTube Live Нажмите кнопку «Настроить» в XSplit Broadcaster
Выбрав источник, вы почти готовы начать стрим. Во-первых, нужно авторизовать XSplit для подключения к вашей учетной записи YouTube:
- Нажмите Трансляция.
- Нажмите YouTube Live — чтобы настроить.
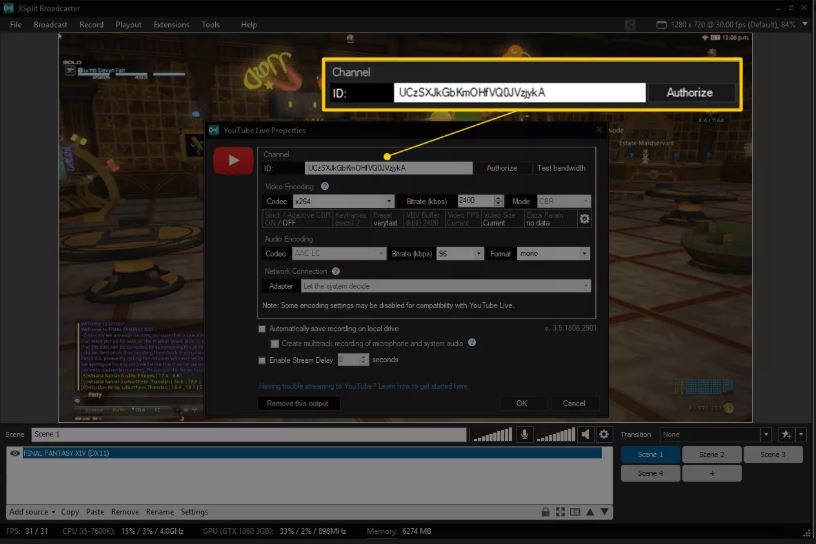 Идентификатор канала и кнопка авторизации в XSplit Broadcaster
Идентификатор канала и кнопка авторизации в XSplit Broadcaster
Чтобы XSplit работал с YouTube, необходимо ввести идентификатор канала:
- Перейдите на youtube.com/account_advanced.
- Ищите, где написано идентификатор канала YouTube.
- Скопируйте идентификатор канала.
- Вернитесь в XSplit и вставьте свой идентификатор в поле Channel ID.
- Нажмите ОК.
Вы можете оставить остальные настройки в этом меню в одиночку, и ваш стрим должен работать хорошо. Если возникли проблемы, такие
как плохое качество видео или задержкае, то нужно настроить эти параметры.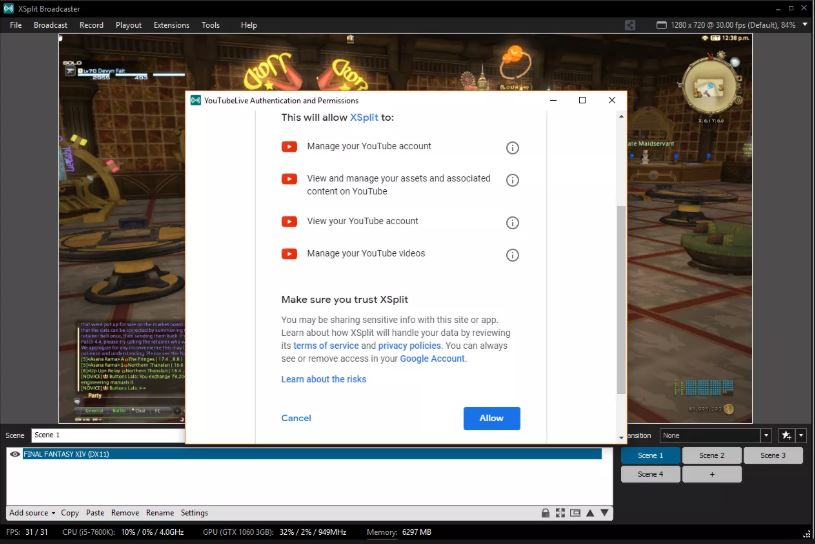 Разрешение XSplit для доступа к YouTube
Разрешение XSplit для доступа к YouTube
Следующий шаг — дать Google знать, что XSplit может подключиться к вашему аккаунту YouTube:
- В появившемся окне войдите в свой аккаунт YouTube.
- При появлении запроса введите свой двухфакторный код аутентификации.
- Прочтите сообщение и, если вы дадите согласие, нажмите Разрешить.
XSplit не будет работать, если не нажмете кнопку «Разрешить». Если вы предпочитаете не предоставлять доступ к своей учетной
записи, используйте OBS.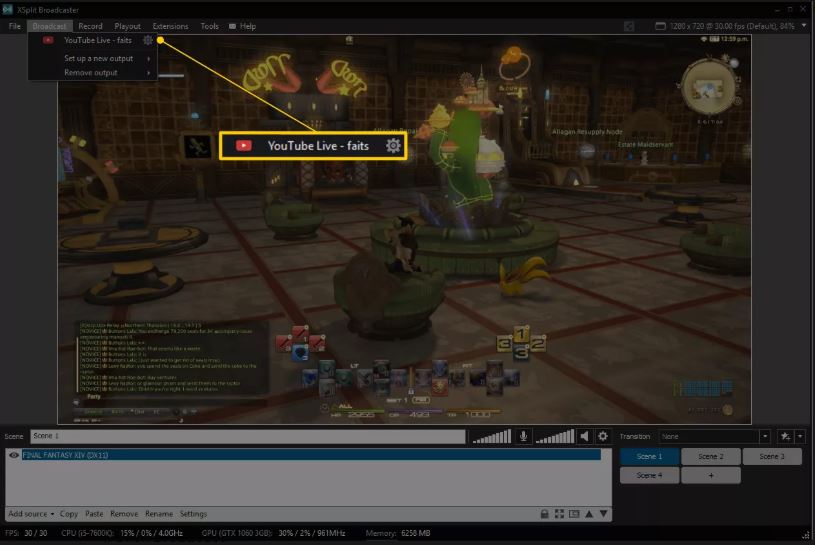 Ссылка на YouTube Live в XSplit Broadcaster
Ссылка на YouTube Live в XSplit Broadcaster
Все, что осталось, это настроить свой стрим и начать трансляцию:
- Нажмите Трансляция.
- Нажмите YouTube Live — ваше имя пользователя.
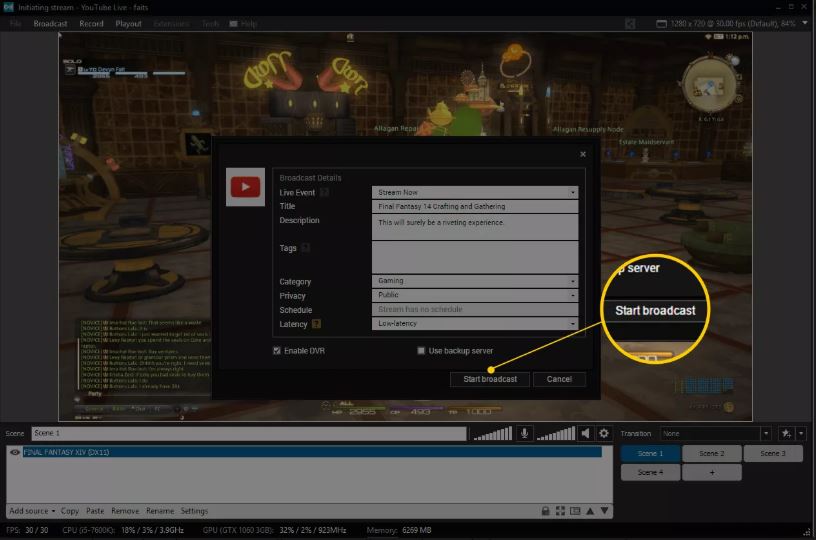 Кнопка начала трансляции в XSplit Broadcaster
Кнопка начала трансляции в XSplit Broadcaster
В появившемся окне автоматически появятся имя и описание стрима, которые вы ввели на YouTube. Убедитесь, что все верно, и нажмите Начать
трансляцию.
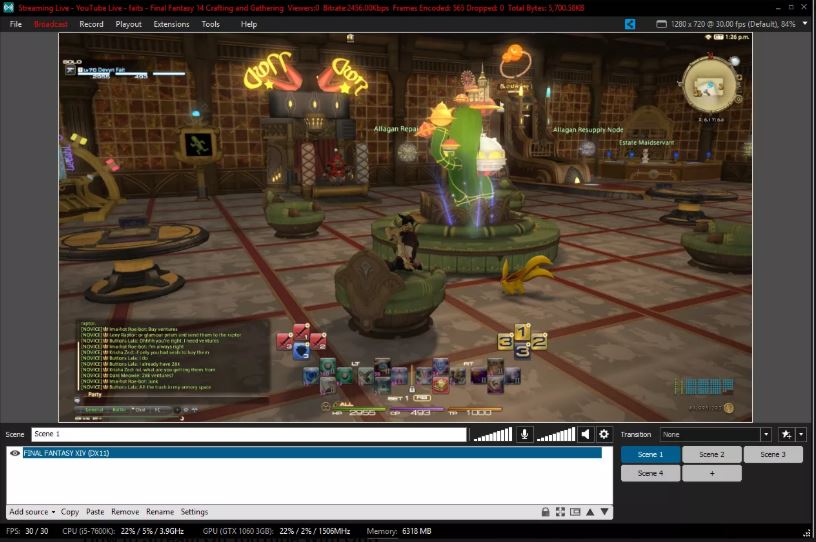 XSplit с прямой трансляцией Final Fantasy XIV
XSplit с прямой трансляцией Final Fantasy XIV
На этом этапе ваш прямой эфир будет доступен на YouTube. Можно сказать, что XSplit вещает по сообщению Streaming Live в верхней части
окна. Если вы не видите это сообщение, ваш стрим не транслируется.
Плюсы и минусы
Как и многие программы, данная имеет ряд плюсов и минусов. Среди преимуществ можно отметить:
универсальность. Возможна запись с любых источников и отправка на любые сервера, поддерживающие данную технологию;
удобный интерфейс на русском языке, которым можно быстро пользоваться
Это может быть особенно важно для стримеров, так как возможные задержки в работе программы негативно сказываются на качестве стрима. Утилита позволяет быстро переключать сцены и камеры;
интеграция с twitch чатом, что позволяет отвечать на комментарии и модерировать их прямо из утилиты;
встроенный инструмент рекордига;
наличие специальной панели, предоставляющей актуальную информацию о степени задействования системных ресурсов;
одновременное вещание на большое количество платформ;
возможность установки дополнительных плагинов, расширяющих функционал и делающих ведение трансляции еще более комфортным;
большая база различных видеоэффектов;
регулярные обновления от разработчика: постоянно исправляются ошибки, добавляются функции, улучшается быстродействие и оптимизируется работа приложения.
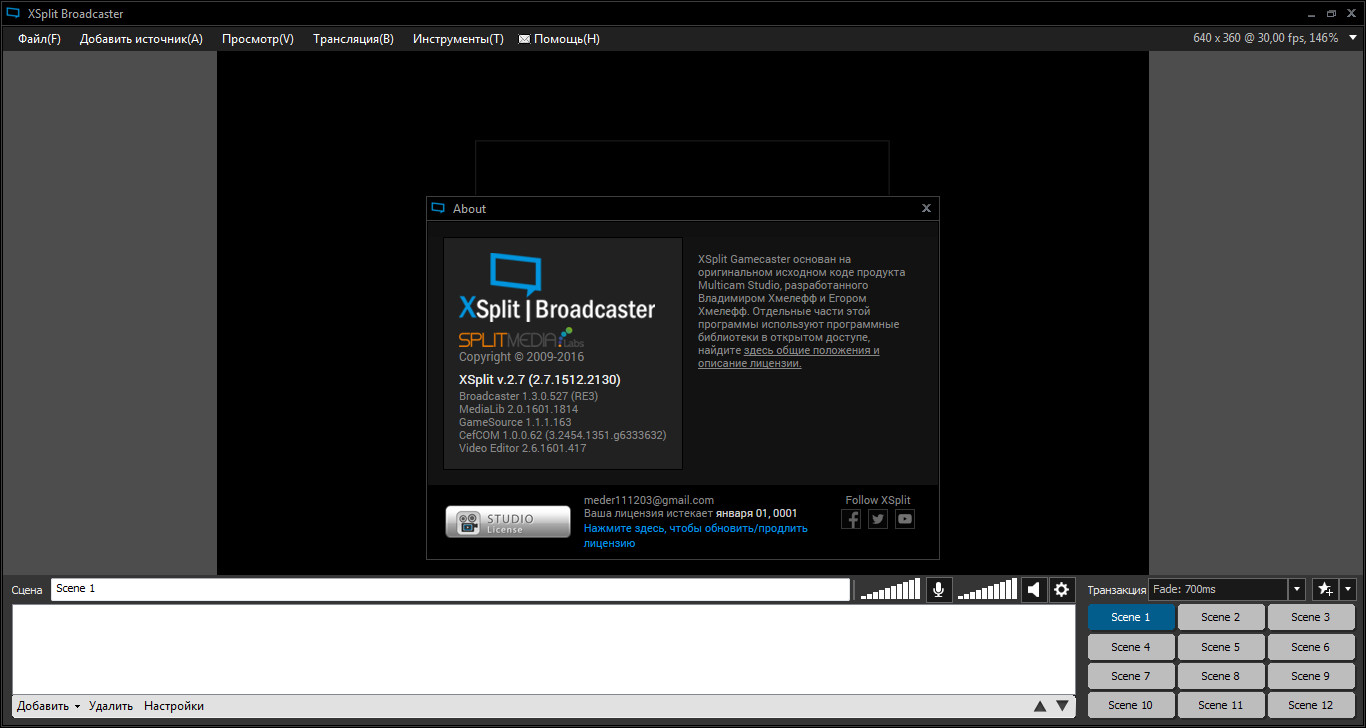
Однако, не обошлось и без минусов:
Скачать XPlite 1.6.0287
Категории: Программы » Утилиты
AVG PC TuneUp 19.1.1098 — настрой систему на быстродействие
Glary Utilities 5.119.0.144 — самые популярные утилиты
CCleaner 5.57.7182 — лучший уборщик мусора для Windows.
AIDA64 5.99.4992 Beta — вся информация о составе ПК
Программа XPlite 1.6.0287. XPLite — это очень мощная программа, предназначенная для удаления множества ненужных компонентов из Windows XP и Windows 2000. XPLite позволяет удалить компоненты операционной системы, которые обычными средствами удалить не возможно. В первую очередь можно отметить удаление совершенно ненужных рисунков, заставок, указателей мыши, обоев рабочего стола и прочей чепухи.
Без проблем можно полностью удалить из системы встроенный Outlook Express, адресную книгу, Windows Messenger а также всяческие чаты и NetMeeting’и. Чтобы удалить ненужный компонент достаточно снять с него галочку и нажать кнопочку Next. Программа создаст контрольную точку восстановления и удалит всё, что вы ей скажете. Так же легко можно впоследствии заново установить удалённый компонент.
Категории и теги: Программы » Утилиты » XPlite, Скачать, Windows, XP, Программа, Компоненты.
(ZIP, 712 КБ)(ZIP, 712 КБ, Зеркало)(RAR, 868 КБ, Полная русская версия)
Теги: XPlite, Скачать, Windows, XP, Программа, Компоненты
AVG PC TuneUp 19.1.1098 — настрой систему на быстродействие
Glary Utilities 5.119.0.144 — самые популярные утилиты
CCleaner 5.57.7182 — лучший уборщик мусора для Windows.
AIDA64 5.99.4992 Beta — вся информация о составе ПК
Vuze 5.7.3.1 Beta 21 — продвинутый torrent клиент
Vuze 5.7.4.1 Beta 9 — продвинутый torrent клиент
Vuze 5.7.2.1 Beta 17 — продвинутый torrent клиент
Windows Phone 8.1 Developer Preview можно скачать
Категория: Программы » Утилиты | 30-08-2005, 07:34 | Просмотров: 21736 |
Возможности
Трансляции на широко известные площадки – не единственный способ поделиться с людьми информацией. Теперь вещание возможно и с собственного сервера. XSplit Broadcaster – мастер захвата видео не только с монитора. Это может быть отдельное окно программы, игра, мессенджер, установленная веб-камера – программа в секунды определит область, которая будет транслироваться, и начнёт свою работу. Обычное вещание не всегда впечатляет зрителей. Привлекайте к вашему каналу новых людей наложением эффектов, ведением чата с подписчиками, совмещением картинки из нескольких источников.

Иными словами, вы можете разделить монитор на три части: в одной будет отображаться игровой процесс, на вторую будет наложено изображение из браузера, где также можно добавить чат, а в третьей настроить изображение с веб-камеры, чтобы общаться со зрителями и отвечать на вопросы.
Выполнив все задуманное, программа обеспечивает качественными эффектами: как говорилось ранее, в любой области можно выставить панель чата, добавить изображения, анимации, выставить инструменты для поощрений (сбора донатов), поверх всех окон показывать лидеров донатов, разыгрывать призы, устраивать викторины. XSplit Broadcaster обеспечивает мощный и гибкий онлайн-стриминг, чтобы каждый человек смог проявить себя и показать свои таланты на весь мир.
Основные характеристики и возможности:
Высокое качество
XSplit Broadcaster обеспечивает максимально высокое качество 4K 60FPS.
Режим проектора
Получайте отображение любых сцен на каждое устройство, подключенное к вашему ПК.
Переходы
В вашем распоряжении качественные спецэффекты, а также возможность добавления индивидуальных.
Редактор
Если вы записывали трансляцию не в режиме онлайн, предварительно можно устранить недочеты и вырезать неудачные моменты, после чего отправлять работу в интернет.
NVIDIA NVENC
Оптимизированные опции NVENC позволяют настроить оптимальное соотношение качества изображения и производительности.
Редактор Express
Редактируйте несколько видео одновременно с помощью мощного видео-редактора, а затем загружайте их на YouTube в считанные минуты.
Техподдержка
XSplit Broadcaster имеет элитную команду профессионалов, трудящихся на благо своих пользователей. Обратитесь к ним в любое время суток, и получите ответ на интересующий вопрос.






