V10: introducing veeam agent for microsoft windows v4
Содержание:
- Введение
- Восстановление
- Veeam Agent for Microsoft Windows FREE
- Уровень сжатия
- Настройка полного бэкапа сервера
- Bare Metal Recovery
- Unified backup repositories
- Резервное копирование в Veeam Agent for Microsoft Windows Free
- Let’s restore
- Ознакомление с GUI
- Backup to tape + Стандартный медиа пул
- What’s all the fuss about?
- Veeam ONE Free Edition
- Microsoft Windows Server Failover Clusters, Microsoft SQL Server Failover Cluster Instances, SQL Always On Availability Groups
- Выбор редакции
- But my environment is too small for that…
Введение
Ранее я уже неоднократно рассматривал вопрос резервного копирования данных или целых серверов linux. Конкретно в этих статьях:
- Бэкап сервера с помощью Duplicity.
- Создание резервной копии на Яндекс.Диске.
- Настройка Rsync для бэкапа данных.
Забэкапить сразу весь сервер можно, например, с помощью Duplicity. Но вот восстановить его на другом железе будет не так просто. Помимо данных нужно будет, как минимум, позаботиться о разметке диска, установке загрузчика. На это необходимо затратить некоторые усилия и немного разбираться в теме initramfs и grub. Сам я не очень разбираюсь в нюансах работы этих инструментов и очень не люблю с ними возиться.
Некоторое время назад появился отличный бесплатный продукт для бэкапа всего сервера целиком. Речь идет о Veeam Agent for Linux FREE. С его помощью можно сделать полный backup сервера, положить его куда-нибудь по smb или nfs, потом загрузиться с live cd и восстановить из бэкапа на другом железе.
Сразу расскажу о некоторых нюансах работы бесплатной версии, с которыми столкнулся в процессе эксплуатации замечательного продукта от veeam.
- Бэкап можно сделать либо всего сервера сразу, либо отдельного диска, либо отдельных папок и файлов. При выборе бэкапа всего диска или сервера, нельзя задать исключения для отдельных папок или файлов. Это очень неудобно, но увы и ах, таков функционал. Исключения можно сделать только если вы делаете бэкап на уровне папок.
- Бэкап можно положить локально на соседний раздел, если делаете резервную копию раздела, локально в папку — если делаете бэкап файлов и папок. Если бэкапите всю систему целиком, то удаленно по smb и nfs. К сожалению, по ftp или sftp программа не работает.
В качестве хранилища для архивов может выступать репозиторий Veeam Backup & Replication. Но я не рассматриваю этот вариант, так как в данном случае использую только бесплатное решение.
Мне очень хотелось настроить резервную копию всего сервера на Яндекс.Диск, но, к сожалению, у меня это не получилось из-за технических ограничений. Яндекс.Диск подключается к системе через webdav. Для того, чтобы сделать резервную копию всей системы, нужно бэкапить либо всю систему сразу, либо образ диска. Если у вас небольшой веб сервер, то скорее всего на нем только один раздел. На этом же разделе хранится кэш, который использует webdav для передачи файлов. Без кэша он работать не умеет.
Думаю вы уже поняли, в чем проблема сделать полный backup сервера с помощью Veeam Agent for Linux на Яндекс.Диск по webdav. Вы не сможете добавить в исключения папку с кэшом от webdav. В итоге, во время бэкапа с помощью veeam будет расти папка с кэшом webdav, которая, в свою очередь, будет бэкапиться. В итоге, свободное место на диске закончится, бэкап прервется.
Я подробно описал ситуацию с Яндекс.Диском, потому что пространство на нем не дорого стоит. Я часто его использую в повседневной жизни, настраиваю бэкапы, храню данные и т.д. В общем, мне он нравится по ряду причин. Для того, чтобы бэкапить весь сервер целиком, вам придется найти место для архивных копий с доступом по smb или nfs. Таких предложений не очень много на рынке. Практически не из чего выбирать, я специально искал.
Остановился вот на этом варианте — KeyDisk. После оплаты, вам дают адрес сервера, логин и пароль. Вы можете сразу же подключаться по smb к хранилищу. Можно прям в windows через два обратных слеша зайти или подмонтировать хранилище к linux серверу.
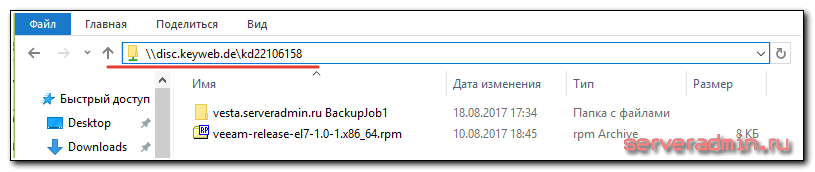
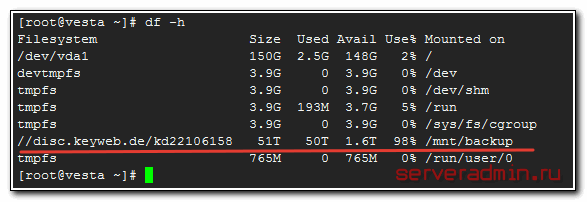
KeyDisk стоит примерно 350р. в месяц за 100 гигов. Не очень дешево, конечно, в сравнении с облачными сервисами, но все равно не дорого. Похожих предложений с доступом по smb я лично вообще не нашел в принципе. Этот объем позволит вам забэкапить небольшой веб сервер с глубиной архива в несколько недель или месяцев, в зависимости от того, сколько данных у вас на нем хранится.
Дальше я подробно на конкретном примере расскажу как все настроить и восстановить или перенести сервер целиком, если понадобится. Причем переносить буду вообще на другое железо. Но обо всем по порядку.
Восстановление
Для восстановления резервной копии в виртуальную машину:
- Включите ВМ Actions → Power On.
- Подключитесь к консоли ВМ, выбрав в меню виртуальной машины VM Console → Launch Remote Console.
- Загрузочный образ был выбран на этапе создания ВМ. Загрузка среды восстановления Veeam Recovery Media произойдет автоматически.
Если Veeam Recovery Media не загружается:
- убедитесь, что выбран корректный загрузочный диск — в свойствах ВМ Hardware → Removable Media → CD/DVD drive: Veeam recovery media (Windows);
- проверьте порядок загрузки в BIOS, убедитесь, что загрузка с CD/DVD предусмотрена настройками. Вход в BIOS выполняется при загрузке ВМ и включается в свойствах ВМ → General → EDIT → Enable BIOS Setup;
- после проверок перезагрузите ВМ.
Когда среда восстановления Veeam Recovery Media загружена, пройдите по указанным в инструкции пунктам меню.
Veeam Agent for Microsoft Windows FREE

Veeam Agent for Microsoft Windows FREE – это простое бесплатное решение для резервного копирования компьютеров, ноутбуков и серверов Windows.
С помощью Veeam Agent для Microsoft Windows вы сможете просто и быстро создать полную копию вашего ПК на внешний диск, в сетевое хранилище NAS или в репозиторий Veeam Backup & Replication.
В случае сбоя системы, повреждения жесткого диска, случайного удаления или нарушения целостности файлов, вы сможете восстановить необходимые данные за считанные минуты.
Быстрое и легкое резервное копирование
Veeam Agent для Microsoft Windows – простое и эффективное решение для планирования автоматического резервного копирования для всей вашей системы, отдельных разделов или папок и файлов на ваш выбор. Если возникнет необходимость, вы можете создать автономную резервную копию вручную.
После завершения создания полной резервной копии, Veeam Agent для Microsoft Windows выполняет инкрементное резервное копирование – копирование только новых и измененных блоков данных за период с последнего цикла резервного копирования. Данный подход в сочетании со встроенным сжатием и дедупликацией (исключением избыточных данных) позволяет добиться минимального размера копии.
Veeam Agent для Microsoft Windows оптимизирует производительность процесса создания резервных копий за счет:
- Регулирования нагрузки – снижение приоритета процесса резервного копирования, если пользователь занят выполнением других задач.
- Выборочной обработки файлов и процессинга на уровне образа – исключение отдельных файлов и папок для сокращения объема данных, которые нужно передать и сохранить.
Простое восстановление
Если вам понадобиться вернуть ваши данные, Veeam Agent для Microsoft Windows предлагает несколько простых опций восстановления:
- Восстановление полной копии системы на тот же компьютер или на другую машину.
- Восстановление целостной копии поврежденного жесткого диска или раздела.
- Восстановление отдельных файлов за считанные минуты.
Интеграция с платформой Veeam Backup & Replication
Veeam Agent для Microsoft Windows поддерживает интеграцию с Veeam Backup & Replication в виртуальных средах VMware vSphere или Microsoft Hyper-V, позволяя получить полный контроль над репозиториями Veeam и использовать их в качестве целевого расположения для заданий резервного копирования. Поддерживаются следующие операции:
- Восстановление файлов и приложений гостевой системы с помощью Veeam Explorers for Microsoft Active Directory, Exchange, SharePoint и SQL Server.
- Экспорт содержимого физического диска из резервной копии на виртуальные диски форматов VMDK/VHD/VHDX.
- Базовый мониторинг и управление всеми входящими резервными копиями и получение уведомлений по электронной почте о статусе резервных копий.
- Размещение сторонних резервных копий вне площадки на диск, съемный накопитель или в облачное хранилище.
- Шифрование резервных копий, сохраняемых в репозитории Veeam.
- Назначение наборов прав для отдельных пользователей репозитория Veeam.
- Применение инструкций ограничения потребления трафика для заданий Veeam Agent для Microsoft Windows.
Загрузочные диски восстановления
Если установленная на компьютере система не будет запускаться во какой-либо причине, вы сможете восстановить ее работоспособность с помощью образа восстановления.
Veeam Agent для Microsoft Windows позволяет создавать загрузочный образ восстановления вашего компьютер и размещать его на различных видах носителей (USB устройства флеш-памяти, SD карты, CD/DVD/BD) или сохранять в виде ISO-образа.
Встроенные инструменты администрирования и диагностики
Veeam Agent для Microsoft Windows поддерживает работу с собственными инструментами и диагностическими инструментами Windows для решения потенциальных проблем и выполнения расширенных задач администрирования, таких как:
- Сброс пароля: сброс пароля аккаунта администратора.
- Исправление процедуры загрузки: исправляйте проблемы, которые могут препятствовать запуску системы Windows (потерянные или поврежденные системные файлы, нарушение целостности загрузочного сектора и т.д.).
- Диагностика памяти: проверяйте состояние системной памяти и выявляйте потенциальные проблемы при следующей перезагрузке ПК.
- Командная строка: запускайте командную строку Windows.
Доступен для серверов и рабочих станций
Veeam Agent для Microsoft Windows доступен в редакциях для рабочих станций и для серверов с дополнительными функциями: поддержка Veeam Cloud Connect, защита ПК с помощью мобильных устройств, круглосуточная техническая поддержка и др.
Уровень сжатия
- None (без сжатия) – можно использовать, например, если вы планируете сохранять бэкапы на СХД со встроенным сжатием и дедупликацией.
- Dedupe-friendly (оптимизированный для дедуплицирующих СХД) – для снижения нагрузки на процессор. Задействует простой алгоритм RLE, не требующий большой вычислительной мощности. Оптимален для работы с СХД со встроенной дедупликацией в качестве репозитория.
- Optimal (рекомендованный) – значение по умолчанию. Задействуется алгоритм сжатия LZ4. На выходе получаются приблизительно вполовину сжатые блоки, при этом нагрузка на процессор повышается очень незначительно. Обеспечивается оптимальный баланс между размером файла резервной копии на выходе и временем, затрачиваемым на процессинг при сжатии и декомпрессии (скорость обработки данных – от 150 МБ\сек для 1 ядра).
- High (выскоий) – добавляет 10% к коэффициенту сжатия (по сравнению с уровнем Optimal) ценой возрастающей в разы нагрузки на процессор. Применяется алгоритм сжатия zlib, «подкрученный» с учетом все еще не максимальной нагрузки на процессор. Скорость обработки данных – до 100 МБ\сек для 1 ядра.
- Extreme (экстремально высокий) — на выходе получается бэкап минимально возможного размера (добавляет еще 3-5% к коэффициенту сжатия), но производительность при этом снижается весьма значительно (скорость обработки – около 50 МБ\сек для 1 ядра). Применяется алгоритм zlib, «подкрученный» с учетом очень высокой нагрузки на процессор. Если вы планируете использовать этот вариант, то очень рекомендуется иметь мощный процессор (ядер этак 6). Вообще экстремальное сжатие применяется довольно редко – как правило, если до удаленного репозитория идет канал с очень низкой пропускной способностью.
в этой статье на Хабретут
Настройка полного бэкапа сервера
Резервное копирование с помощью Veeam Agent для Linux очень просто. Вариантов настроек не так уж и много, вы можете все проверить и увидеть сами. Например, я рассмотрю вариант создания полной резервной копии всей системы и переноса ее на другое оборудование. Создадим задачу резервного копирования сервера на нашем хранилище через smb.
#veeam
Нас сразу просят указать файл лицензии. Поскольку у нас нет лицензии, мы отказываемся. Нас встречает главное окно программы.

Нажмите C (настроить), чтобы настроить процесс резервного копирования. Задаем любое имя для задачи, затем указываем, что будем выполнять полное резервное копирование сервера.

Мы указываем Shared Folder в качестве получателя для системного хранилища.

Далее необходимо ввести параметры доступа к архиву резервных копий. Я использую свой из системы KeyDisk.

Запись «Точки восстановления» указывает глубину архива. Это количество копий, которые будут храниться на сервере. Если вы делаете резервную копию каждый день и указываете число 14, резервные копии системы за последние 14 дней будут заархивированы. Если делать через день, то через 28 дней и тд
вы можете создать несколько заданий с разной глубиной архива. Например, каждый день с глубиной 7 копий, один раз в неделю с глубиной 4 и один раз в месяц с глубиной 12. Таким образом у вас всегда будут последние 7 резервных копий системы за эту неделю. Итак, одно резервное копирование в неделю за последний месяц и 12 резервных копий в месяц за последний год.
Если вы получили сообщение об ошибке:
Текущая система не поддерживает cifs. Пожалуйста, установите клиентский пакет cifs.

Установите пакет cifs. В CentOS вот так:
# yum install cifs-utils
И так в Debian / Ubuntu:
# apt install cifs-utils
Перезапустите veeam и продолжайте. После установки Назначения предлагается указать сценарии, которые будут запускаться до и после резервного копирования. Нам это сейчас не нужно. Далее мы настраиваем расписание и запускаем задачу резервного копирования в конце установки.

Архивирование началось. Вы можете следить за его прогрессом.

После завершения резервного копирования системы вы можете проверить содержимое сетевого хранилища, войдя в систему непосредственно из Windows.

На этом настройка полной резервной копии сервера завершена. Резервная копия системы находится в надежном месте. Попробуем сейчас восстановить.
Bare Metal Recovery
Запустите мастер восстановления Bare Metal Recovery:
На вкладке Backup Location выберите опцию Network Storage и нажмите кнопку Next.
На вкладке Network Storage выберите опцию Veeam Cloud Connect Repository и откройте дополнительное меню Configure Network Settings.
В открывшемся окне Configure network settings выберите сетевой адаптер и нажмите кнопку Properties.
Настройте параметры сетевого адаптера в соответствии требованиями сети, к которой подключена ВМ
В новом vApp на этапе восстановления можно воспользоваться DHCP.
Нажмите кнопку ОК.
На вкладке Service Provider для подключения к облачному репозиторию Veeam Cloud Connect, в котором расположен бэкап восстанавливаемого сервера:
введите в поле DNS name or IP address адрес vcc.selectel.ru;
введите в поле Port введите 6180.
После ввода параметров нажмите кнопку Next.
На вкладке Credentials введите имя пользователя и пароль для подключения к облачному репозиторию Veeam Cloud Connect (соответствует Company Name на портале vac.selectel.ru) и нажмите кнопку Next.
На вкладке Backup выберите, какую резервную копию надо восстановить и нажмите кнопку Next.
На вкладке Restore Point выберите точку восстановления и нажмите кнопку Next.
На вкладке Restore Mode выберите режим восстановления.
Обратите внимание! В данной инструкции мы рассматриваем сценарий с полным восстановлением сервера — Entire Computer.
Проверьте автоматическое распределение данных по дискам, перейдя в дополнительное меню View automatically detected disk mapping.
Примечание: если требуется изменить состав восстанавливаемых томов или их распределение по дискам, воспользуйтесь режимом Manual Restore (advanced).
Подробнее о дополнительных возможностях читайте в документации вендора. В нашем случае маппинг выполняется вручную с возможностью изменения размеров тома.
Мастер готов к началу процесса восстановления.
На вкладке Summary нажмите кнопку Restore, чтобы запустить процесс восстановления.
На вкладке Progress дождитесь завершения восстановления и нажмите кнопку Finish.
Примечание: ошибка Saving restore logs не влияет на восстановление и может быть проигнорирована.
Для перезагрузки ВМ нажмите кнопку Yes.
Данные из резервной копии восстановлены на диски новой виртуальной машины.
Для корректной работы настройте ВМ согласно инструкции ниже.
Unified backup repositories
Before the release
of Veeam v10, Veeam Agent backups were limited on what Veeam repositories could
be the target for agent backups. This limitation created an undesirable
situation for our customers that complicated Veeam’s simplistic and agnostic
approach to storage. We were able to solve this complication with the
unification by moving all repository-specific logic to the Veeam Backup &
Replication server side, thus allowing all current (and future) Veeam Agent to transparently
utilize the full scope of repositories Veeam Backup & Replication has to
offer. This includes support for many popular deduplication targets, including
HPE StoreOnce with Catalyst, EMC Data Domain with DDBoost.
Резервное копирование в Veeam Agent for Microsoft Windows Free
НОВЫЙ Veeam Agent для Microsoft Windows помогает крупным компаниям ликвидировать пробелы в защите сложных гетерогенных сред, обеспечивая мобильность рабочих нагрузок и доступность облачных приложений.
Veeam Agent для Microsoft Windows основан на популярном решении Veeam Endpoint Backup FREE и предлагается в двух редакциях – Workstation и Server. Veeam Agent для Microsoft Windows помогает обеспечить доступность приложений Windows благодаря возможностям резервного копирования и восстановления данных облака и физической среды, а также персональных компьютеров удаленных пользователей.
Резервное копирование и восстановление корпоративного уровня
Veeam Agent для Microsoft Windows использует тот же самый механизм обработки данных гостевой ОС, что и Veeam Backup & Replication. Это обеспечивает доступность физических рабочих станций и серверов Windows благодаря таким возможностям, как:
- Активные полные резервные копии НОВОЕ .
- Обработка данных с учетом состояния приложений 1 НОВОЕ .
- Индексирование и поиск файлов 1 НОВОЕ .
- Мгновенное восстановление в виде виртуальной машины Microsoft Hyper-V НОВОЕ .
- Интеграция с Veeam Backup & Replication.
- Настройки расписания выполнения заданий и политики хранения резервных копий для серверов 1 НОВОЕ .
- Полные синтетические резервные копии НОВОЕ .
- Резервное копирование журнала транзакций 1 НОВОЕ .
- Полная поддержка Windows Server 2016 НОВОЕ и Windows 10.
- И многое другое!
После выполнения первоначального полного резервного копирования Veeam Agent для Microsoft Windows осуществляет инкрементальное резервное копирование, при котором копируются только новые или изменённые блоки данных, появившиеся после предыдущего резервного копирования. Это значительно ускоряет резервное копирование и уменьшает размеры резервных копий.
Перенос резервных копий физических машин на удалённую площадку
Организации все чаще переносят приложения в публичное облака, включая гипермасштабируемые Microsoft Azure и Amazon Web Services (AWS). Однако им все равно требуется эффективное, простое и недорогое решение для резервного копирования и восстановления данных Windows. Veeam Agent для Microsoft Windows предоставляет все требуемые возможности, включая:
- Резервное копирование в репозиторий Veeam Cloud Connect НОВОЕ . Veeam Cloud Connect – быстрый и надёжный способ резервного копирования данных в облако выбранного поставщика и восстановления из него.
- Технология Direct Restore в Microsoft Azure НОВОЕ . Восстановление или миграция в Microsoft Azure локальных ВМ, физических серверов и ПК под управлением ОС Windows.
Защита ноутбуков и ПК для всех пользователей
Veeam Agent для Microsoft Windows обеспечивает доступность пользовательских ноутбуков и ПК независимо от того, где они находятся: в офисе, дома или в дороге. Однако защита данных удалённых пользователей, находящихся вне корпоративной сети, может быть сопряжена со значительными трудностями. Большой объём важнейших бизнес-данных подвергается риску, особенно если нет возможности мгновенно получить помощь. Veeam Agent для Microsoft Windows помогает решить эти проблемы благодаря таким возможностям, как:
- Защита от программ-шантажистов, типа CryptoLocker, для USB-устройств. По окончании резервного копирования на USB-устройство целевое устройство автоматически отключается, что защищает файлы резервных копий от программ-шантажистов.
- Защита ноутбуков для мобильных пользователей НОВОЕ . Если целевое устройство недоступно, можно выполнить резервное копирование в локальный кэш. После восстановления доступа Veeam Agent для Microsoft Windows автоматически синхронизирует данные.
- Настройки расписания выполнения заданий и политики хранения резервных копий для рабочих станций НОВОЕ . Удобные настройки расписания выполнения заданий и политики хранения резервных копий, учитывающие дни успешного создания резервных копий.
- И многое другое!
Удалённая настройка и управление Редакции Workstation и Server решения
Veeam Agent для Microsoft Windows включают API для удаленной настройки и управления НОВОЕ , что позволяет развертывать и настраивать агенты через простой интерфейс командной строки.
Интеграция с Veeam Backup & Replication
Veeam Agent для Microsoft Windows интегрируется с Veeam Backup & Replication в среде VMware vSphere и Microsoft Hyper-V. Это позволяет использовать репозитории Veeam в качестве целевых в заданиях резервного копирования Windows.
Техподдержка 24.7.365
Техподдержка Veeam корпоративного уровня поможет вам в любое время дня и ночи.
*Требуется Veeam Backup & Replication 9.5 Обновление 2 или более поздняя версия
Let’s restore
In the previous blog post, we ended with a successful backup file, safely stored in a NFS server:

Using the same simple command line as for the backup:
We can start the interface and see the successful backup session we completed before:

You can see in the bottom part, where all the commands are listed, there is a to Recover Files. Let’s hit the R letter on the keyboard!

Veeam Agent for Linux shows the available backups, how many restore points are stored into the backup itself (one in this example), and once I hit enter twice to select and use the restore point the backup file is mounted in /mnt/backup:
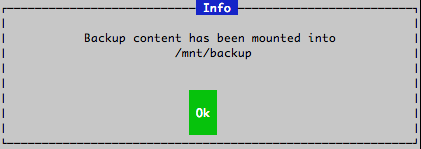
Why this?
Because every Linux administrator has different and preferred ways to restore files and folders, so instead of forcing people to learn another interface or procedure, we decided to leave this choice to our users.
For example, you can use the famous Midnight Commander (“mc”) available in many Linux distributions to restore the files you need from the restore location:

More skilled users would prefer to use the command line, or a different tool. It’s up to you!
Ознакомление с GUI
После завершения установки программа запустится в виде значка на панели задач и покажет краткую информацию о последней активности при наведении курсора, а также поможет вам сделать резервную копию или восстановить всего за несколько кликов прямо отсюда.
Но, конечно, гораздо интереснее то, что находится в самом окне программы. Вызываем “панель управления” через трей и видим сам интерфейс с четырьмя вкладками.
Вкладка «Настройки» содержит минимальные настройки для задачи и типа программы, возможность снижения приоритета и нагрузки для самого процесса резервного копирования, когда ЦП находится под нагрузкой, а также возможность отключения «работы по расписанию» и уведомлений. «Поддержка» поможет вам отправить сообщение об ошибке или вопрос в службу поддержки непосредственно из графического интерфейса пользователя, «Обновление» сообщит вам, установлена ли последняя версия кода или ее необходимо обновить, а на вкладке «Статус» отображается сводка последних сеансов резервного копирования. Кстати, вы можете нажать на любую из них и посмотреть подробности.
Теперь перейдем к планировщику резервного копирования (Настроить ссылку резервного копирования в главном окне). Его сразу интересует режим резервного копирования: всей машины, отдельных дисков или отдельных папок / файлов.
Далее мастер предлагает на выбор место хранения: локальный диск, папка на NAS или репозиторий Veeam Backup & Replication, если вдруг он стал доступен в сети
Обратите внимание, что для интеграции требуется Veeam Backup & Replication 8.0 Update 2, обновление для Veeam Backup & Replication, которое будет выпущено в течение нескольких недель и будет предлагать полную поддержку vSphere 6.
Возвращаясь к Endpoint Backup, могу сказать, что эта интеграция будет полезна тем, кто использует Veeam Backup & Replication для отправки копий на ленту или в облако. Также можно будет экспортировать данные на виртуальные диски (VMDK, VHD, VHDX), но вы должны понимать, что миграция P2V не является целью программы
Теперь несколько слов о цепочке резервного копирования. Здесь, как и в Veeam Backup & Replication, используется прямая бесконечно-инкрементная цепочка. А срок хранения проверяется следующим образом: по завершении очередной задачи программа проверяет наличие «успешных» копий за последние N дней (задается пользователем) и решает, стоит ли преобразовывать / удалять старые файлы вне этого периода. Кроме того, программа считает не календарные дни, а только те дни, когда резервные копии были успешно получены. То есть, если вы выключите компьютер на месяц, а затем снова включите, Veeam Endpoint Backup Free не удалит все точки, а будет «делать вид», что не было перебоев в работе.
Backup to tape + Стандартный медиа пул
Настройка медиа пула

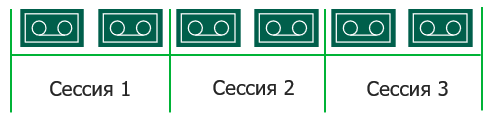

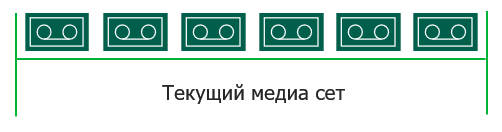
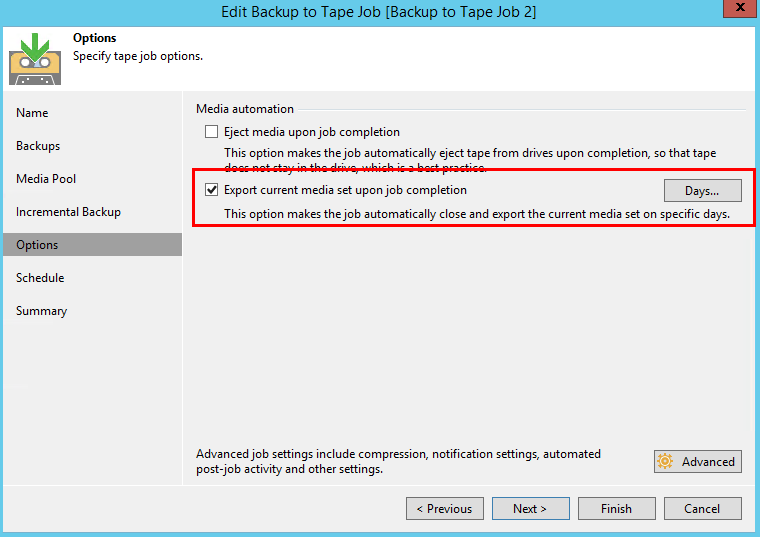


- Срок хранения точек на кассетах не должен быть короче, чем срок хранения этих точек на репозитории.
- Помните, что кассеты содержат цепочки, а значит, переписав содержимое старой кассеты, есть шанс испортить содержимое всех остальных кассет.
- Даже если ретеншен тейпового задания не короче исходного, но на кассетах хранится длинная цепь инкрементов, то переписывание старой кассеты с VBK «убьет» всю остальную цепь.
- Поскольку тейповые задания можно настроить на использование отдельных медиа пулов для полных бэкапов и инкрементов, есть риск не уследить и выставить нужный ретеншен только для одного из медиа пулов (в таких случаях опять же медиа пул для полных бэкапов лучше от греха подалее выставить на ретеншен подлиннее. Рекомендация от RnD — срок хранения данных на кассетах должен быть минимум в два раз дольше срока хранения данных на репозиториях).
- Наконец, по недосмотру данные с кассеты могут быть уничтожены пользователем вручную.




- Виртуальный VBK создается только для заданий, работающих в бесконечно-инкрементальном режиме. Для других типов исходных заданий эта настройка просто игнорируется.
- Бэкап можно назначить на день, когда задание не работает вовсе. Это будет отмечено, и в день запуска задание скопирует созданные с последнего запуска инкременты, а также синтезирует пропущенный «VBK из прошлого» (используя вовсе не машину времени, а инкремент соответствующего дня).
- Если было пропущено несколько запланированных VBK, то скопируется только последний.

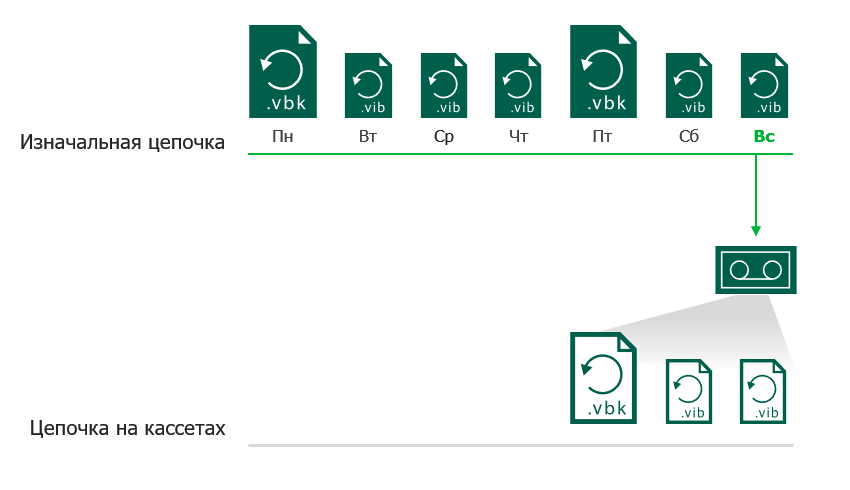
- В начале я сказал, что в первый запуск тейповая джоба перенесет бэкапную цепочку как она есть. Я умолчал про один факт — в первый запуск может быть сделан и виртуальный VBK. Дело в том, что расписание виртуального VBK работает и при первой синхронизации — если оно попадает на какой-то день в прошлом, то задание попытается синтезировать VBK. Приведу пример: исходное задание успело создать цепочку с VBK в понедельник и VIB со вторника по пятницу. Тейповое задание настроено создавать виртуальный VBK в четверг, опция “process latest full backup” отключена. В таком случае при первой синхронизации будет скопирована полностью цепочка, а в четверг вместо копии VIB будет синтезирован VBK. Если опция “process latest full backup” включена, то будет синтезирован только VBK четверга и скопирован VIB пятницы.
- Существует еще один сценарий, когда задание может начать копировать цепочку заново. Это происходит, если VBK на репозитории становится “новее”, чем виртуальный VBK на ленте. Возьмем такой пример: виртуальный VBK создается раз в два месяца, а изначальное задание настроено хранить 30 точек и работает ежедневно. Из-за того, что на репозитории старые VIB постоянно объединяются с VBK, через некоторое время полная точка на репозитории станет “новее”, чем хранящаяся на ленте. Как следствие, VBK и его VIBы будут внепланово скопированы на кассету.
What’s all the fuss about?
If you’re familiar with the history of Veeam, you know that we have always been committed to providing high-quality, functional technology to the tech community for free. It all started with Veeam FastSCP back in 2006 and continues today with many of our products offered for free to tech community members, IT professionals, and home lab users.
One product, that has been downloaded more times than any other, is the free version of Veeam’s flagship product, Veeam Backup Free Edition. To challenge the status quo, Veeam has decided to enhance this free edition with a SERIOUS upgrade. Welcome our latest free offering and gift to IT Pros — NEW Veeam Backup & Replication Community Edition. What is Veeam Backup & Replication Community Edition? Simply put, it provides users access to Veeam Backup & Replication Standard edition functionality for FREE for up to 10 VMs or a combination of VMs, physical servers or workstations. How cool is that?!
Veeam ONE Free Edition
Опыт и здравый смысл подсказывают, что предотвратить проблему зачастую проще, чем потом разбирать ее последствия. Veeam ONE Free Edition — это бесплатный инструмент для мониторинга, позволяющий следить за средами VMware и Hyper-V и выявлять неполадки до того, как они повлияли на работоспособность инфраструктуры. Основная задача инструмента — устранение причин головной боли у IT-админов посредством уведомлений в реальном времени о событиях, требующих его внимания, возможность приоритизации распределения ресурсов, создания динамических групп ресурсов и т.д.
 При возникновении потенциально опасных для управляемой среды событий срабатывает уведомление. Пользователи могут просматривать все уведомления Veeam ONE. Для каждого уведомления есть статья базы знаний, подробно рассказывающая о проблеме, ее причинах, способах решения и ссылками на дополнительные источники.
При возникновении потенциально опасных для управляемой среды событий срабатывает уведомление. Пользователи могут просматривать все уведомления Veeam ONE. Для каждого уведомления есть статья базы знаний, подробно рассказывающая о проблеме, ее причинах, способах решения и ссылками на дополнительные источники.
Microsoft Windows Server Failover Clusters, Microsoft SQL Server Failover Cluster Instances, SQL Always On Availability Groups
InventoryPhysical & Cloud InfrastructureAdd GroupMicrosoft Active DirectoryProtection Group
Active Directory
Active Directory Users and ComputersFailover Cluster Manager
Exclusion
Install backup agentOptions
NOTE: network and DNS requirementshttps://docs.microsoft.com/bs-latn-ba/azure/virtual-machines/windows/nsg-quickstart-portal
Specific fault tolerance configurations may have Azure load balancer deployed — https://docs.microsoft.com/en-us/azure/load-balancer/load-balancer-ha-ports-overviewIn this scenario, make sure that the corresponding rules are added the load balancer configuration, otherwise part of the Veeam traffic will be dropped — https://docs.microsoft.com/en-us/azure/load-balancer/configure-load-balancer-outbound-cli
Home Backup JobBackup > Windows computer
Failover cluster
Computers Add
NOTE:
Выбор редакции
Veeam Agent для Microsoft Windows предлагает три типа редакции, которые определяют функциональность продукта и режимы работы:
- Server — коммерческое издание, обеспечивающее доступ ко всем функциям продукта. Необходима платная лицензия, поддерживающая данную версию продукта;
- Workstation — коммерческое издание, которое предлагает возможности для выполнения задач защиты данных рабочих станций с ОС Microsoft Windows. Необходима платная лицензия, поддерживающая данную версию продукта;
- Free — бесплатная версия, которая предлагает возможности для личного использования продукта. В отличие от выпусков Workstation и Server, бесплатная версия не требует лицензии.
Если вы используете Veeam Agent для Microsoft Windows с Veeam Backup & Replication, ознакомьтесь с разделом Управление лицензией с помощью Veeam Backup & Replication.
По истечении срока действия лицензии агент Veeam для Microsoft Windows автоматически переключается на бесплатную версию. Если ранее использовались параметры Workstation и Server, необходимо отключить их в свойствах задания резервного копирования.
Когда вы устанавливаете лицензию, Veeam Agent для Microsoft Windows автоматически выбирает версию продукта, разрешенную лицензией. Если лицензия поддерживает как резервное копирование рабочей станции, так и сервера, будет выбрана версия продукта на основе типа операционной системы, установленной на компьютере агента Veeam.
При необходимости вы можете изменить редакцию продукта вручную. Чтобы выбрать выпуск продукта:
- Дважды щелкните значок Veeam Agent для Microsoft Windows на панели задач или щелкните правой кнопкой мыши значок Veeam Agent for Microsoft Windows на панели задач и выберите Панель управления.
- В верхней части окна перейдите на вкладку О программе.
- В разделе Версия выберите Управление лицензией и изданием.
- В диалоговом окне в разделе Выпуск выберите нужную версию продукта.
Примечание: после того, как вы переключитесь с версии сервера на версию рабочей станции или наоборот, агент Veeam для Microsoft Windows отключит задание резервного копирования. Эта операция требуется, поскольку политики хранения резервных копий и доступные параметры задания резервного копирования различаются в версиях рабочих станций и серверов. Чтобы включить задание, необходимо отредактировать настройки задания резервного копирования в соответствии с выбранной редакцией.
But my environment is too small for that…
We recognize that it is hard to justify installing a Community Edition backup server when you only have one or two computers to protect. Because of that, we also provide Veeam Agent for Microsoft Windows and Veeam Agent for Linux as standalone offerings – and of course, we offer completely FREE versions of these as well.
You can install these products directly on the machines you need to protect and start performing backups to any storage you have in less than 5 minutes! The only thing you lose in this case is centralized management, but if you only need to protect a couple of machines, centralized management may not be all that necessary.




