Что означают значки на телефоне разных моделях: виды и расшифровка
Содержание:
- Как вернуть значки на главный экран телефона
- Microsoft Launcher
- Подключение к беспроводному дисплею (телевизору) в Windows 10 по Miracast
- Строка состояния
- Как предотвратить появление новых ярлыков
- Microsoft Launcher
- SecondScreen – зеркальное отображение экрана для Android
- Стоит ли отключать опцию
- Появился значок HD — о чем это говорит?!
- Значок трубки телефона с иконкой «Вай-Фая»
- Для чего нужны значки на экране смартфона?
- Действие Launcher
- Как отключить режим, чтобы убрать значок «кирпича»
- Один пусковой
- Evie Launcher
- Значок зелёной трубки с громкоговорителем
- Evie Launcher
- Чем нельзя клеить смартфоны
Как вернуть значки на главный экран телефона
Все методы, позволяющие вернуть пропавшие иконки, будут простыми для любого, даже самого неопытного пользователя смартфона
Внимательно читайте информацию по каждому из способов, чтобы не пропустить чего-то важного
Способ 1: перенос приложения во внутреннюю память
Перед тем, как перейти к инструкции отметим, что данный способ подходит не для всех телефонов. Поэтому если ваше устройство не поддерживает перенос программ на SD-карту, переходите к следующему методу. А для всех остальных было составлено подробное руководство:
- Переходим в настройки.
- Заходим во вкладку «Приложения».
- Открываем страницу с программой, иконка которой была потеряна.
- Нажимаем по пункту «Хранилище», а далее выбираем «Изменить».

Нажимаем по пункту «Хранилище»
- В открывшемся окне устанавливаем вариант «Карта памяти».

Выбираем вариант «Карта памяти»
В конце возвращаемся на рабочий стол и проверяем наличие значка программы.
Способ 2: поиск иконки в общем меню
На некоторых телефонах имеется общее меню со всеми установленными приложениями. Для перехода в него обычно используется кнопка в форме круга с восьмью точками. Отметим, что на смартфонах Xiaomi и многих других устройствах подобного раздела нет, поэтому не тратьте время и переходите к следующему методу. Как обычно, ознакомиться с инструкцией вы можете ниже:
- Открываем меню со всеми программами.

Открываем меню со всеми программами
- Внимательно анализируем каждую из страниц на наличие пропавшей иконки. Для удобства можно воспользоваться поисковой строкой, если таковая имеется.
- После нахождения значка удерживаем его и перемещаем на главный экран.
Не забудьте убедиться в том, что иконка закрепилась на рабочем столе.
Способ 3: поиск значка в папках
Некоторые пользователи создают на главном экране телефона тематические папки, в которые помещают приложения по определённым критериям. Возможно, что пропавшая иконка случайно попала туда. Проверить это поможет данная инструкция:
- Открываем папку, кликнув по ней.
- Просматриваем помещённые в неё иконки.
- При нахождении потерянного значка удерживаем его и передвигаем на главный экран.

Ищем значок в папках
Всё, на этом инструкция заканчивается.
Способ 4: перезагрузка телефона
Если исчезновение иконки вызвал системный сбой, то в большинстве случаев проблема решается после перезагрузки устройства. Удержите кнопку питания, а затем из предложенных вариантов выберите «Перезагрузка».

Нажимаем “перезагрузка”
Дождитесь включения смартфона и убедитесь в появлении значка.
Microsoft Launcher
Ранее известный как Arrow Launcher, Microsoft Launcher претерпел различные изменения с момента своего первоначального запуска. С такими интересными функциями, как темы, значки приложений, жесты, этот Launcher довольно быстрый и быстрый.
Вы также получаете персонализированный канал и эксклюзивную функцию «Продолжить на ПК». Используя эту функцию, вы можете отправлять ссылки прямо на ваш компьютер.


Когда дело доходит до значков уведомлений, этот модуль запуска предоставляет два типа значков: точки и количество. Однако Microsoft Launcher не называет это точками. Вы должны выбрать опцию «Приглушить номер значка» в разделе «Настройка стиля значка», чтобы включить точки.


Как и в Evie Launcher, значки доступны бесплатно и по умолчанию отключены. Чтобы включить и настроить их, выполните следующие действия.
Шаг 1. Откройте настройки Microsoft Launcher и нажмите «Персонализация». Затем нажмите значки уведомлений.




Шаг 2: Нажмите «Приложения» со значком уведомления. Включите опцию Все приложения. Вас попросят дать разрешение на доступ к Уведомлению. Нажмите «Синхронизировать сейчас». Вы попадете на экран доступа к уведомлению. Включите Microsoft Launcher здесь.




Шаг 3: Вернитесь назад, и вы увидите, что значки уведомлений включены для всех приложений. Чтобы отключить любое приложение, просто выключите его.


Скачать Microsoft Launcher
Подключение к беспроводному дисплею (телевизору) в Windows 10 по Miracast
Нажмите на клавиатуре сочетание клавиш Win + P (английская). Справа должно появится окно с разными вариантами вывода изображения. И там должен быть пункт «Подключение к беспроводному дисплею». Нажимаем на него. Если такого пункта нет, то скорее ваше железо или драйвер не поддерживает эту функцию. В конце статьи напишу об этом более подробно, и покажу, как выполнить проверку.

Начнется поиск беспроводных дисплеев и аудиоустройств.
Скорее всего, нужно включить функцию Miracast/Intel WiDi на телевизоре. В старых моделях LG, это делается в меню, в разделе «Сеть». Вот так:

На новых моделях LG, скорее всего эти настройки выглядят иначе. На телевизорах Samsung, в меню выбора источника сигнала нужно выбрать «Screen Mirroring» (возможно, не на всех моделях). На ТВ от Sony – «Дублирование экрана» в источниках сигнала (отдельная кнопка на пульте). На телевизорах Philips: в разделе «Настройки» — «Параметры сети» — «Wi-Fi Miracast». Но на моем, который с Android TV такого пункта нет.
Если в вашем телевизоре нет встроенной поддержки Miracast, то можно купить отдельный Miracast (Mirascreen) адаптер. Он подключается в HDMI-порт телевизора. Принимает изображение и звук и выводит его на телевизор.
Телевизор должен появится в результатах поиска. Просто выбираем его и пойдет процесс подключения.

Там будет надпись «Выполните инструкции на экране устройства». В моем случае, на телевизоре нужно подтвердить подключение компьютера.

Все готово!

Если с первого раза не удалось подключиться – не сдавайтесь. Попробуйте еще раз. Перезагрузите устройства. У меня с первого раза тоже что-то не законектилось.
Можно изменить режим проекции. Например, расширить экраны, или использовать только второй (телевизор, который по Miracast подключен). Или же дублировать изображение на оба экрана.

Там же можно отключиться от беспроводного дисплея.
Подключение через добавление нового устройства в параметрах
Есть еще один способ. В параметрах перейдите в раздел «Устройства» и выберите пункт «Добавление Bluetooth или другого устройства». Затем нажмите на «Беспроводной дисплей или док-станция».

Включите Миракаст на телевизоре и он должен появится в списке. Выбираем свой телевизор и устанавливаем подключение.

Может кому-то этот способ больше подойдет.
Строка состояния
Строка состояния и панель уведомлений очень похожи, но на самом деле это две разные вещи. Строка состояния находится в верхней части экрана справа. Здесь отображается время, состояние батареи и текущие соединения, такие как Bluetooth и Wi-Fi.
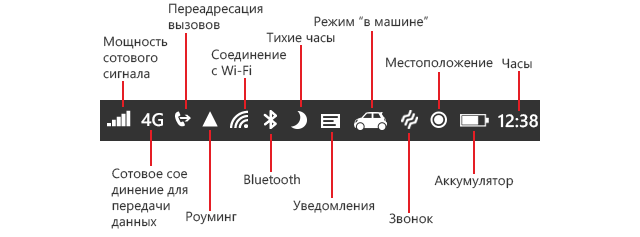
На левой стороне этой полосы вы найдете значки приложений (они будут сообщать вам о каких-либо изменениях)– личные сообщения, почтовые уведомления, обновления в Play Маркете и прочее. Кроме того, в данной строчке могут появляться так называемые «текущие уведомления», сообщения от какого-либо мессенджера. Например, если вы слушаете музыку через Spotify или , соответствующий значок будет отображаться постоянно. Последовательность значков указывает, какие приложения новые или старые.
Важно знать
Самые последние уведомления отображаются в крайнем левом углу.
Как предотвратить появление новых ярлыков
Даже после очистки рабочего стола существует вероятность появления новых ярлыков при установке очередных приложений. Если регулярная очистка не входит в планы пользователя, можно отключить функцию автоматического добавления. В подавляющем большинстве моделей выполнить задачу можно следующим образом:
- Открыть «Play Market».
- Нажать на иконку «Меню» либо провести пальцем вправо.
- Среди доступных действий выбрать «Настройки».
- В открывшемся списке найти команду «Добавлять значки установленных приложений на главный экран» и снять напротив нее галочку.
Для Android Oreo предусмотрен иной порядок действий.
- Нажать и удерживать главный экран, пока не раскроется меню.
- Коснуться пункта «Настройки».
- В перечне доступных опций выбрать команду «Добавить значок на главный экран».
- Переместить ползунок влево (или снять галку), деактивировав действие.
Microsoft Launcher
Ранее известный как Arrow Launcher, Microsoft Launcher претерпел различные изменения с момента своего первоначального запуска. С такими интересными функциями, как темы, значки приложений, жесты, этот Launcher довольно быстрый и быстрый.
Вы также получаете персонализированный канал и эксклюзивную функцию «Продолжить на ПК». Используя эту функцию, вы можете отправлять ссылки прямо на ваш компьютер.
 Также прочитайте:
Также прочитайте:
Когда дело доходит до значков уведомлений, этот модуль запуска предоставляет два типа значков: точки и количество. Однако Microsoft Launcher не называет это точками. Вы должны выбрать опцию «Приглушить номер значка» в разделе «Настройка стиля значка», чтобы включить точки.

Похож на Эви LauncherЗначки доступны бесплатно и по умолчанию отключены. Чтобы включить и настроить их, выполните следующие действия.
Шаг 1: Откройте настройки Microsoft Launcher и нажмите «Персонализация». Затем нажмите значки уведомлений.


Шаг 2: Нажмите Приложения со значком уведомления. Включите опцию Все приложения. Вас попросят предоставить разрешение на доступ к Уведомлению. Нажмите «Синхронизировать сейчас». Вы попадете на экран доступа к уведомлению. Включите Microsoft Launcher здесь.


Шаг 3: Вернитесь назад, и вы увидите, что значки уведомлений включены для всех приложений. Чтобы отключить любое приложение, просто выключите переключатель.

SecondScreen – зеркальное отображение экрана для Android
Это приложение разработано для продвинутых пользователей, которые часто используют функцию зеркалирования экрана на другие устройства.
С его помощью можно изменять разрешение и плотность картинки на вашем устройстве, чтобы оно наиболее успешно соответствовало разрешению большого экрана телевизора или монитора.
SecondScreen также включает в себя поддержку развертки в новых версиях Android и возможность блокировки поворота экрана.
В приложении можно создавать несколько профилей с разными названиями и настраивать под разные виды мониторов.
Для создания профиля под определенный монитор нужно нажать кнопку с плюсом и подтвердить.
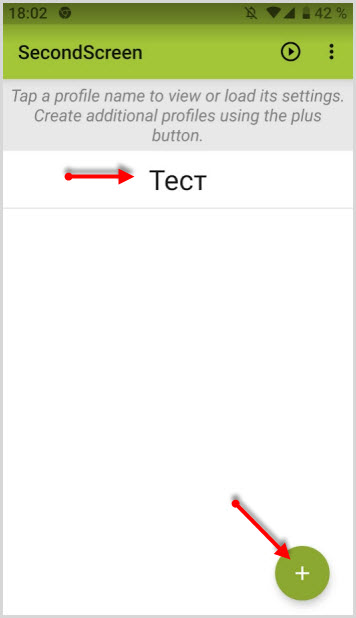
Далее, перейдя в настройки профиля, вы можете менять:
- разрешение (resolution)
- плотность (density)
- края (overscan settings)
- ориентацию экрана (screen orientation)
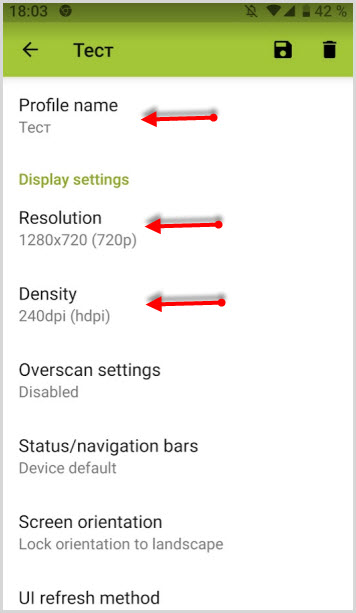
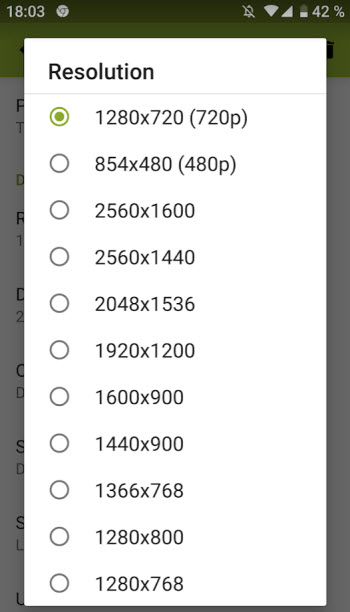
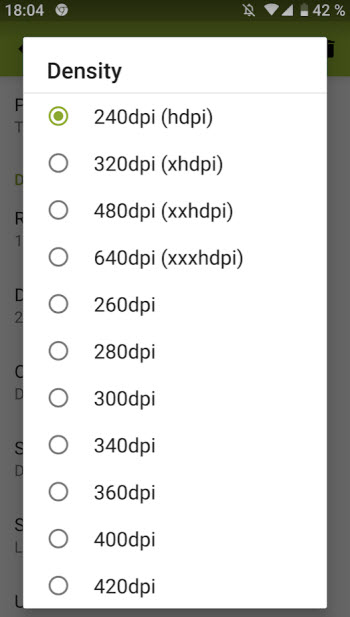
и другие параметры.
Приложение SecondScreen более корректно будет работать на рутированных устройствах, но можно использовать и без рут.
Для геймеров изменение разрешения экрана и плотности даст большую производительность в играх на более слабых устройствах.
Используя любое из этих приложений, вы можете быстро передавать качественную картинку на телевизор или другой монитор.
Стоит ли отключать опцию
Если вы используете опцию бесконтактной оплаты, то отключать NFC, разумеется, не нужно. Другое дело, если вы не доверяете современным технологиям. В таком случае включенная NFC, как и другие беспроводные функции, будет впустую тратить заряд аккумулятора. Помимо этого, некоторые пользователи внимательно следят за строкой состояния и не любят, когда там находятся лишние символы, так что они могут отключать опцию, пока в ней нет необходимости.
Нет ничего страшного в том, что на вашем смартфоне появилась непонятная буква N. Она попросту уведомляет пользователя, что у него включена технология NFC, которая позволяет быстро и удобно осуществлять бесконтактные платежи. Если вы не пользуетесь этой опцией, то ее можно легко отключить через шторку или в настройках телефона.
Появился значок HD — о чем это говорит?!
Современные технологии развиваются с бешеной скоростью. Мобильный доступ в Интернет теперь используется не только для скачивания информации и посещения сайтов, но ещё и для голосовых звонков в высоком качестве. Называется такая технология Voice over LTE или сокращённо VoLTE. В конце 2019 кода (а в каких-то областях России и раньше) операторы сотовой связи начали предоставлять такую возможность своим абонентам. Главное — чтобы телефон поддерживал эту функцию. Вот как раз появление значков HD Voice или VoLTE в области уведомления Вашего телефона и означает, что технология включена и он полностью поддерживает работу с ней.
![]()
Просто у каких-то производителей используется один значок, у других — другой. Это нормально! И даже у разных моделей одного производителя могут быть отличия. Так, например, у меня на смартфоне Xiaomi Redmi Note 7 отображается индикатор VoLTE, а вот на стареньком Xiaomi Mi A1 горит значок HD.
![]()
Смысл использования технологии заключается в том, чтобы сделать качество звука при голосовых звонках более качественным и четким. Добиться этого получилось за счёт расширения частотного диапазона звука в диапазоне 50–7000 Гц и выше, в то время, как при обычных голосовых звонках без включения HD Voice диапазон частот значительно уже — всего 300–3400 Гц. Отличие, как говорится, на лицо! К тому же, за это не надо платить оператору
Поддержка Voice over LTE поддерживается всеми современными телефонами Apple iPhone, Asus ZenFone, Alcatel, Huawei, LG, Nokia, Samsung, ZTE, Xiaomi и т.д. Даже на тех аппаратах, которые выпущены до 2017 года поддержка технологии появляется после обновления операционной системы до актуального состояния.
Значок трубки телефона с иконкой «Вай-Фая»
Иконка говорит о том, что на смартфоне активен режим Wi-Fi Calling. Это технология для разговоров по телефону, которая использует вместо обычной сотовой связи ближайшую сеть «Вай-Фай», что очень удобно: там, где мобильная связь «хромает», сигнал подхватывается сетью «Вай-Фай», к которой подключён ваш телефон. Таким образом, нет прерываний в связи — вы не пропадаете для собеседника.
Эту технологию запустила ещё МТС в 2016 году. Сейчас с ней работают практически все операторы России. За неё не списываются дополнительно деньги — вы пользуетесь своими «родными» тарифами.

Телефон с «Вай-Фаем» показывает, что на устройстве включён Wi-Fi Calling
На каких телефонах эта иконка появляется
Раньше Wi-Fi Calling была доступна только для Samsung (Galaxy S7, S7 edge и других моделей), сейчас этим стандартом могут пользоваться владельцы телефонов таких марок:
- Apple iPhone 5c, 5s, 6, 6 Plus, 6S, 6S Plus, SE, 7, 7 Plus, 8, 8 Plus, X.
- Google Pixel, Pixel XL, Pixel 2, Pixel 2 XL.
- Nexus 5X, 6P.
- Nokia 3, 5, 8.
- Lumia 550, 650, 950, 950XL.
- Sony Xperia XZ1, Xperia XZ1 Compact.
- HTC 10, U11, U11 Life.
- BlackBerry Priv, Dtek 50, Dtek 60, KEYone.
- Huawei P10, P10 Lite, P10 Plus, P Smart, а также некоторые модели Alcatel, LG, Vivo, Honor.
Как отключить значок Wi-Fi Calling
Чтобы значок исчез, вам нужно выключить в настройках стандарт Wi-Fi Calling. Как это сделать на «Андроиде»:
- Зайдите в меню с настройками (иконка в виде шестерёнки на одном из рабочих столов).
- В блоке для беспроводных сетей кликните по «Ещё» (More).
-
Отыщите в списке Wi-Fi Calling и с помощью тумблера на строке отключите опцию.
Для чего нужны значки на экране смартфона?
Значки на экране смартфона на андроид предназначены для информирования пользователей о событиях в каких-либо приложениях или самой операционной системе. Эти два типа уведомлений являются наиболее распространенными:
- Сообщение от других пользователей (мессенджеры, смс, почта).
- Своевременные и информативные напоминания о задачах и изменениях в системе (обновления, загрузка, скриншот, состояние памяти и т.д.).
Анатомия уведомлений в любом гаджете на базе операционной системы Андроид выглядит следующим образом:

- Область заголовка.
- Область содержимого.
- Область действия.
Как можно заметить уведомления? В зависимости от модели устройства есть несколько вариантов, с помощью чего телефон проинформирует вас об ожидающем сообщении:
- Отображение значка строки состояния.
- Уведомление появляется на экране блокировки.
- Воспроизведение звука или вибрации.
- Появление сообщения на текущий экран в верхней его части (в момент пользования устройством).

Мигает светодиод гаджета или датчик индикатор событий (может гореть разными цветами, которые легко настроить).
Обратите внимание
Значки в статусе и панели уведомлений изменяются с каждым крупным обновлением Android, иногда меняя внешний вид или полностью исчезая.
Знаков уведомлений очень много, каждый из которых несет определенную информацию о телефоне для пользователя. Итак, давайте разберемся, что же обозначают значки на экране смартфона.
Действие Launcher
Action Launcher — один из немногих пусковых модулей, которые поддерживают канал Google Now. Помимо этого, лаунчер также поддерживает жесты, папки и обложки. Вы также можете настроить значки приложений и ярлыки.
Когда дело доходит до значков уведомлений, вы можете выбирать из точек и считать. Однако вы не можете изменить размер или цвет этих значков.
Опять же, значки уведомлений доступны только в профессиональной версии Action Launcher.
Чтобы настроить их, выполните следующие действия.
Шаг 1: После установки Action Launcher удерживайте пустое место на главном экране. Нажмите Настройки.

Шаг 2: В настройках Панели запуска нажмите «Внешний вид значка и ярлыки приложений». Затем включите непрочитанные значки.


Как отключить режим, чтобы убрать значок «кирпича»
Расскажем о быстром методе отключения функции и настройке опции в параметрах телефона на смартфонах от разных фирм.
Быстрый способ выключения для разных смартфонов
Нажимаете на одну из клавиш громкости на телефоне, чтобы появилась специальная панель вверху. На этой панели кликните по пункту «Не беспокоить», если он у вас ещё не отключился после нажатия на клавишу громкости (остался белым). Либо тапните по переключателю.
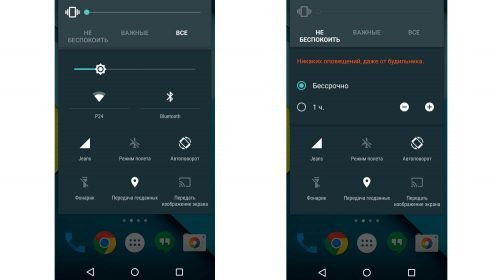
Настроить режим вы можете уже на панели громкости
Сразу на этой панели можно некоторым образом настроить опцию: включить вариацию «Только будильник» или «Только важные». С помощью отметок внизу можно настроить период, в течение которого функция будет активна. Если тапните по «Настройки», сразу перейдёте раздел режима в параметрах телефона. Там уже будет больше пунктов для настройки.
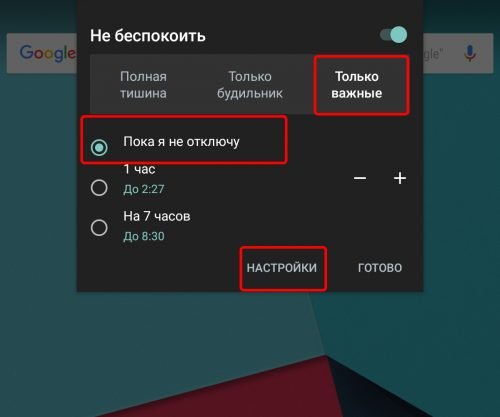
Выберите, какие звуки телефону всё же нужно воспроизводить
Также иконка режима может быть прямо на панели быстрого доступа (в «шторке» Android). Смахните экран два раза сверху вниз. Отыщите там название режима «Полная тишина»/«Не беспокоить» и тапните по нему один раз, чтобы значок побледнел.
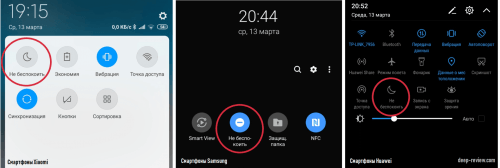
В быстром доступе тапните один раз по иконке
На Samsung
Как выключить или настроить режим на телефонах «Самсунг»:
- Переходим в сами настройки. Открываем блок «Уведомления». Щёлкаем по «Не беспокоить».
-
В окошке режима вы можете включить или отключить опцию с помощью первого переключателя.
-
Если кликнете по «Включить по расписанию», перейдёте в раздел, где можно указать время и дни активации этой функции.
-
В блоке «Разрешить исключения» укажите, о каких типах данных телефону разрешается вас уведомлять (будильники, мультимедиа, звуки касания).
- Также в меню ниже можно выбрать контакты из вашей записной книжки, от которых вы ждёте сообщение или звонок. Все остальные «смски» и вызовы смартфон вам показывать не будет (звонки будут идти, но вы о них узнаете, только когда сами включите экран телефона).
- При необходимости настройте оповещения о тех или иных событиях из календаря.
На Xiaomi
Если у вас ОС MIUI, сделайте следующее:
- Кликните по настройкам. Выберите «Звук и вибрация». Щёлкните по пункту «Без звука/Не беспокоить».
-
Выберите раздел «Не беспокоить».
- Перед вами появятся практически те же настройки, что есть в параметрах режима на «Самсунге». Это разрешение входящих звонков от определённых абонентов, ограничение уведомлений от приложений, оповещение о повторных вызовах от абонента в течение 15 минут, расписание работы опции.
На Huawei
Какой ход действий для владельцев смартфонов «Хуавей»:
- В настройках откройте «Звук». Тапните по «Не беспокоить».
-
Включите или отключите опцию с помощью первого тумблера.
- В плановом включении при необходимости настройте расписание.
-
Чтобы приоритетные события стали кликабельными, в меню «Режим «Не беспокоить» поставьте значение «По приоритету».
-
В настройках задайте исключения для оповещений (вызовы от некоторых контактов, будильник, приложения).
Если появился значок «кирпича», значит, у вас сейчас включена опция «Не беспокоить»
Это опасно тем, что вы можете пропустить важное СМС или звонок. Выключите функцию через панель быстрого доступа или панель громкости
Либо зайдите в настройки, чтобы настроить режим под себя.
Один пусковой
С такими функциями, как умные виджеты, темы и эффекты, One Launcher также поддерживает значки приложений. Тем не менее, вы получаете только цифровые значки, а не значки. Кроме того, вы не можете настроить значки. На данный момент вам придется жить с красными значками уведомлений по умолчанию.

Кроме того, вам также нужно выбрать приложения, для которых вы хотите показывать иконки уведомлений, похожие на iOS. Лично я считаю, что разработчики могли бы лучше реализовать эти значки приложений. Несмотря на то, что они работают нормально, процесс установки немного запутан.
Также прочитайте:
Чтобы включить значки уведомлений, выполните следующие действия.
Шаг 1: После того, как вы установили One Launcher в качестве панели запуска по умолчанию, проведите вверх по домашнему экрану. Затем в разделе «Общие» нажмите «Настройки».

Шаг 2: Нажмите BadgeAppAndGmailSetting. Вы попадете в настройки своего телефона. Перейдите в раздел «Специальные возможности» и включите One Icon значок приложения службы. Затем вернитесь и нажмите «Включение службы приложений для значков».


Шаг 3: На том же экране нажмите SettingBadgeApp и выберите приложения. Это все, что вам нужно сделать, чтобы включить значки уведомлений.


Скачать One Launcher
Evie Launcher
Evie Launcher имеет размер всего 7 МБ и предлагает множество интересных вещей. Есть много особенностей, которые отличают его от остальных. Например, он поставляется со встроенным поиском, который является одновременно мощным и быстрым. Вы также можете скрыть приложения и изменить значки приложений. И, конечно же, приложение поставляется с непрочитанными значками уведомлений.




Если числа являются вашей родственной душой, то мы рады сообщить вам, что помимо точек уведомлений Evie Launcher также поддерживает непрочитанные числовые значения. Лично мне нравится считать больше, чем точки, поскольку они более полезны. Вы также можете изменить размер значка.
Кроме того, этот модуль запуска также позволяет отключать значки для отдельных приложений. Так, например, вы не хотите иметь значок на WhatsApp, вы можете отключить его в настройках. И угадай что? Вы получаете все это бесплатно.




По умолчанию значки уведомлений отключены в этом модуле запуска. Вы должны вручную включить их.
Для этого выполните следующие действия:
Шаг 1: Откройте настройки Launcher и коснитесь Непрочитанные значки.


Шаг 2. Вам будет предложено предоставить Notification доступ к приложению. Нажмите Включить доступ. Затем на следующем экране включите средство запуска Evie. Нажмите Разрешить во всплывающем окне. Это разовый шаг.




Шаг 3: Вернитесь назад и коснитесь переключателя в правом углу, чтобы активировать значки. Теперь вы можете настроить стиль и размер значка, а также включить или отключить счетчик для отдельных приложений.


Скачать Evie Launcher
Значок зелёной трубки с громкоговорителем
Если вы увидели такой значок, значит, в текущем телефонном вызове вы включили режим громкой связи. Всё, что говорит ваш собеседник, выходит на встроенные или съёмные динамики телефона. Как вернуть прежний режим, чтобы звук выходил только из маленького динамика наверху: кликните по иконке рупора в интерфейсе текущего звонка.
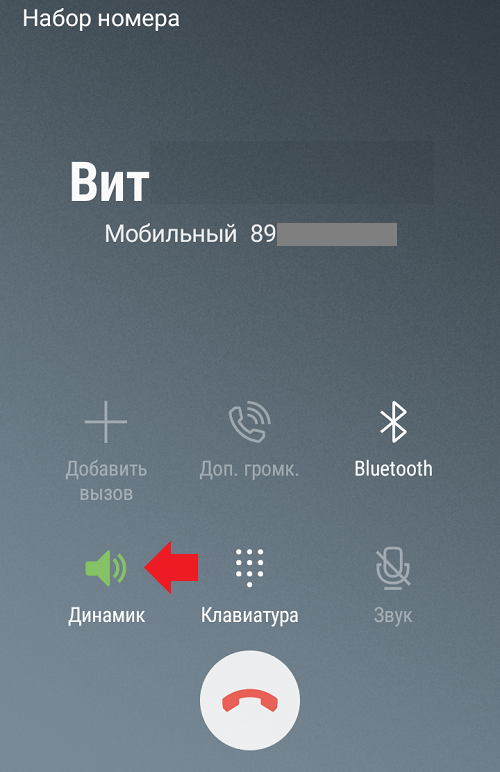
Тапните по динамику в окошке звонка
Если вы увидели иконку трубки с «Вай-Фаем», у вас на телефоне включена опция Wi-Fi Calling (когда сигнал звонка идёт не через мобильную сеть, а через простой Wi-Fi). Если на панели появилась трубка со стрелкой справа, срочно зайдите в настройки телефона и отключите переадресацию. Иконка трубки с точками внизу означает активную опцию TTY (когда во время разговора можно отправлять текстовые сообщения).
Evie Launcher
Evie Launcher имеет размер всего 7 МБ и предлагает множество интересных вещей. Есть много функций, которые отличают его от остальных, Например, он поставляется со встроенным поиском, который является одновременно мощным и быстрым. Вы также можете скрыть приложения и изменить значки приложений. И, конечно же, приложение поставляется с непрочитанными значками уведомлений.


Если числа — ваша родственная душа, то мы рады сообщить вам, что помимо точек уведомлений Evie Launcher также поддерживает непрочитанные числовые значения. Лично мне нравится считать больше, чем точки, так как они более полезны. Вы также можете изменить размер значка.
Кроме того, эта панель запуска также позволяет отключать значки для отдельных приложений. Так, например, вы не хотите иметь значок на WhatsApp, вы можете отключить его в настройках. И угадайте, что? Вы получаете все это бесплатно.


По умолчанию значки уведомлений отключены в этом модуле запуска. Вы должны вручную включить их.
Для этого выполните следующие действия:
Шаг 1: Откройте настройки Launcher и коснитесь Непрочитанные значки.

Шаг 2: Вам будет предложено предоставить Notification доступ к приложению. Нажмите Включить доступ. Затем на следующем экране включите средство запуска Evie. Нажмите Разрешить во всплывающем окне. Это разовый шаг.


Шаг 3: Вернитесь и нажмите на переключатель в правом углу, чтобы активировать значки. Теперь вы можете настроить стиль и размер значка, а также включить или отключить счетчик для отдельных приложений.

Чем нельзя клеить смартфоны
Нельзя клеить суперклеем, ПВА клеем, герметиками и простыми двухсторонними скотчами.
Суперклей портит рамку, и может повредить деталь. С таким клеем происходит быстрая химическая реакция, он разрушает поверхность и въедается в нее. Тем более, с таким клеем будет только одна попытка ремонта, второй раз придется покупать новую деталь и отдирать старую от рамки пинцетами, шлифовать поверхность от суперклея. Он 100% не пригоден для склеивания деталей в телефонах.
Герметики плохи тем, что со временем они начинают пропускать пыль и сама технология склеивания им не подходит. Первое время деталь будет держаться, но со временем она начнет отклеиваться. Никакие автомобильные или строительные герметики не подойдут для ремонта электроники.
Чаще всего при сборке телефонов и планшетов используется специальный клей. Он держится при изменении температуры, попадания влаги, и не портит сенсорные поверхности. Примером такого клея является B7000.




