Как установить windows на mac
Содержание:
- Виртуализация
- Единый логичный интерфейс
- Подготовка и установка Bootcamp
- Дешевое и качественное ПО
- Настройка BIOS/UEFI
- Что такое Boot Camp?
- Программы для установки Windows на Macbook
- Ассистент Boot Camp
- Как использовать Wine?
- Советы по работе с Parallels
- Как установить Windows 10 на Mac на macOS 11 Big Sur
- Установка Виртуальной Машины на Mac OS
- Два этапа установки
- Не торопитесь с покупкой Microsoft Office
- Пошаговая инструкция по установке
Виртуализация
Программное обеспечение для виртуализации позволяет запускать операционную систему (виртуальную машину) внутри другой. Это дает возможность запускать Windows как приложение на Mac OS.
Существует несколько широко используемых программ для виртуализации Windows на Mac:
-
Parallels Desktop (от 3990 руб.)
-
VMware Fusion (5153 руб.)
-
Oracle VM VirtualBox (бесплатно)
Пользователям iSpring рекомендуется использовать Windows при помощи Parallels или VMware.
Так выглядит Windows, запущенная на Mac компьютере в программе VMware Fusion:

Используя виртуализацию, вы сможете работать с двумя операционными системами параллельно, запуская Windows в отдельном окне как приложение или развернув ее на полный экран.
В отличие от Boot Camp, виртуализация не требует разделения жесткого диска. Кроме того, вы легко сможете перенести виртуальную версию Windows на другой компьютер или удалить ее как обычный файл.
При использовании виртуализации Windows работает менее эффективно, поскольку две системы делят ресурсы компьютера (процессор и оперативную память) между собой. Если вы планируете пользоваться нересурсозатратными приложениями, такими как iSpring, они будут нормально функционировать в виртуальной среде.
Чтобы установить Windows с помощью Parallels:
-
Подготовьте ISO-образ Windows (скачать образ можно на сайте Microsoft).
-
Установите приложение Parallels Desktop для Mac.
-
Создайте новую виртуальную машину: Файл > Создать или нажмите Command + N на клавиатуре.
-
Выберите действие Установить Windows с USB-флеш-накопителя или используя ISO-образ.
Читайте подробнее на официальном сайте Parallels.
Советы по работе с Parallels
Использование ресурсов компьютера. Приложения для виртуализации Windows могут использовать только часть ресурсов вашего компьютера. Чтобы улучшить производительность, в панели настроек отведите больше ядер процессора и больший объем оперативной памяти под Parallels
Обратите внимание на минимальные технические требования iSpring.
Способ отображения ОС. Используя виртуальную машину, вы можете выбрать, как именно будут отображаться две системы. Мы рекомендуем режим Full Screen. Режим по умолчанию Coherence может запутать при работе с PowerPoint и iSpring, так как приложения Windows появляются прямо на рабочем столе Mac.
Разрешение экрана. Retina дисплеи в современных Mac компьютерах обладают высоким разрешением. Из-за этого иконки и шрифты в некоторых Windows приложениях, в том числе в iSpring, отображаются очень мелко. Чтобы избежать этого:
-
В настройках Parallels выберите Оборудование > Видео и убедитесь, что выбрана опция Для Retina.
-
Кликните по рабочему столу Windows правой кнопкой мыши > Разрешение экрана > Сделать текст и другие элементы больше или меньше, выставьте на шкале 100% и нажмите Применить.
Читайте в базе знаний Parallels: Проблемы с разрешением экрана виртуальной машины на портативных Mac с дисплеем Retina →
Единый логичный интерфейс
Microsoft, кажется, до сих пор не может решить, что же лучше: новомодный плиточный Metro или классический «Рабочий стол». От этого страдают пользователи: только привыкнешь к плиткам, стоит запустить приложение, не поддерживающее Metro, как приходится возвращаться к старому. Особенно неудобно пользователям планшетов: в классическом интерфейсе работа пальцами — сплошное мучение.
В OS X такой проблемы нет. Apple не стала смешивать сущности: планшет — это планшет. Он работает под управлением мобильной iOS и управляется пальцами. А ПК — это ПК, на нём стоит «взрослая» OS X с привычным графическим интерфейсом: курсор, окна.
Интерфейс Mac OS X можно преподавать в качестве учебника логики
Не подумайте, что мы против инноваций — возможно, когда-то и в компьютерах появится сенсорный интерфейс. Возможно даже, выпуском таких ПК займётся и Apple. Но это должен быть продуманный интерфейс, такой, чтобы если не любое приложение, то хотя бы 90% всех программ его поддерживали.
Кстати, единая верхняя панель с меню для всех программ в OS X — тоже очень удобная вещь. Все настройки всегда в одном месте.
Подготовка и установка Bootcamp
Данный вариант позволяет произвести установку дополнительной OS на Mac и iMac в отдельно созданный раздел на жёстком диске. Выбрать в какую систему загрузиться можно во время включения. Плюс этой утилиты в том, что установив через неё программу, для Windows будут доступны все ресурсы вашего ПК, это позволит использовать производительность Мак по максимуму. Компьютер с лёгкостью будет тянуть самые современные игры, и выполнять сложные задачи.
Перед установкой дополнительной OS, учитывайте то, что она займёт на жёстком диске много места. Убедитесь, что на нём есть нужные гигабайты. В среднем может понадобиться около 30 Gb.
Перед тем как начать установку операционной системы на iMac или Mac, проверьте и подготовьте программу Boot camp. Для начала убедитесь, что на ней установлены все обновления от Apple. Для этого нужно сделать следующие действия:
- Программа Bootcamp имеет страницу поддержки. Перейдите на неё, чтобы выяснить присутствуют ли обновления.
- Приложение можно обновить самостоятельно, зайдя в меню Apple и открыв раздел «Обновление ПО» (Software Update).
- После того, как все будет готово, обязательно создайте резервную копию данных.
Во время запуска утилиты у вас будет возможность выбрать место, на котором будет установлена OS Windows. Перед началом запуска софта следует закрыть все открытые приложения и программы.
После того, как утилита и флешки для копирования информации готовы, можно приступать к первым действиям:
- Для установки Windows 7 зайдите в меню своего Мак, откройте пункт «Программы» и через него перейдите по следующим подпунктам: «Служебные программы» и «Ассистент Boot camp». Жмите кнопку Продолжить.
- В следующем окне поставьте галочки напротив пунктов «Загрузить последнее ПО» и «Установить Windows».
- Дальше, в открывшемся окне программа предложит сделать копию ПО поддержки Виндовс на DVD, CD или сохранить ПО на внешний диск. Поставьте галочку напротив подходящего вам действия.
- После окончания загрузки драйверов на флешку определитесь с объёмом жёсткого диска, который выделите для Windows. Для нормальной работы программы выберите хотя бы 20 Гб.

После копирования всех файлов iMac автоматически начнёт перезагрузку. Далее, для отображения менеджера загрузки нажмите и удерживайте клавишу Alt. На Мак откроется меню диска, обозначьте раздел с названием операционной системы. После этого последует запуск OS и настройка параметров.

Для установки Windows 8 нужно действовать точно так же. Только в окне «Выбор действий» следует установить галочки напротив пунктов «Загрузить последнее ПО» и «Создать диск для установки Windows 7 или новое».
Установка Windows на Мак, а точнее, настройка программы, начинается с выбора языка. Сразу выбирайте правильный язык, иначе придётся совершать все действия заново. Выбрав в этом окне все параметры, жмите кнопку Далее, которая находится в нижнем правом углу.
Для установки операционной системы Windows на Мак внимательно следуйте всем указанным инструкциям. Во время процесса не перезагружайте и не выключайте компьютер. Прерывать процедуру каким-либо образом нельзя.
После того как iMac второй раз перезагрузится, можно начинать установку нужных драйверов. Для этого загрузите их обратно из флешки, установите и запустите программу инсталляции.
Дешевое и качественное ПО
Когда вы устанавливаете себе Windows (или покупаете компьютер с Windows) — какие программы попадают в ваше распоряжение, кроме самой ОС? Ну там Блокнот, Часы, WordPad, Калькулятор… Есть ещё набор программ семейства Windows Live (киностудия Windows Live, почта Windows Live), расширяющие функциональность компьютера, но не многие из них действительно хочется оставить, да и устанавливать их надо отдельно, тратить на это время.
Вообще, Apple считает, что пользователь не должен тратить своё время на настройку компьютера — и мы с этим полностью согласны. «Работа на компьютере» — это не «работа на компьютер». Пользователю нужно писать тексты, считать и анализировать данные, сочинять музыку, рисовать, заниматься монтажом видео, а не устанавливать программы и патчи и не копаться в конфигурационных файлах.
Чтобы получить от Windows-компьютера больше — нужно ставить дополнительное программное обеспечение, часть которого стоит немалых денег. Например, если вы хотите серьёзно заниматься музыкой — придётся приобрести какой-нибудь Cubase за 800 с лишним долларов. Если фотографией: Lightroom за 5500 тысяч рублей и Photoshop за 22 тысячи рублей. Как-то дороговато выходит.
На приложениях для Mac OS X не раззоришься
Офисные приложения — тоже недешёвые. Минимальный комплект Microsoft Office обойдётся от двух с половиной тысяч рублей, ну либо 250 рублей в месяц по подписке.
Но если вы покупаете Mac, то всё по-другому. Только включив компьютер, вы получаете возможность пользоваться и полноценным офисным пакетом от Apple, и приложением для работы с музыкой Garage Band (которого, на самом деле, хватает во многих случаях, но если нужно больше — Logic Pro, полноценная музыкальная студия с большим набором качественных эффектов, виртуальных инструментов и пресетов стоит всего 200 долларов). Также есть и редактор видео iMovie, функциональность которого не идёт ни в какое сравнение с простенькой «Киностудией Windows Live». Причём, всё это уже установлено на ваш компьютер и готово к работе.
Дополнительно можно купить (буквально в два клика в магазине Mac App Store) пакетный RAW-конвертор, по совместительству, каталогизатор Aperture — всего 2500 рублей, что более чем в два раза дешевле, чем аналогичный Lightroom. А приложение Pixelmator, которого будет достаточно подавляющему большинству «мастеров» Photoshop, обойдётся всего в тысячу рублей.
К сожалению, воровать приложения под OS X, как правило, тоже проще, чем под Windows — видимо, среди пользователей OS X больше честных людей. С другой стороны — какой смысл тратиться на разработку серьёзной защиты от пиратов, если большинство нужных программ по карману даже студенту?
Настройка BIOS/UEFI
Если ваша материнская плата использует UEFI, особых проблем с установкой возникнуть не должно, однако в случае с BIOS некоторые важные манипуляции провести придется. Для начала нужно совершить общие настройки:
- Сбросьте все параметры BIOS.
- Выключите VT-d.
- Деактивируйте Secure Boot Mode.
- Отключите CFG-Lock.
- В опции OS Type поставьте Other OS.
- Выключите IO SrialPort.
- Активируйте XHCI Handoff.
- Если в вашей системе установлен процессор Intel 6-й серии, либо же Intel x58 с AWARD BIOS, отключите порты USB 3.0.
- Сохраните изменения и перезапустите компьютер.
Кроме того, при установке Mac OS Mojave стоит придерживаться ряда правил:
- Используйте только одну видеокарту с одним подключенным монитором.
- Отключите все жесткие диски, кроме пустого, на который и будет установлена ОС.
- Отключите всю USB-периферию, кроме мыши и клавиатуры.
- Отключите все PCI-карты, кроме видеокарты, так как они могут быть несовместимы с ОС от Apple.
Готово, теперь приступаем непосредственно к установке Mac OS Mojave на PC.
Что такое Boot Camp?
Утилита Эпл, позволяющая установить Виндовс. После, при запуске компьютера, пользователь выбирает, какую систему загружать – macOS или Windows. Все внешнее оборудование будет нормально работать под любой ОС. Ей предоставляются все имеющиеся ресурсы компьютера. Программа бесплатная и входит в состав макОС – достаточно в разделе “Программы” перейти в блок “Утилиты” и там найти “Ассистент Boot Camp”.

Как установить Windows на Mac с помощью Boot Camp?
Действовать надо по следующему алгоритму:
- После запуска Бут Кемп на начальном окне отметьте галочками “Создать диск установки …” и “Установить Windows …”, после чего клик на “Продолжить”.
- Появится окно выбора местоположения образа Windows – укажите корректный путь. Чуть ниже указывается USB-накопитель, на который будет выполняться запись.
- В следующем окне укажите, сколько места выделяется на диске под новую ОС. Необходимо передвигать ползунок или активировать опцию “Разделить на ровные …”. После клик на “Установить”.
- Компьютер перегрузится и после возникнет окно выбора загружаемого устройства. Нужно кликнуть на флешке со скопированным образом Windows. Выгода Boot Camp заключается и в том, что все необходимые драйвера под оборудование сразу копируются на накопитель – в дальнейшем настройка не потребуется.
- Стартует процесс установки Виндовс. Единственный нюанс – при выборе раздела логично выбрать тот, который обозначен как “BOOTCAMP”. Однако, установщик запротестует такому шагу. Поэтому тот раздел нужно отформатировать – опция находится чуть ниже основного блока.
- При первом запуске Windows на Mac должна автоматически запуститься BootCamp. Она займется автоматической установкой драйверов и дополнительно ПО. Необходимо только подтверждать выполняемые действия. Если утилита не запустится, то откройте флешку и в корневой папке запустите исполняемый файл “setup.exe”.
Программы для установки Windows на Macbook
Parallela Desktop.
В первую очередь речь пойдет об одно из программ, принцип которой основан на запуске виртуальной машины. Такой софт позволяет реальное дисковое пространство изменить на виртуальную и уже в нем производить различные операции, в том числе инсталляцию OC Windows. Скачав соответствующее программное обеспечение, необходимо соблюдая последовательность произвести процесс установки.
- Запускаем программу – меню «File» — строка «New…».
- В новом окне нажимаем «Install Windows or another OS from DVD or image file».
- Выбрав указанный раздел, определите источник, используемый для инсталляции новой операционной системы.
- Подтвердив свой выбор, введите ключ активации для конкретной устанавливаемой версии.
- В следующем меню выберете, как именно будет использоваться установленная система.
- Введите имя устанавливаемой ОС и директорию на компьютере, где она будет располагаться. Тут стоит учитывать, что потребуется около 30 Гб места, только для полноценной работы Windows 7, но лучше сделать запас для установки игр и приложений. Помимо этого в меню можно корректировать и другие настройки на усмотрение пользователя.
- В конечном итоге подтвердите свой выбор и дождитесь окончания установки операционной системы.
Таким образом, процесс установки и эксплуатации новой ОС довольно прост и не требует особых знаний в области компьютерных наук. Преимущества использования данного софта в том, что производительность очень высока, как будто используется не виртуальная версия, а та, что была получена путем прямой установки на жесткий диск.
VirtualBox.
Еще одно приложение для создания виртуального пространства, эмулирующее работу реальной операционной системы – это VirtualBox. Программа пользуется высокой популярностью и очень часто входит в базовый курс обучения студентов связавших свою жизнь с компьютерными науками. Обладает русской локализацией, удобным интерфейсом и простейшим алгоритмом действий по установке системы на виртуальную машину.
Программа представлена в свободном доступе на официальном сайте разработчика. После установки и запуска программы необходимо нажать «Создать» и выбрать следующий алгоритм действий.
- В первом пункте следует выбрать вид операционной системы, которая будет установлена.
- Далее появится окно с ползунком, который поможет определить объем оперативной памяти, используемой для работы системы. Выбор в данном случае остается за пользователем. Если он обладает мощной машиной с объемом от 4 Гб, то для работы самого эмулятора хватит 1 Гб, а запускаемая виртуальная машина будет потреблять остальной объем. Лучше всего устанавливать отметку для виртуальной системы от 1024 Мб.
- Следующее окно также не требует отображения, ведь в нем необходимо лишь поставить отметку у строки «Создать новый виртуальный жесткий диск».
- В следующем разделе следует выбрать формат создаваемого диска. На рисунке отображен необходимый пункт.
- Далее выбираем «Фиксированный виртуальный жесткий диск» и аналогичным к пункту о виртуальной памяти ползунком подбираем размер дискового пространства в новой системе.
- Как следствие, после правильно выполненных действий новообразованная система должна появиться в списке главного меню программы. Следует нажать кнопку «Запустить» и ожидать пока произойдет первый запуск, при котором можно будет произвести стартовую настройку системы.
Нюансы и альтернативный софт
Особое внимание среди софта для установки Windows на Mac OS уделяется профессионалами программе Boot Camp. Однако данный софт является многофункциональным и требует дополнительных действий по своей настройке, потому процесс установки значительно затягивается, а в случае, если пользователь с техникой на «вы», то и вовсе лучше воспользоваться более простыми приложениями описанными выше
Что касается Boot Camp, то его использование для установки привычной Windows на Mac OS требует отдельного обзора, который может быть изучен в сети Интернет.
Образы для инсталляции операционных систем могут быть скачаны в сети Интернет или получены на официальном сайте Microsoft. Драйвера для такой системы следует скачивать и устанавливать по аналогии с тем, как выполняются данные действия в реальной OC Windows.
Итог.
Из вышесказанного становится понятно, что при должном старании и соблюдении всей последовательности действий установить Windows на компьютер от Apple может и сложно, но вполне возможно. Если же имеются определенные проблемы с пониманием алгоритма действий, то лучше всего обратиться к профессионалу.
Ассистент Boot Camp
Пользователям, которым приходилось устанавливать две операционные системы, известно, что Windows не переносит «конкурентов», затирая их загрузочный сектор. Даже две разные ОС от Microsoft плохо уживаются между собой, борясь за приоритет загрузки. Apple решил задачу эту задачу оригинально, внедрив в систему утилиту Boot Camp. Она входит в стандартный набор ПО, устанавливаемый как на iMac, так и на MacBook в модификациях Air, Rro и Retina 12-дюймов.
- Перед тем как начать установку Windows, проверим соответствие нашего Мак аппаратным требованиям. Нажимаем на логотип яблока в строке меню и открываем сведения о компьютере. Смотрим модель и год выпуска, указанные на скриншоте.
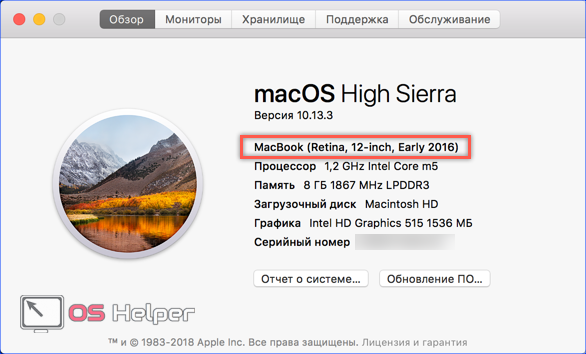
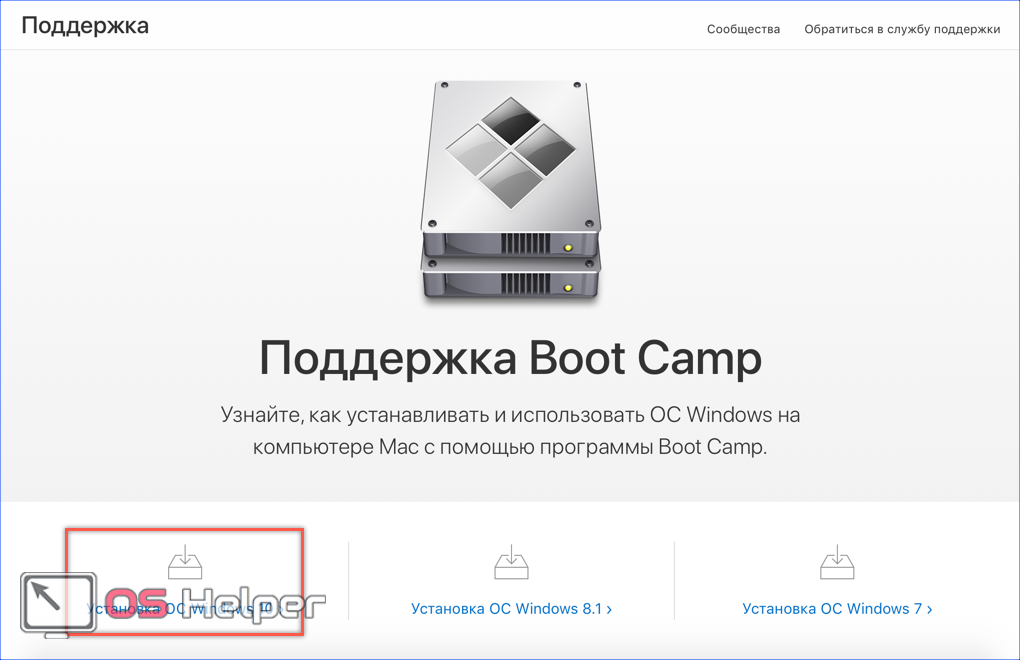
- Открываем список и проверяем соответствие. Наша модель попадает в отмеченную на скриншоте группу как «более поздняя», выпущенная в 2016 году.

- Запускаем Finder, находим в программах папку «Утилиты» и открываем ее. Нужный нам Ассистент Boot Camp отмечен рамкой. Перед тем как его запустить, убедитесь, что система обновлена до последней сборки High Sierra и установлены актуальные версии другого ПО Apple. Для правильной работы утилиты это – необходимое условие.
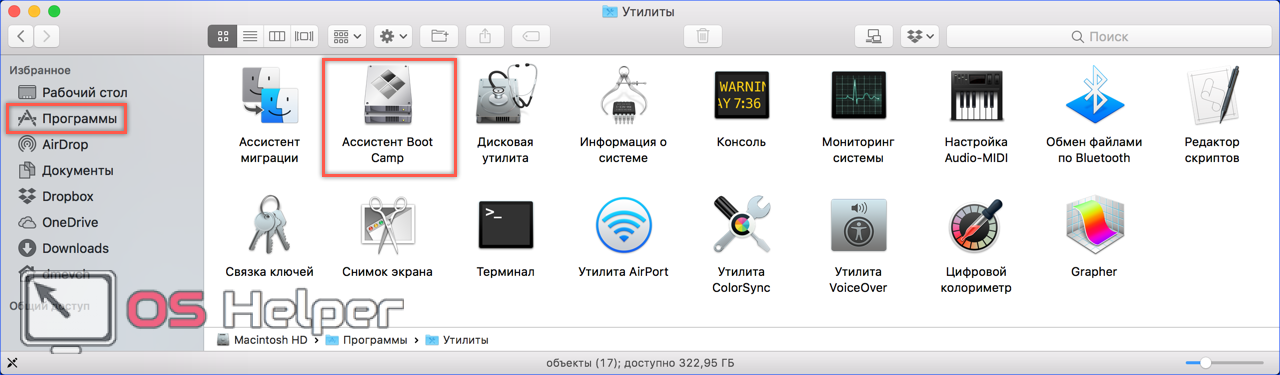
- Первое окно информационное. Следуя рекомендациям, убедитесь, что ваш MacBook подключен к электросети.
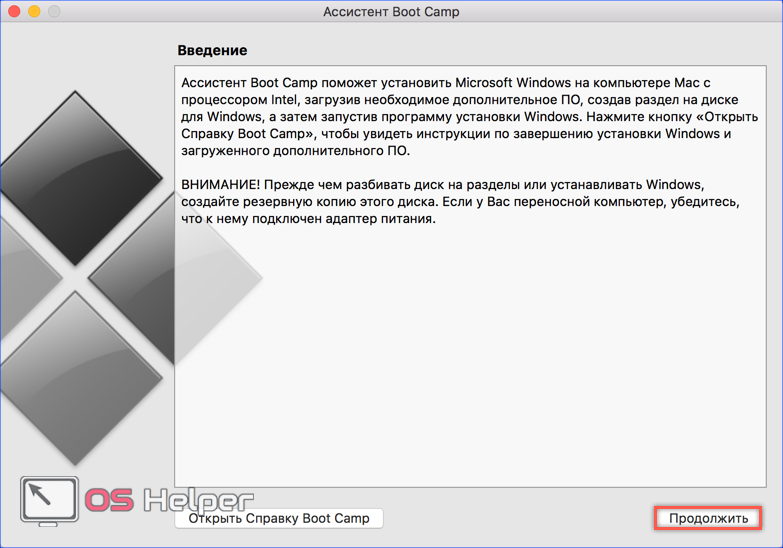
- Указываем место расположения полученного с сайта Microsoft ISO-файла с дистрибутивом Windows Нажимая на указанную стрелкой точку между разделами жесткого диска, устанавливаем нужный размер. Завершив подготовку, нажимаем кнопку «Установить».
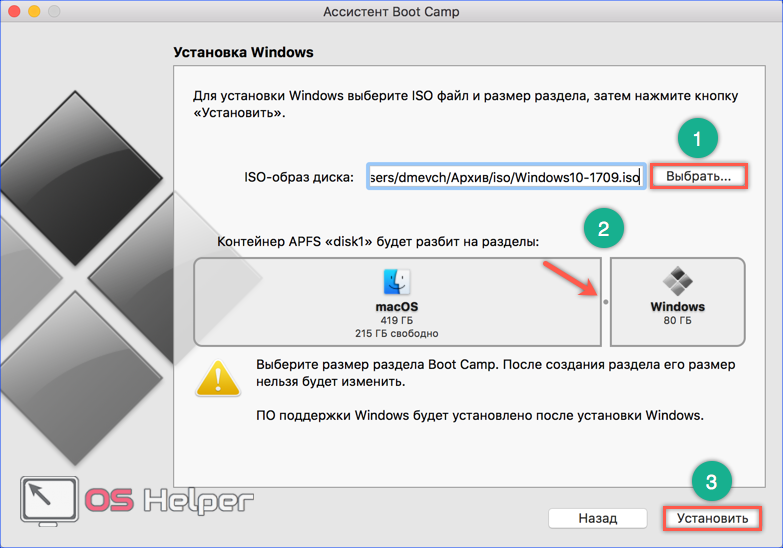
- Система автоматически загружает необходимые драйверы оборудования. На некоторых MacBook может потребоваться флешка для сохранения ПО поддержки. Для старых моделей «Про», оборудованных DVD-приводом, ISO-файл дистрибутива нужно записывать на болванку. Установка на них Windows из чистого образа не поддерживается и без внешнего носителя не обойтись.
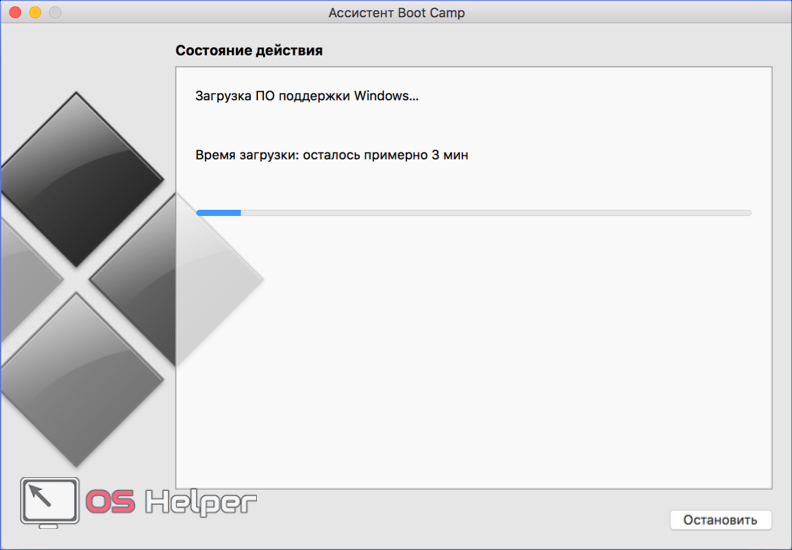
- Выполнив подготовительные операции, macOS запросит подтверждение, чтобы разбить жесткий диск на разделы.
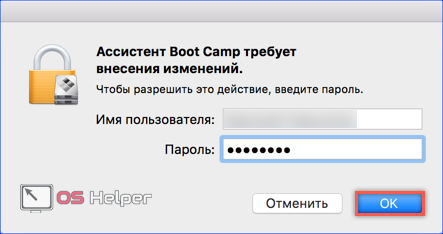
- Компьютер перезагрузится и запустит стандартный инсталлятор Windows. Дальнейшие действия ничем не отличаются от установки этой ОС на обычный ПК. На последнем этапе активируется мастер Boot Camp. Все необходимые для работы второй системы драйвера содержатся в одном пакете, который был загружен перед разбиением диска. В результате выполненных операций на MacBook создан раздел BootCamp, на котором и будет «жить» Windows.
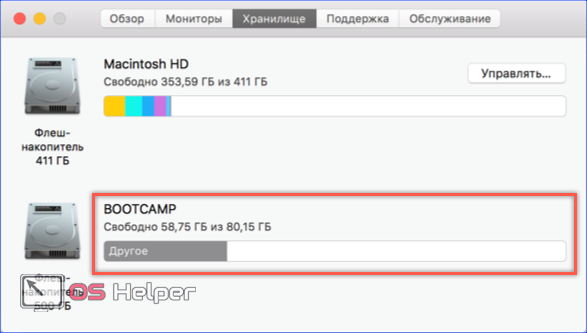
Переключение между двумя ОС выполняется перезагрузкой с нажатой клавишей Option ⌥. В момент запуска компьютер отобразит меню выбора. Перемещая указатель в виде стрелки, мы выбираем систему, которую будем использовать.
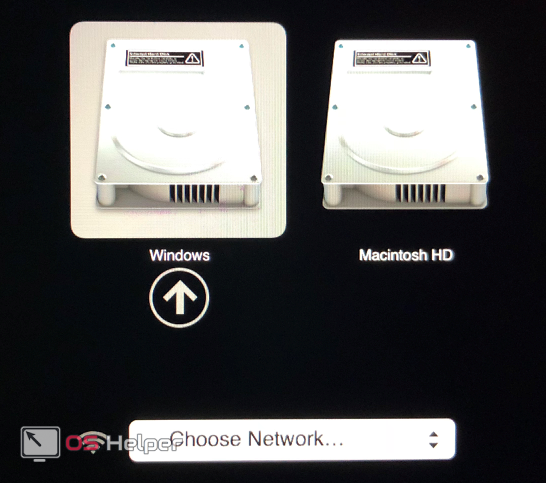
Если вы успели привыкнуть к жестовому управлению в macOS, самое время вспомнить о мышке. Работать без нее на MacBook в Windows невозможно. При всех ухищрениях Microsoft система не поддерживает и пятой части возможностей трекпада.
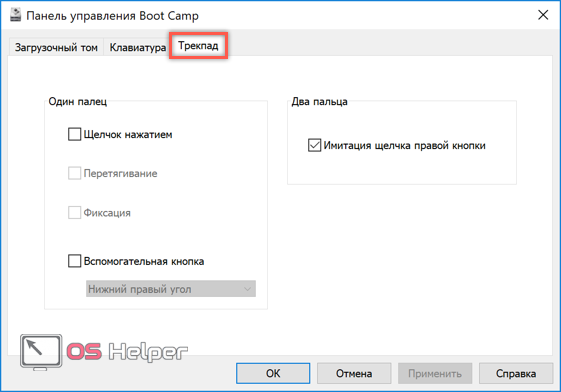
Как использовать Wine?

Много статей и видео в интернете посвящены разным программам-надстройкам на основе Wine, которые по своему хороши и полезны, но порой сложны в освоении. Вы можете подумать: нужно ли тратить свое время и силы, или сразу воспользоваться проверенными способами?
Поэтому, я рекомендую попробовать бинарный пакет для macOS с сайта основного проекта – winehq.org. Вот всё, что вам потребуется установить на свой Мак:
Шаг 1. Установить одну из версий Wine. Рекомендую Wine Staging.
Шаг 2. Установить XQuartz-2.7.11. Речь о родной компоненте macOS, который ныне не предустановлен.
Готово.
Теперь давайте попробуем что-нибудь запустить.
У большинства из нас было трудное детство и юность за ПК. Иногда хочется иметь на своем любимом Мак что-нибудь старое-доброе, например, пинбол из Windows XP. Он называется Space Cadet, его можно скачать на одном известном трекере или достать прямо из Windows в виде папки с файлами, один из которых назван PINBALL.EXE.

Открываем его в программе Wine и смотрите, какая красота:

Все просто работает, плавно, без тормозов. Конкретно эта игра не летает так хорошо даже в платном Parallels Desktop, и еще хуже работает в бесплатном VirtualBox.
Но есть проблема. Если развернуть игру на весь экран, то она потеряет свои пропорции. К сожалению, разработчики Wine не сделали никаких инструментов для сохранения пропорций в полноэкранном режиме.
Я прибегаю к встроенной возможности macOS увеличивать экран.
Идем в «Системные настройки – Универсальный доступ – Увеличение» и ставим галочку напротив «Увеличивать, используя прокрутку с клавишей модификации. Выбираем эту клавишу (у меня это control).

Теперь можно увеличивать маленькое окно программы без потери его пропорций. Это потрясающе удобная функция для старых игр. Сочетание Wine и этой функции делает macOS лучшей платформой для ретрогеймина вообще.
Если программа, которая у вас имеется, представляет собой установщик, условный setup.exe, его точно так же можно запустить в Wine и выполнить все шаги по установке.
Для запуска программы вам нужно пройти в указанную при распаковке директорию. Она находится в
где ~/ – ваша домашняя папка с именем пользователя (.wine скрытая папка, для ее отображения надо нажать CMD + точка + Shift в High Sierra.) Осталось найти нужный .exe-файл. Можно перенести папку с распакованной программой в любое удобное место.
Еще один полезный трюк, о котором нужно знать — включение CSMT в настройках winecfg.
Это увеличивает производительность графики в играх, использующих Direct3D, но так же и повышает нагрузку на систему, поэтому для нетребовательных программ рекомендуется держать это выключенным.
Доступно только в Wine Staging. Для запуска winecfg надо запустить терминал по клику на иконку Wine в Launchpad, и написать winecfg. Далее пройти во вкладку Staging и отметить “Enable CSMT”:

Итак, с помощью Wine мы утерли ностальгическую слезу, поиграв в Space Cadet для Windows XP. Но можно пойти дальше и поиграть в Space Cadet для Windows 95. Эта версия обладает большим разрешением, немного другой механикой игры и двумя дополнительными столами!
И самое главное — она не идет на современной Windows. Но идет на нашей современной macOS! На фото выше как раз она.
С помощью Wine можно запускать не только казуальные ретро-игры, так я весьма успешно пользовался утилитой для удаленного сетевого доступа LiteManager Pro и некоторыми другими.
Конечно, Wine может работать и с более сложным софтом, но для этого, возможно, придется повозиться с настройками. Весьма полезными будут программы вроде Wineskin. Тратить ли время на их освоение — вам решать.
Я люблю свой Мак и мне импонирует возможность запускать любой софт в macOS.
С помощью эмуляторов, с помощью Wine. Это просто круто. Я хочу что бы подобные инструменты были встроены в систему. И хотя, конечно, этого не произойдет, в наших силах сделать так, чтобы о них узнало больше людей.
В этом году проект Wine отметил своё 25-летие, и это о чем-то говорит!
-
Этот пост написан читателем в разделе Тусовка, где каждый может разместить статью. Начните по этой ссылке. Лучшие посты появятся на iPhones.ru.
P.S. Обязательно прочитайте инструкцию, она поможет.
iPhones.ru
В любом деле важно соотнести конечный результат с затраченными на его достижение усилиями. Так, запустить программу для Windows на компьютере Mac можно разными способами, и их выбор зависит от вышеуказанного соотношения
Для запуска современной игры ААА-класса легче всего будет сразу установить Windows на ваш Mac, чем долго мучится с «пробросом» видеокарты из виртуальной машины или…
Советы по работе с Parallels
Чтобы запустить окно на весь экран, нажмите на зеленую кнопку в левом верхнем углу (или сочетание клавиш Ctrl+Command+F). Таким образом можно быстро переключаться между двумя операционными системами через нажатие Command+Tab.
Не путайте этот режим с голубой кнопкой, переводящей в режим Coherence. Он позволяет запускать окно приложения Windows в интерфейсе macOS. Это очень крутая штука, когда ты одновременно можешь пользоваться программами Mac и Windows.

Для выхода из этого режима, нажмите Вид — Coherence или сочетание клавиш Ctrl+Command+C.
Если вы временно не пользуетесь виртуальной машиной, поставьте ее на паузу (иконка Parallels в строке меню, Действия — Пауза), чтобы она не потребляла ресурсы Mac.

Также Parallels через какое-то время бездействия сделает это автоматически.
Выключить сам Windows можно через меню Пуск или через строку состояния (Действия — Остановить), но это менее безопасный вариант, чем обычное выключение Windows.

На рабочем столе есть папка Mac Files, открывающая пользовательскую папку mac оси, и вы можете иметь доступ ко всем файлам.
После установки любых программ на Windows, Parallels автоматически создает их иконки на рабочем столе macOS. Суть в том, что рабочий стол macOS и виртуальной машины становится общим. Т.е. файлы, размещенные на рабочем столе Mac, будут отображаться и на столе Windows.
В целом виртуальная Windows 10 работает, но не всегда стабильно, особенно при запуске «тяжелых» 64-битных программ и игр. Тут все надо тестировать индивидуально.
В идеале ожидаем, чтобы компания Microsoft дал добро на работу полноценного Boot Camp и начал интенсивно развивать проект Windows 10 для ARM.
Как установить Windows 10 на Mac на macOS 11 Big Sur

Шаг 1. Откройте приложение «Ассистент Boot Camp».
Шаг 2. Ознакомьтесь с приветственной информацией и нажмите на кнопку «Продолжить».
Если вы используете MacBook любой модели, нужно подключить его к питанию с помощью кабеля.
Если вы используете Mac с чипом T2, «Ассистент Boot Camp» также посоветует определиться с утилитой безопасной загрузки: после установки Windows 10 ее параметры изменить не выйдет. Про этой есть статья на официальном сайте Apple.
Шаг 3. Выберите образ диска (он определится автоматически, если вы недавно его загрузили) и определите пространство, которое будет использоваться для Windows 10.

В стандарте «Ассистент Boot Camp» предлагает 42 ГБ, и этого слишком мало для корректной работы системы. Как я уже писал выше, минимальный объем находится на уровне 64 ГБ. Тем не менее, в этом случае могут возникнуть проблемы с автоматическим обновлением: оптимально — 128 ГБ и выше.

Лично я для Windows 10 обычно использую ровно 100 ГБ. Проблем с обновлениями пока не было.
Изменить объем накопителя после окончания установки уже не получится. Придется удалять Windows 10 со своего Mac и устанавливать заново. Поэтому десять раз подумайте, сколько именно пространства понадобится вам для использования системы, а только потом начинайте инсталляцию.
Шаг 4. Нажмите на кнопку «Установить» и ожидайте дальнейших команд от приложения «Ассистент Boot Camp».


Шаг 5. Определите язык установки.

Шаг 6. Введите лицензионный код или отложите это на потом.

Шаг 7. Выберите тип системы, которую хотите установить.

Чтобы получить все возможности и минимизировать ограничения, лучше всего использовать Windows 10 Pro.
Шаг 8. Ознакомьтесь с лицензионными условиями и нажмите «Далее».



Шаг 9. Определите региональные параметры.


Шаг 10. Подключитесь к сети Wi-Fi.


Шаг 11. Добавьте учетную запись и создайте PIN для аутентификации в Windows 10.


Шаг 12. Задайте параметры конфиденциальности и завершите первоначальную настройку Windows 10.


Шаг 13. Установите драйвера для корректной работы Boot Camp — приложение для этого уже должно быть открыто.


Шаг 14. Наслаждайтесь использованием Windows 10 — на ее установку вряд ли уйдет больше получаса времени.
Когда перезагрузитесь в macOS 11 Big Sur, удалите дистрибутив Windows 10, который использовался для установки. Он больше не нужен, но все еще занимает около 6 ГБ пространства в хранилище. Теперь за данным фактом придется следить более пристально, ведь дополнительная система занимает не мало.
Установка Виртуальной Машины на Mac OS
Кроме полноценной установки Windows на Mac, можно создать ее виртуальный образ с помощью ВМ. Процесс схож с виртуализацией Mac OS на Windows, которые мы проводили в первой главе. Тогда мы использовали программу VMWare Workstation Player, но в случае с «Маком» рассмотрим те же шаги на примере также бесплатной утилиты Parallels Desktop:
- Скачайте с официального сайта Microsoft образ нужной вам версии Windows.
- Загрузите утилиту Parallels Desktop.
- Откройте программу и кликните «Файл» > «Создать».
- Выберите действие «Установить Windows с USB-флеш-накопителя или используя ISO-образ».
Готово, теперь вы можете не перезагружая систему мгновенно переключиться с Mac OS на Windows и наоборот. ОС от Microsoft будет отображаться в отдельном окне, которое, при желании, вы можете растянуть на весь экран.
Какой ОС пользуетесь вы?
- Как узнать, какой у меня компьютер (процессор, видеокарта, оперативная память)? Инструкция для новичков
- Как улучшить графику в старых играх: HD-текстуры, разрешение и постобработка
- 4 способа сделать скриншот на компьютере
Два этапа установки
Сначала установим Windows с помощью встроенной утилиты «Ассистент Boot Camp». В данном случае Windows можно будет запускать на «чистом железе» в обход MAC OS X. Из этого следует, что вы получите 100% мощности своего компьютера и сможете без проблем играть в любимые игры.
Ассистент Boot Camp — это штатная утилита в OS X, с помощью которой можно установить Windows на компьютеры MAC с процессором Intel. Утилиту можно найти в папке Программы > Утилиты.
После этого мы установим программу Parallels Desktop, с помощью которой откроем доступ к установленной в первом этапе Windows, но уже из под MAC OS X. Таким образом мы установим Windows один раз, но запускать его сможем «отовсюду».
Не торопитесь с покупкой Microsoft Office

Полноценный десктопный Microsoft Office для Mac стоит почти 15 тысяч рублей. Но лучше оформить подписку на Office 365 от Microsoft за 400 рублей в месяц. В подарок 1Tб на One Drive и 60 минут звонков в Skype. Одной лицензией можно пользоваться на 5 компьютерах (Windows и Mac) и 5 мобильных устройствах.
Я сама обхожусь без Microsoft Office и пользуюсь сервисами Google. Люди, которые с детства работают на Mac могут прекрасно обходиться Pages, Numbers и Keynote. Еще можно попробовать open-source пакет офисных программ Libre Office (наследник Open Office). У меня он установлен (для нужд IT-журналистики), но пользоваться им желания никакого нет:
- Тормозит;
- Внезапно завершает работу;
- Настройки по умолчанию в Libre Office Calc просто жуть;
- Чтобы запускать макросы надо провести целый шаманский ритуал.
Но возможностей у этого пакета больше, чем у Google Docs и iWork. И некоторым он нравится. Поэтому советую его попробовать и сделать выбор на основе личных впечатлений.
Пошаговая инструкция по установке
- Подключите флеш-накопитель на 16 ГБ (никаких данных присутствовать на нём не должно) и не отключайте его до полной установки ОС. На него будет загружено программное обеспечение, необходимое для оптимальной работы ОС.
-
Запускается программа «BootCampAssistant», которая располагается в подпапке «Утилиты» папки «Программы»:
-
В первом окне утилиты BootCampAssistant необходимо убрать верхнюю галочку:
Т. к. установочный диск с Windows 7 уже имеется, то данное действие не требуется. Оставшиеся два пункта следует отметить, чтобы установить Windows и получить всё необходимое для ее качественной работы ПО.
- Вставьте в привод загрузочный диск с операционной системой. Помните, что компьютер должен быть совместим с данной версией ОС.
-
Учитывая, что в разъём вставлен флеш-накопитель, приложение захочет воспользоваться им для установки полезных программ. Нам это и нужно, поэтому соглашаемся с написанным на экране:
-
Далее идёт «Разбивка диска». Здесь необходимо указать, сколько места будет отведено для родной операционной системы (MacOS) и сколько для Windows 7:
Различных неполадок в этом окне возникнуть не должно, т. к. интерфейс довольно интуитивен и понятен. В центре находится ползунок, переместив который можно изменить количество дискового пространства.При использовании сразу двух ОС разумнее всего будет «Разделить на равные части», но если пользователь всё своё время будет пользоваться исключительно новой операционной системой, то под нее нужно освободить чуть больше места. Это связано с возможной установкой разного рода программ для Windows 7, которые должны находиться в том же разделе диска, чтобы работать быстро и без ошибок.
- В следующем окне мы нажимаем на кнопку «Установить» и забываем о компьютере на ближайшие 30 минут (или меньше, зависит от скачиваемых из Интернета обновлений и скорости самого соединения).Во время данного процесса будут скачиваться и размещаться на флешке данные, отмеченные ранее соответствующей галочкой. В целом это действие необязательно, но рекомендуется для качественной работы установленной ОС и нивелирования шанса встретить необъяснимую ошибку в процессе работы.Когда BootCampAssistant закончит свою работу, начнётся долгожданная установка Windows 7 по стандартному сценарию.
Важно правильно выбрать раздел диска, который будет отформатирован перед самой установкой. Он является только что созданным программой, как раз для нужд недавно установленной системы, и называется BOOTCAMP.
С помощью флешки
-
Для этого понадобится отметить галочкой нужный пункт в программе BootCampAssistant:
Если Вы не собираетесь устанавливать операционную систему сразу после записи образа, самую нижнюю галочку следует убрать.
-
Далее необходимо выбрать месторасположение ISO-образа Windows 7 на компьютере и убедиться, что выбран правильный флеш-накопитель:
- Перед непосредственной записью образа на диск, флеш-накопитель будет отформатирован. Вся эта процедура целиком (форматирование и запись ISO-образа) обычно не превышает 10 минут, но скорость может зависеть от множества факторов, поэтому нужно набраться терпения и дождаться уведомления об успешной записи образа.
- После данного шага процедура установки будет полностью идентична описанной ранее.




