Unknown device drivers
Содержание:
- Если девайс работал ранее
- О бесплатной утилите Unknown Device Identifier
- Ошибка Unknown Device работает неверно код 43 – исправление
- Методы борьбы
- Зачем нужно устанавливать дополнительное ПО для Windows 7 (32, 64 bit)
- Откат драйверов
- Использование специализированного ПО
- Поиск и устранение вирусов
- Пути решения проблемы
- Что это за ошибка и почему она появляется?
- Если девайс работал ранее
- Флэшки и съемные USB-винчестеры
- Ошибки в реестре
- О бесплатной утилите Unknown Device Identifier
- Ошибка: код 43 – как исправить?
- Заключение
Если девайс работал ранее
 При появлении подобных неполадок с тем устройством, которое ранее использовалось без нареканий и проблем, рекомендуется выполнить несколько иные действия. Первое, что следует сделать, — проверить компьютерный реестр с помощью CCleaner или любой аналогичной утилиты. После этого целесообразно открыть Диспетчер устройств и найти проблемный компонент. Затем, нажав правой кнопкой мыши на нем, следует попробовать откатить драйвер.
При появлении подобных неполадок с тем устройством, которое ранее использовалось без нареканий и проблем, рекомендуется выполнить несколько иные действия. Первое, что следует сделать, — проверить компьютерный реестр с помощью CCleaner или любой аналогичной утилиты. После этого целесообразно открыть Диспетчер устройств и найти проблемный компонент. Затем, нажав правой кнопкой мыши на нем, следует попробовать откатить драйвер.
Другим удобным решением может быть восстановление системы до сохраненного ранее состояния, что позволяет восстановить удачную конфигурацию устройств. Невозможность устранить проблему подобным образом, свидетельствует о наличии различных неполадок в usb устройстве. В этом случае может потребоваться полная замена контроллера или его ремонт квалифицированным специалистом.
Вообще, проблемы чаще всего наблюдаются с USB устройствами, что объясняется несколькими особенностями их работы. В роли некорректно работающего устройства USB может выступать телефон или другие девайсы. Подобное происходит в связи с тем, что USB-гаджету не хватает энергии для работы. Решением может быть приобретение usb-хаба или разветвителя, который позволит использовать много устройств без потери необходимой мощности.
О бесплатной утилите Unknown Device Identifier
Итак, мы узнали, что для определения подключенных к компьютеру устройств используется утилита Unknown Device Identifier (как и где её скачать и установить, поговорим далее). Что она из себя представляет и какими возможностями обладает? Существует множество бесплатных программ для поиска драйверов, но наша маленькая утилита способна оказать неоценимую помощь при определении неизвестных устройств Unknown Device и поиске подходящего для них ПО. Просканировав девайс, софт выдает следующие данные о нем:
- название;
- наименование разработчика;
- модель и тип устройства;
- ОЕМ изготовителя.
Имея на руках подробную информацию, нам остается обратиться к изготовителю оборудования за необходимой поддержкой. Или заглянуть во всемирную сеть и попробовать самостоятельно найти подходящие драйвера.
Ошибка Unknown Device работает неверно код 43 – исправление
Как мы видим, описываемых причин возникновения ошибки – много. Оттого исправлять её мы будем, поступательно пробуя различные варианты, которые описываются ниже.
- Самым первым способом, к которому необходимо прибегнуть, это перезагрузить компьютер. Возможно, это просто временно возникший сбой, который исчезнет после перезагрузки.
- Если ошибка появляется при подключении периферии через USB порт, то попробуйте подключить устройство в один из других портов, избегая удлинителей и USB портов на лицевой стороне системного блока. Самое надёжное соединение зачастую обеспечивается через USB порты, которые находятся сзади системного блока.
- Проверьте само подключаемое устройство на работоспособность, для этого подключите его к другому компьютеру. К примеру, довольно часто вышедшие из строя съёмные накопители вызывают ошибку Unknown Device при подключении.
- Произведите поиск драйвера для устройства. Для этого откройте Диспетчер устройств (как это сделать), найдите в списке устройств Unknown Device (Неизвестное устройство) и осуществите по нему двойной клик мышью. В открывшемся окне свойств перейдите во вкладку Сведения. Будучи там, в выпадающем меню Свойство выберите вариант под именем ИД оборудования. В после Значение высветится соответствующая информация, которая идентифицирует устройство.
Примечание: если там будет указано USB\UNKNOWN, то ознакомьтесь с данным материалом.
Скопируйте данную информацию и попытайтесь найти драйвера в сети Интернет, используя для этого популярную поисковую систему.
Помните, что преимущество в скачивании драйверов следует отдавать официальным сайтам.
Скачав драйвер, установите его в систему. Если драйвер распространяется в виде архива, то распакуйте его. Некоторые драйвера не имеют в своём составе инсталлятора (установщика). В этом случае в окне свойств устройства переключитесь во вкладку Драйвер.
Там нажмите на кнопку Обновить…, и далее следуйте инструкциям, что будут указаны в окне установщика драйвера, указав пусть до директории, куда вы распаковали скачанные ранее драйвера.
- В редких случаях обновлённый драйвер как раз таки и является источником проблем. Это легко проверить и исправить. Для этого откройте окно свойств проблемного устройства, как об этом было рассказано чуть выше. И переключившись там во вкладку Драйвер, обратите снимание на кнопку Откатить – если она доступна к нажатию, то воспользуйтесь ей.
Это позволит вернуть изначально установленный вариант драйвера для устройства, при котором не было никаких проблем в его работе.
- Не лишним будет проверить компьютер на наличие зловредов. Для этого установите на компьютер антивирус, или, если таковой уже есть, то обновите его антивирусную базу и просканируйте систему. Дополнительно не лишним будет воспользоваться бесплатным антивирусным сканером, который представлен одним единственным исполняемым файлом и работает без установки в систему. К примеру, зарекомендовавший себя Dr.Web CureIt!
- Обязательно проверьте и установите все имеющиеся для операционной системы Windows обновления. Они призваны улучшить безопасность, стабильность работы системы и совместимость с самым разнообразным аппаратным обеспечением.
- Если вы не подключали никаких новых устройств, а ошибка всё равно появилась, то имеет смысл произвести откат операционной системы до момента, когда всё работало исправно и никаких ошибок не возникало. Более подробно о контрольных точках восстановления и процедуре отката системы можно прочесть в соответствующей статье.
- Не лишним будет обновить BIOS материнской платы в вашем компьютере или ноутбуке, дабы обеспечить большую и лучшую совместимость с подключаемыми устройствами. Подробную инструкцию по обновлению БИОС-а вы можете подчеркнуть на официальном сайте производителя имеющейся в вашем распоряжении материнской платы или ноутбука.
Методы борьбы
Сейчас в интернете можно найти огромное множество вариантов решения данной проблемы, однако не каждый из них подойдет для вашего конкретного случая. Поэтому все способы можно разделить на две большие категории, отсортировав их внутри этих категорий по вероятности проявления.
Основные способы
Способы борьбы с «кодом 43», описанные ниже, в 80% случаев помогают справиться с проблемой.

Установка драйвера
Если после переустановки ОС драйвера, находящиеся в комплекте установочного пакета, не подошли, то необходимо провести отдельную установку:
В «Диспетчере оборудование» необходимо найти устройство, с которым возникли проблемы, зайти в его свойства и нажать кнопку «Удалить». Это процедура удалит файлы, которые могли быть скопированы в ходе установки; Найдите необходимый вам драйвер и установите его
Важно устанавливать последнюю версию драйвера; Перезагрузите ПК
Откат
Если вы не занимались переустановкой операционной системы, а описываемая нами ошибка ранее не возникала, то попытаться исправить ее можно с помощью отката драйвера на более раннюю версию. Для этого необходимо в «Диспетчере устройств» найти проблемное устройство, зайти в его свойства и нажать кнопку «Откатить».
Если откат не возымел необходимого действия, то требуется полностью удалить драйвер и выполнить предыдущий пункт — «Установка драйвера».
Поиск вредоносных программ
Опасность некоторых вирусов заключается в том, что они удаляют системные файлы, среди которых могут оказаться драйвера. В этом случае Unknown Device – это самое «легкое» последствие работы вирусной программы.
Для поиска вредоносных программ лучше использовать две утилиты: первая — DrWeb CureIT, вторая — AdwCleaner.
Установите любую из этих программ, запустите и полностью проверьте компьютер на наличие вирусов, после чего перезагрузите его.
Если ни один из описанных методов не решил проблему, стоит попробовать несколько альтернативных методов.
Что еще можно сделать
Следующие способы помогают решать проблему с Unknown Device в особых случаях.
Обновление системных файлов
Автоматическая установка обновленных версий драйверов для используемого вашим ПК оборудования — вещь очень нужна и полезная. Однако никогда не стоит забывать, что вместе с этой функцией должен работать «Центр обновлений Windows», чтобы не возникало конфликтов между драйверами и последней версией операционной системы.
Для регулярного поиска и обновления системных файлов Windows, необходимо активировать эту функцию в Центре обновлений, который можно найти в «Панели управления».
Приобретение USB хаба
В некоторых отдельных случаях ошибка может возникнуть в момент подключения USB-устройств. В этом случае помочь может покупка USB хаба, который работает от сети. Проблема здесь заключает в том, что последние модели различных гаджетов: от портативных АКБ до современных версий смартфонов, при подключении через USB требуют большей мощности, которую не могут им дать старые модели ноутбуков и ПК.
Чистка системы
Не самым лучшим образом на работу устройство может отразиться и «захламления» системы, а также огромное количество ошибочных ключей в реестре ОС.
Чтобы выполнить очистку, необходимо:
-
Установить на компьютер программу Ccleaner;
-
Запустить программу, выполнить очистку реестра и удаление мусора.
По окончании, как и в предыдущих методах, необходимо перезагрузить ПК.
Аппаратное решение проблемы
Под этим термином понимается замена кабелей и шлейфов, которые могут быть банально переломлены. Причиной не нахождения системой подключенных устройств может быть банальное загрязнение разъемов. Эта причина особенно актуальна для компьютеров, которые работают в жестких условиях, например, на предприятиях в складских помещениях.
Чтобы устранить возможность появления Unknown Device по этой причине, надо всего лишь провести «генеральную уборку». Удалите всю пыль из системного блока, тщательным образом проверьте разъемы USB. Особую аккуратность надо проявить во время чистки материнской платы.
Работа с BIOS
Редко, но все же бывает, что «код 43» может быть вызван ошибками в настройке BIOS или его устаревшей версией. Есть возможность, что некоторые разъемы на материнской плате отключены Возможно активирована автоматическая функция включения. Все это часто приводит к возникновению проблем, связанных с ошибочным подключением аппаратного обеспечения.
Для исправления проблемы, необходимо разбираться в настройках BIOS или же обратиться к профессиональным специалистам.
Зачем нужно устанавливать дополнительное ПО для Windows 7 (32, 64 bit)
Не всегда компьютер способен при помощи системных средств самостоятельно определить тип того или иного подключенного устройства. Пользователи обычно сталкиваются с этой проблемой, когда необходимо найти и установить драйвера для конкретного девайса. Зайдя в диспетчер устройств, мы видим вместо названия Unknown Device и желтый треугольник с вопросительным знаком.
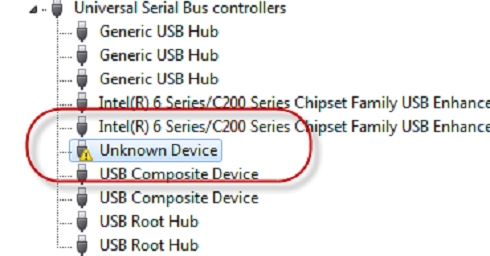
В этом случае нужно воспользоваться возможностями утилиты Unknown Device Identifier, которая отлично справляется со своим предназначением – обнаруживает неизвестные операционной системе девайсы и предоставляет конкретную полную информацию по каждому из них. Для удобства собранные данные можно хранить в текстовом файле.
Откат драйверов
Этот способ используется в том случае, если проблемы начались именно после обновления драйверов. Вероятно, один из компонентов нового драйвера конфликтует с операционной системой и не дает ей правильно определить устройство.
Откат осуществляется исключительно силами ОС. Никакие сторонние приложения здесь не помогут. А инструкция немного похожа на предыдущую. По крайней мере, ее первые этапы. Вот что нужно сделать для отката драйвера.
Открываем «Диспетчер устройств» уже знакомым нам способом, щелкаем правой кнопкой мыши по проблемному устройству и выбираем пункт «Свойства».

В появившемся окошке перемещаемся на вкладку «Драйвер».

Теперь нажимаем на кнопку «Откатить». Если она не активна, то необходимо выбрать «Удалить устройство» и затем нажать «ОК».

После выполнения этих действий нужно перезагрузить машину. После рестарта система сама попытается установить драйвер для отключенного устройства. Если у нее это не получится, то нужно произвести обновление по инструкции выше. После этого все должно работать.
Использование специализированного ПО
Иногда для решения проблемы с нераспознанными «железными» или виртуальными компонентами системы можно применять специализированные утилиты автоматического поиска и обновления драйверов типа Driver Booster или чего-то еще.

Программы такого типа способны в течение нескольких минут полностью проанализировать всю конфигурацию, представляя пользователю отчет обо всех устройствах, а также об их отсутствующих или устаревших драйверах. Что самое интересное, такие приложения не ищут драйвера для загрузки или обновления, так сказать, с «левых» сайтов. Они обращаются напрямую к ресурсам производителя того или иного устройства. Именно там всегда выложены самые последние версии драйверов, само собой разумеется, официальные.
Единственное, что огорчает, так это то, что в большинстве своем такие утилиты являются платными и стоят достаточно дорого. А найти что-то бесплатное оказывается проблематичным. Понятно, что не требующие денег программы обладают куда меньшими возможностями, чем их аналоги, за которые нужно заплатить.
Поиск и устранение вирусов
Каждый компьютер должен быть оснащен антивирусным программным обеспечением, ведь вирусы не миф. Они действительно существуют. И результаты их работы могут быть по-настоящему плачевными.
Лучшими антивирусными продуктами принято считать Антивирус Касперского, Dr.Web и ESET NOD32. Однако первый требует много ресурсов, второй любит удалять все подряд, потому рассмотрим пример поиска вирусов с помощью NOD32. Скачать софт можно на сайте разработчика.
1. Открываем системный трей и дважды кликаем на иконку антивируса.
2. В главном окне переходим на вкладку «Сканирование ПК».
3. Далее нажимаем на кнопку «Выборочное сканирование». Можно было бы проверить и автоматически, но так будет надежнее.
4. Теперь выбираем элементы для проверки. Обязательно выделяем загрузочный сектор и оперативную память. Это любимые места обитания вирусов. Затем нажимаем «Сканировать как админ».
Процесс сканирования начнется сразу же и завершится автоматически. После этого нужно будет перезагрузить машину. После перезагрузки можно будет приступать к восстановлению файлов драйверов, так как антивирус этого сделать не сможет.
Пути решения проблемы
Если Windows остановила работу компонента, о чём оповестила вас соответствующим сообщением с кодом 43, в этой ситуации лучше начинать с самых простых способов избавления от ошибки. Не исключена вероятность, что дело совсем не в неисправности аппаратной части, поэтому перед тем как приступать к масштабным действиям стоит опробовать несколько программных решений. В этом нет ничего сложного, так что, имея под рукой инструкцию, справиться с задачей сможет даже неопытный пользователь.
Перезагрузка
Удивительно, но многие проблемы некорректной работы устройств решает их перезагрузка. Возможно, что после этого нехитрого действия и не потребуется трудиться над выяснением причин и пробовать другие методы, требующие больше времени, а в случае физической неисправности оборудования и финансовых затрат. После обыкновенной перезагрузки многие системные ошибки больше не беспокоят пользователей, остановка системой функционирования устройства с кодом 43 – не исключение. Имеется в виду не завершение работы и включение компьютера, а конкретно Перезагрузка. Способ особенно актуален для версий Windows 10, 8 и 8.1. Если же система больше не выдала ошибку, а при очередном запуске проблема снова появилась вопрос, как правило, решаем при помощи отключения быстрого запуска Windows 10, 8. Временный сбой оборудования на ноутбуке в некоторых случаях устраняется перезагрузкой, а также снятием батареи. Иногда может потребоваться отключение устройства от материнки или разъёма. В том случае, когда способ не сработал для устранения данной неполадки, пробуем следующие методы.
Удаление и подключение
Ещё один простой способ решения проблемы подразумевает удаление оборудования, которое впоследствии снова обнаружится системой. Так, если работа устройства остановлена Windows и ОС выдала соответствующее оповещение с кодом 43, стоит попробовать этот простой способ, выручивший многих пользователей. В Диспетчере задач необходимо найти неработающее устройство, отмеченное жёлтым треугольником с восклицательным знаком. Щелчком правой кнопки мыши на названии оборудования вызывается контекстное меню, где следует выбрать опцию «Удалить», а затем подтвердить действие. При этом пункт, предполагающий удаление программного обеспечения для этого устройства, не должен быть отмечен галочкой (актуально для Windows 7). После удаления нужно обновить конфигурацию оборудования, тогда операционная система обнаружит девайс и выполнит установку совместимого с ним драйвера для корректной работы.

Ручная переустановка драйвера
Самый быстрый путь установки свежих драйверов – использование специального софта, который выполнит все действия по поиску и внедрению в систему подходящего ПО в автоматическом режиме. При этом чтобы поставить драйвера вручную не требуется титанических усилий или особых навыков, уверенный пользователь ПК сможет справиться с задачей самостоятельно. Обновление драйвера при выборе этого пункта из контекстного меню, вызываемого нажатием ПКМ на самом устройстве не происходит. Система лишь ищет ПО в своих недрах и Центре обновления. Разберём, как правильно поставить драйвера:
- Скачиваем нужный дистрибутив с официального ресурса (с сайта производителя видеокарты, материнской платы, ноутбука и т.д.). Если драйвер для десятой версии операционки не был найден, можно загрузить и предназначенный для семёрки или восьмёрки;
- Переходим к Диспетчеру устройств, где удаляем некорректное оборудование, а также все его драйвера, если будет предложен такой вариант. При ошибке для видеокарты актуально полное удаление её драйверов;
- Устанавливаем закачанный подходящий драйвер оборудования.

Для тех устройств, ПО для которых на официальных сайтах не нашлось, но Windows имеет от двух стандартных драйверов и более, можно найти их на ПК. После этого нужно выбрать драйвер из числа доступных в списке, отличный от того, что стоит на текущий момент. Недавнее обновление драйверов в автоматическом режиме также могло стать причиной неполадки. В свойствах оборудования во вкладке Драйвер есть кнопка, позволяющая откатить изменения.
Что это за ошибка и почему она появляется?
Ошибка с кодом 43 и названием «Unknown Device» появляется в тех случаях, если операционная система по каким-то причинам не может распознать подключенное оборудование. И это может случиться как с новыми (только что воткнутыми) устройствами, так и со старыми.

Причин для появления таких ошибок может быть несколько. Но большая часть из них решаема с помощью сторонних программ или средств самой ОС. Проблемы с самими железом возникают очень редко. Итак, почему может появляться такая ошибка?
- Активность вирусов. Вредоносное программное обеспечение вполне может повредить или полностью уничтожить файлы драйверов, которые используются для подключения того или иного устройства.
- Не подходит драйвер. Если вы недавно обновили драйвера, то такая ошибка может появиться в том случае, если новый драйвер не подходит устройству. То же может случиться и в том случае, если драйвера очень старые.
- Захламленность реестра. Наличие кучи мусора в системном реестре Windows тоже вполне может привести к таким печальным последствиям. Аналогично себя ведут ошибочные записи в реестре. Его нужно чистить.
- Проблемы с железом. Самая редкая причина. Возможно, оборудование вышло из строя, надломился шлейф или оказался поврежденным соединительный кабель. В этом случае поможет только замена
И все-таки, 90% за то, что ошибка появляется в результате программного сбоя. А если так, то ее можно легко исправить. Нужно только знать, как правильно это сделать. И сейчас мы расскажем все о том, как устранить ошибку с кодом 43.
Если девайс работал ранее
При появлении подобных неполадок с тем устройством, которое ранее использовалось без нареканий и проблем, рекомендуется выполнить несколько иные действия. Первое, что следует сделать, — проверить компьютерный реестр с помощью CCleaner или любой аналогичной утилиты. После этого целесообразно открыть Диспетчер устройств и найти проблемный компонент. Затем, нажав правой кнопкой мыши на нем, следует попробовать откатить драйвер.
Другим удобным решением может быть восстановление системы до сохраненного ранее состояния, что позволяет восстановить удачную конфигурацию устройств. Невозможность устранить проблему подобным образом, свидетельствует о наличии различных неполадок в usb устройстве. В этом случае может потребоваться полная замена контроллера или его ремонт квалифицированным специалистом.
Вообще, проблемы чаще всего наблюдаются с USB устройствами, что объясняется несколькими особенностями их работы. В роли некорректно работающего устройства USB может выступать телефон или другие девайсы. Подобное происходит в связи с тем, что USB-гаджету не хватает энергии для работы. Решением может быть приобретение usb-хаба или разветвителя, который позволит использовать много устройств без потери необходимой мощности.
Флэшки и съемные USB-винчестеры
Что касается съемных USB-носителей, то здесь проблема появления сообщения типа «Unknown Device: ошибка» не всегда заключается в отсутствии или неправильной установке драйвера. Дело в том, что причин нерабочего состояния может быть довольно много. К примеру, это могут быть ошибки на самих USB-носителях, физические повреждения, несоответствие файловых систем (особенно в случае форматирования в других «операционках», отличных от Windows) и т. д.

Это, так сказать, самые основные причины. Для исправления такой ситуации в каждом конкретном случае придется использовать определенное решение. Рассмотрим, что можно сделать.
Ошибки в реестре
В отдельных случаях вызвать ошибку usb unknown device
могут накопившиеся неверные записи в реестре. Решением будет его очистка. Для этих целей можно использовать любой более или менее популярный чистильщик реестра, тот же CCleaner или Wise Registry Cleaner.
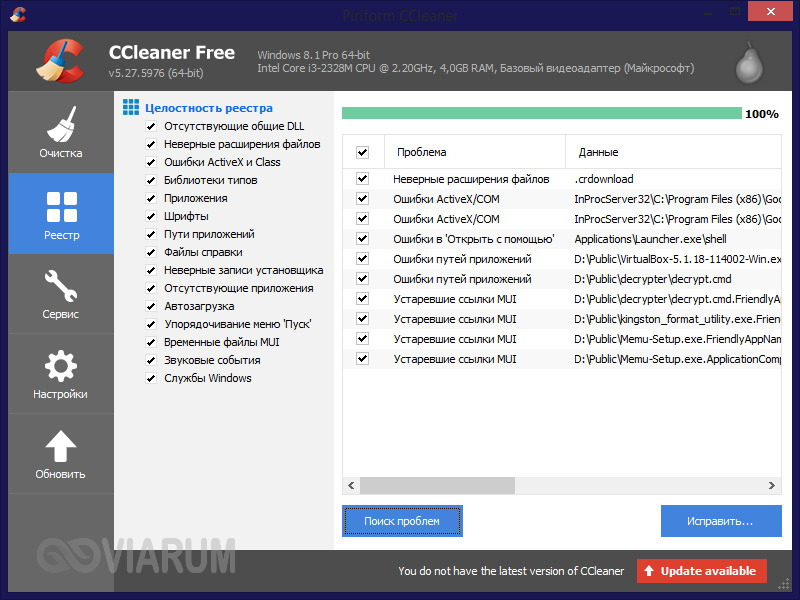
Если вы находитесь на рабочем столе, выполните следующие действия. Отсоедините кабель питания. Удерживайте кнопку питания более одной минуты. Подключите кабель питания снова. Решение 4. Удалите драйвер. Если драйвер установлен неправильно, произойдет ошибка.
Затем следуйте инструкциям на экране, чтобы удалить драйвер. Если удаление драйвера не работает для вас, вы можете попробовать установить драйвер. Если вам трудно загружать драйверы вручную, вы можете использовать, чтобы помочь вам. Обе версии могут использоваться для загрузки драйверов.
Гарантии, что это даст положительный результат, дать нельзя, но в любом случае очистка реестра от устаревших записей не помешает.
О бесплатной утилите Unknown Device Identifier
Итак, мы узнали, что для определения подключенных к компьютеру устройств используется утилита Unknown Device Identifier (как и где её скачать и установить, поговорим далее). Что она из себя представляет и какими возможностями обладает? Существует множество бесплатных программ для поиска драйверов, но наша маленькая утилита способна оказать неоценимую помощь при определении неизвестных устройств Unknown Device и поиске подходящего для них ПО. Просканировав девайс, софт выдает следующие данные о нем:
- название;
- наименование разработчика;
- модель и тип устройства;
- ОЕМ изготовителя.
Имея на руках подробную информацию, нам остается обратиться к изготовителю оборудования за необходимой поддержкой. Или заглянуть во всемирную сеть и попробовать самостоятельно найти подходящие драйвера.
Ошибка: код 43 – как исправить?
Одним из решений, чтобы устранить ошибку, может являться переустановка ОС с дальнейшим обновлением всех драйверов, которые требуются для функционирования оборудования. Здесь будет и ПО для графического процессора. Процедура вполне может помочь, и это можно посчитать оптимальным выходом из непонятной ситуации, однако происходит так не всегда, потому что код ошибки 43 имеет место и в случае, когда некорректно работает микросхема GPU. Причиной вполне может являться физическое повреждение чипа или пайки на самом кристалле. Меры тут будут уже абсолютно другими.
Неисправный чип можно вернуть к работоспособному состоянию, подогрев его паяльником. Повышение температуры возобновит прежнее взаимодействие контактов, которые могли однажды разъединиться. Нет паяльника? Не беда. Существует экстремальный вариант, заключающийся в том, чтобы запечь видеокарту в микроволновой печи. Не в прямом смысле, конечно! Достаточно будет нескольких секунд, однако этого будет хватать для того, чтоб восстановить функциональность. Поверьте, такой способ действительно существует, хоть и имеет свои риски.
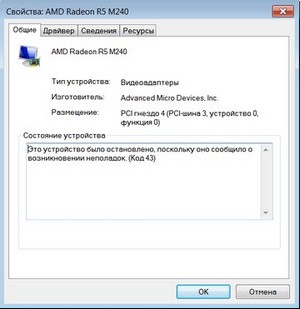
В Интернете полно тому доказательств. Более того, автор статьи лично знаком с человеком, который проделал это успешно. Не очень мощный ПК, на котором все-таки можно было играть в Dota 2, стал неисправен именно по этой причине. Так вот, однажды от скуки геймер решил рискнуть, положив неисправную видеокарту в микроволновку. Что удивительно, ошибка устройства 43 исчезла, и даже можно было играть. Естественно, были и небольшие последствия – графический процессор немного потерял свой ресурс и, бывало, что иногда он нестабильно работал. Но это лучше, чем ничего!
Помните, что отнести системный блок в сервисный центр будет лучшим вариантом! Да, профессионалы возьмут деньги, но вы не будете подвергать оборудование риску. Если же пользователь решается «приготовить» свою видеокарту, он должен знать, что «выпечка» может дать потом сбой, а также иметь сниженный ресурс. Если видеокарта ломается потом опять, скорее всего, ее уже придется выкинуть. Не забудьте глянуть документы и прочесть даты в гарантийном талоне! Будет очень весело, ведь «починенное» вручную устройство уже потеряет этот статус.
На видеокартах Nvidia код ошибки устройства 43 появляется чаще всего, как правило, у серий 8 и 9. Но если неполадка обнаружилась на какой-то другой модели, удивляться сильно не стоит, т.к. это тоже вполне возможно. Чтобы наверняка не усомниться в том, что сбой вызывает сама карта, переставьте ее на другой ПК, потестируйте
Если там все отлично, внимание стоит обратить на драйверы, смежное оборудование, либо операционную систему
Заключение
Сегодня мы рассмотрели функционал одной очень полезной утилиты Unknown Device Identifier. Её драйвер можно скачать совершенно бесплатно для ОС Windows 7, 8 и 10 (32, 64 bit). С помощью программы мы легко найдем любое устройство, которое не может идентифицировать наша операционная система. Утилита предоставит подробную информацию об обнаруженном девайсе, поможет найти подходящие драйвера, а также связаться с разработчиком. Софт устанавливается на компьютеры с любой версией Windows.
- http://allmbs.ru/usb-device-not-ok.html
- https://programnew.ru/driver-updates/378-unknown-device-identifier-90.html
- https://it-doc.info/unknown-device-skachat-drajver-besplatno-windows-7-32-64-bit/




